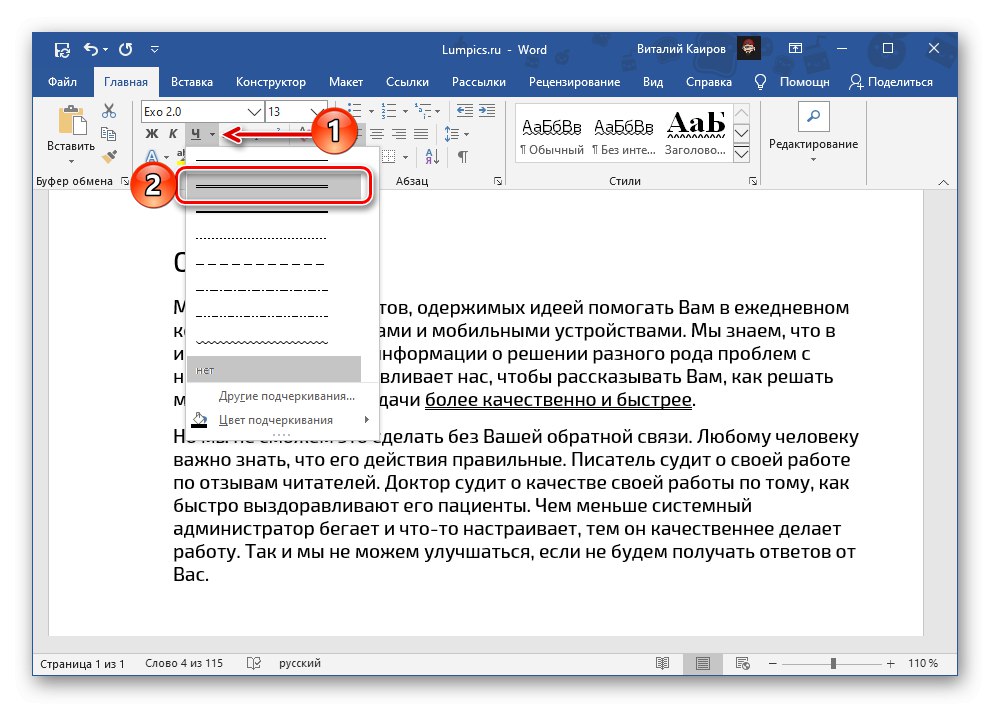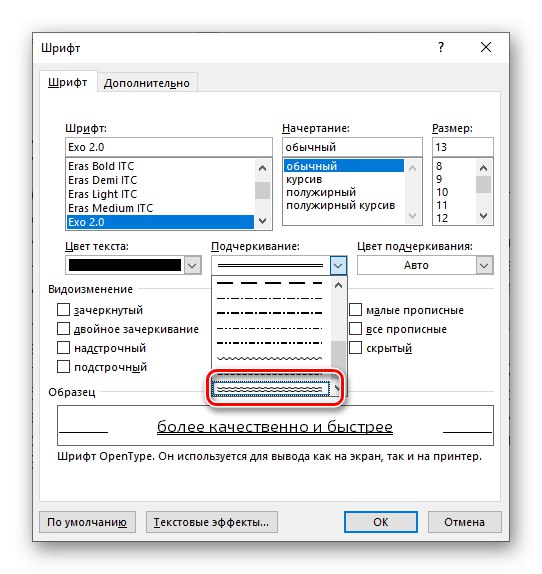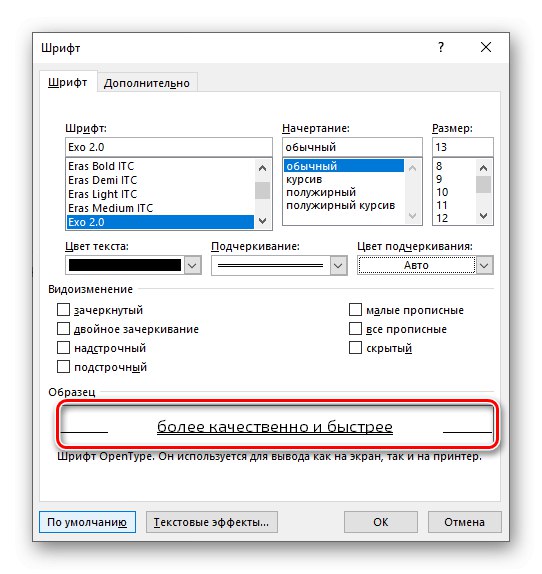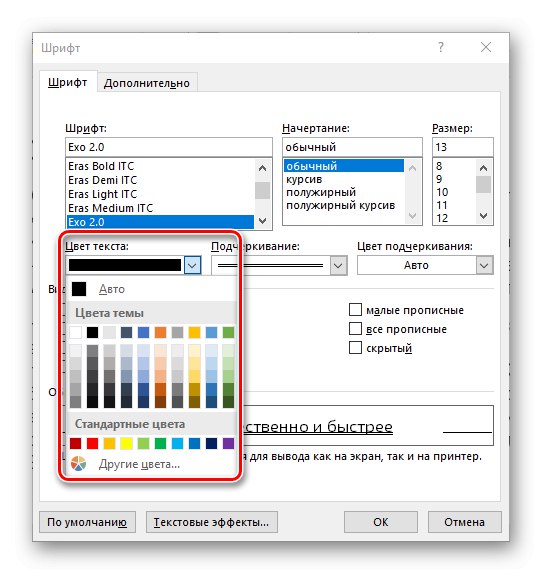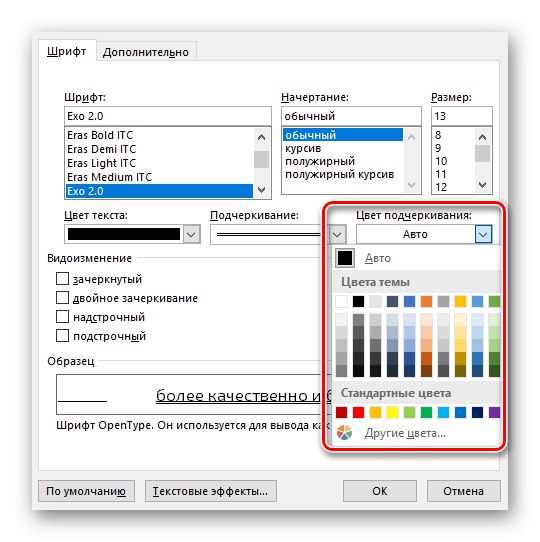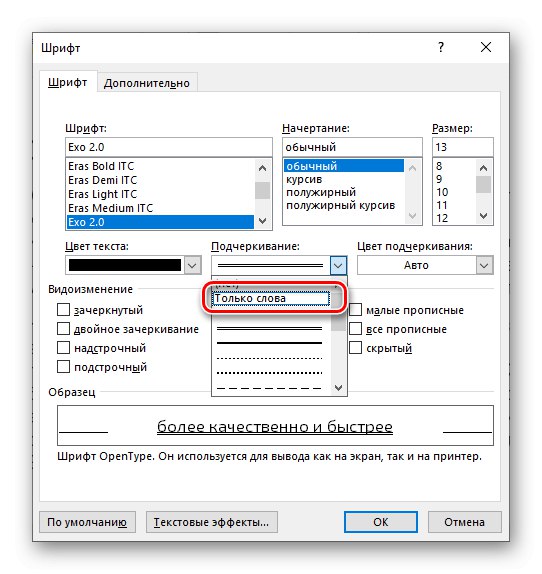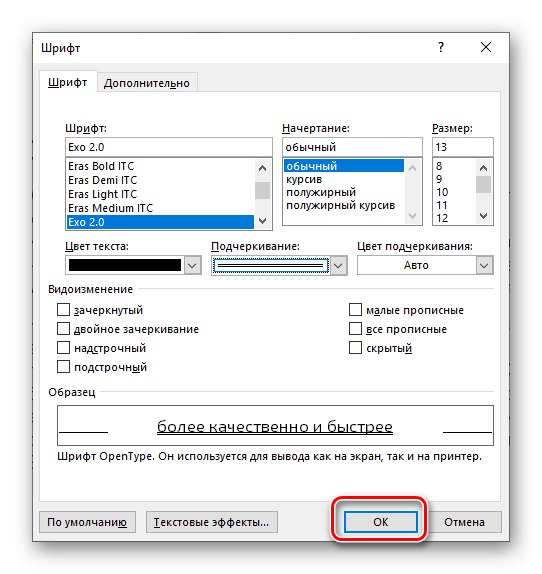Метод 1: Бутон на лентата с инструменти
Една от опциите за стила на текста в документа Майкрософт Уърд е неговото подчертаване, което по подразбиране изглежда като един ред. Замяната му с двойна не е трудна.
- Изберете парчето текст, което искате да подчертаете.
- Извикайте менюто с бутони З.който е в кутията с инструменти "Шрифт" раздели "У дома"... За да направите това, кликнете върху посочения надолу триъгълник вдясно от него. Изберете двойната линия от списъка с налични опции.
![Изберете опция за подчертаване на два реда в Microsoft Word]()
Това веднага ще се появи в текста.
- Ако желаете, можете по-точно да регулирате външния вид на самата двойна линия и текста, под който се намира. За да направите това, в менюто на бутона З. Избери предмет „Други опции за подчертаване“.
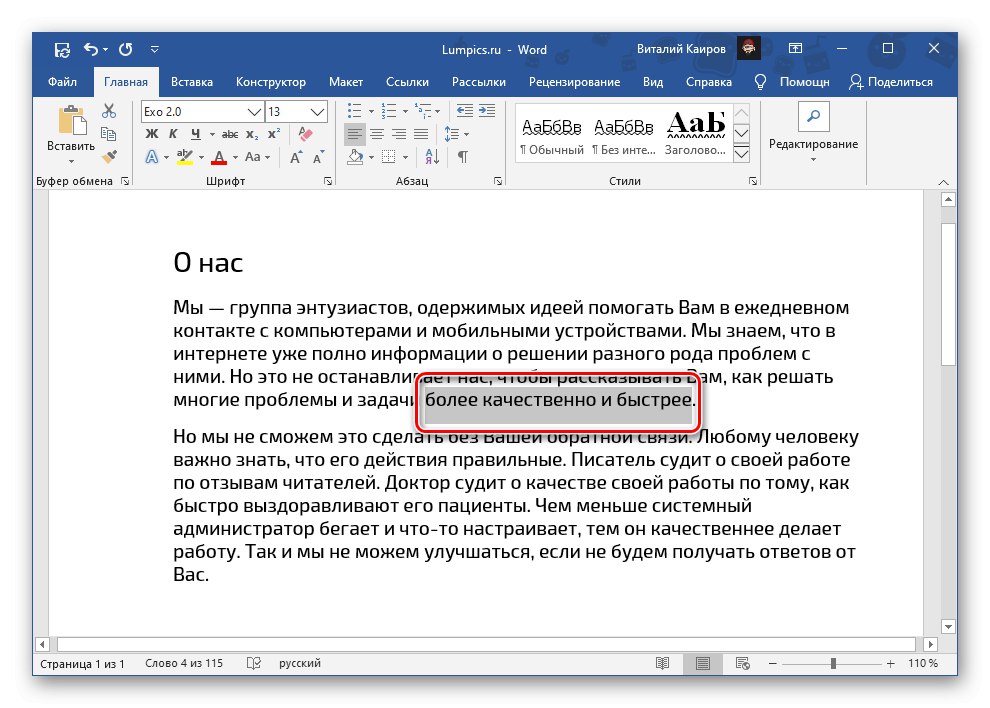
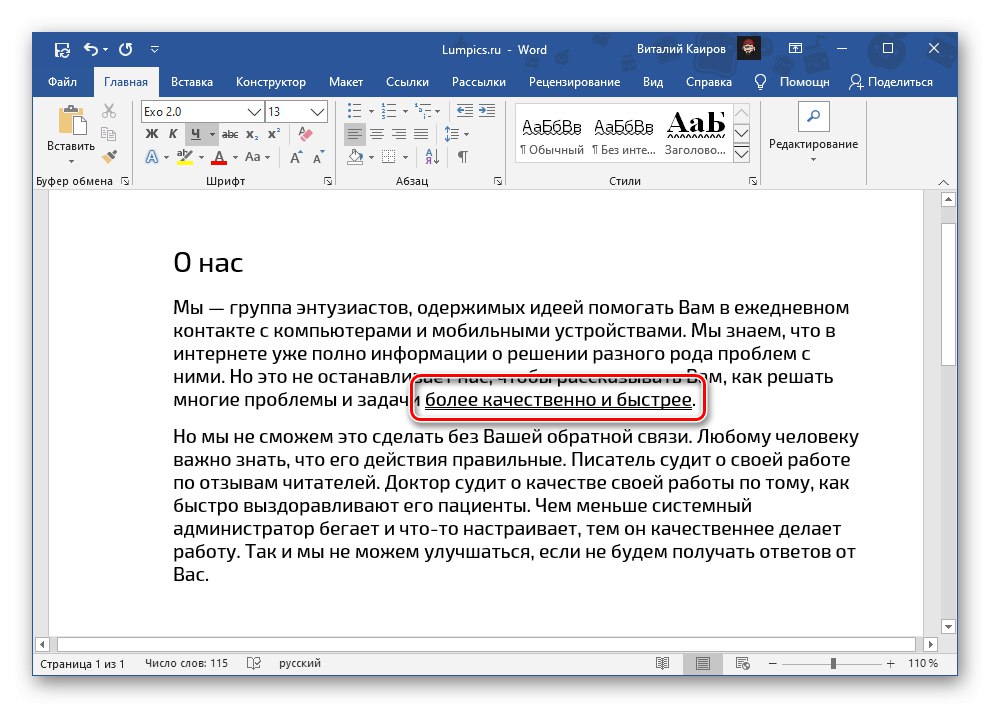
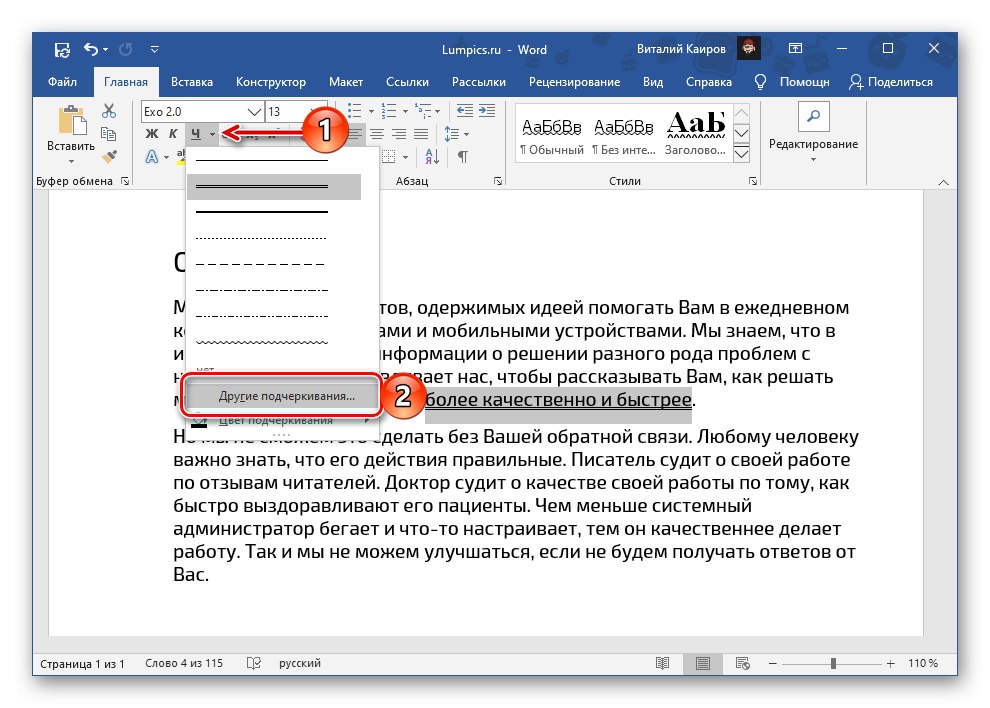
Опции, налични в прозореца, който се отваря "Шрифт", ще разгледаме по-подробно в следващата част на статията.
Прочетете също: Как да направя подчертаване в Word
Метод 2: Параметри на групата "Шрифт"
Ако по някаква причина стандартният двоен ред не ви устройва или искате да персонализирате по-подробно неговото показване, след като предварително сте избрали желаното парче текст, извикайте диалоговия прозорец "Шрифт" - за да направите това, щракнете върху малката стрелка, разположена в долния десен ъгъл на едноименната група инструменти. Същото може да се направи чрез последователно натискане З. – „Други опции за подчертаване“, което беше споменато в края на предишната част на статията.
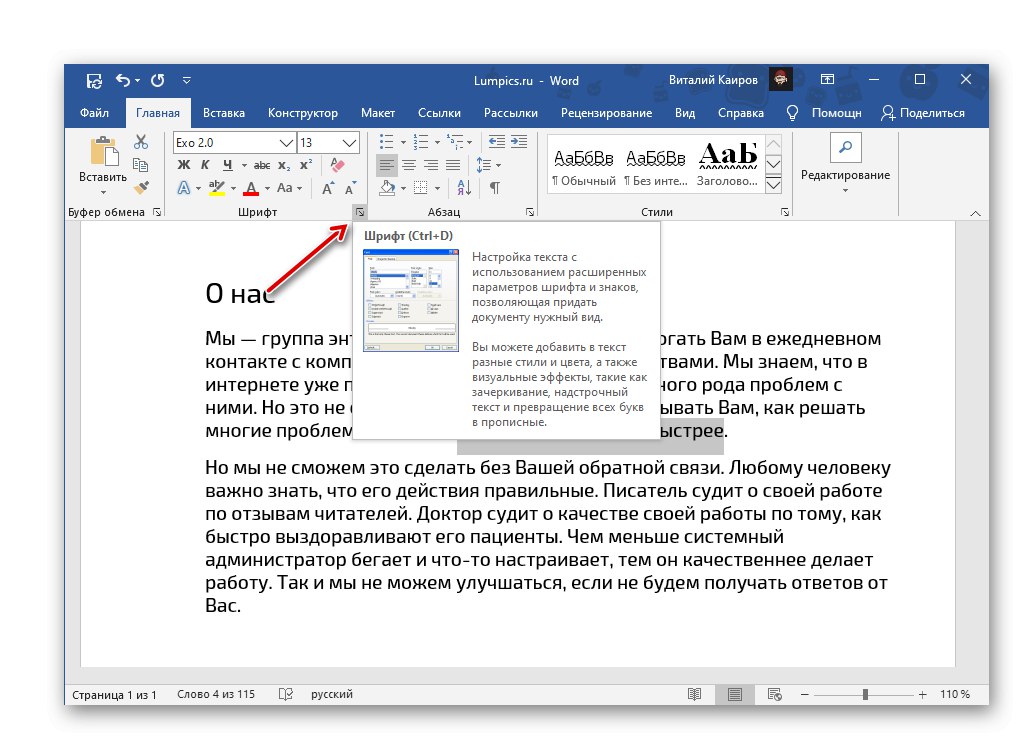
- Можете да се запознаете с всички налични опции за подчертаване на текст в падащия списък под едноименния елемент. За съжаление двойната линия е представена само в стандартната форма.
- Единствената алтернатива е да се подчертае с две вълнообразни линии.
![Подчертайте текста с двойна вълнообразна линия в Microsoft Word]()
Прочетете също: Как да подчертая дума с вълнообразна линия в Word
- Възможностите за промяна на стила на лицето се свеждат буквално до няколко опции, действието на които може да се наблюдава в областта за предварителен преглед, наречена "Проба".
![Визуализирайте стила на текста в Microsoft Word]()
Наличен избор на цвят на текста
![Изберете цвета на текста над подчертаването в Microsoft Word]()
и директно самата линия,
![Изберете цвят на подчертаване за текст в документ на Microsoft Word]()
както и опции за неговото показване само под текста или и върху интервали (зададени по подразбиране и се прилагат за всички редове).
![Показвайте подчертаване на текст само върху думи в Microsoft Word]()
След като сте направили своя избор, кликнете върху бутона "ДОБРЕ" - това действие ще затвори прозореца "Шрифт" и приложете избрания тип подчертаване към текста.
![Затворете прозореца „Опции“ на набора от инструменти „Шрифт“ в Microsoft Word]()
Прочетете също: Как да сменя шрифта в Word
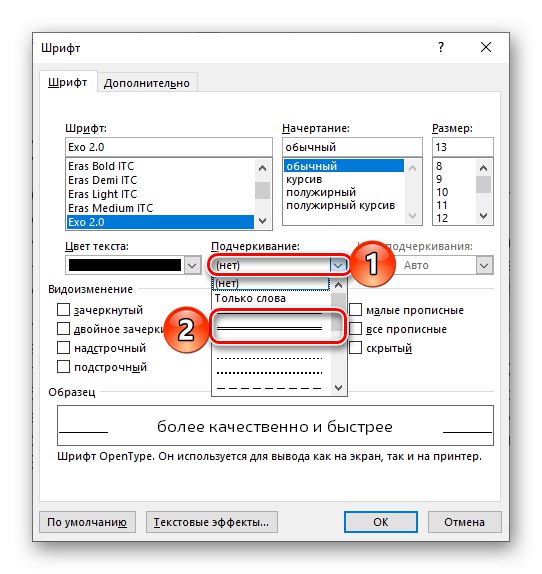
По-бърза опция за подчертаване на текст е използването на клавишната комбинация „Ctrl + U“, но проблемът е, че по този начин може да се приложи само едно тире, независимо коя опция вече е избрана по-рано и е зададена по подразбиране.
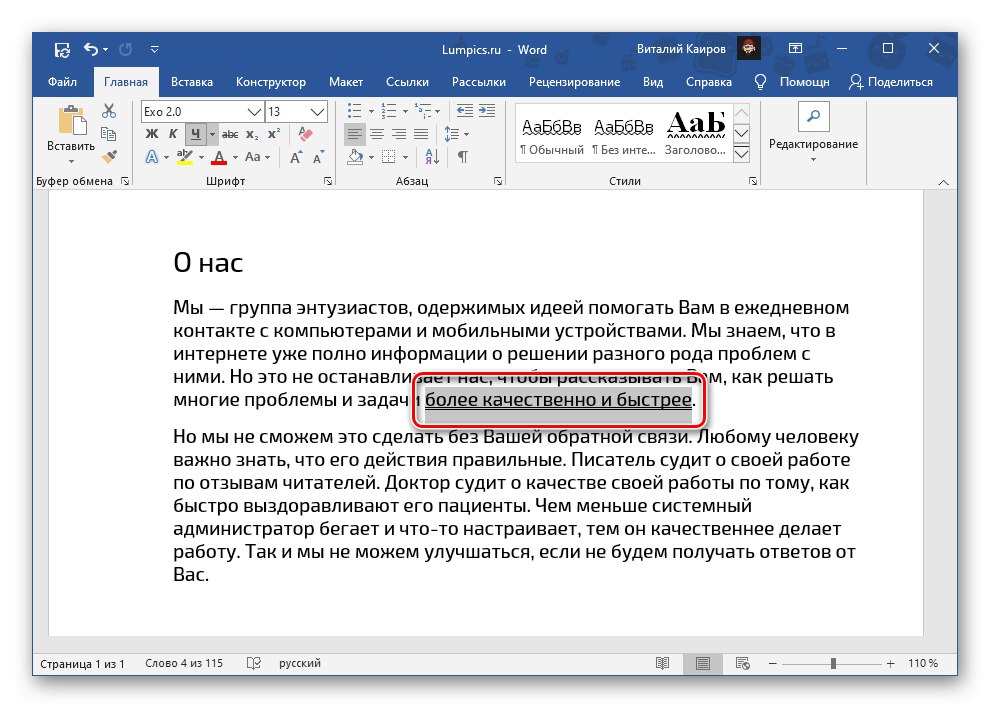
Прочетете също: Клавишни комбинации за работа в Word
Създаване на стил на подчертаване по подразбиране
Която и опция за подчертаване да изберете в менюто с бутони З. или диалогов прозорец "Шрифт", ще се прилага за целия текстов документ, с който работите в момента. Тоест, ако сте избрали двоен ред, той ще бъде приложен към всеки избран текст след щракване върху съответния бутон в лентата с инструменти. Ако искате този стил на лицето да стане стандарт за други текстови файлове, създадени в Word, направете следното:
- Извикайте диалоговия прозорец "Шрифт"... В допълнение към методите, обсъдени по-горе, можете да направите това, като използвате клавишната комбинация „Ctrl + D“.
- Изберете желаната опция за подчертаване и, ако е необходимо, я коригирайте. След това кликнете върху бутона, разположен в левия ъгъл "По подразбиране".
- Поставете маркер срещу втория елемент - „Всички документи, базирани на нормалния шаблон?“и след това щракнете "ДОБРЕ" за да потвърдите в това и след това в прозореца "Шрифт".
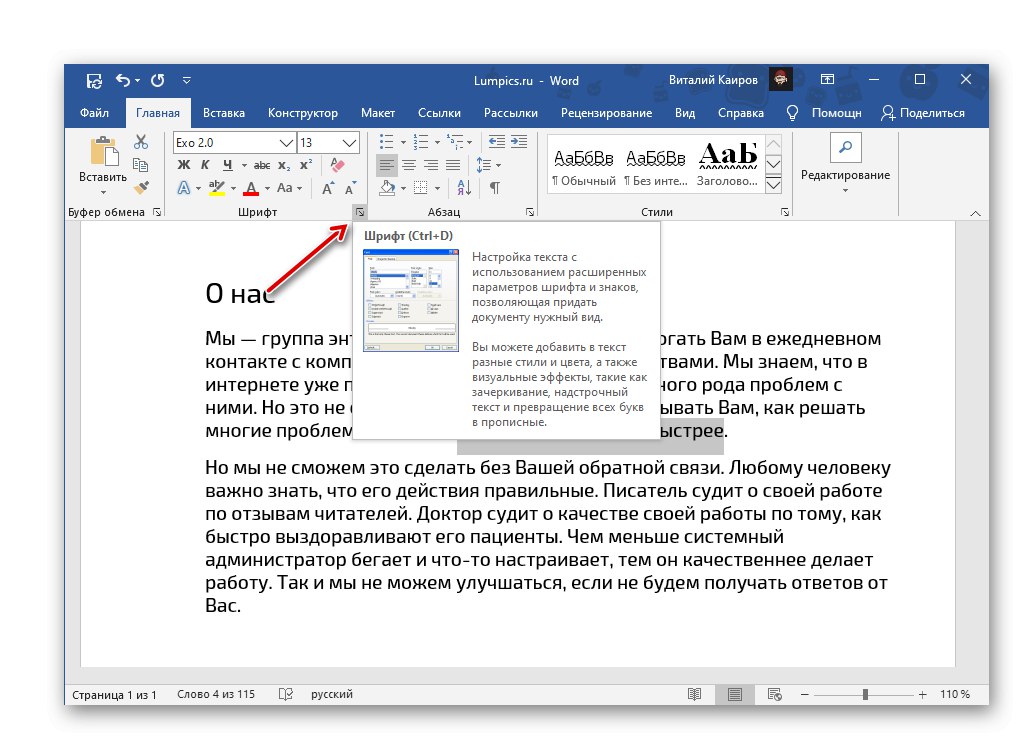
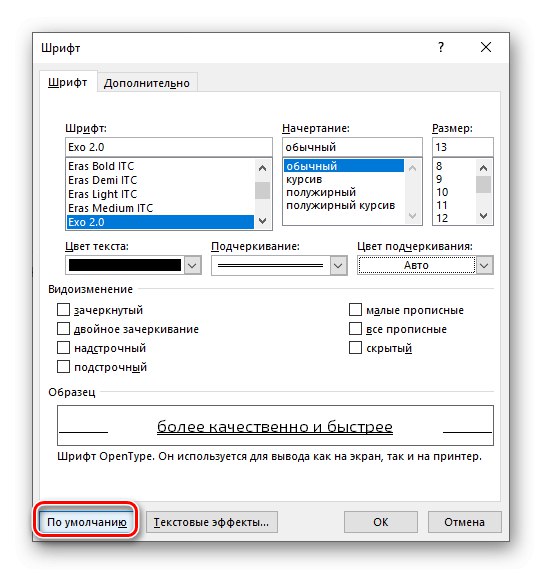
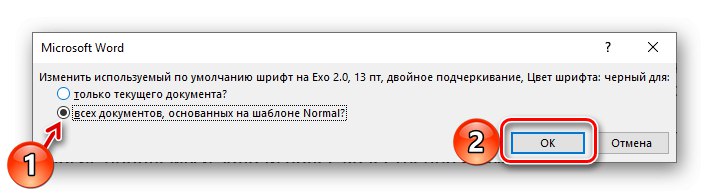
Сега зададеният от вас стил на подчертаване на текст ще бъде приложен към всички нови файлове, създадени в Word.
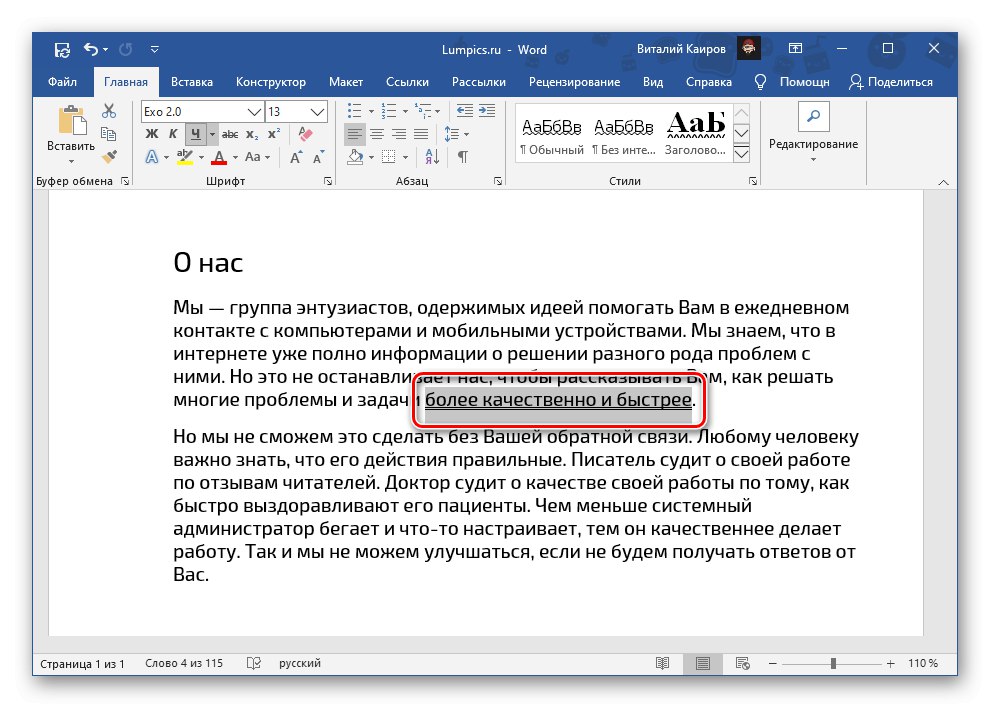
Прочетете също: Как да създадете шаблон на документ в Word
Премахване на подчертаването
Ако сте подчертали грешната дума или думи по погрешка или ако трябва да се отървете от такъв правопис, изберете част от текста и кликнете върху бутона З.... Ако изборът е подчертан с два щриха или други линии, различни от стандартния единичен ред, можете да използвате клавишната комбинация „Ctrl + U“ - те ще трябва да бъдат натиснати два пъти, тъй като първият път ще добави стандартния стил, а вторият ще го премахне.
Прочетете също: Как да отмените последното действие в Word