Активиране на хардуерното ускорение в Windows 7
Активирането на хардуерното ускорение на видеокартата ви позволява да ускорите обработката на графиките и следователно да подобрите производителността на компютъра като цяло. Нека видим как да активираме тази функция на компютър с Windows 7.
Вижте също: Как да подобрите производителността на компютъра в Windows 7
Съдържанието
Активиране на хардуерно ускорение
Трябва да се отбележи, че в Windows 7 хардуерното ускорение е разрешено по подразбиране. Ако е деактивиран, причините могат да бъдат следните фактори:
- Остаряла "желязо";
- Неподходящи драйвери;
- Проблеми с DirectX.
Първият проблем е решен чрез подмяна на старите компоненти на компютърния хардуер (най-често видеокартите) с нови аналози. Ние в тази статия ще разгледаме подробно елиминирането на последните два от тези фактори, за да се даде възможност за хардуерно ускорение. Но първо, нека да разберем как да разберем дали хардуерното ускорение е активирано на компютъра ви или не. Това става съвсем просто.
- Напишете Win + R на клавиатурата и в появилия се прозорец въведете командата:
dxdiagКликнете върху „OK“ .
- Диагностичният инструмент DirectX е активиран, където трябва да преминете към раздела Display .
- Сега трябва да обърнете внимание на информацията в блока “DirectX Features” . Ако пред всички елементи има стойност „Вкл.“ , Това означава, че хардуерното ускорение вече е активирано на вашия компютър. В противен случай трябва да изпълните мерки за неговото активиране, които ще обсъдим по-долу.

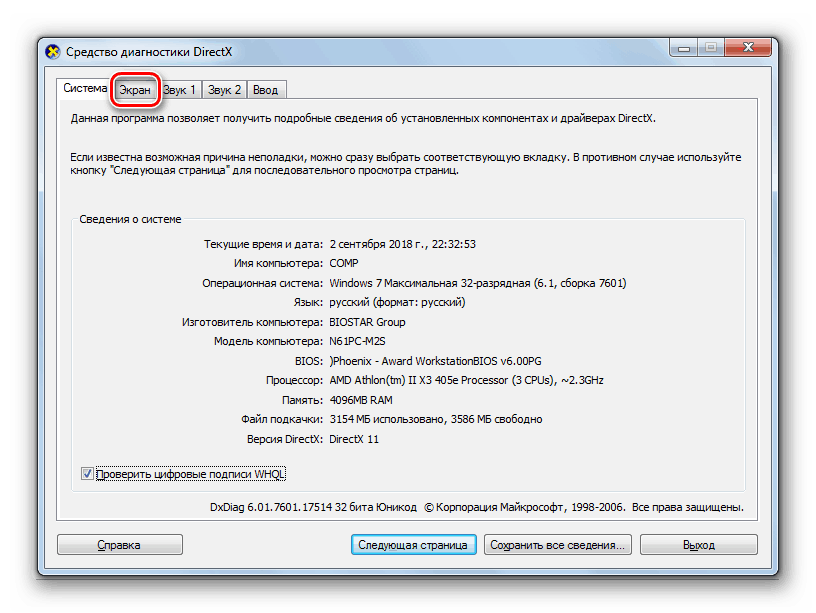
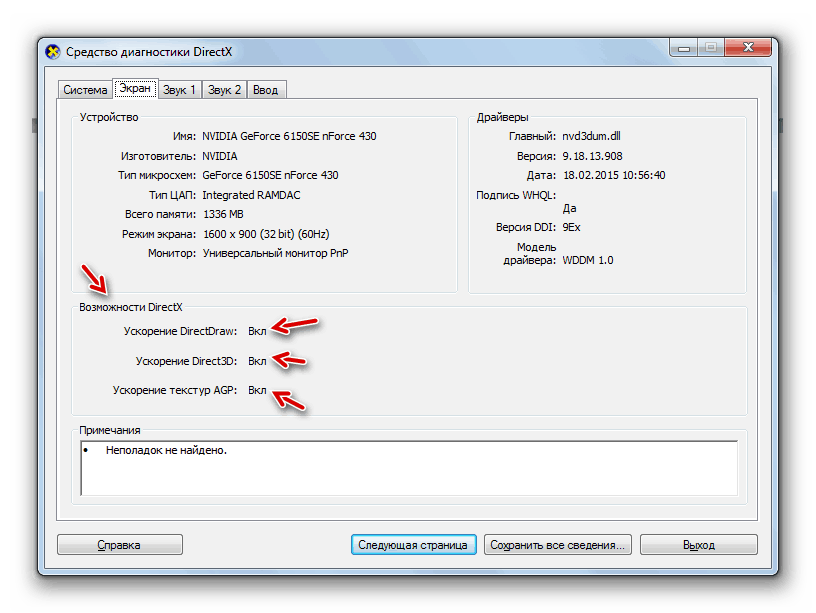
Метод 1: Инсталиране на драйвери
Възможната причина, поради която не се появява хардуерно ускорение, е наличието на стари или неправилни драйвери за видеокарти. След това трябва да изпълните процедурата за преинсталиране на този компонент.
- Кликнете върху "Старт" и отидете на "Контролен панел" .
- Влезте в секцията Система и сигурност .
- Намерете елемента Диспечер на устройствата в блока „Система“ и кликнете върху него.
- В стартовия интерфейс на “Device Manager” кликнете върху името на раздела “Видео адаптери” .
- Появява се списък с видеокарти, свързани към компютъра. Кликнете с десния бутон върху името на онова, през което работите, и в списъка, който се отваря, изберете „Update drivers ...“ .
- След това кликнете върху „Автоматично търсене ...“ .
- Започва търсенето на драйвери в интернет. Когато бъдат открити нови актуализации, те ще бъдат инсталирани в системата, която след рестартиране на компютъра ще доведе до хардуерно ускорение.
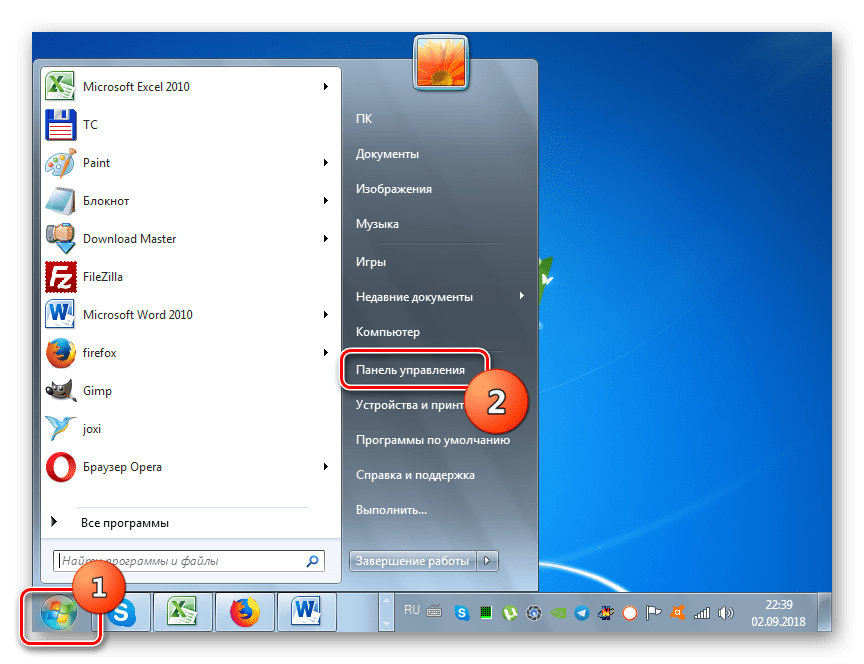
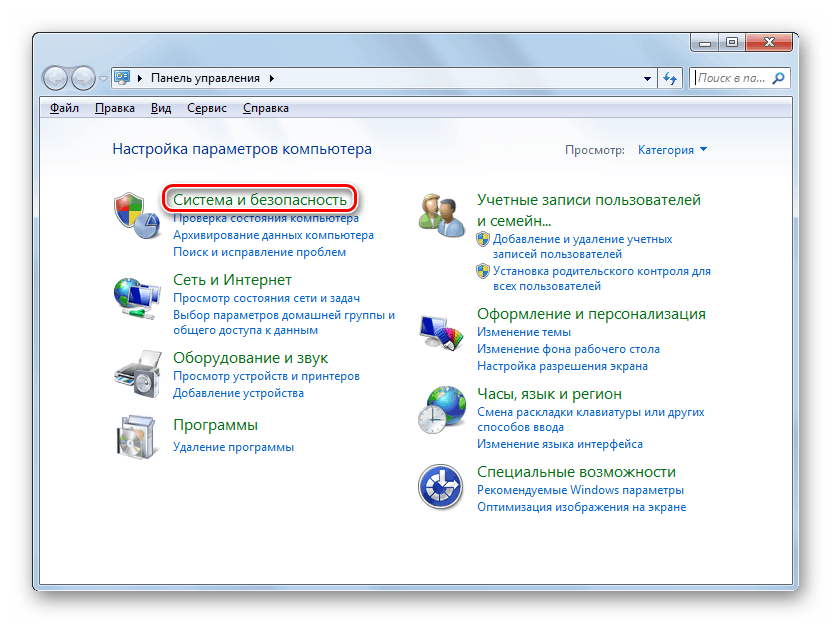
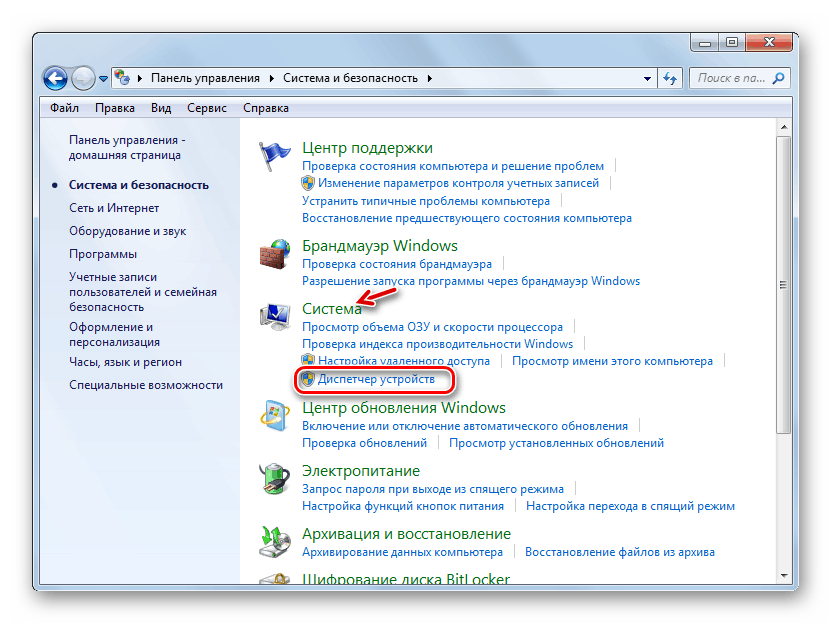
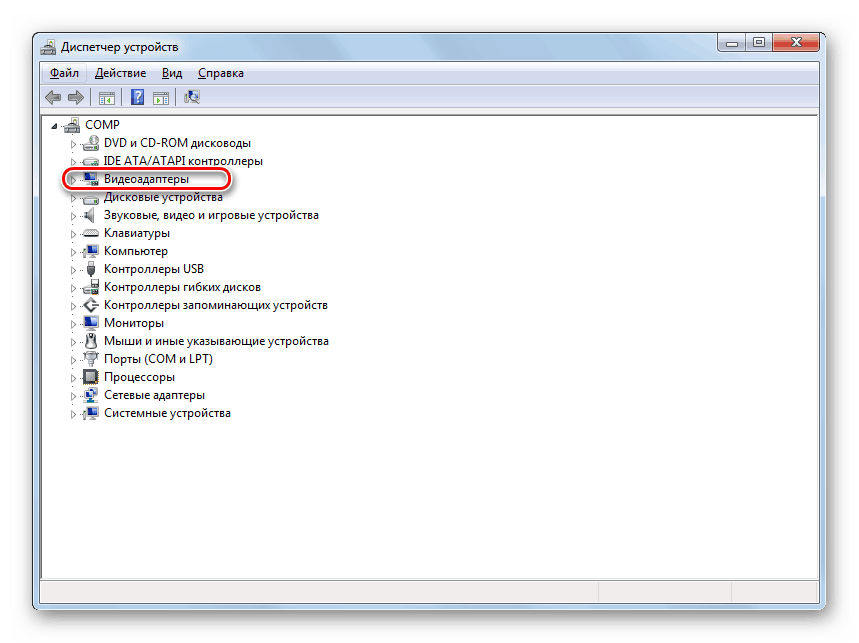
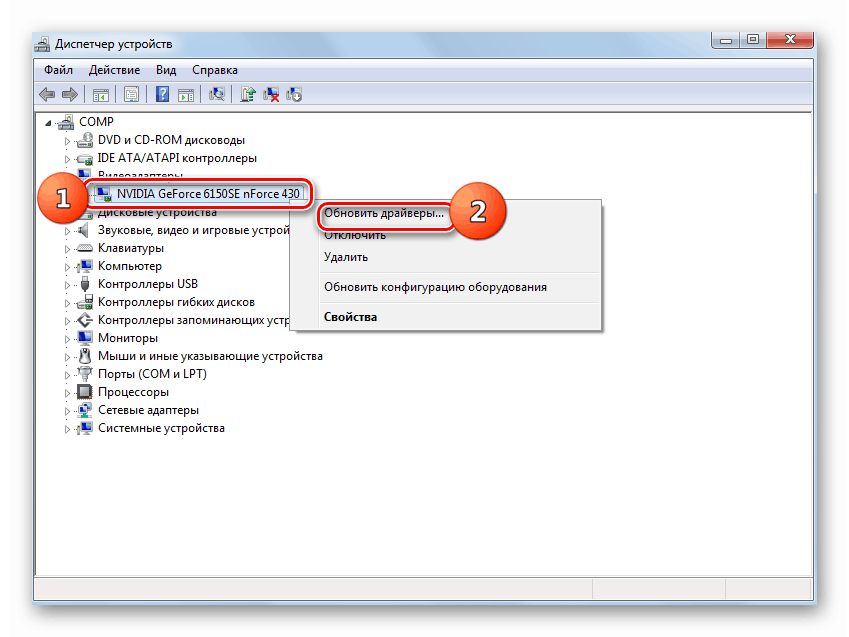
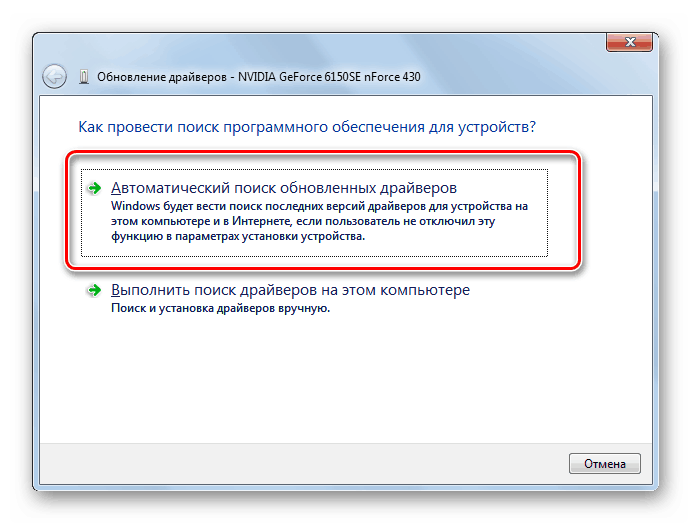
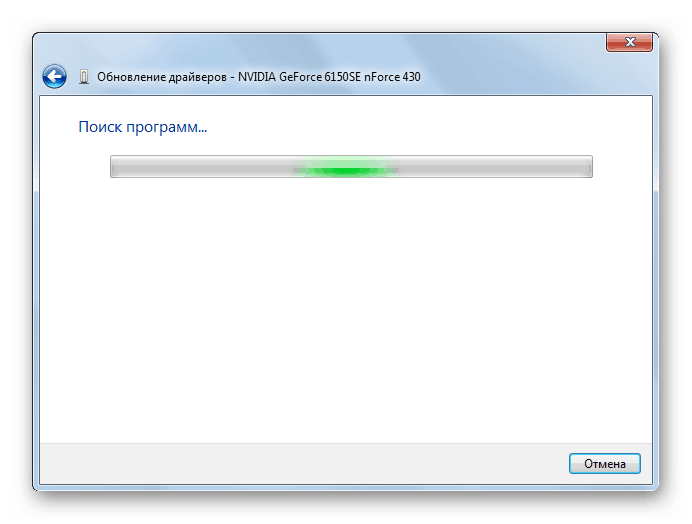
урок: Как да актуализирате драйвери в Windows 7
Но не винаги такива манипулации водят до желания резултат. В някои случаи не се зареждат официалните драйвери на производителя на видеокартата, но стандартните драйвери на Windows или актуализациите изобщо не се откриват. Трябва да инсталирате точно софтуера, който препоръчва производителят на адаптера.
Най-добрият вариант е да преинсталирате драйвера, като използвате превозвача (например диск), доставен с видео адаптера. Тогава е достатъчно да го свържете към компютъра по подходящ начин и след активиране следвайте препоръките, които ще се показват на екрана на монитора. След инсталиране на софтуера, ако е необходимо, трябва да изпълните процедурата за актуализиране директно чрез неговия интерфейс.
За съжаление, не винаги е възможно да се изпълни тази опция, например поради липсата на физически носител с необходимия софтуер. Ако знаете модела на вашия адаптер и адреса на официалния сайт на неговия производител, тогава драйверът може да бъде изтеглен от посочения уеб ресурс.
Но има случаи, когато потребителят не познава модела на видеокартата или адреса на уебсайта на производителя. В такава ситуация можете да търсите действителния драйвер по идентификатор на устройството и след това да го инсталирате.
урок: Как да намерите драйвер по хардуерния идентификатор
Освен това можете да инсталирате една от специалните програми за сканиране на компютъра за драйвери и инсталиране на липсващи или остарели обекти. Един от най-популярните софтуери от този тип е Решение за Driverpack ,
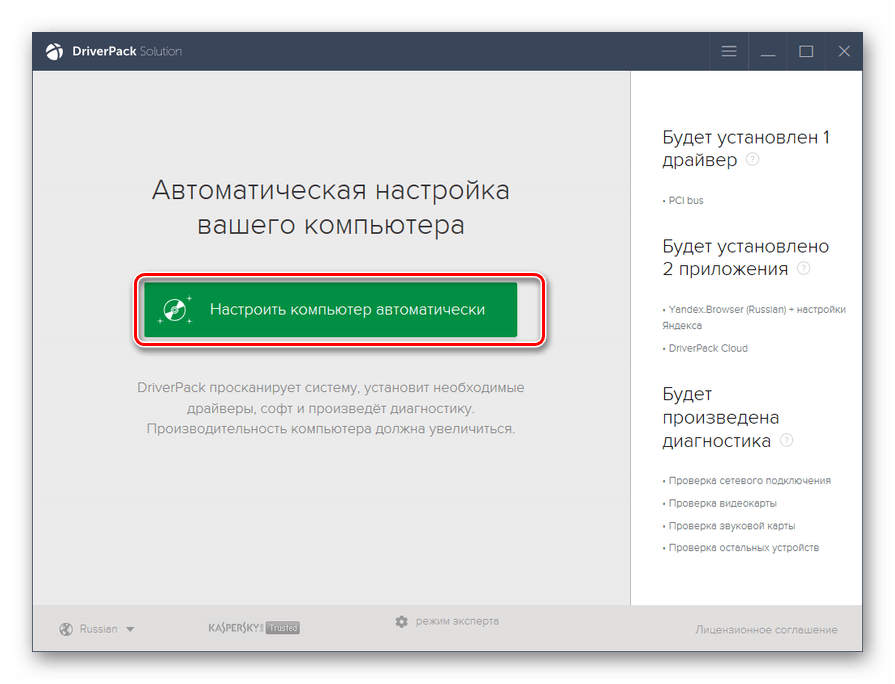
урок:
Софтуер за инсталиране на драйвери
Как да актуализирате драйверите на компютъра си с помощта на DriverPack Solution
В крайна сметка, актуализирането или повторното инсталиране на драйвери може да помогне да се изпълни хардуерното ускорение в Windows 7.
Метод 2: Актуализиране на DirectX
Друга причина, поради която може да имате неактивно хардуерно ускорение, е наличието на остаряла версия на DirectX на вашия компютър. След това трябва да актуализирате този елемент до текущото състояние, като изтеглите най-новата версия на библиотеките от официалния уебсайт на Microsoft.
- След изтеглянето стартирайте инсталатора на DirectX. Ще се отвори "Инсталационния съветник" на библиотеките, в който, на първо място, трябва да приемете лицензионното споразумение, като настроите радио бутона на позиция "Приемам ..." и щракнете върху "Напред" .
- В следващия прозорец трябва да потвърдите или откажете да инсталирате допълнителен софтуер. Ако нямате специални причини да го инсталирате, съветваме ви да махнете отметката и да натиснете "Напред", за да избегнете запушване на компютъра с ненужни програми.
- След това ще бъде извършена инсталационната процедура за библиотеките на DirectX.
- След това просто трябва да натиснете бутона "Finish", за да завършите работата в "Setup Wizard" и да рестартирате компютъра. Актуализирането на DirectX библиотеките автоматично ще активира хардуерното ускорение.
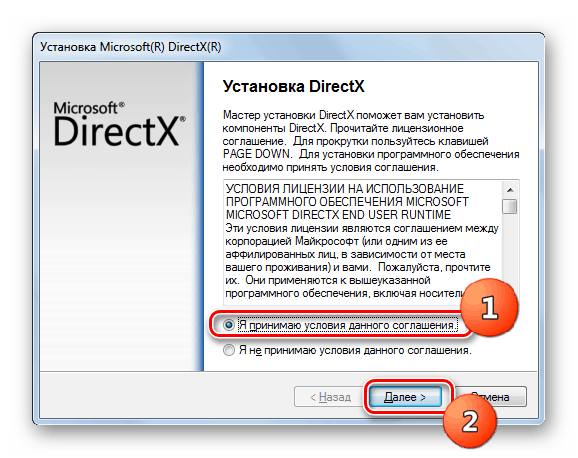
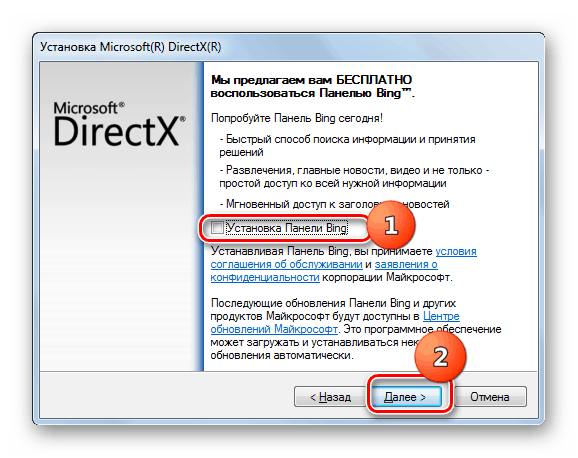
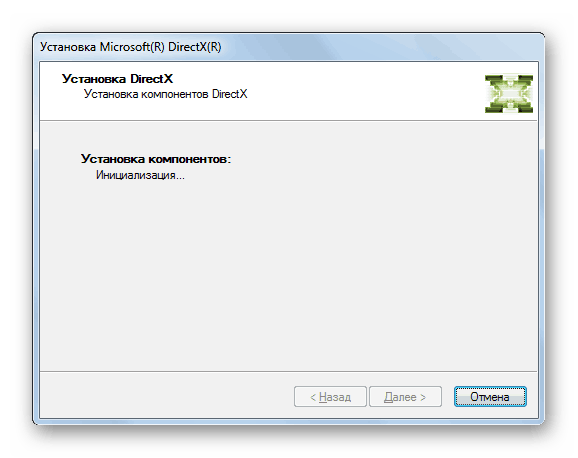
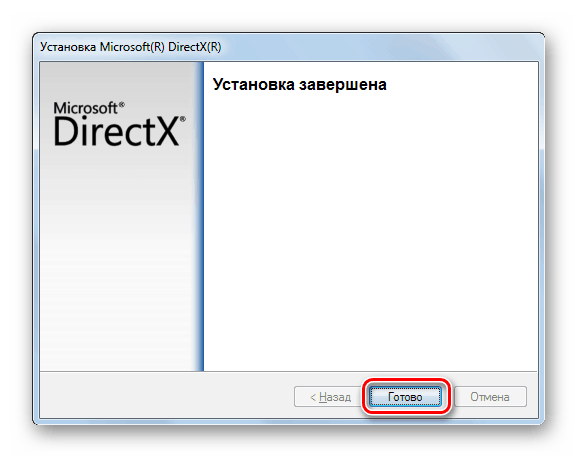
Въпреки факта, че на съвременните компютри с Windows 7 хардуерното ускорение се активира по подразбиране, в някои случаи може да бъде забранено. Тази ситуация най-често може да бъде отстранена чрез актуализиране на драйверите за видеокартата или библиотеката DirectX.