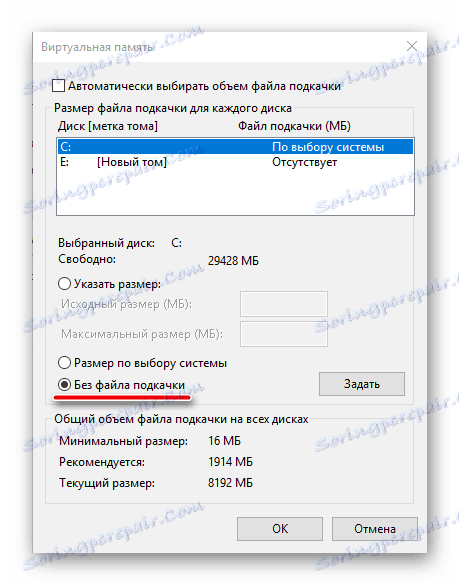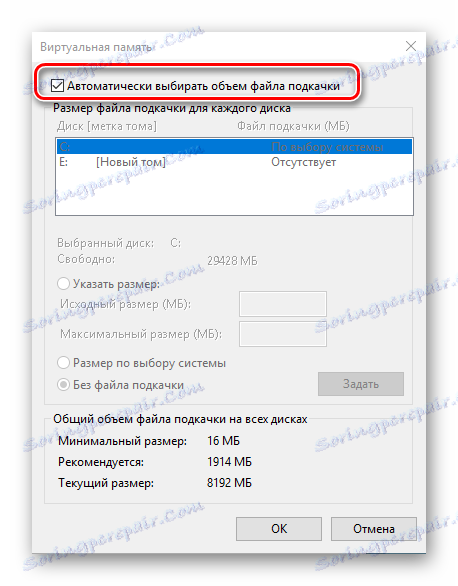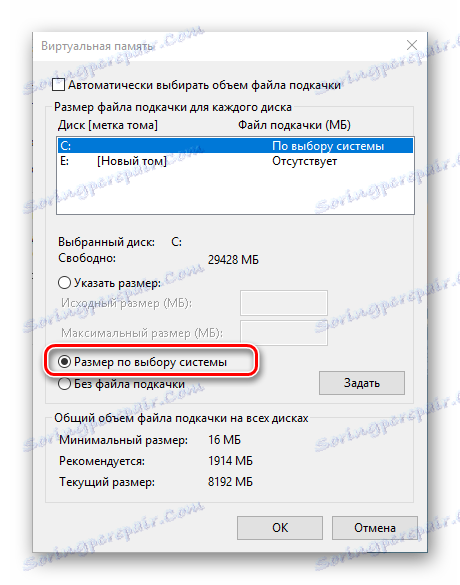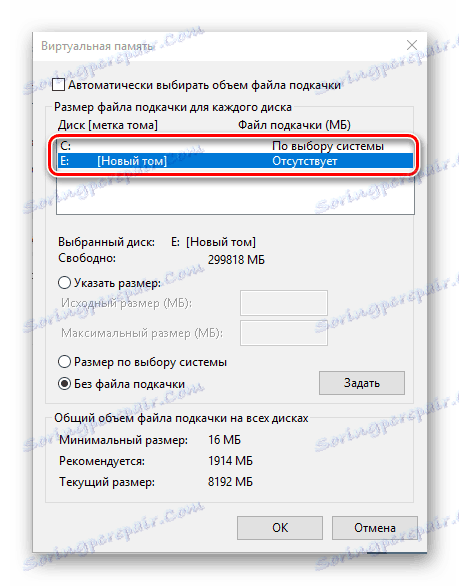Активиране на файла за пейджинг на компютър с Windows 10
Виртуалната памет или файла за пейджинг (pagefile.sys) осигурява нормалното функциониране на програмите в средата на операционната система Windows. Неговата употреба е особено ефективна в случаите, когато капацитетът на паметта с произволен достъп (RAM) е недостатъчен или трябва да се намали натоварването върху нея.
Важно е да се разбере, че много софтуерни компоненти и системни инструменти по принцип не са в състояние да работят без размяна. Липсата на този файл, в този случай, е изпълнена с различни видове откази, грешки и дори BSODs. И все пак, в прозорци 10 виртуалната памет понякога е изключена, затова ще обясним по-късно как да я използвате.
Вижте също: Отстраняване на синьото екрани на смъртта с Windows
съдържание
Включваме суаповия файл на Windows 10
Виртуалната памет е активирана по подразбиране, тя се използва активно от системата и софтуера за собствени нужди. Неизползваните данни от оперативната памет се качват на страниците, което позволява оптимизиране и увеличаване на скоростта на работа. Следователно, ако pagefile.sys е деактивиран, възможно най-малко може да срещнете известие, че на компютъра няма достатъчно памет, но вече сме посочили възможно максимално.
Очевидно е, че за да се елиминира проблемът с недостатъчната RAM и да се осигури нормалната работа на системата като цяло и на отделните софтуерни компоненти, е необходимо да се активира файла за локализиране. Това може да се направи по един единствен начин - като се позове на параметрите "Performance Parameters" на Windows, но можете да се вмъкнете в него по различни начини.
Опция 1: "Свойства на системата"
Разделът, който ни интересува, може да бъде отворен чрез "Системните свойства" . Най-лесно е да ги отворите от прозореца "Този компютър" , но има по-бърз вариант. Но първо, първо.
Вижте също: Как да създадете пряк път "Моят компютър" на работния плот на Windows 10
- По удобен начин отворете "Този компютър" , например, като намерите желаната директория в менюто "Старт" , отидете до нея от системата "Explorer" или просто изпълнете пряк път на работния плот, ако има такъв.
- Щракнете с десния бутон (RMB) на празно място и изберете "Properties" в контекстното меню.
- В страничната лента на прозореца "Система", който се отваря, кликнете с левия бутон на мишката (LMB) на елемента "Разширени системни настройки" .
- Щом в прозореца " Свойства на системата" се уверете, че разделът " Разширени" е отворен. Ако това не е така, отидете на него, след което кликнете върху бутона "Параметри", разположен в блока "Speed" и маркиран на изображението по-долу.
![Отворете прозореца Опции за производителност на компютър с Windows 10]()
Съвет: Можете да влезете в "Свойства на системата" и малко по-бързо, като прескочите трите предишни стъпки. За да направите това, извикайте прозореца "Run" , като задържите клавишите "WIN + R" на клавиатурата и въведете командата sysdm.cpl в реда "Open" . Натиснете "ENTER" или "OK" бутона, за да потвърдите.
- В прозореца "Опции за ефективност", който ще се отвори, отворете раздела "Разширени" .
- В блока "Виртуална памет" кликнете върху бутона "Промяна" .
- Ако файлът за пейджинг е деактивиран преди това, в отворения прозорец ще се постави кутийка срещу съответния елемент - "Без файл за локализиране" .
![Виртуална памет без файл за пейджинг на компютър, работещ под Windows 10]()
Изберете една от възможните опции за включването му:
- Автоматично изберете размера на файла за пейджинг.
Количеството на виртуалната памет ще бъде определено автоматично. Тази опция е най-предпочитаната за "десетките". - Размерът на избора на системата.
За разлика от предходния параграф, когато зададеният размер на файла остава непроменен, при избора на тази опция неговият размер ще се адаптира независимо към нуждите на системата и използваните програми, намалявайки и / или увеличавайки, ако е необходимо. - Посочете размера.
Тук всичко е ясно - вие сами можете да зададете първоначалното и максимално допустимото количество виртуална памет. - Между другото, в този прозорец можете да посочите на кой от дисковете, инсталирани на компютъра, ще бъде създаден файл. Ако имате инсталирана операционна система на SSD , препоръчваме да поставите pagefile.sys върху него.
![Автоматично изберете файла за пейджинг на компютър, работещ под Windows 10]()
![Задайте размера на файла на страницата по избор на системата в Windows 10]()
![Самоопределяне на размера на файла за пейджинг в Windows 10]()
![Изберете диск, за да създадете файл за пейджинг на компютър, работещ под Windows 10]()
- Автоматично изберете размера на файла за пейджинг.
- След като сте решили да създадете виртуална памет и обем, кликнете върху бутона "OK", за да влезе в сила промените.
- Кликнете върху "OK", за да затворите прозореца "Опции за производителност" , след което не забравяйте да рестартирате компютъра. Не забравяйте да запазите отворени документи и / или проекти, както и да затворите използваните програми.
![Затворете прозореца Опции за производителност на компютър с Windows 10]()
Вижте също: Как да промените размера на файла за пейджинг в Windows 10
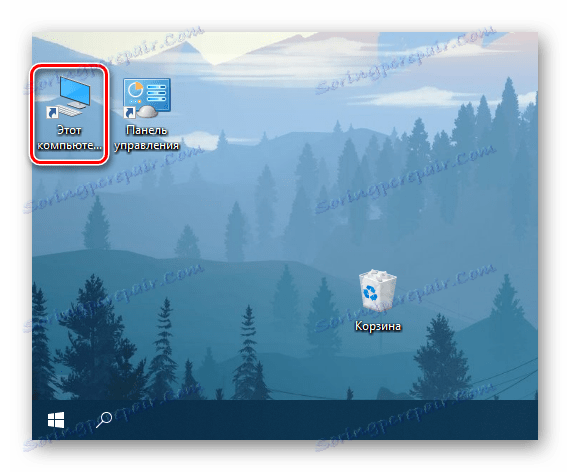
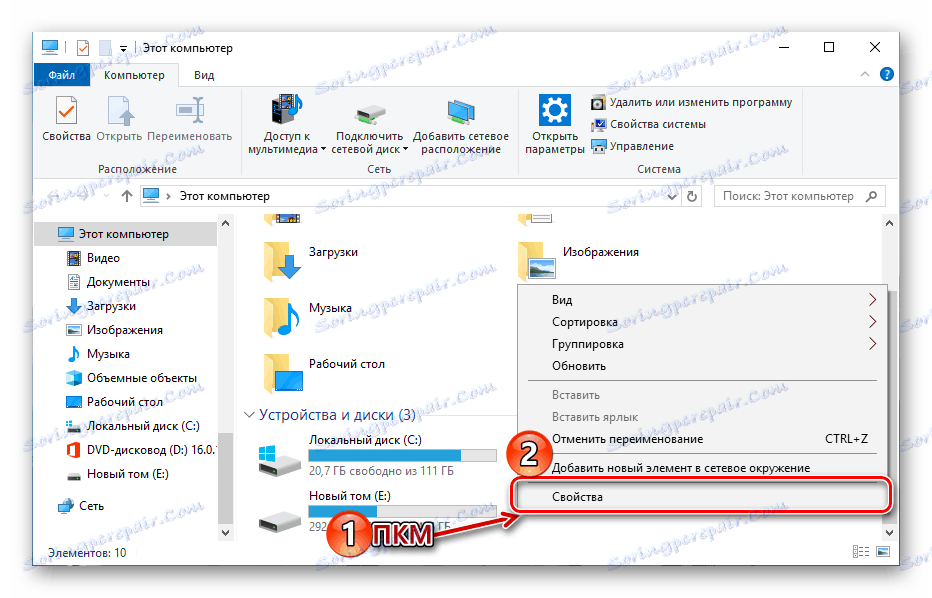

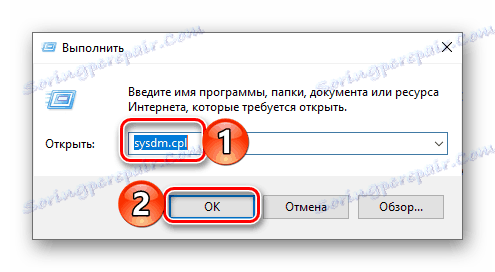


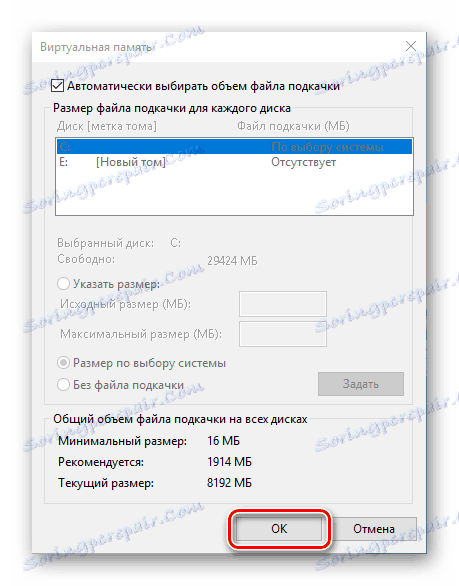
Както виждате, няма нищо трудно при повторно активиране на виртуалната памет, ако преди това по някаква причина беше деактивирана. Можете да научите повече за това, какъв е оптималният размер на файла за пейджинг в статията по-долу.
Вижте също: Как да определите оптималния размер на файла за пейджинг в Windows
Вариант 2: Търсене по система
Възможността да търсите в системата не може да се нарече отличителна характеристика на Windows 10, но в тази версия на операционната система тази функция стана най-удобната и наистина ефективна. Не е изненадващо, че вътрешното търсене може да ни помогне да отворим "Опциите за ефективност" .
- Кликнете върху бутона за търсене в лентата на задачите или натиснете клавиша "WIN + S" на клавиатурата, за да отворите прозореца, който ви интересува.
- Започнете да въвеждате заявката "Изгледи ..." в полето за търсене.
- В списъка с резултатите от търсенето, които се появяват, натиснете LMB, за да изберете най-доброто съвпадение - "Персонализиране на ефективността и ефективността на системата". В прозореца "Опции за ефективност", който ще се отвори, отворете раздела "Разширени" .
- След това кликнете върху бутона "Промяна", намиращ се в блока "Виртуална памет" .
- Изберете една от възможните опции за включване на файла за пейджинг, като посочите сами неговия размер или като поставите това решение в системата.
![Автоматично изберете файла за пейджинг на компютър, работещ под Windows 10]()
Допълнителните действия са описани в параграф 7 от предишната част на статията. След като ги завършите, затворете прозореца Виртуална памет и параметри на производителност, като щракнете върху бутона OK и след това рестартирайте компютъра безпроблемно.
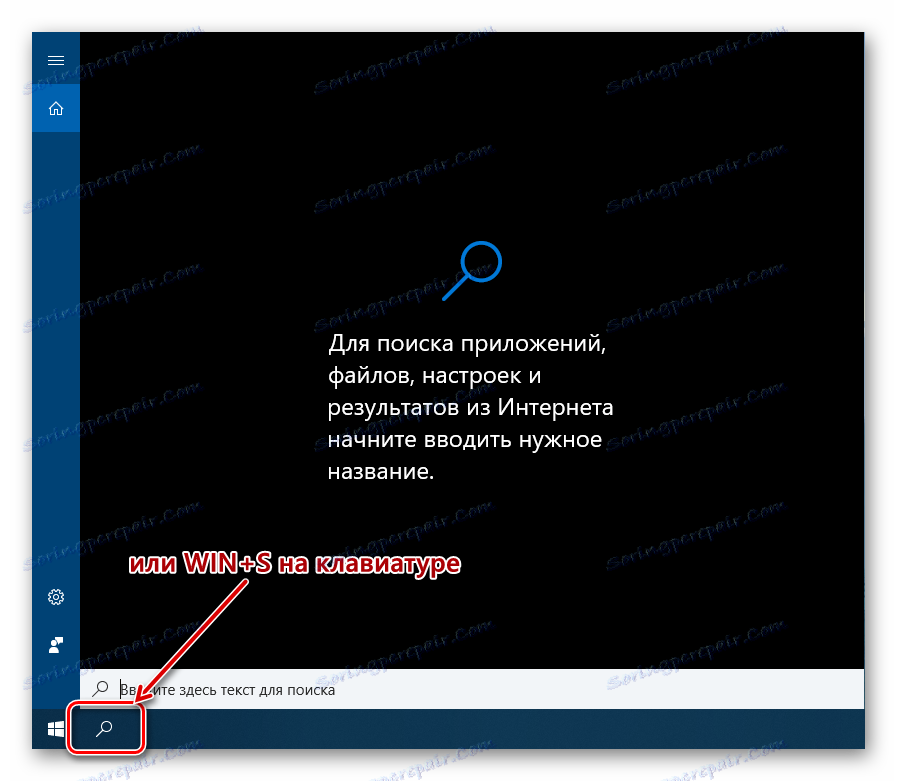
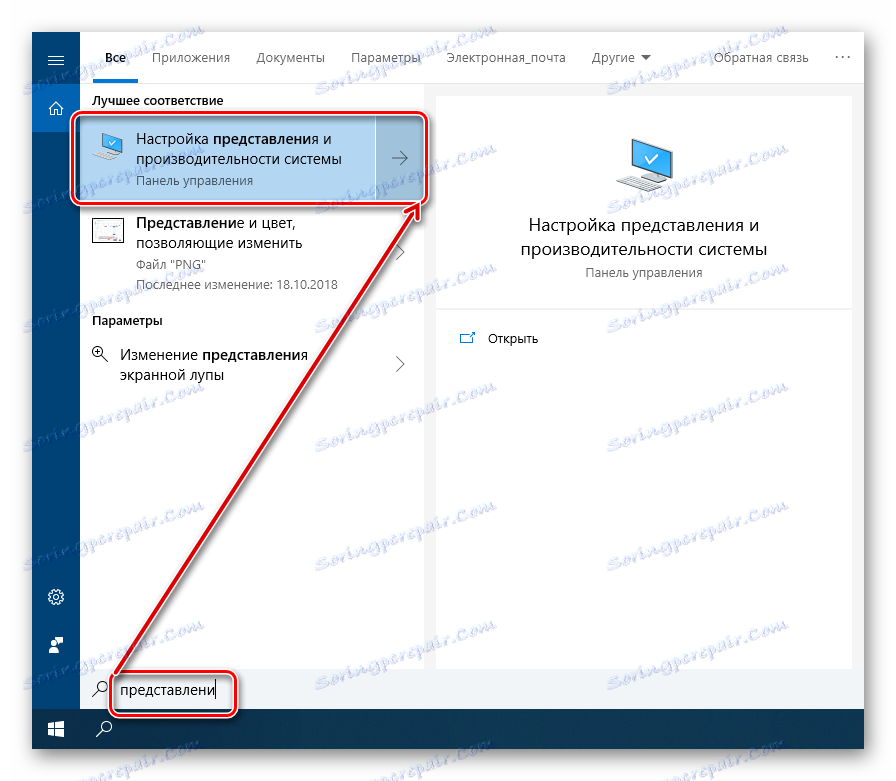


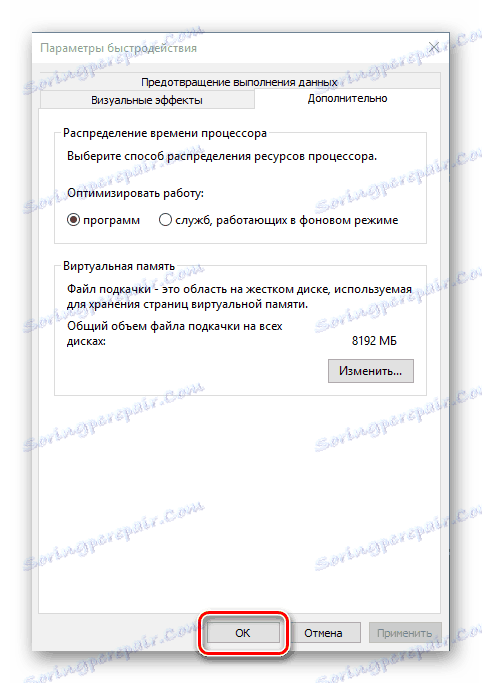
Тази опция за включване на файла за пейджинг е абсолютно идентична с предишната, като единствената разлика е в това как отидохме в необходимата част от системата. Всъщност, използвайки функционалната функция за търсене Windows 10, можете не само да намалите броя на стъпките, необходими за извършване на действие, но и да спестите от необходимостта да запомните различни команди.
заключение
В тази малка статия научихте как да активирате суаповия файл на компютър с Windows 10. Как да променим размера си и каква е оптималната стойност, казахме в отделни материали, които също силно препоръчваме да прочетете (всички връзки са по-горе).