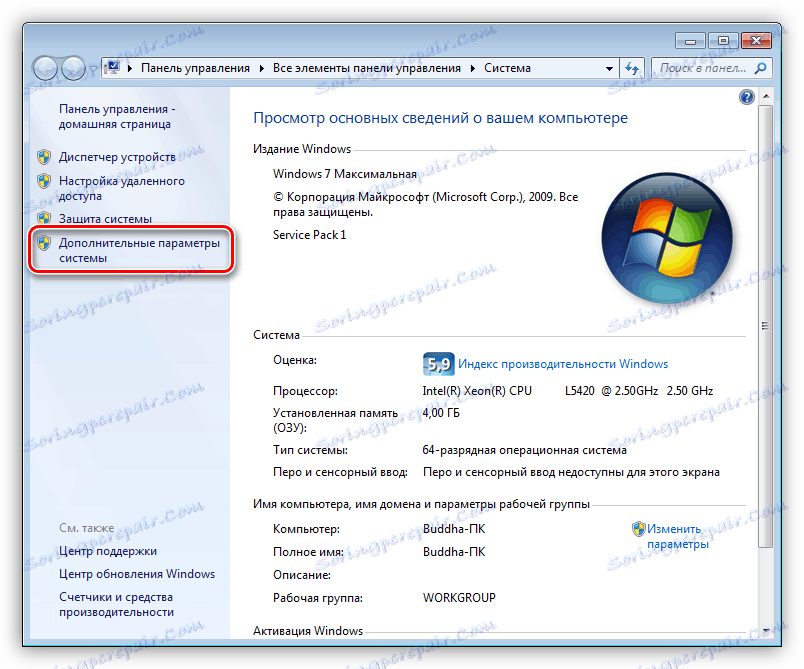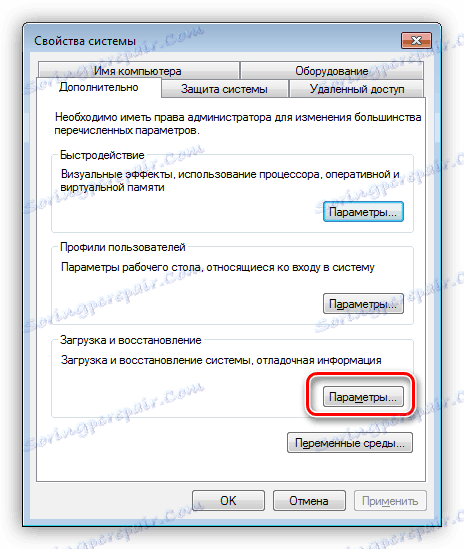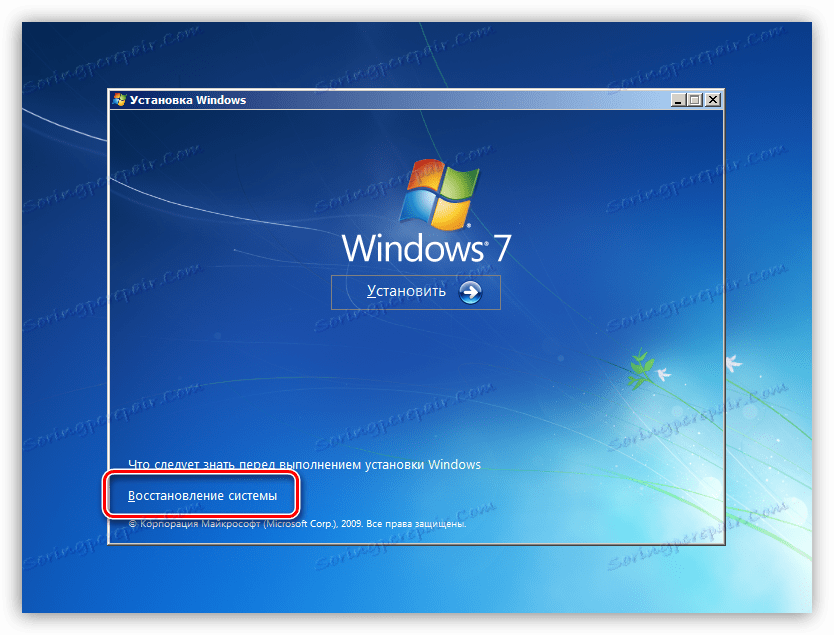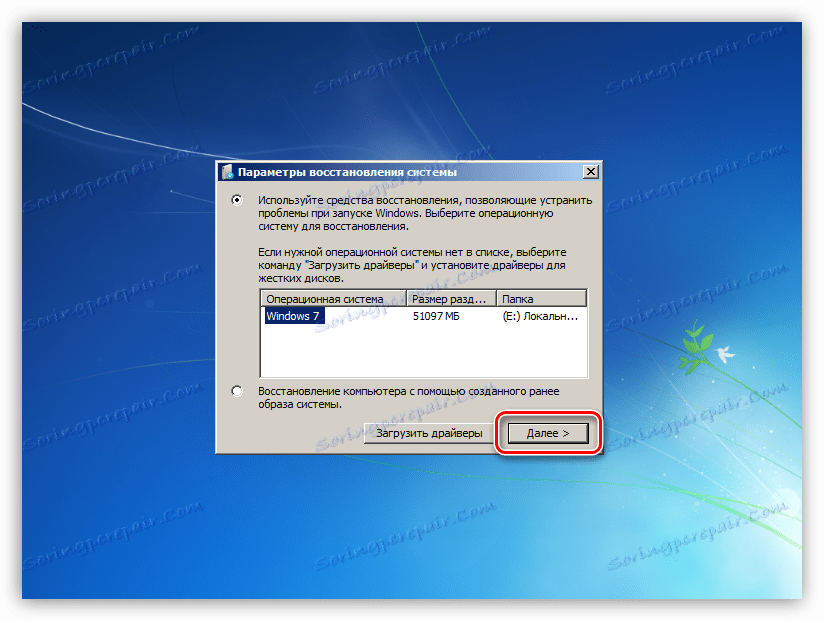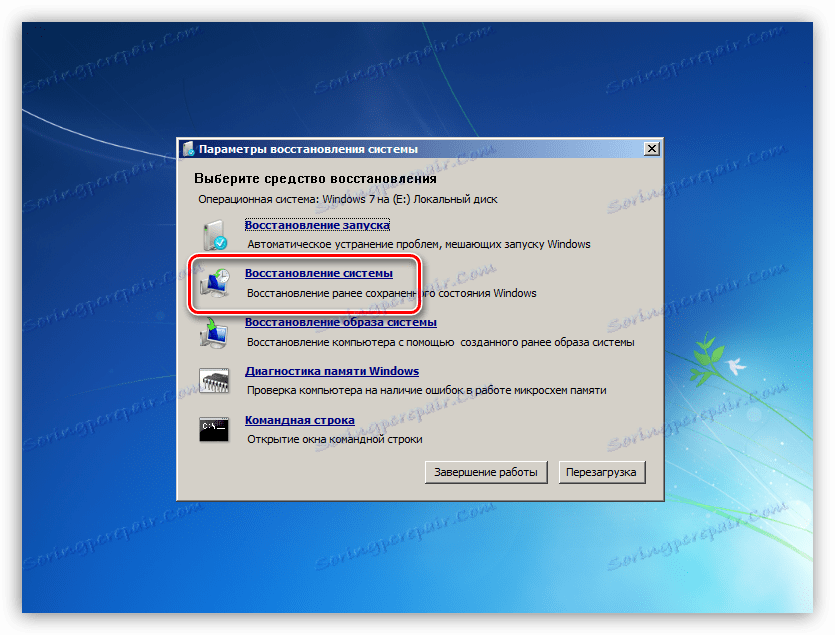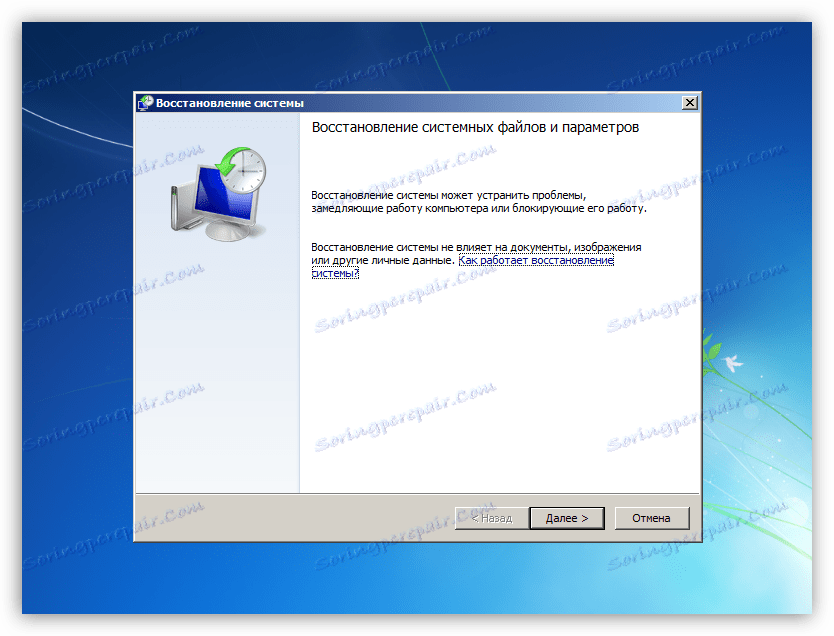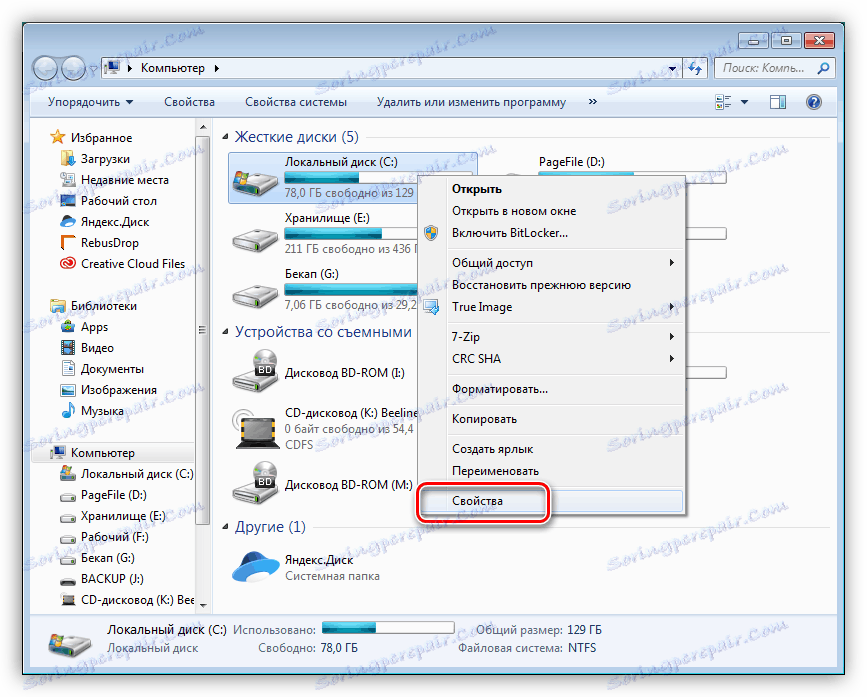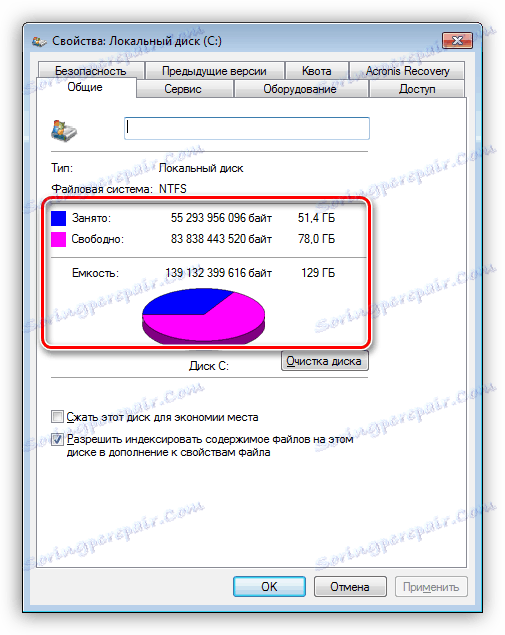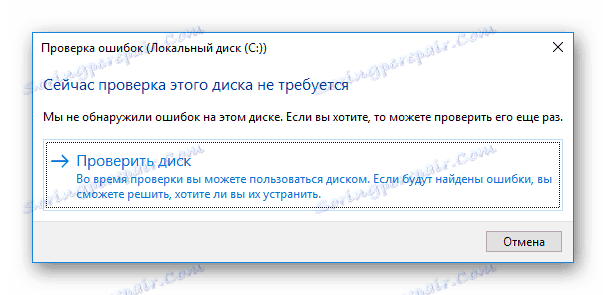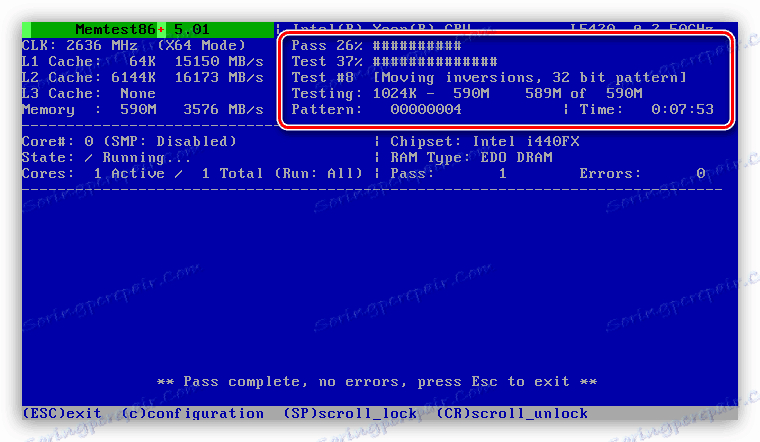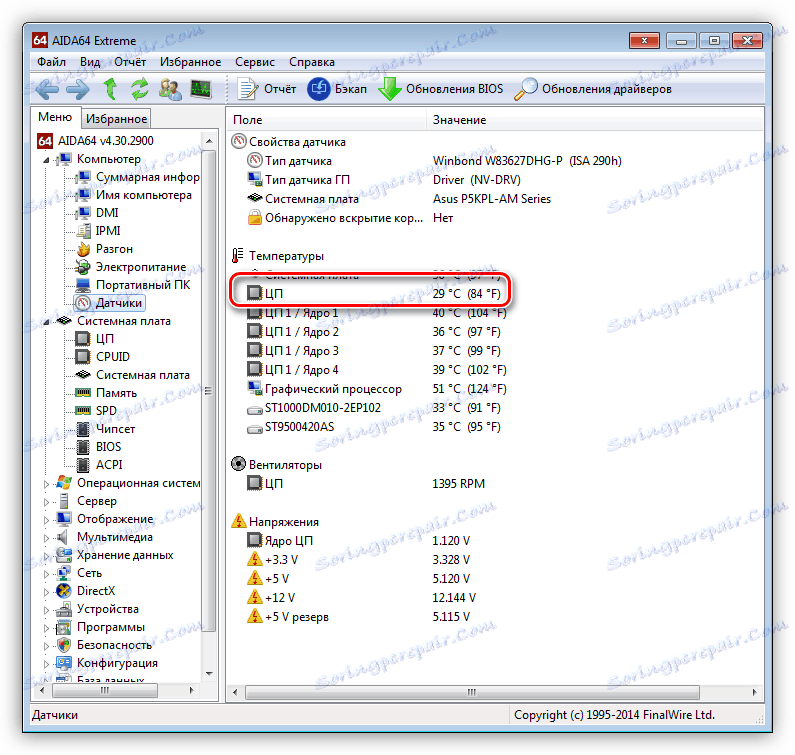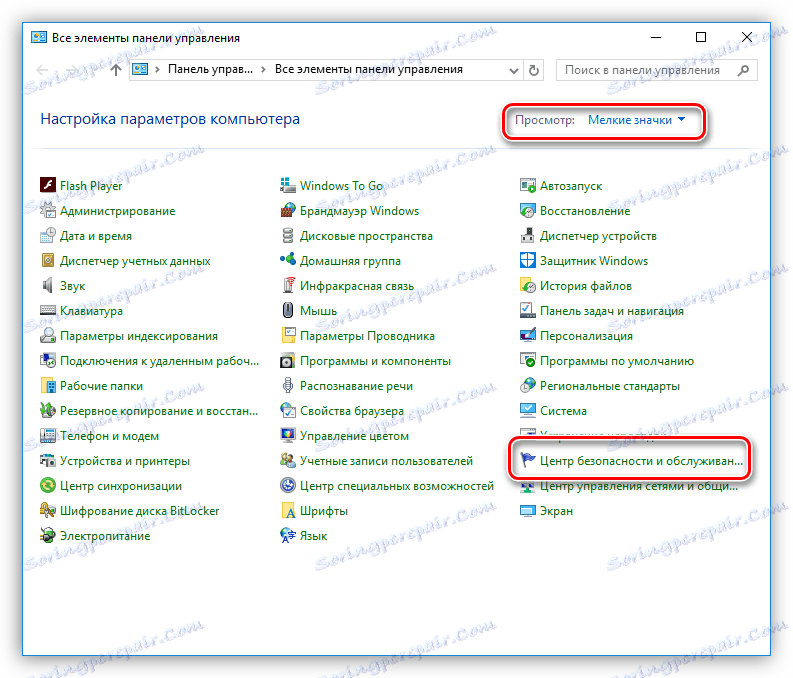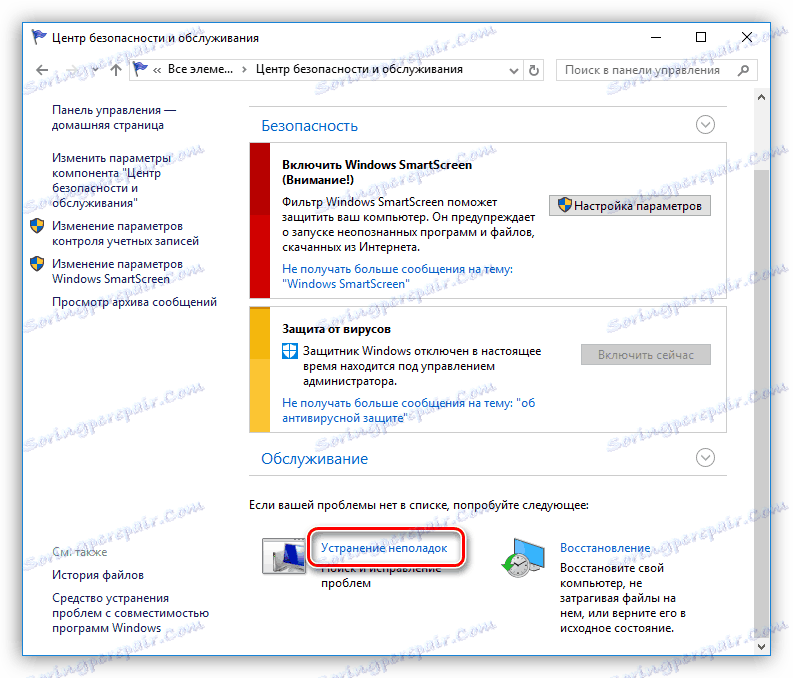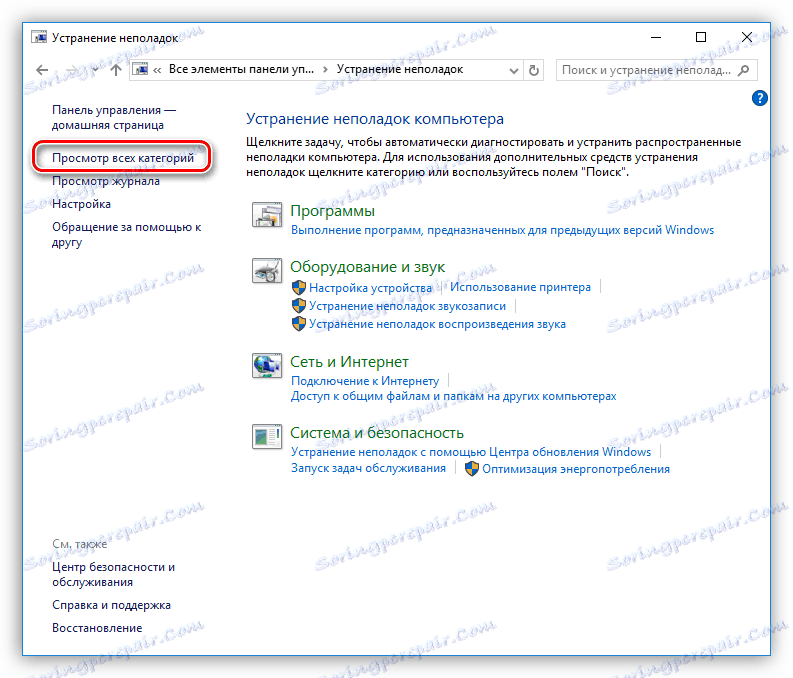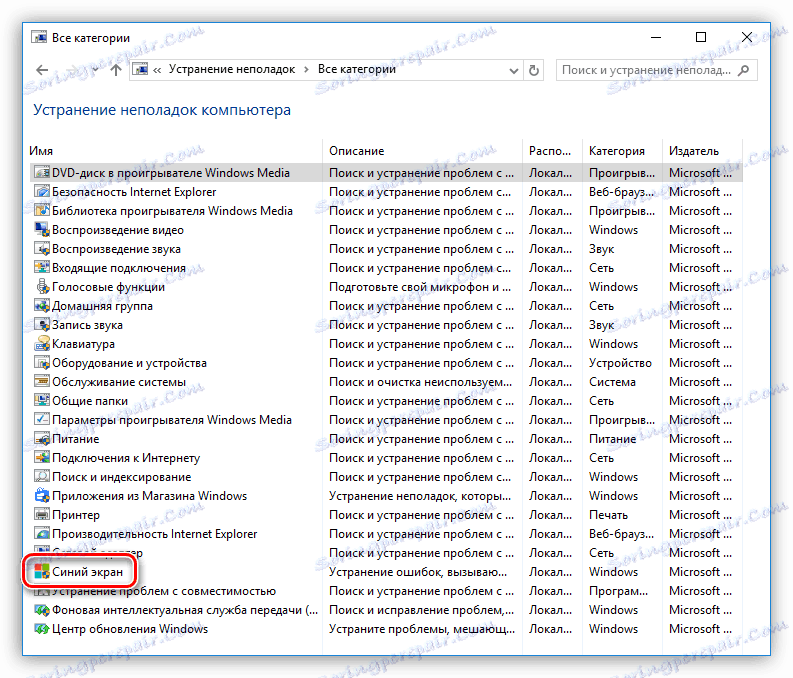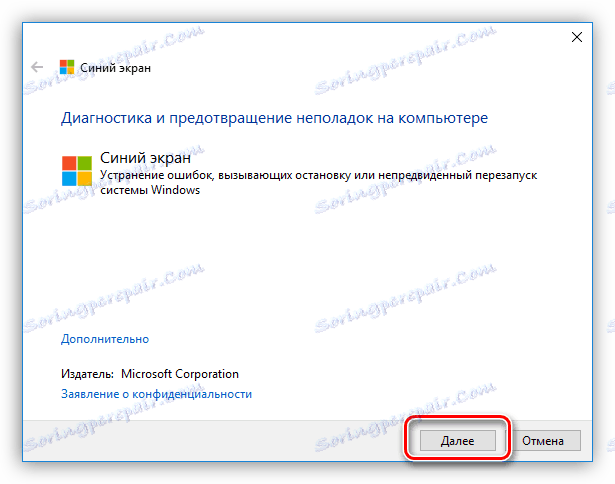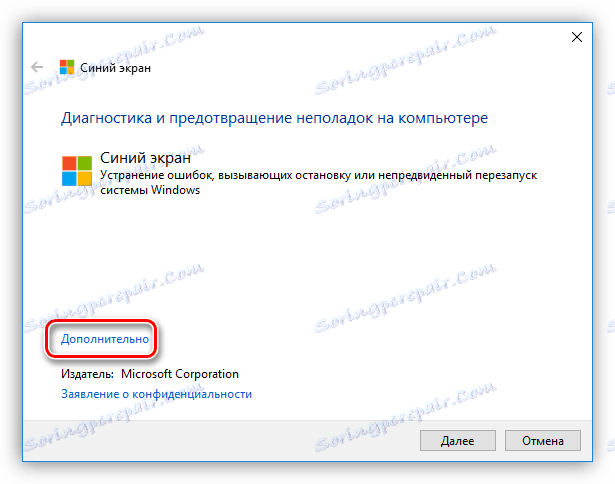Решаване на проблема със син екрани в Windows
Повечето от потребителите, които са в непосредствена близост до компютъра, са изправени пред внезапно спиране на системата, придружено от син екран с неразбираема информация. Това е така нареченият "BSOD" и днес ще говорим за това какво е и как да се справим с него.
съдържание
Отстранете проблема със син екран
BSOD е съкращение буквално означаващо "син екран на смъртта". Невъзможно е да се каже по-точно, тъй като след появата на такъв екран е невъзможно да се работи по-нататък без рестартиране. В допълнение, това поведение на системата показва доста сериозна неизправност в софтуера или хардуера на компютъра. BSOD може да възникне както при стартиране на компютъра, така и по време на работа.
Вижте също: Премахваме синия екран на смъртта при зареждането на Windows 7
Варианти на грешките, предписани на сините екрани, много, и няма да анализираме поотделно. Достатъчно е да знаем, че техните причини могат да бъдат разделени на софтуер и хардуер. Първите са грешки в драйвери или други програми, които са тясно свързани с операционната система, а втората са проблеми с RAM и твърди дискове. Неправилните настройки на BIOS, като например неправилно напрежение или честоти по време на овърклок, също могат да причинят BSOD.
Повечето специални случаи са описани на сайта bsodstop.ru . За да работите с този ресурс, трябва да разберете структурата на данните, предоставена от системата.
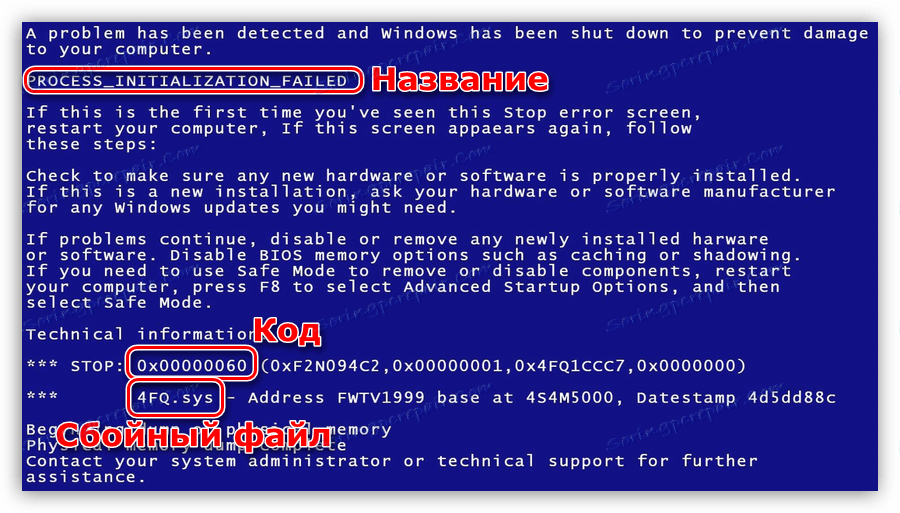
Най-важният е шестнадесетичния код за грешка, показан на екранната снимка. Тази информация трябва да бъде търсена на сайта.

В този случай, ако системата автоматично се рестартира и няма възможност за четене на информацията, изпълнете следните действия:
- Ние кликваме на PCM на пряк път на компютъра на работния плот и отидете на свойствата на системата.
![Стартиращи свойства на системата от работния плот на Windows 7]()
- Отворете допълнителните параметри.
![Преход към допълнителни параметри на системата Windows 7]()
- В блока "Зареждане и възстановяване" кликнете върху бутона "Параметри" .
![Преминаване към опции за зареждане и възстановяване в Windows 7]()
- Премахнете отметката от квадратчето до автоматичното рестартиране и кликнете върху OK .
![Деактивирайте автоматичното рестартиране по време на син екран в Windows 7]()
Сега, когато се появи BSOD, рестартирането може да се извърши само в ръчен режим. Ако нямате достъп до системата (възникне грешка по време на зареждането), можете да зададете същите параметри в менюто за зареждане. За да направите това, когато стартирате компютъра, трябва да натиснете клавишите F8 или F1 , а след това F8 или Fn + F8 . В менюто трябва да изберете забрана на автоматичното рестартиране по време на катастрофа.

По-долу ние даваме общи препоръки за премахване на BSODov. В повечето случаи те ще бъдат достатъчни, за да решат проблемите.
Причина 1: Драйвери и програми
Драйверите са основната причина за сините екрани. Това може да бъде или фърмуер за хардуер или файлове, вградени в системата с някакъв софтуер. Ако BSOD се случи точно след инсталирането на софтуера, тогава единственият изход е да се извърши "връщане" на предишното състояние на системата.
Повече подробности: Опции за възстановяване на Windows
Ако няма достъп до системата, трябва да използвате инсталацията или стартовия носител с версията на операционната система, която понастоящем е инсталирана на компютъра.
Прочетете повече: Как да създадете стартиращо USB флаш устройство с Windows XP , Windows 7 , Windows 8 , Windows 10
- За да заредите от флаш устройство, първо трябва да конфигурирате съответните параметри в BIOS.
Повече подробности: Как да настроите обувката от USB флаш устройството
- Във втория етап на инсталацията изберете "Възстановяване на системата" .
![Преминаване към опции за възстановяване на системата от инсталационния диск на Windows]()
- След сканиране кликнете върху "Напред".
![Отворете блока с опции за възстановяване от инсталационния диск на Windows]()
- Изберете елемента, посочен в екранната снимка.
![Пускане на помощната програма за възстановяване от инсталационния диск на Windows]()
- Ще се отвори прозорецът на стандартната програма, след което изпълняваме описаните в статията действия, достъпни чрез връзката по-горе.
![Прозорец за помощни програми за възстановяване на системата на Windows]()
Внимателно следете поведението на системата след инсталиране на програми и драйвери и ръчно създавайте точки за възстановяване. Това ще помогне да се идентифицират правилно причините за грешките и да се елиминират. А своевременното обновяване на операционната система и същите драйвери също може да ви спести от много проблеми.
Повече подробности:
Как да надстроите операционната система Windows XP , Windows 7 , Windows 8 , Windows 10
Как да актуализираме драйверите на Windows
Софтуер за инсталиране на драйвери
Причина 2: Желязо
Хардуерните проблеми, причиняващи BSOD, са както следва:
- Липса на свободно място на системния диск или дял
Трябва да проверите колко съхранение има за запис. Това се прави, като кликнете с десния бутон върху съответния диск (дял) и прехода към свойствата.
![Преход към свойства на диска в Windows 7]()
Ако няма достатъчно място, което е по-малко от 10%, е необходимо да се премахнат ненужните данни, неизползваните програми и да се изчисти системата от боклука.
![Оценка на свободното място на системния диск в Windows 7]()
Повече подробности:
Как да премахнете програмата от компютъра
Почистване на компютъра от кошчето с помощта на CCleaner - Нови устройства
Ако се получи син екран, след като свържете нови компоненти към дънната платка, трябва да опитате да актуализирате драйверите им (вижте по-горе). В случай на повреда, ще трябва да се откажете от употребата на устройството поради възможна неизправност или несъответствие на характеристиките.
- Грешки и лоши сектори на твърдия диск
За да идентифицирате този проблем, трябва да проверите всички устройства за проблеми и, ако е възможно, да ги премахнете.
Повече подробности:
Как да проверите твърдия диск за лоши сектори
Как да проверите ефективността на твърдия диск![Проверете диска за грешки и лоши сектори в Windows 10]()
- оперативна памет
Повредените ламели "RAM" много често са причина за неуспехи. Определете "лошите" модули, които могат да използват програмата MemTest86 + ,
Повече подробности: Как да тествате RAM с MemTest86 +
![Проверка на модулите памет в Memtest86]()
- прегряване
BSOD може да се причини и от прегряване на компоненти - процесор, видеокарта или компоненти на дънната платка. За да се избегне този проблем, е необходимо правилно да се определи температурата на "желязото" и да се предприемат стъпки за нормализирането му.
Повече подробности: Измерете температурата на компютъра
![Проверете температурата на компонентите на компютъра в програмата AIDA64]()
Причина 4: BIOS
Неправилните настройки на фърмуера на дънната платка (BIOS) могат да доведат до критична системна грешка и син екран. Най-правилното решение в тази ситуация би било връщането на параметрите към тези по подразбиране.
Повече подробности: Нулиране на настройките на BIOS

Причина 3: Вируси и антивируси
Вирусите, захванати в компютъра ви, могат да блокират някои важни файлове, включително системни, и също да пречат на нормалната работа на драйверите. Идентифицирайте и премахнете "вредителите", като използвате безплатни скенери.
Повече подробности: Как да почистите компютъра си от вируси
Ако вирусната атака е затворила достъпа до системата, тази операция ще ви помогне Kaspersky Rescue Disk записани на сменяеми носители. Сканирането в този случай се извършва без зареждане на операционната система.
Повече подробности:
Как да напишете Kaspersky Rescue Disk 10 на USB флаш устройство
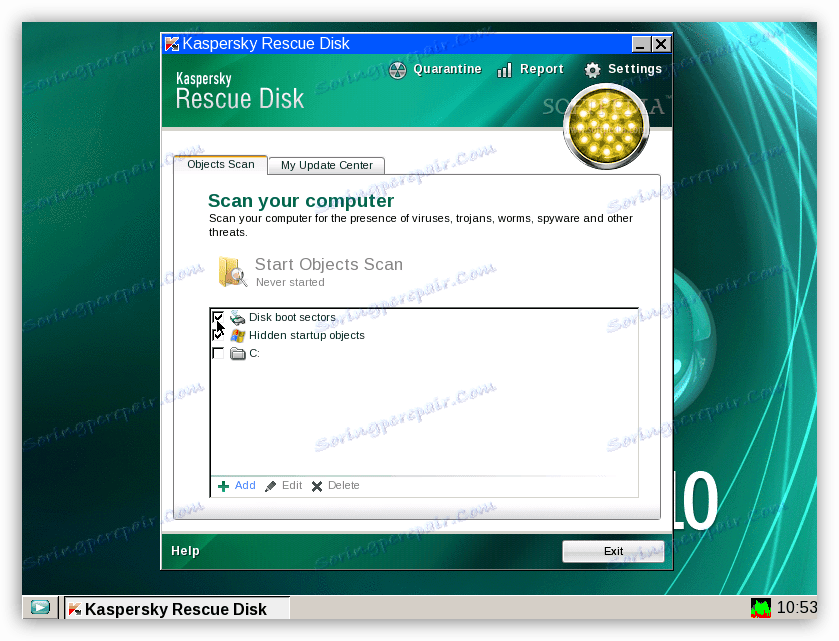
Антивирусните програми също могат да се държат неподходящо. Те често блокират "подозрителни" системни файлове, които са отговорни за нормалната работа на услуги, драйвери и в резултат на това хардуерни компоненти. Можете да се отървете от проблема, като деактивирате или премахнете антивируса.
Повече подробности:
Деактивирайте антивирусната програма
Премахване на антивирус от компютър
Функции на син екран в Windows 10
Поради факта, че разработчиците на Microsoft се опитват да ограничат взаимодействието на потребителите със системните ресурси, информационното съдържание на BSOD в Windows 10 е намаляло значително. Сега можем да прочетем само името на грешката, но не и нейния код и имената на файловете, свързани с него. Въпреки това в самата система се появи инструмент за идентифициране и премахване на причините за сините екрани.
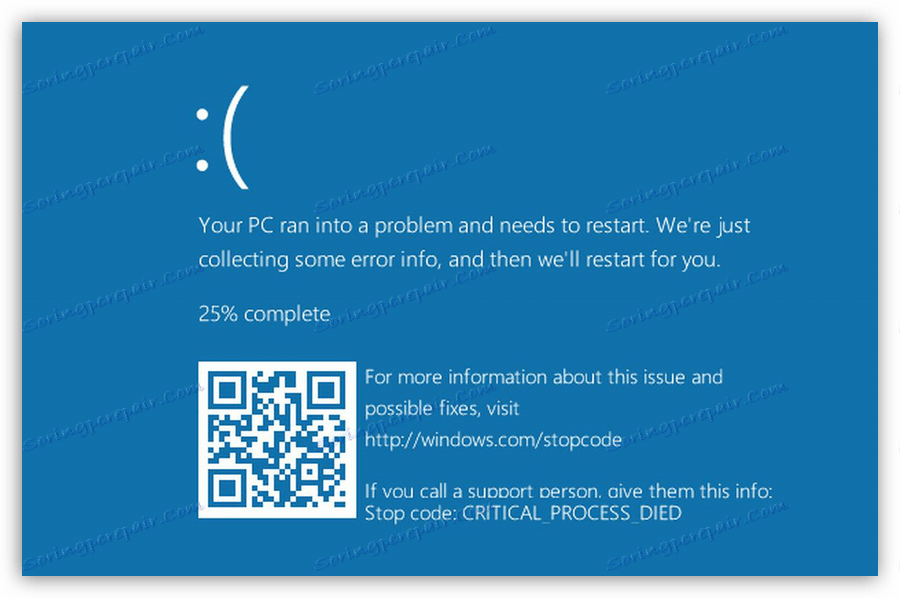
- Отидете на "Контролен панел", като извикате "Run" с комбинацията от клавиши Win + R и въведете командата
control![Стартиране на контролния панел от Run в Windows 10]()
- Превключете към режим " Малки икони" и отидете в аплета "Център за защита и сервиз" .
![Отидете в Центъра за защита и сервиз от контролния панел на Windows 10]()
- По-нататък следваме връзката "Отстраняване на неизправности" .
![Отворете Отстраняване на неизправности в Центъра за защита на Windows 10]()
- Отворете блока, съдържащ всички категории.
![Преместване в категории с проблеми в Windows 10]()
- Изберете елемента "Син екран" .
![Стартирайте детектора на синия екран в Windows 10]()
- Ако трябва да отстраните проблема веднага, кликнете върху "Напред" и следвайте инструкциите на "Помощника" .
![Преходът към премахване на критични грешки в Windows 10]()
- В същия случай, ако трябва да получите информация за грешката, кликнете върху връзката "Разширени" .
![Прегледайте определението за критични параметри на грешката в Windows 10]()
- В следващия прозорец премахнете отметката от квадратчето "Автоматично прилагане на корекциите" и продължете да търсите.
![Деактивирайте автоматичната корекция на критичните грешки в Windows 10]()
Този инструмент ще ви помогне да получите подробна информация за BSOD и да предприемете подходящи действия.
заключение
Както можете да видите, елиминирането на BSOD може да бъде доста трудно и отнема много време. За да избегнете критични грешки, актуализирайте драйверите и системата своевременно, не използвайте съмнителни ресурси, за да изтегляте програми, не позволявайте на компонентите да прегряват и прочетете информацията на специализирани сайтове преди овърклок.