Потребителите, които за работа или училище трябва да правят много изчисления, докато седят на компютър, са свикнали да използват стандартния Windows "Калкулатор". В същото време не всеки знае как да го стартира в десетата версия на операционната система и понякога това просто не може да бъде направено. Тази статия ще обсъди както възможностите за стартиране на това приложение, така и как да премахнете възможни проблеми при неговата работа.
Стартиране на "Калкулатор" в Windows 10
Както всяко приложение, предварително инсталирано в Windows 10, "Калкулатор" може да се отвори по няколко начина. След като ги прегледате, можете да изберете най-простото и удобно за себе си.
Забележка: Ако след завършване на първия от описаните по-долу методи или дори преди това не сте могли да намерите "Калкулатор" на вашия компютър, най-вероятно той просто е бил изтрит или е липсвал първоначално. Можете да го инсталирате от Microsoft Store, като следвате връзката по-долу или като използвате търсенето сами (имайте предвид, че разработчикът на приложението трябва да е Microsoft Corporation).
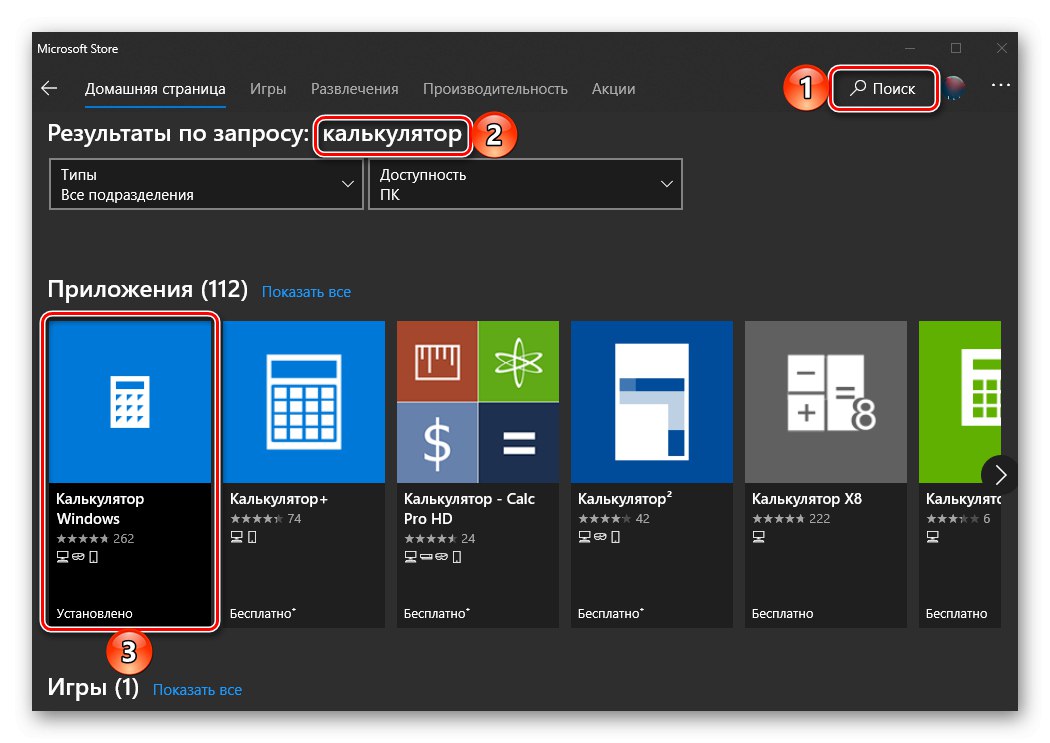
Изтеглете Windows Calculator от Microsoft Store
Ако стандартното хранилище на приложения по някаква причина не работи за вас или ако напълно липсва в използваната версия на Windows 10, използвайте инструкциите, предоставени на връзките по-долу - те ще помогнат за отстраняване както на първия, така и на втория проблем.
Повече информация:
Какво да направите, ако Microsoft Store не работи на Windows 10
Как да инсталирам Microsoft Store на Windows 10
Метод 1: Търсене
Най-простият и бърз метод за стартиране на всяко стандартно приложение и компонент на операционната система е използването на търсене, което работи особено добре в Windows 10.
Обадете се в полето за търсене от лентата на задачите или използвайте клавишни комбинации „WIN + S“, след това започнете да пишете заявка с името на елемента, който търсите - Калкулатор... Веднага щом се появи в резултатите от изданието, щракнете върху него с левия бутон на мишката (LMB), за да го стартирате или използвайте бутона „Отваряне“разположен вдясно.
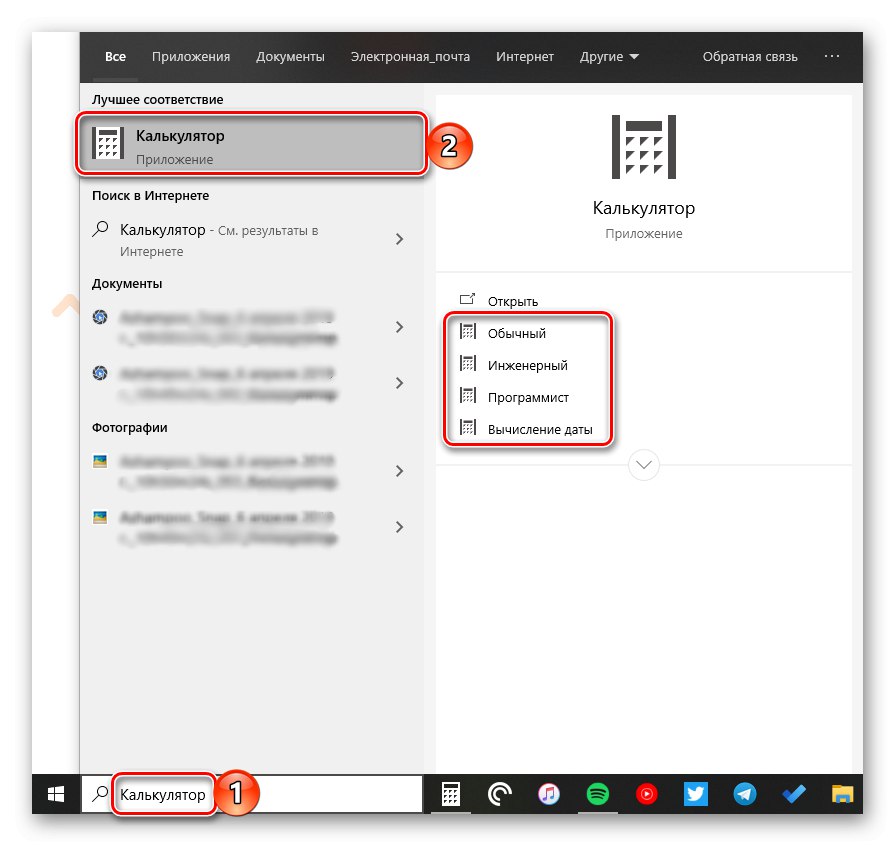
Забележка! От полето за търсене можете да стартирате не само "Обичайно" калкулатор, но и другите му разновидности - "Инженерство", "Програмист" и „Изчисляване на датата“... В други случаи това може да стане чрез контекстното меню, извикано на прекия път, или директно в самото приложение.
Прочетете също: Клавишни комбинации в Windows 10
Метод 2: "Старт"
Както в предишните версии на Windows, в „десетката“ стартирането на много компоненти може да стане чрез менюто „Старт“ "Старт"... Съществува и инструмент, който днес ни интересува за извършване на изчисления.
Отвори "Старт"като щракнете върху иконата му или използвате клавиша "ПЕЧЕЛЯ" на клавиатурата, след това превъртете надолу списъка с елементи, представени там. намирам "Калкулатор" и го стартирайте.
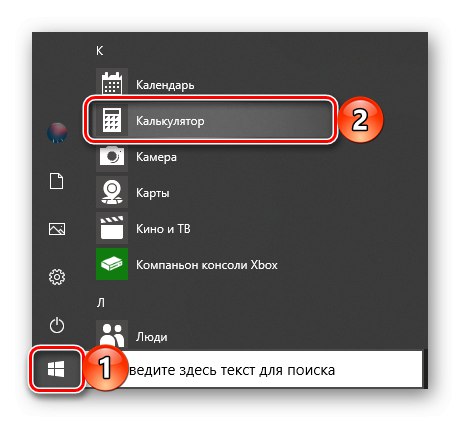
Метод 3: "Изпълнение"
Използване на щракване "Изпълни", можете да извикате различните компоненти, предварително инсталирани в Windows 10, толкова бързо, колкото чрез търсенето, най-важното е да знаете командите, които са им назначени. В случай на "Калкулатор" изглежда така.
изчислено
Щракнете с десния бутон на мишката (RMB) върху иконата на менюто "Старт", изберете елемента там "Изпълни" и въведете горната команда в прозореца, който се отваря. За да стартирате приложението директно, използвайте бутона "ДОБРЕ" или по ключ „ENTER“.
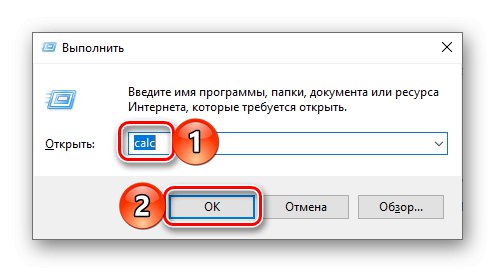
Прочетете също: Как да отворите добавката Run в Windows 10
Метод 4: "Команден ред"
Командата, посочена в предишния метод, може да се използва не само в добавката "Изпълни" но също така и в системната конзола, която, макар и предназначена да решава по-сложни задачи и конфигурация на ОС, се справя също толкова добре с прости.
Обади се Командна линия (за това можете да въведете заявката cmd за търсене или прозорец "Изпълни" или използвайте гореспоменатото контекстно меню на бутона "Старт"), въведете командата изчислено и натиснете „ENTER“ за да го завърши.
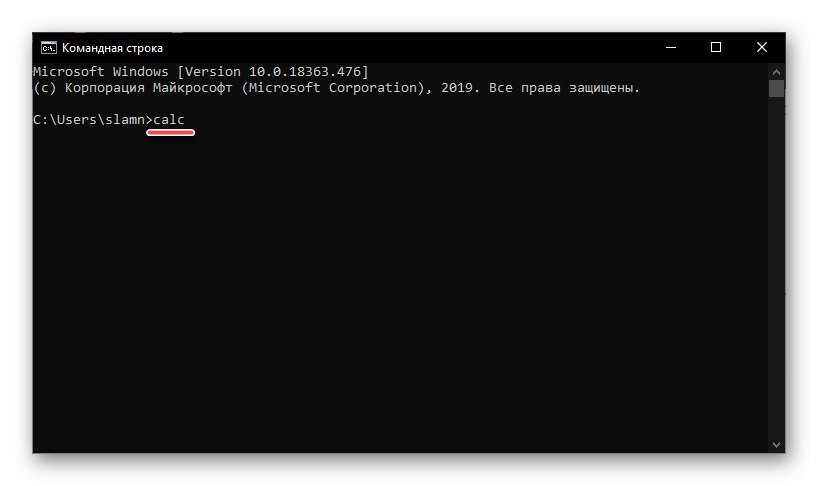
Прочетете също: Как да отворите командния ред в Windows 10
Метод 5: PowerShell
Черупката PowerShell, интегрирана в десетата версия на операционната система от Microsoft, е по-функционален аналог на конзолата, за която споменахме по-горе, и върши добра работа на всички задачи на последната. Бягане "Калкулатор" с негова помощ се извършва по същия начин, както в Командна линия, а самата обвивка може да бъде намерена чрез търсене.
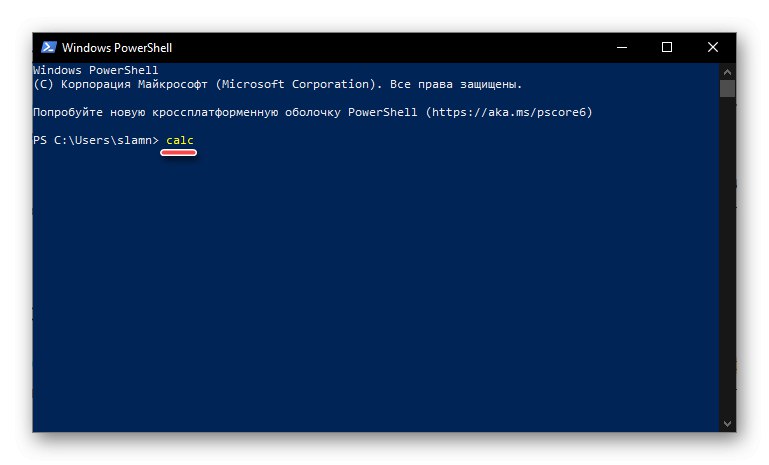
Метод 6: "Диспечер на задачите"
Известен на много потребители на Windows "Диспечер на задачите", в допълнение към основната си функционалност, той е снабден и с инструмент за бързо стартиране на услуги, процеси и приложения. Визуално последният изглежда почти същото като прозорец. "Изпълни", работи на същия принцип.
Обади се "Диспечер на задачите" (ключове CTRL + SHIFT + ESC или щракнете с десния бутон върху лентата на задачите и изберете едноименния елемент от контекстното меню), отворете менюто „Файл“ и изберете елемент „Стартиране на нова задача“... В прозореца, който се появява, въведете командата, позната от предишните методи изчисленои след това натиснете "ДОБРЕ" или „ENTER“.
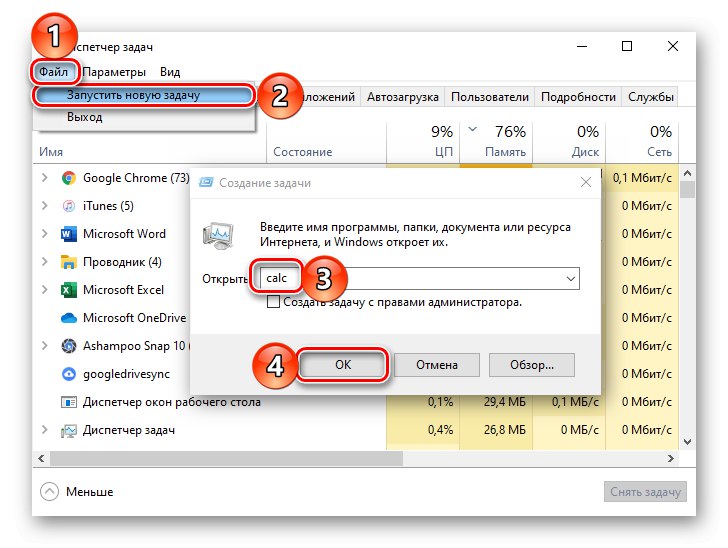
Метод 7: Папка с приложения на диска
"Калкулатор" - Това е често срещано приложение, което, въпреки че е предварително инсталирано в Windows 10, все още има собствено дисково пространство и пряк път за бързо стартиране. Намира се на следния адрес:
C: WindowsSystem32calc.exe
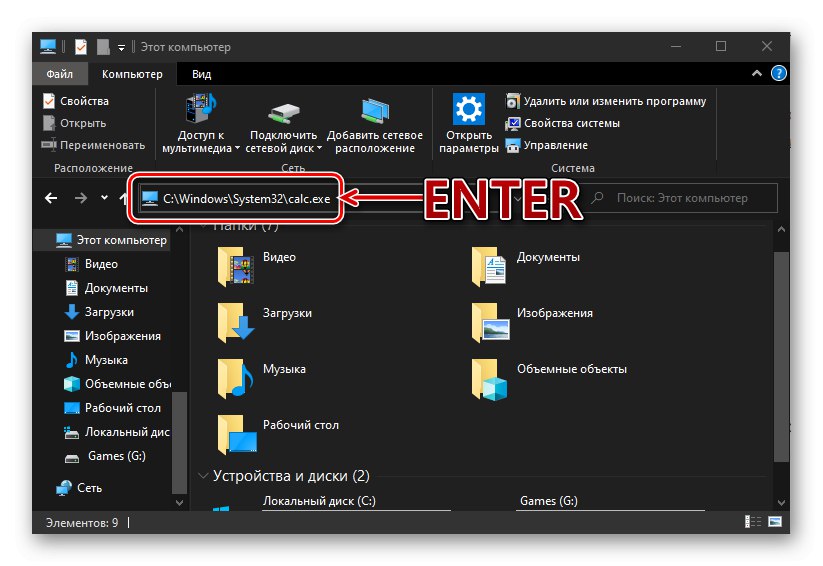
Ако трябва да инициирате директното му стартиране, копирайте горния път, поставете го в адресната лента "Изследовател" (може да се отвори с ключовете „WIN + E“ или чрез контекстното меню на бутона "Старт") и натиснете „ENTER“... Ако имате нужда от достъп до изпълнимия файл на приложението, във файловия мениджър преминете към стъпката по-горе - до местоположението C: WindowsSystem32и след това го намерете сами в тази директория calc.exe.
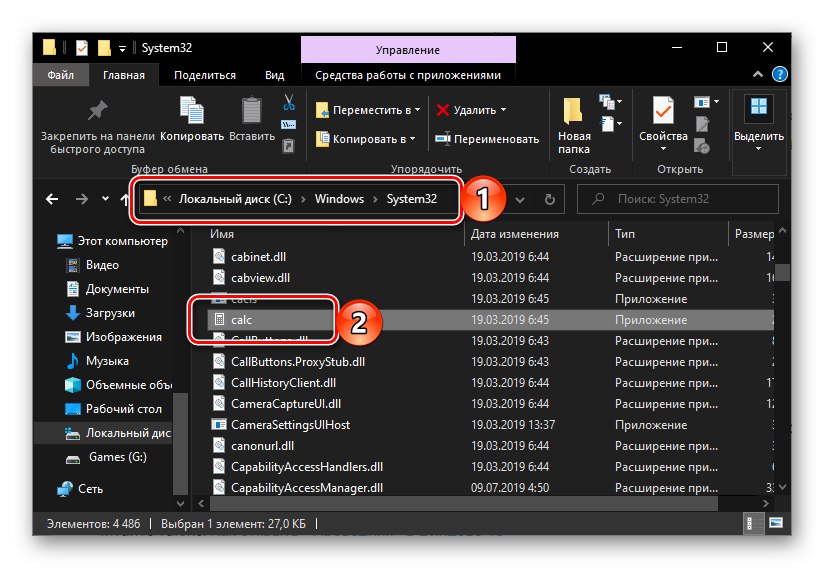
Прочетете също: Как да отворите "File Explorer" в Windows 10
Създайте пряк път за бърз достъп
Ако често се налага да използвате "Калкулатор", би било логично да се осигури най-бързият и удобен достъп до това приложение. Можете да направите това в Windows 10, като създадете плочка в менюто "Старт" или пряк път.
Старт меню
Използвайки препоръките от втория метод на тази статия, намерете "Калкулатор" в менюто "Старт", щракнете с десния бутон върху него и изберете Фиксирайте към Старт... Ако е необходимо, променете позицията (чрез просто плъзгане) и размера (чрез контекстното меню) на плочката, която се появява вдясно.
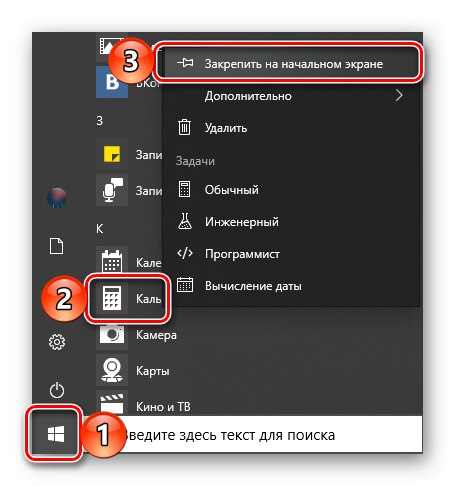
Лента на задачите
По всеки удобен начин, бягайте "Калкулатор"... Щракнете с десния бутон върху иконата му в лентата на задачите и изберете "Закачи на лентата със задачи"... Ако е необходимо, преместете добавения пряк път на по-удобно място, например по-близо до стартовото меню.
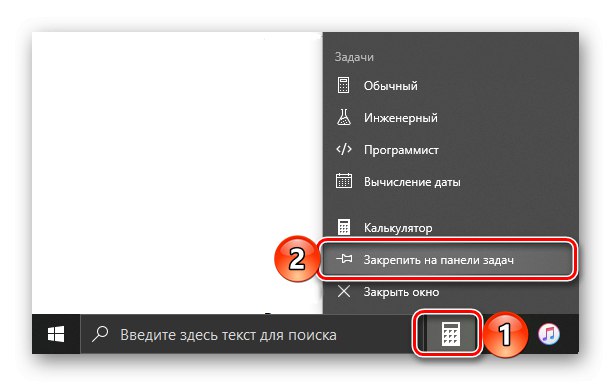
Преки пътища на работния плот
- Отидете на работния плот и щракнете с десния бутон върху празно място върху него. В контекстното меню изберете елементите един по един „Създаване“ — "Етикет".
- В прозореца, който се отваря, поставете реда „Посочете местоположението на обекта“ път към изпълнимия файл "Калкулатор", посочено в Метод 7 на тази статия, след това щракнете "По-нататък".
- В редица „Въведете име на пряк път“ можете да промените английското му име на по-очевидно руско, след което да използвате бутона "Свършен".
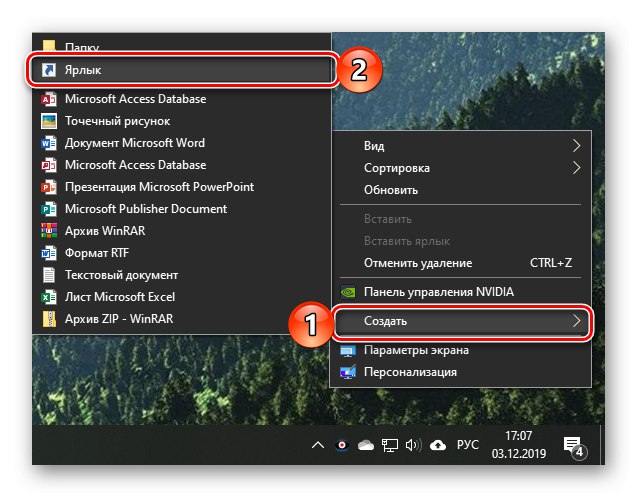
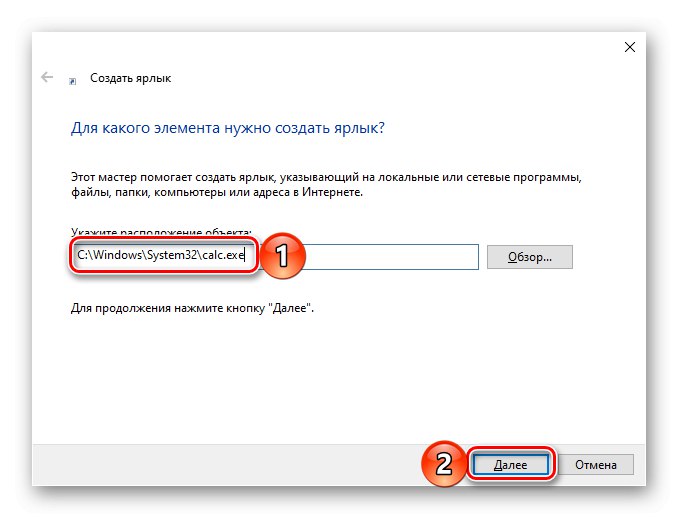
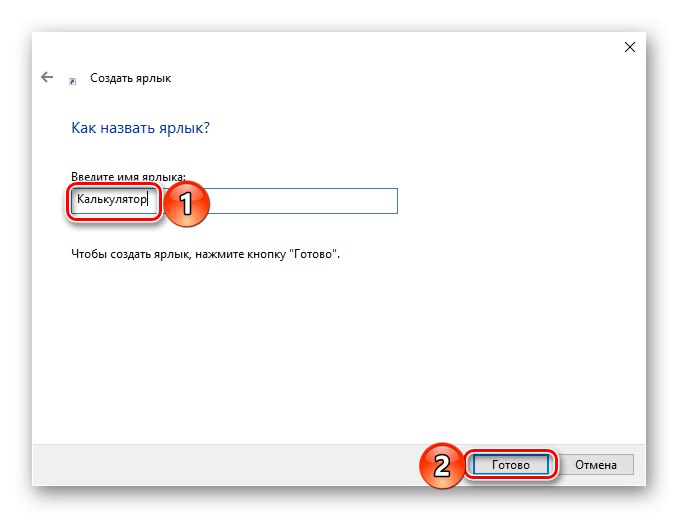
Сега чрез създаване на пряк път или плочка за стартиране "Калкулатор", можете да получите достъп до него възможно най-бързо и да не държите в главата си нито командите, нито възможните местоположения на това приложение.
Прочетете също: Как да създам пряк път на работния плот в Windows
Решаване на възможни проблеми
Дори такова привидно примитивно приложение като "Калкулатор" не винаги работи перфектно. В някои случаи той може да се затвори веднага след стартирането или дори да не реагира изобщо на опитите да го отворите. За щастие този проблем е лесен за отстраняване.
- Отвори "Настроики"като щракнете „WIN + I“ или с помощта на менюто на страничната лента "Старт".
- Отворете раздела "Приложения" и превъртете надолу, докато намерите "Калкулатор".
- Кликнете върху него и след това върху връзката „Допълнителни опции“.
- Превъртете малко надолу по списъка с наличните опции, щракнете върху бутона "Да завърши", и тогава "Нулиране".
- Опитайте се да стартирате отново приложението - сега не би трябвало да има проблеми в работата му.
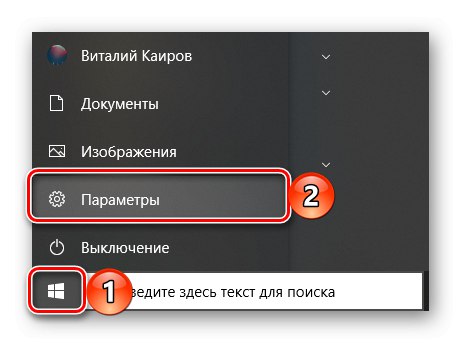
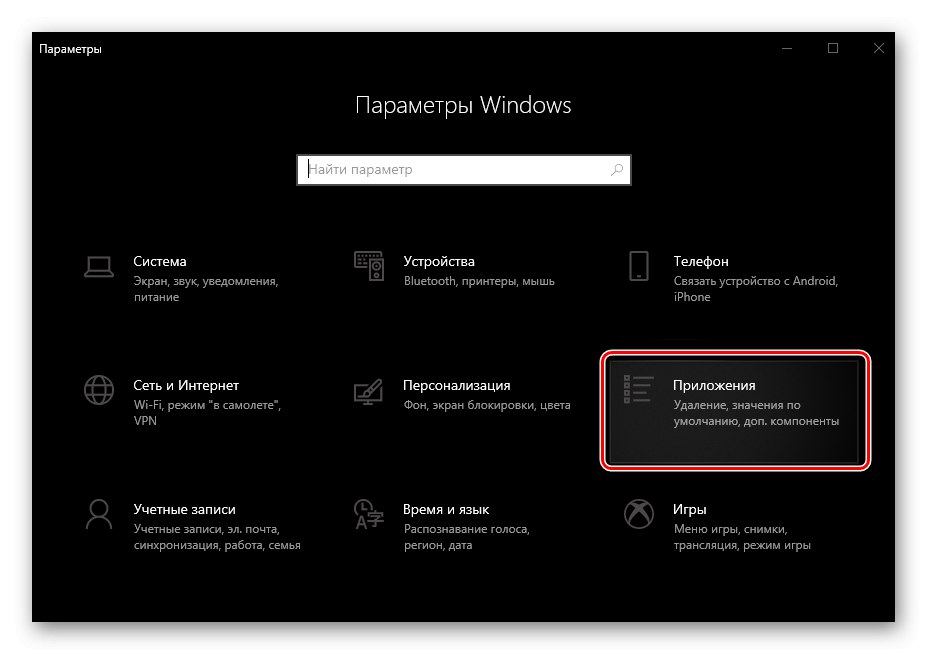
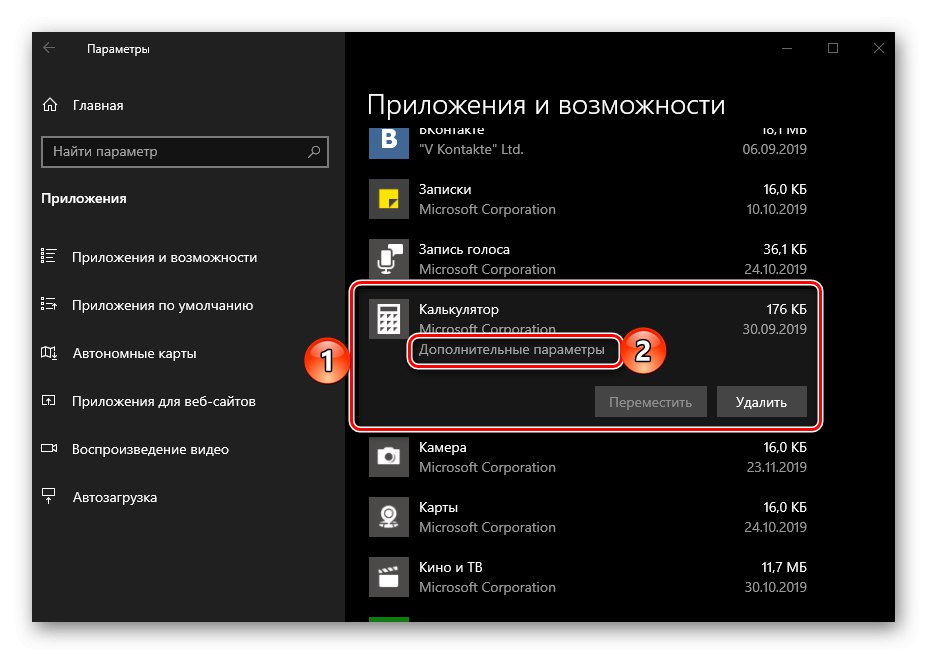
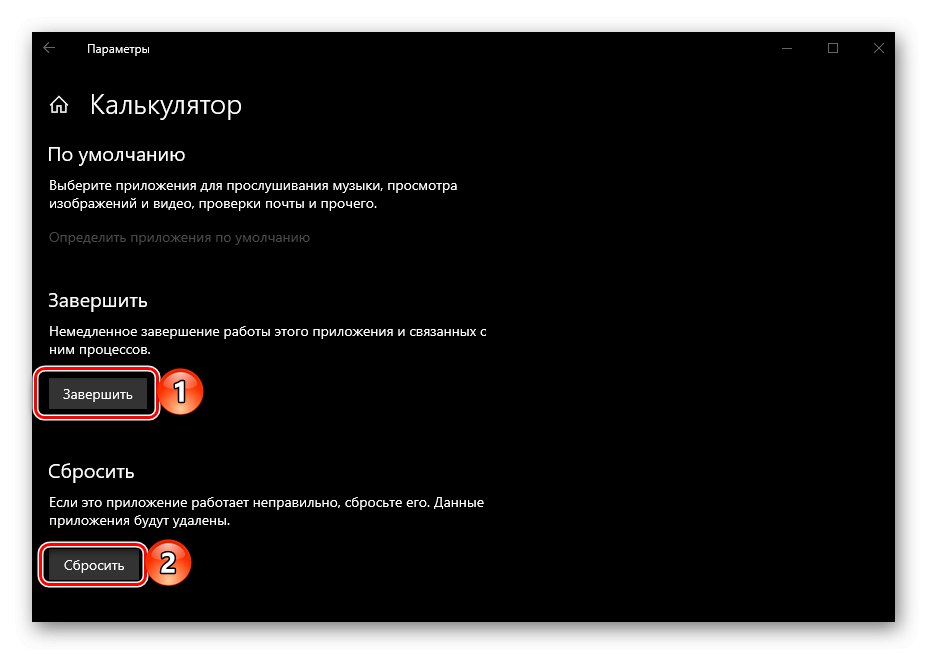
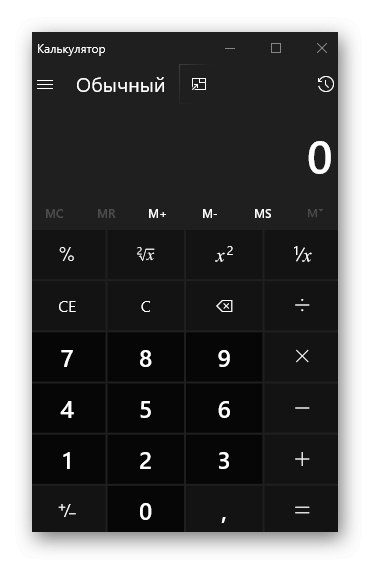
В някои случаи изпълнението на горните препоръки не е достатъчно и "Калкулатор" все още отказва да започне. Най-честата поява на това поведение е на компютри с деактивиран контрол на потребителските акаунти (UAC). Решението в този случай е очевидно - трябва да го включите отново и за това е достатъчно да извършите стъпки, противоположни на тези, обсъдени в статията, представена на връзката по-долу.
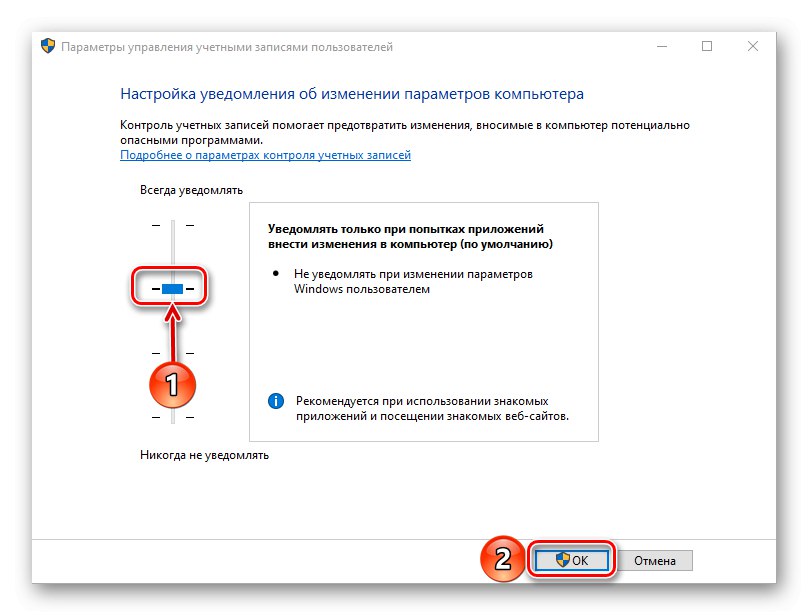
Повече информация: Как да деактивирам контрола на потребителския акаунт в Windows 10
Заключение
Сега знаете за всички възможни начини за стартиране на приложението "Калкулатор" в Windows 10 и какво да направите, ако не можете да го отворите.