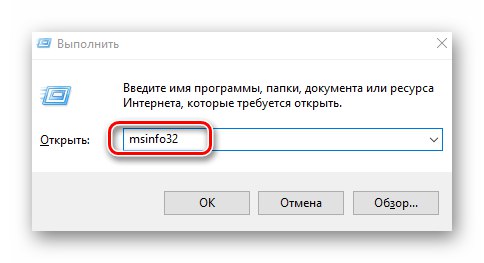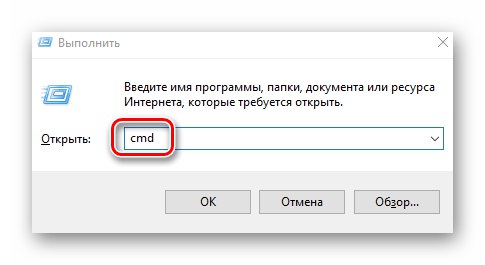Основният инструмент за обмен на информация между компютър и потребител е екранът на монитора. Всяко такова устройство има валидни стойности на разделителната способност. Задължително е да го настроите правилно за правилното показване на съдържанието и комфортно преживяване. В тази статия ще ви разкажем как правилно да разберете текущата разделителна способност на екрана и нейната максимална стойност на работещи устройства Windows 10.
Определяне на максималната разделителна способност в Windows 10
На първо място, важно е да знаете каква допустима стойност може да бъде зададена. Следователно по-долу ще говорим за два метода за определянето му. Моля, обърнете внимание, че можете да разберете максималната разделителна способност, използвайки както системни инструменти, така и специализиран софтуер.
Метод 1: Специален софтуер
Има много приложения, които четат информация за целия хардуер на компютър или лаптоп и след това я показват в удобен за потребителя интерфейс. С помощта на такъв софтуер можете да определите каква максимална разделителна способност поддържа мониторът. По-рано публикувахме списък с най-ефективните програми от този тип, можете да се запознаете с него и да изберете тази, която ви харесва най-много. Принципът на действие е еднакъв за всички.
Повече информация: Програми за определяне на компютърен хардуер
Използваме като пример AIDA64... Следвай тези стъпки:
- Стартирайте приложението AIDA64. В основната част на прозореца щракнете с левия бутон върху раздела „Дисплей“.
- Освен това, в същата половина на прозореца щракнете върху LMB върху елемента „Монитор“.
- След това ще видите подробна информация за всички монитори, които са свързани към компютъра (ако има повече от един). Ако е необходимо, можете да превключвате между тях, като просто щракнете върху името в горната част на прозореца. Намерете реда в списъка със свойства "Максимална разделителна способност"... Срещу него ще бъде посочена максимално допустимата стойност.
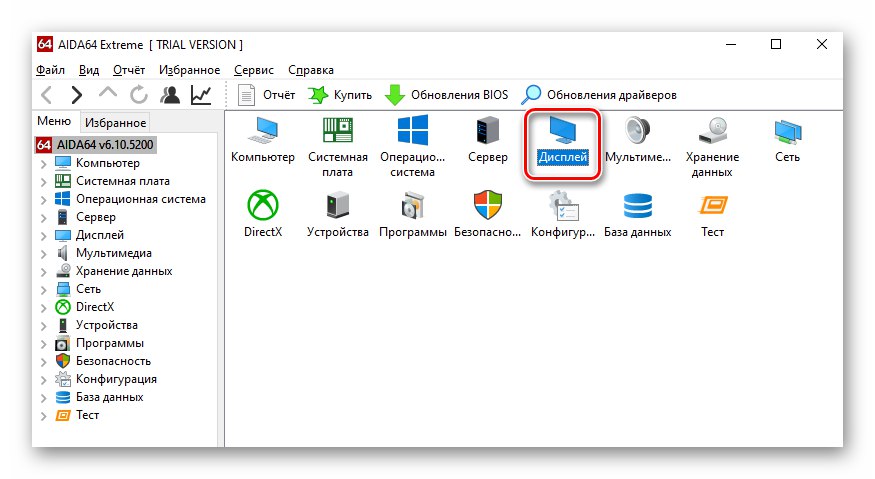
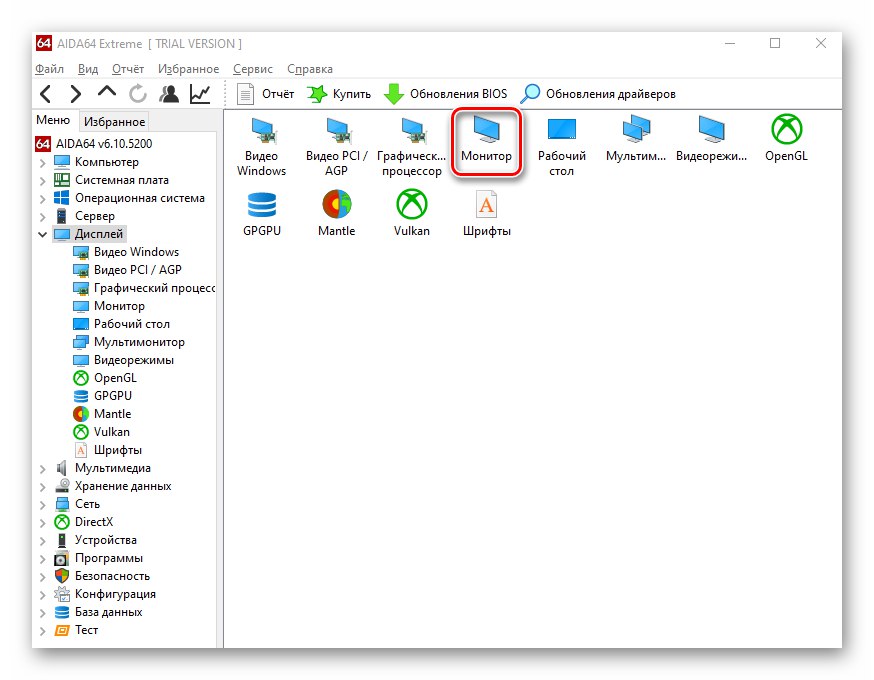
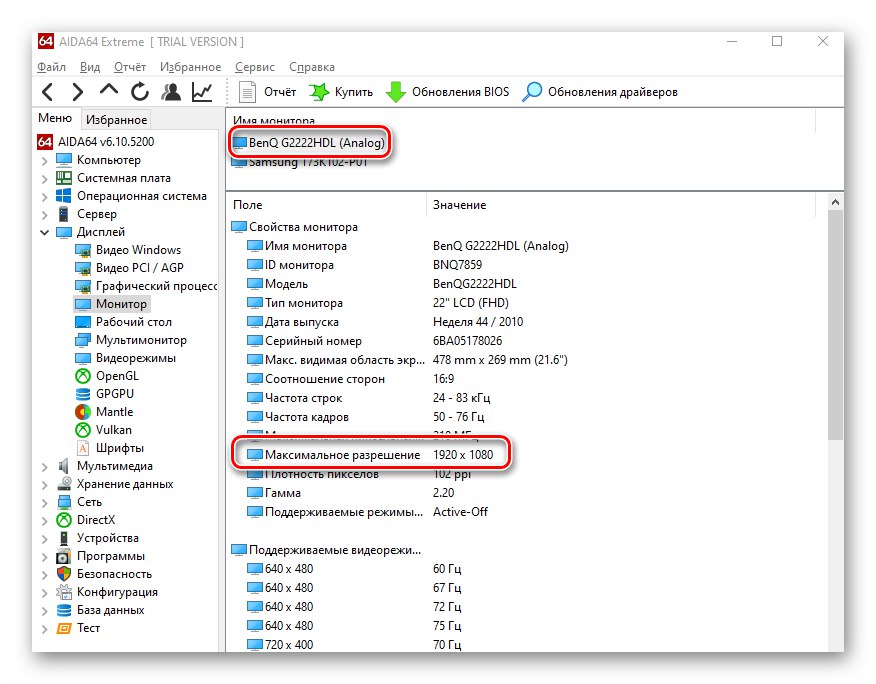
Когато знаете необходимата информация, затворете приложението.
Метод 2: Настройки на ОС
Не е необходимо да инсталирате специален софтуер, за да получите необходимата информация. Подобни действия могат да се извършват с помощта на системни инструменти. Ще ви трябва следното:
- Натиснете клавишната комбинация Windows + I... В отворения прозорец "Настроики" кликнете върху първия раздел "Система".
- В резултат на това в следващия прозорец ще се озовете в необходимия подраздел „Дисплей“... Спуснете дясната половина на прозореца до самото дъно. Намери линията "Резолюция на екрана"... Под него ще има бутон с падащо меню. Като щракнете върху него, намерете в списъка разрешението, срещу което има надпис „Препоръчано“... Това е максимално допустимата разделителна способност.
- Моля, обърнете внимание, че ако нямате инсталирани драйвери на вашата видеокарта, тогава посочената максимална стойност може да се различава от действително разрешената. Затова не забравяйте да инсталирате софтуера на графичния адаптер.
Прочетете също: Инсталиране на драйвери на видеокарта
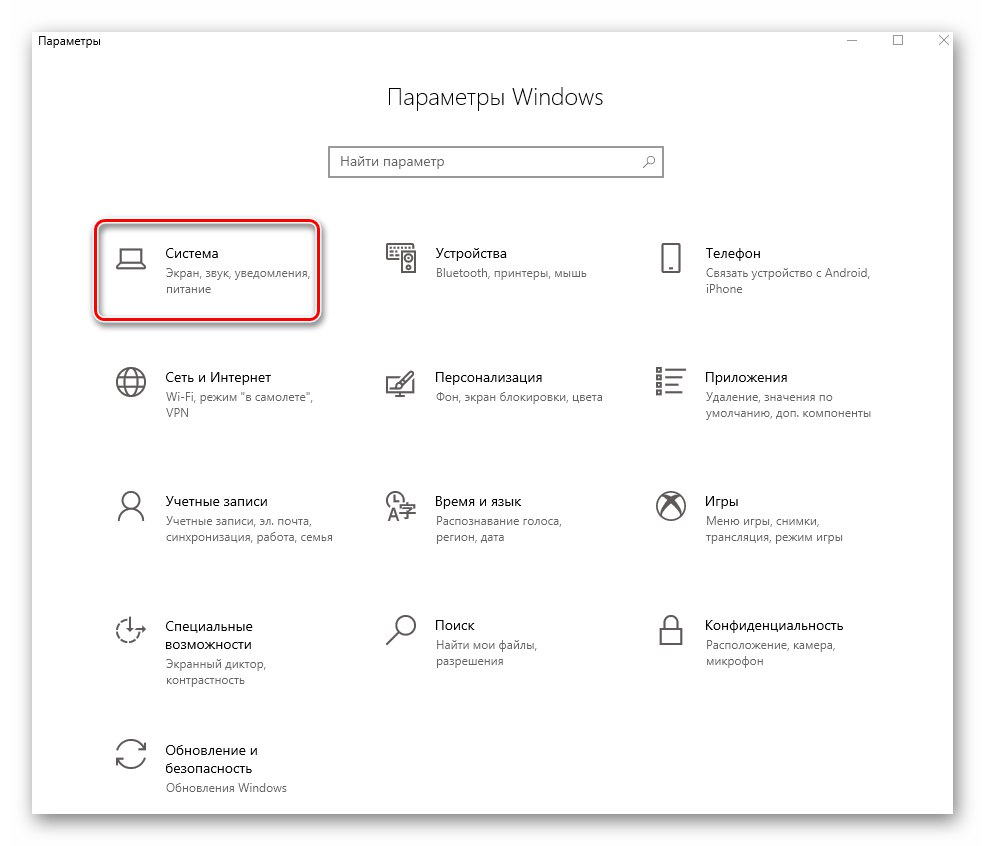
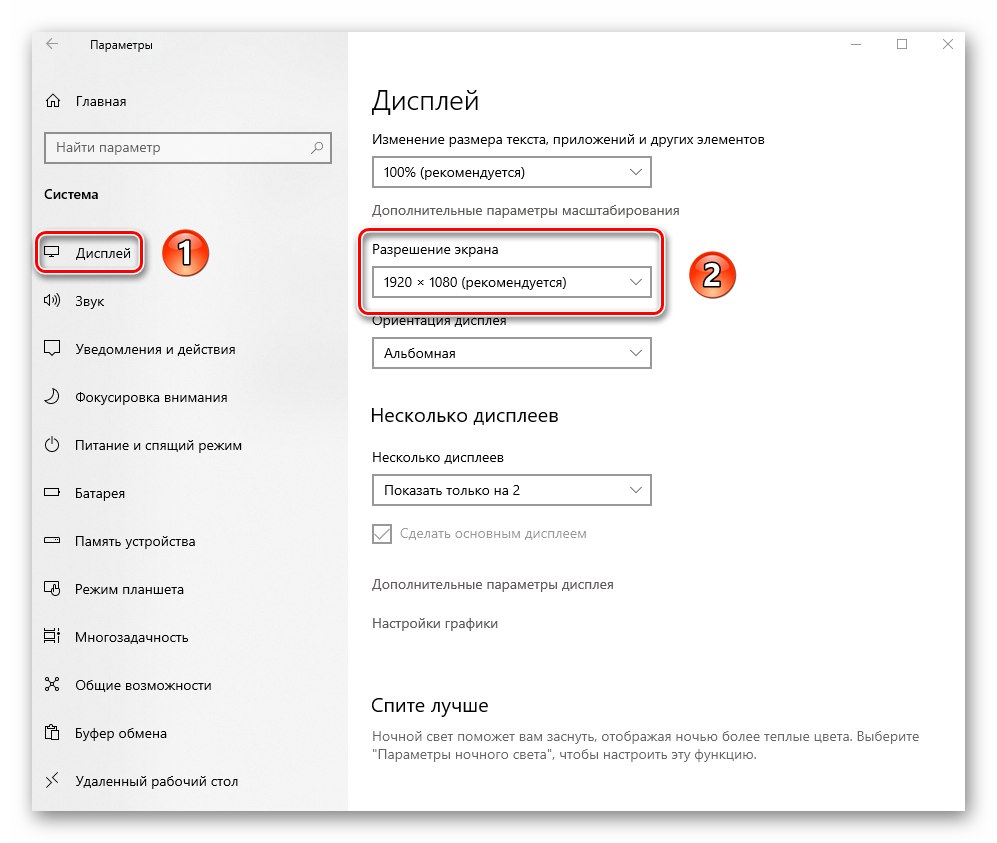
Методи за определяне на текущата разделителна способност в Windows 10
Информация за текущата разделителна способност на монитора може да бъде получена по много начини - системни помощни програми, специален софтуер и дори чрез онлайн ресурси. За всички методи ще говорим по-нататък.
Метод 1: Информационен софтуер
Както писахме в началото на статията, в мрежата има много програми за получаване на информация за компютърни компоненти. В този случай отново ще прибегнем до помощта на вече познатия AIDA64. Направете следното:
- Стартирайте приложението. От главното меню отидете в раздела „Дисплей“.
- След това кликнете върху иконата под името "Работен плот".
- В прозореца, който се отваря, в горната му част ще видите реда "Резолюция на екрана"... Текущата стойност ще бъде посочена срещу нея.
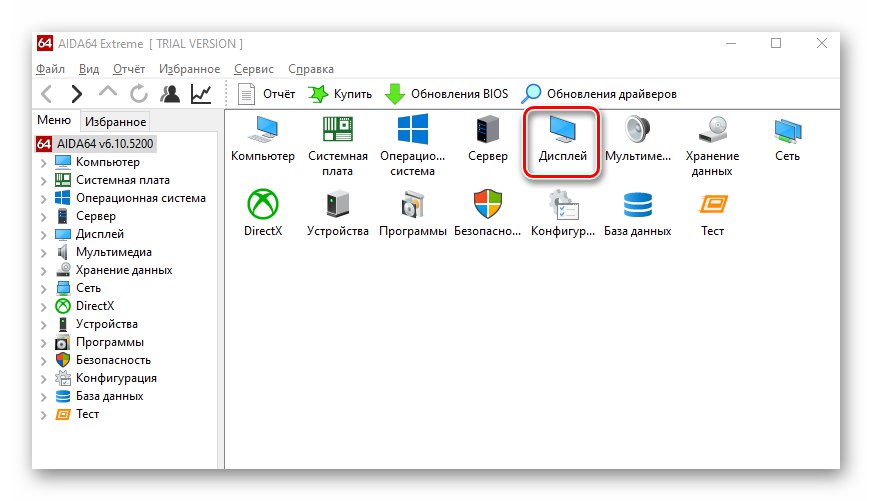
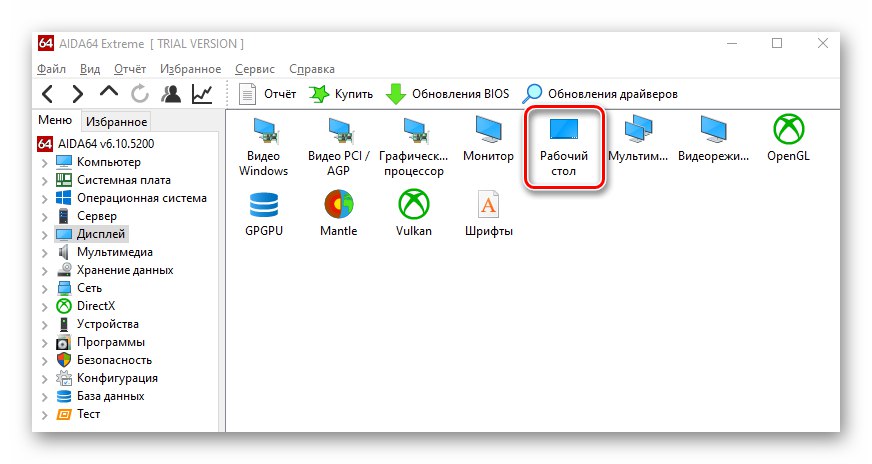
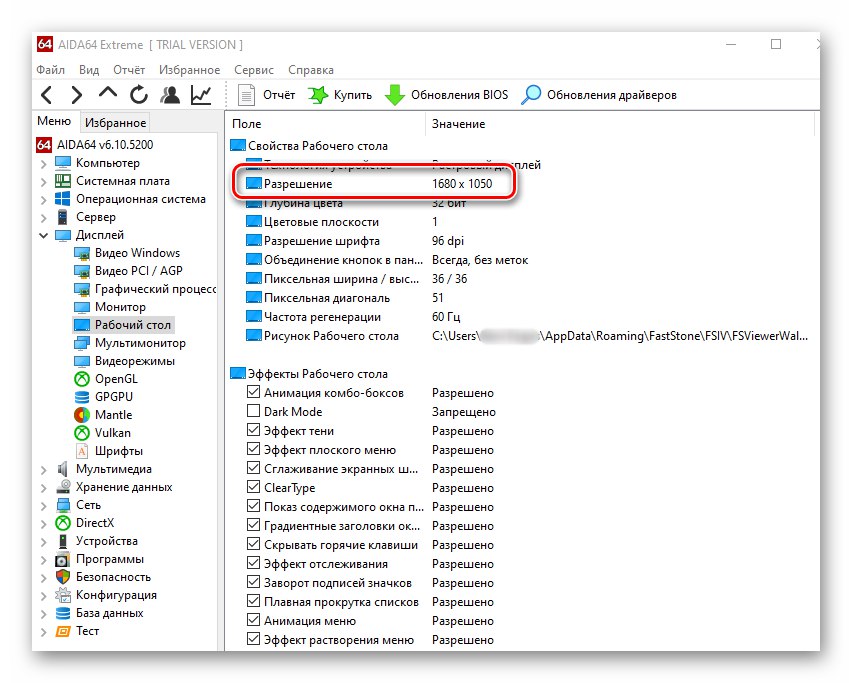
Метод 2: Онлайн ресурси
В интернет има много проекти, които са проектирани с една цел - да се покаже текущата разделителна способност на екрана на използвания монитор.Принципът им на действие е прост - отидете на сайта и на главната страница виждате необходимата информация. Поразителен пример е този ресурс.

Метод 3: опции на екрана
Предимството на този метод е, че необходимата информация се показва само с няколко щраквания. Освен това не е необходимо да инсталирате допълнителен софтуер. Всички действия се извършват чрез вградените функции на Windows 10.
- На работния плот щракнете с десния бутон и изберете реда от контекстното меню Опции на екрана.
- В прозореца, който се отваря, от дясната му страна намерете реда "Резолюция на екрана"... По-долу ще видите стойността на текущата резолюция.
- Освен това, като опция, можете да слезете до самото дъно и да кликнете върху линията „Разширени опции за показване“.
- В резултат на това ще се отвори нов прозорец с по-подробна информация, включително текущата резолюция.
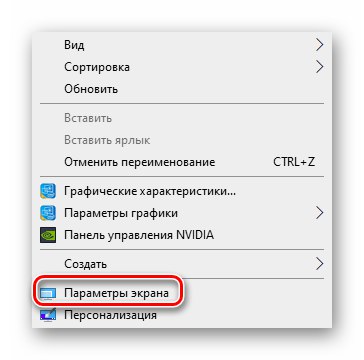
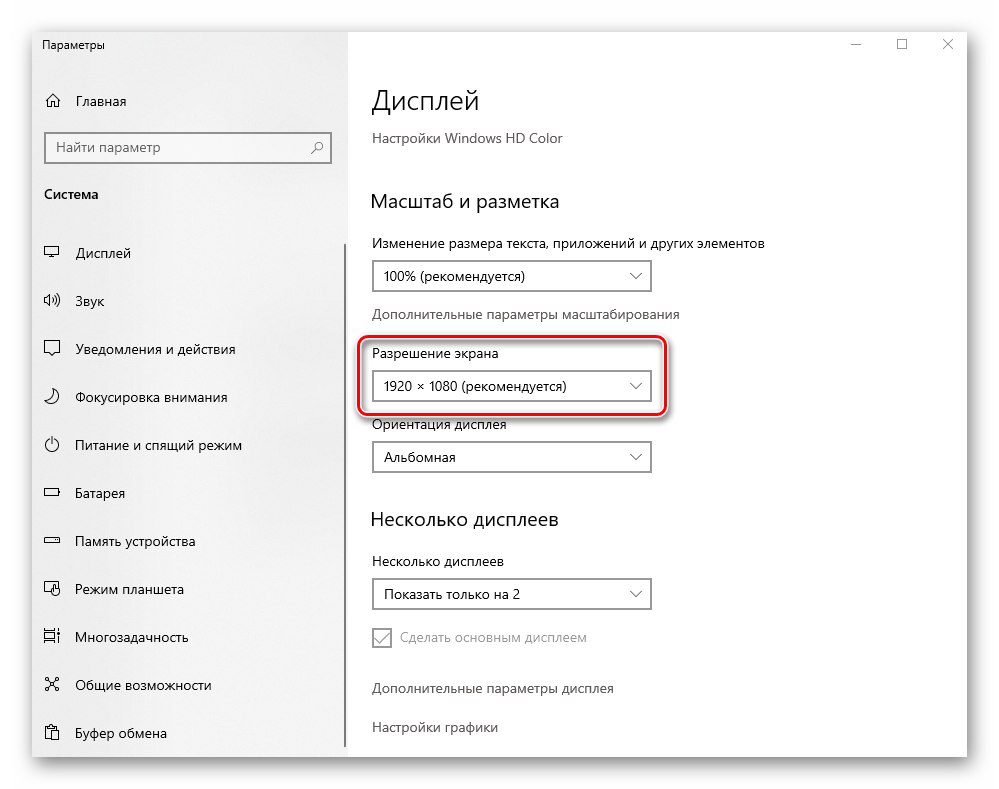
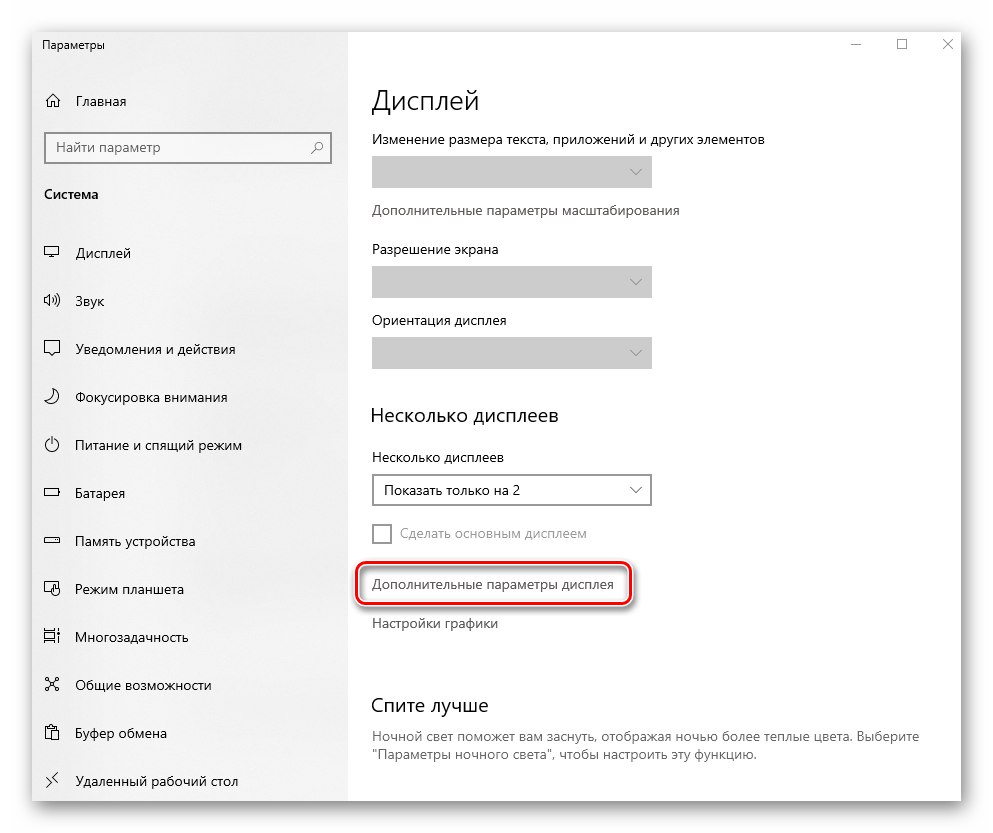
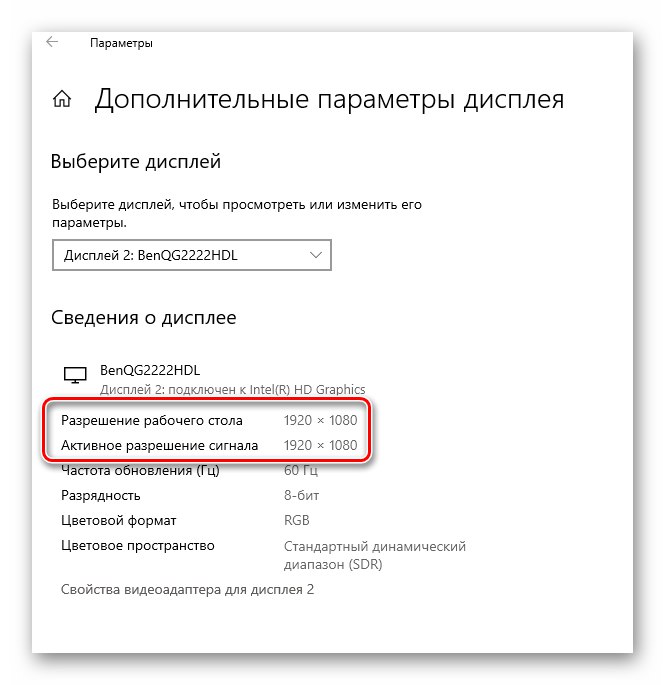
Метод 4: "Информация за системата"
По подразбиране всяка версия и издание на Windows 10 има вградена помощна програма, наречена "Системна информация"... Както подсказва името, той предоставя изчерпателни данни за целия компютър, софтуер и периферни устройства. За да определите разделителната способност на екрана, като го използвате, направете следното:
- Натиснете клавишната комбинация Windows + R... Ще се появи щракващ прозорец "Изпълни"... В текстовото поле на тази помощна програма въведете командата
msinfo32и след това натиснете "Enter".![Стартиране на помощната програма за системна информация чрез добавка Run в Windows 10]()
Прочетете също: Извикване на модула Run в Windows 10
- В лявата част на прозореца, като използвате дървесни прикачени файлове, първо кликнете върху раздела "Компоненти"и след това отворете раздела „Дисплей“... В основната област на прозореца ще видите цялата информация, свързана с графиката и екрана на монитора. Непосредствено срещу линията "Резолюция" намерете данните, които търсите.
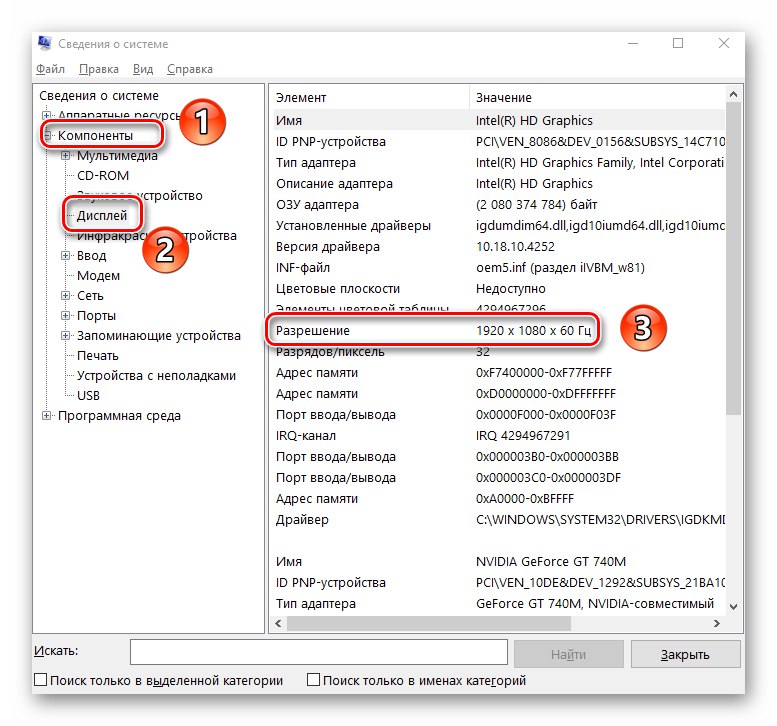
Метод 5: "Диагностичен инструмент DirectX"
Посоченият инструмент предоставя на потребителя обобщена информация за драйверите и компонентите на DirectX библиотеки, инсталирани в системата, включително разделителната способност на екрана на монитора. Следвай тези стъпки:
- Натиснете клавишите едновременно "Печеля" и "R"... Въведете в прозореца на помощната програма, който се отваря "Изпълни" израз
dxdiagи след това натиснете бутона в същия прозорец "ДОБРЕ". - След това отидете в раздела "Екран"... В горната лява част на прозореца ще видите блок „Устройство“... Спуснете плъзгача до него до самото дъно. Наред с друга информация срещу линията Режим на екрана ще намерите и текущата резолюция.
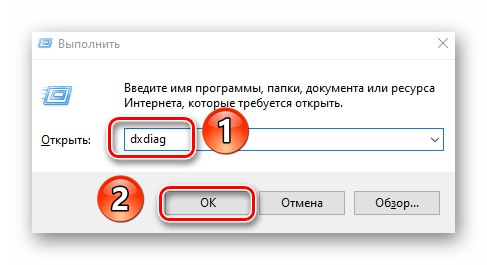
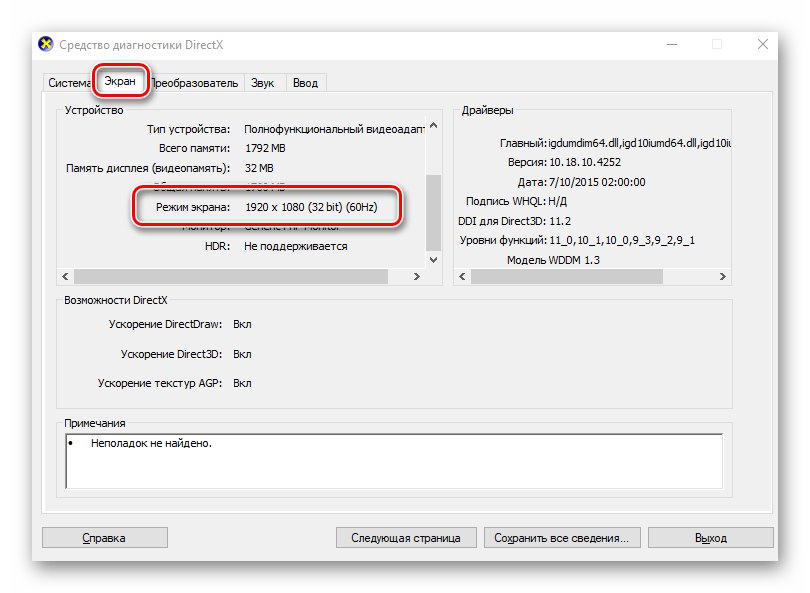
Метод 6: "Команден ред"
И накрая, бихме искали да ви разкажем как да разберете разделителната способност на екрана с помощта на системната помощна програма "Командна линия"... Обърнете внимание, че всички описани стъпки могат да бъдат изпълнени и в модула PowerShell.
- Натиснете клавишната комбинация Windows + R, въведете командата в прозореца, който се появява
cmdи след това натиснете "Enter" на клавиатура.![Стартиране на системния команден ред чрез помощната програма Run в Windows 10]()
Прочетете също: Отваряне на командния ред в Windows 10
- Въведете следния израз като команда в прозореца, който се отваря и щракнете "Enter" за изпълнение на заявката:
wmic пътека Win32_VideoController получи CurrentHorizontalResolution, CurrentVerticalResolutionСлед няколко секунди ще видите използваната вертикална и хоризонтална резолюция на екрана.
- След това прозорецът "Командна линия" можете просто да затворите.
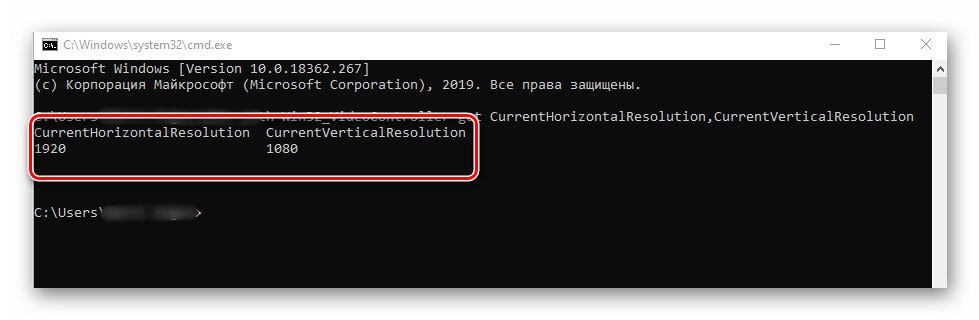
По този начин научихте за всички основни методи за определяне на разделителната способност на устройства с Windows 10. В заключение припомняме, че можете да промените точно тази стойност чрез много методи, за които писахме в отделна статия.
Повече информация: Променете разделителната способност на екрана в Windows 10