Коригиране на грешката "APPCRASH" в Windows 7
Един и грешките, които потребителите на Windows 7 могат да срещнат при стартиране или инсталиране на програми, са "APPCRASH problem event name" . Често се случва, когато се използват игри и други "тежки" приложения. Нека да разберем причините и начините за решаване на посочения проблем с компютъра.
съдържание
- Причини за "APPCRASH" и как да се определи грешката
- Метод 1: Инсталирайте необходимите компоненти
- Метод 2: Деактивирайте услугата
- Метод 3: Проверете за целостта на системните файлове на Windows
- Метод 4: Решаване на проблеми със съвместимостта
- Метод 5: Актуализирайте драйверите
- Метод 6: Премахнете кирилица от пътя към папката на програмата
- Метод 7: Почистване на регистъра
- Метод 8: Деактивирайте DEP
- Метод 9: Деактивиране на антивируса
- Въпроси и отговори
Причини за "APPCRASH" и как да се определи грешката
Непосредственият произход на "APPCRASH" може да бъде различен, но всички са свързани с факта, че тази грешка възниква, когато силата или характеристиките на хардуерните или софтуерните компоненти на компютъра не съответстват на минималния минимум, необходим за изпълнение на конкретно приложение. Ето защо горната грешка се появява най-често при активиране на приложения с високи системни изисквания.
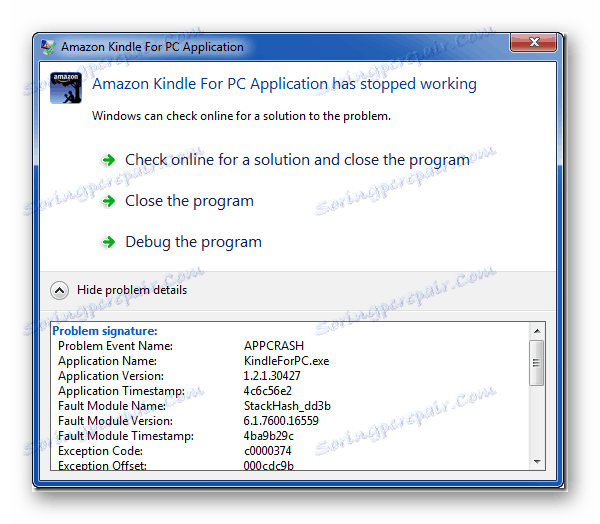
В някои случаи проблемът може да бъде разрешен само чрез замяна на хардуерните компоненти на компютъра (процесор, RAM и т.н.), чиито характеристики са под минималните изисквания на приложението. Но често е възможно да се коригира ситуацията без такива радикални действия, просто чрез инсталиране на необходимия софтуерен компонент, правилно настройване на системата, премахване на ненужното зареждане или извършване на други манипулации в операционната система. Точно такива начини за решаване на този проблем ще бъдат разгледани в тази статия.
Метод 1: Инсталирайте необходимите компоненти
Доста често грешката "APPCRASH" възниква, защото компютърът няма инсталирани някои компоненти на Microsoft за изпълнение на конкретно приложение. Най-често отсъствието на текущите версии на следните компоненти води до този проблем:
Отидете на връзките в списъка и инсталирайте необходимите компоненти на компютъра, следвайки препоръките, дадени от "Инсталационния съветник" по време на инсталационната процедура.
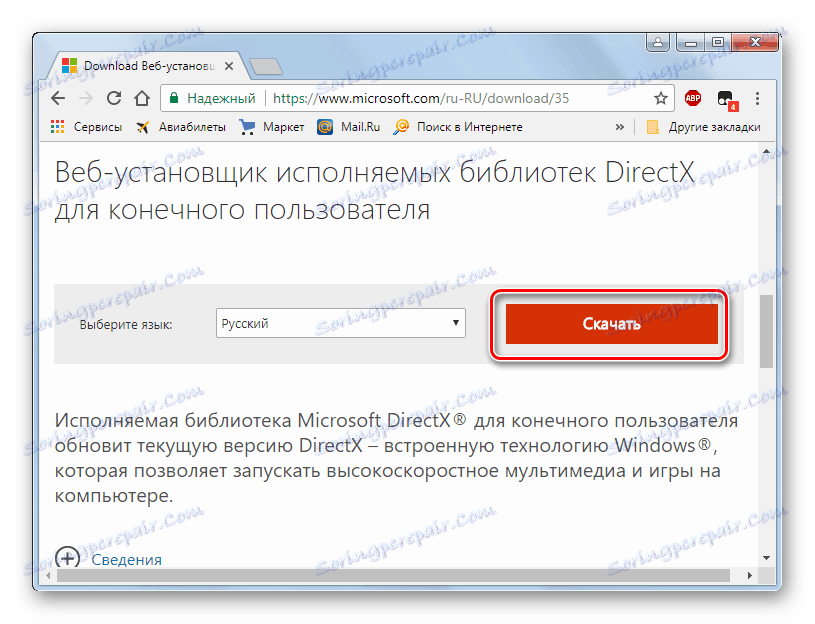
Преди да изтеглите "Visual C ++ 2013 redist" , трябва да изберете вашия тип операционна система (32 или 64 бита) на уеб сайта на Microsoft, като маркирате опцията "vcredist_x86.exe" или "vcredist_x64.exe" .
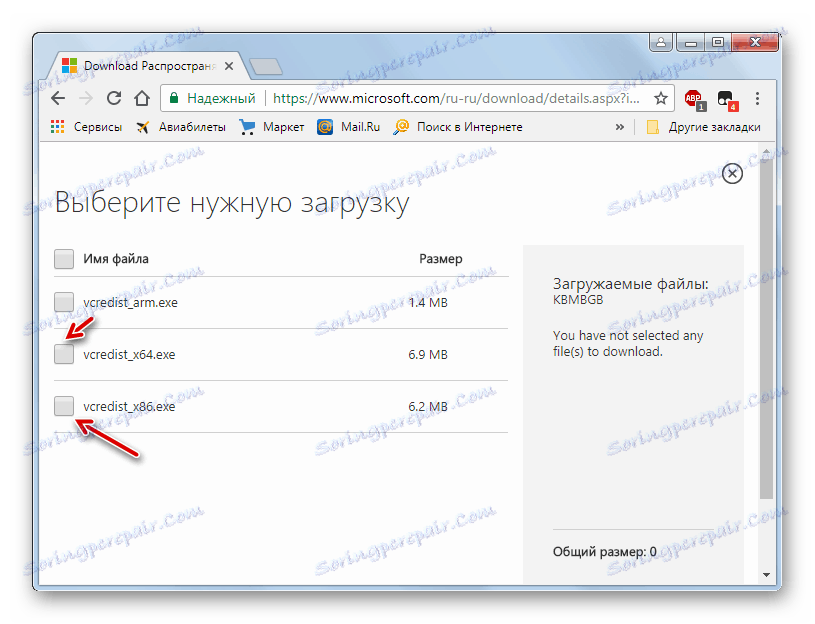
След като инсталирате всеки компонент, рестартирайте компютъра и проверете как се стартира проблемно приложение. За удобство поставяме връзки за изтегляне, тъй като честотата на появяване на "APPCRASH" намалява поради липсата на конкретен елемент. Това означава, че най-често проблемът възниква от липсата на най-новата версия на DirectX на компютъра.
Метод 2: Деактивирайте услугата
"APPCRASH" може да възникне при стартиране на някои приложения, ако е активирана услугата "Управление на Windows" . В този случай определената услуга трябва да бъде деактивирана.
- Кликнете върху "Старт" и отидете в "Контролен панел" .
- Кликнете върху "Система и сигурност" .
- Потърсете раздела "Администриране" и отидете в него.
- Прозорецът "Администриране" отваря списък с различни инструменти на Windows. Трябва да намерите елемента "Услуги" и да отидете на посочения текст.
- "Управление на услуги" е стартирано . За да се улесни намирането на необходимия компонент, изградете всички елементи от списъка според азбуката. За целта кликнете върху името на колоната "Име" . След като намерите името "Windows Management Instrumentation" в списъка, обръщайте внимание на състоянието на тази услуга. Ако атрибутът "Работа" е зададен в графата "Статус" пред него, трябва да деактивирате посочения компонент. За да направите това, щракнете двукратно върху името на елемента.
- Отваря се прозорецът за свойства на услугата. Кликнете върху полето Тип на стартиране . В списъка, който се показва, изберете опцията "Disabled". След това кликнете върху "Пауза" , "Прилагане" и "ОК" .
- Вие се връщате в "Service Manager" . Както можете да видите, сега атрибутът "Работа" отсъства пред името "Windows Management Instrumentation " и вместо това ще се намира атрибута "Suspension" . Рестартирайте компютъра и опитайте отново да стартирате проблема.
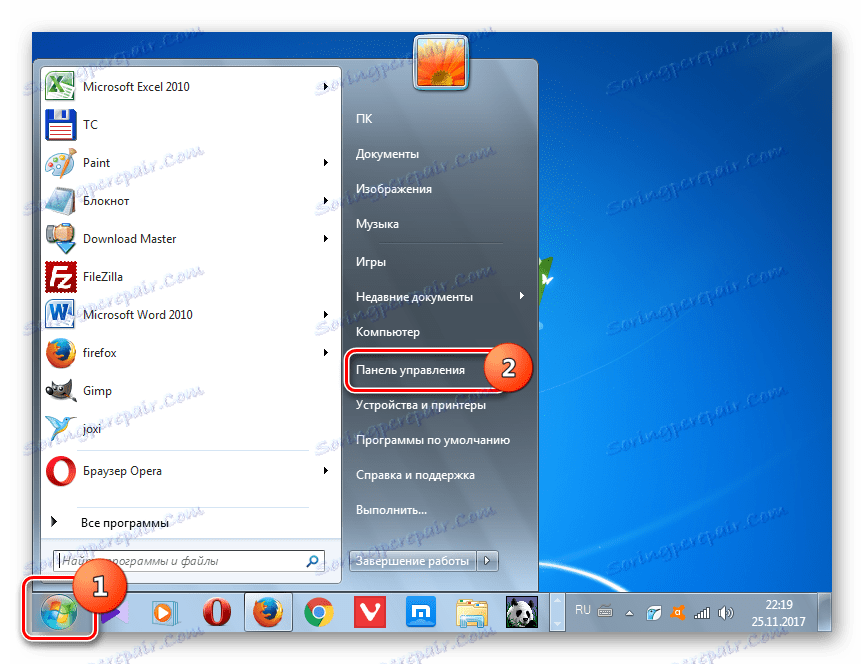
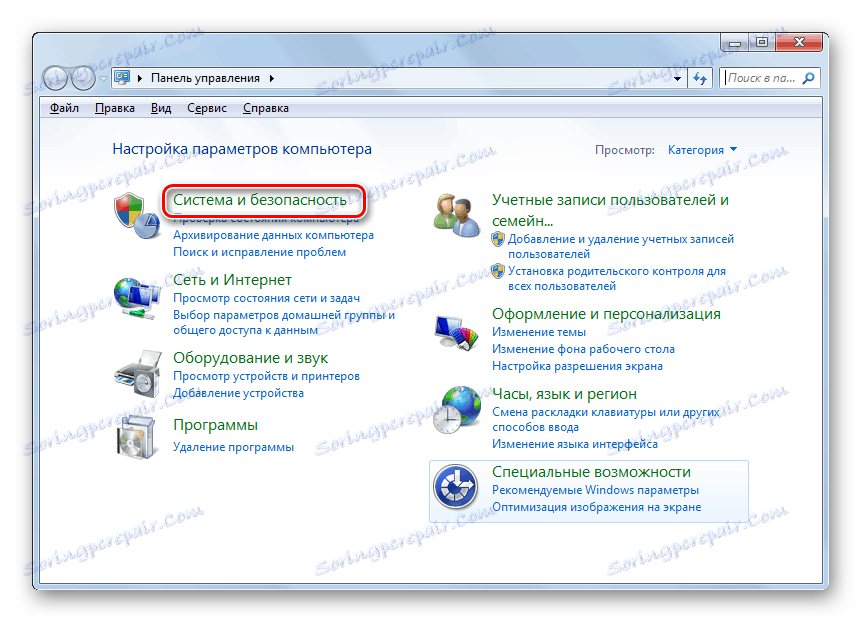
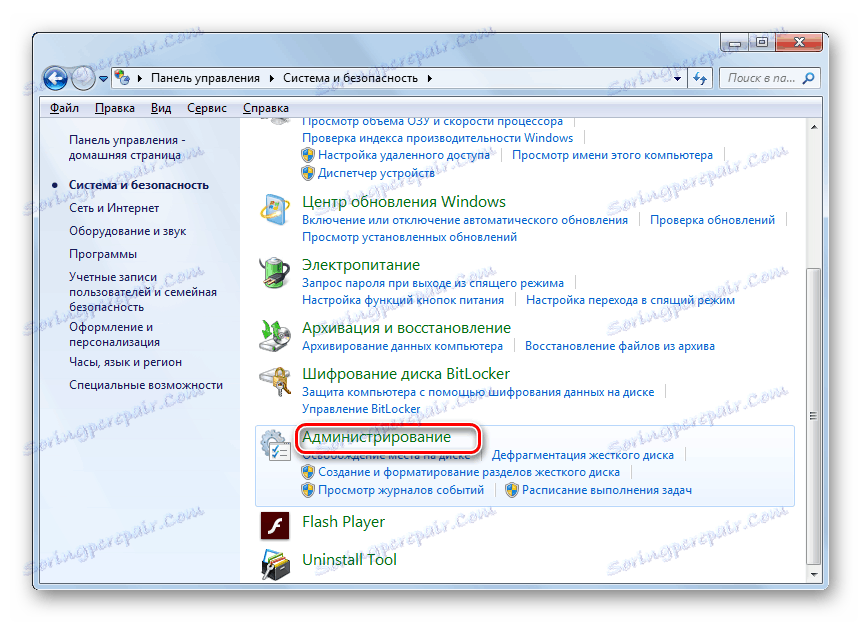
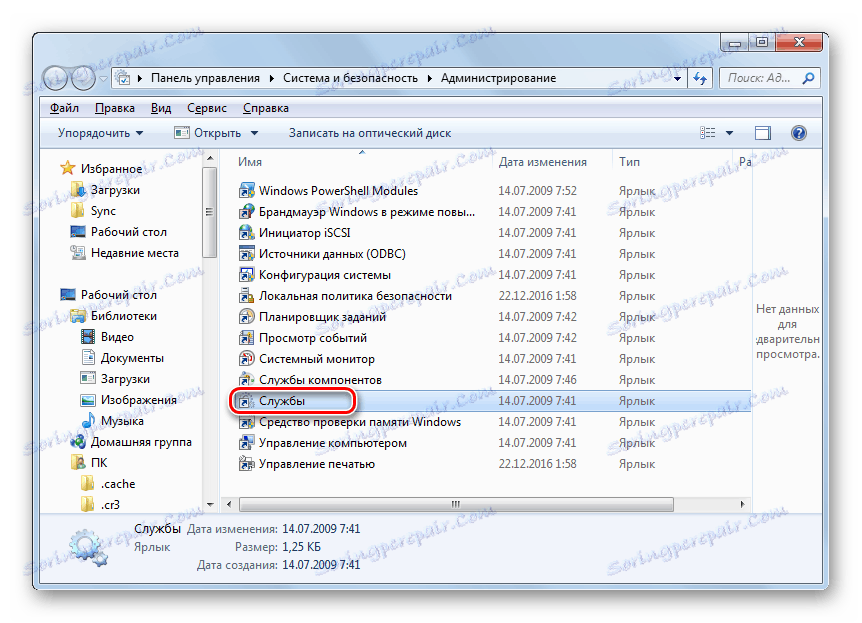
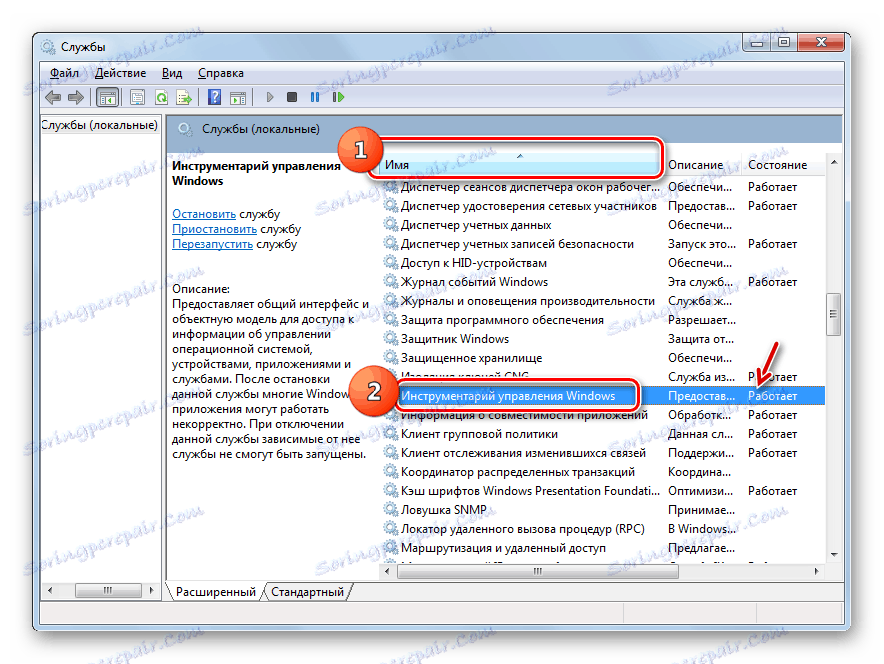
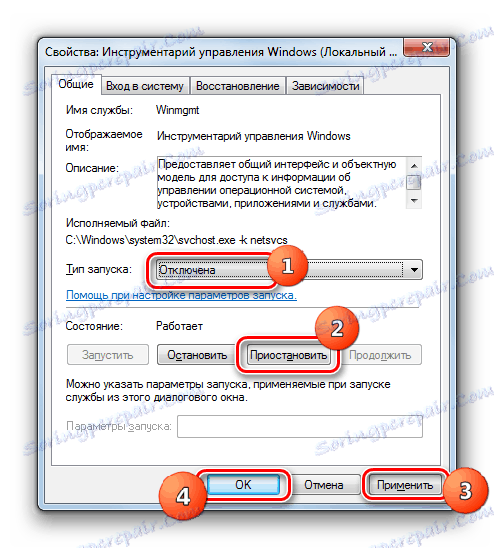
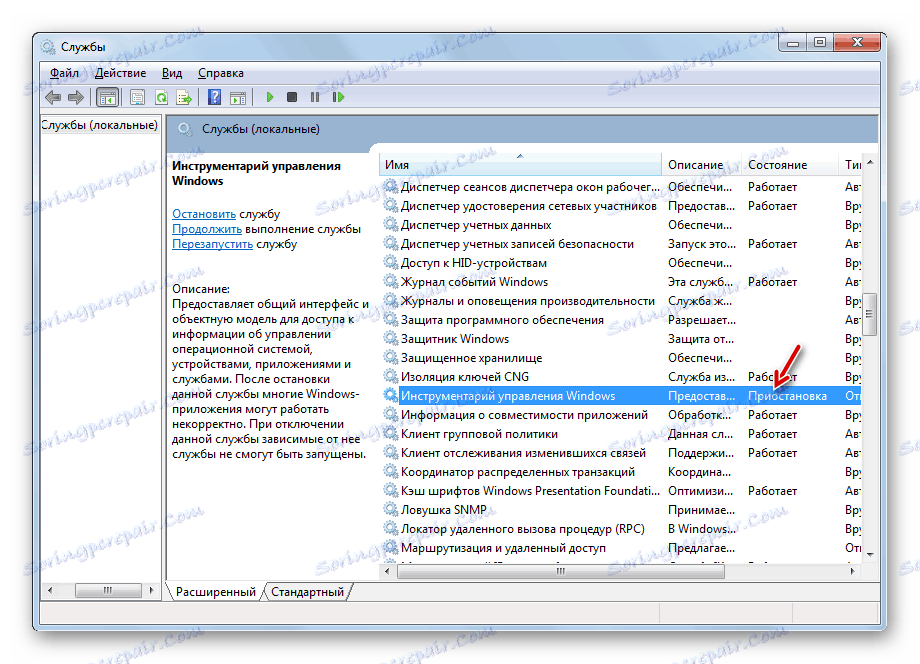
Метод 3: Проверете за целостта на системните файлове на Windows
Една от причините за възникването на "APPCRASH" може да бъде увреждане на целостта на системните файлове на Windows. След това е необходимо да се сканира системата с вградената помощна програма "SFC" за гореспоменатия проблем и, ако е необходимо, да я оправи.
- Ако имате инсталационен диск на Windows 7 с инсталацията на OS на вашия компютър, уверете се, че го поставите в устройството, преди да започнете процедурата. Това не само установява нарушение на целостта на системните файлове, но и правилни грешки, ако те бъдат открити.
- След това кликнете върху "Старт" . Отидете на "Всички програми" .
- Отворете папката "Стандарт" .
- Намерете елемента "Командния ред" и кликнете с десния бутон ( PCM ) върху него. От списъка спирайте избирането на "Изпълни като администратор" .
- Интерфейсът "Команден ред" е отворен . Въведете следния израз:
sfc /scannowКликнете върху Enter .
- Стартира се помощната програма "SFC" , която сканира системните файлове за тяхната цялост и грешки. Процесът на тази операция се показва незабавно в прозореца "Командния ред" като процент от общия обем на задачата.
- След приключване на операцията се появява съобщение в "Командния ред", което показва, че не са открити нарушения на цялостността на системата или информация за грешките с тяхното подробно декодиране. В случай, че сте инсталирали преди това инсталационния диск от операционната система в устройството, всички проблеми при откриването ще бъдат автоматично коригирани. Не забравяйте да рестартирате компютъра след това.
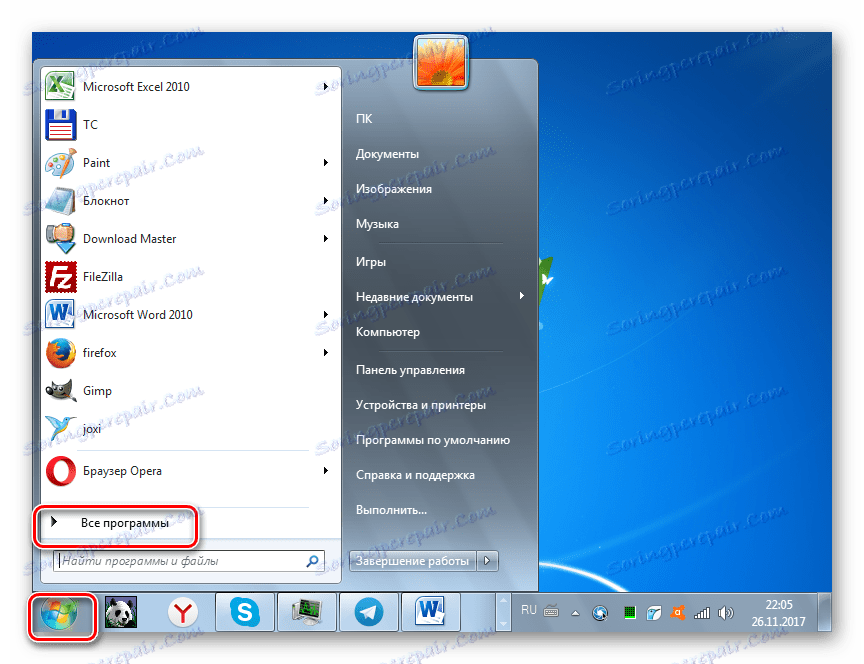
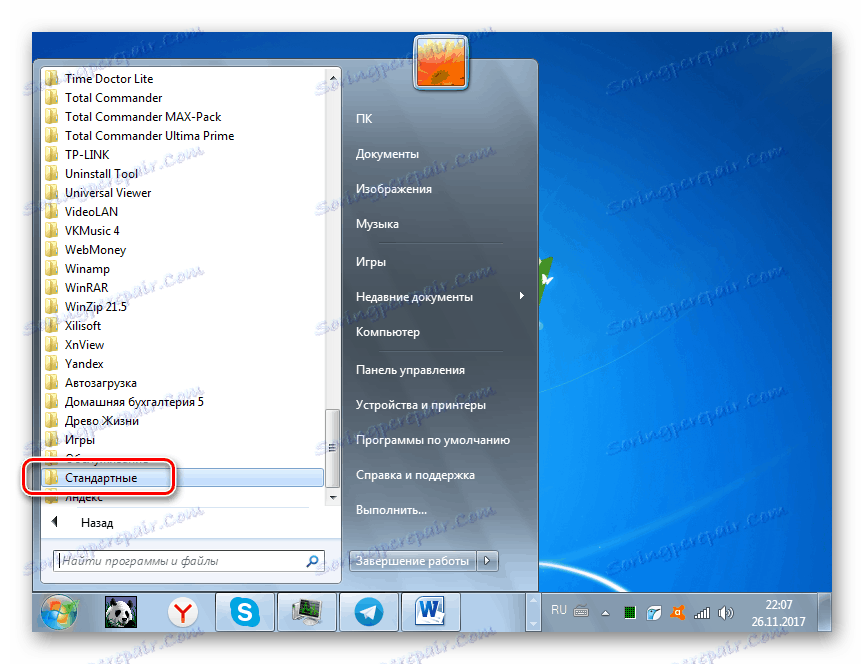
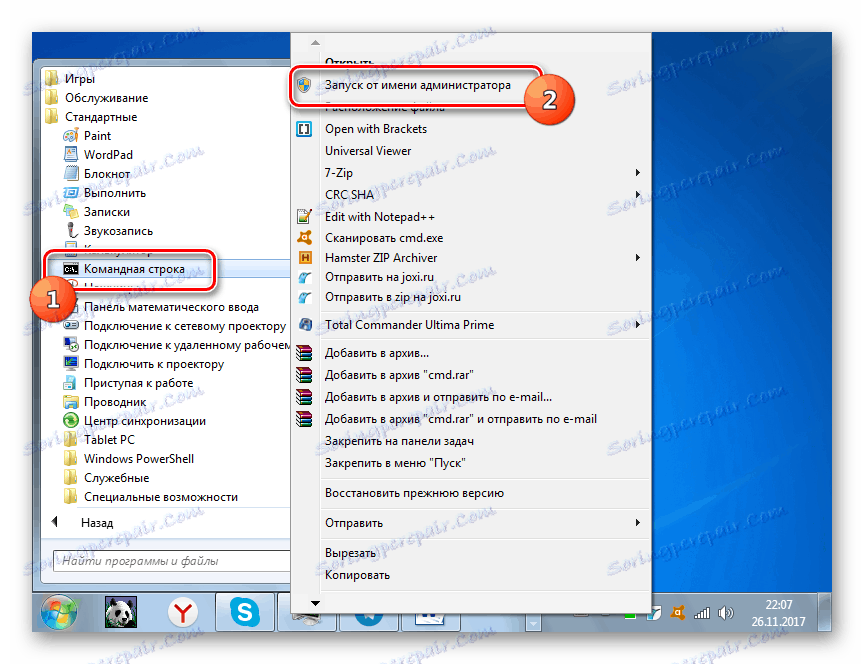
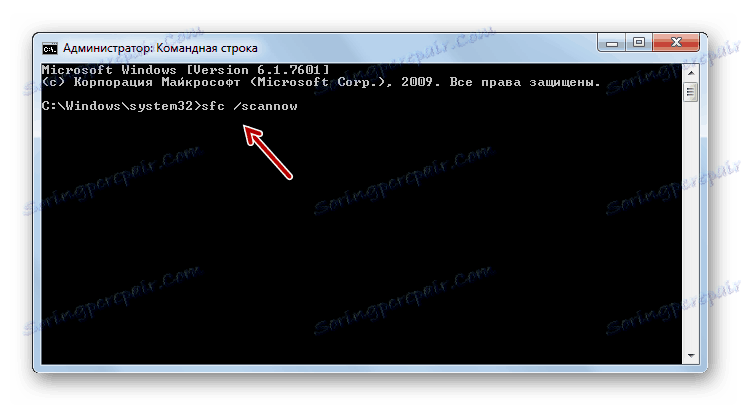
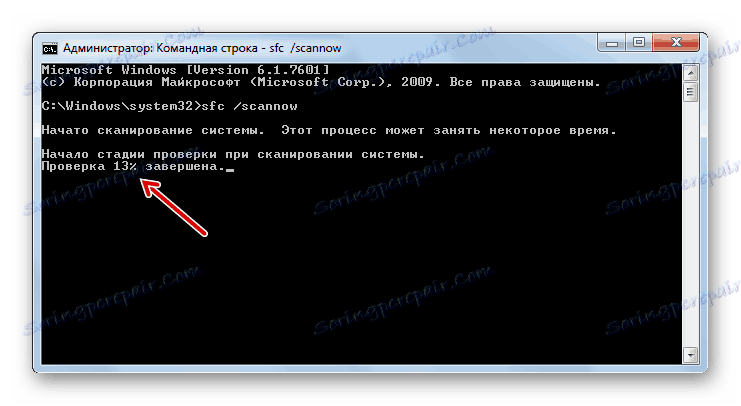
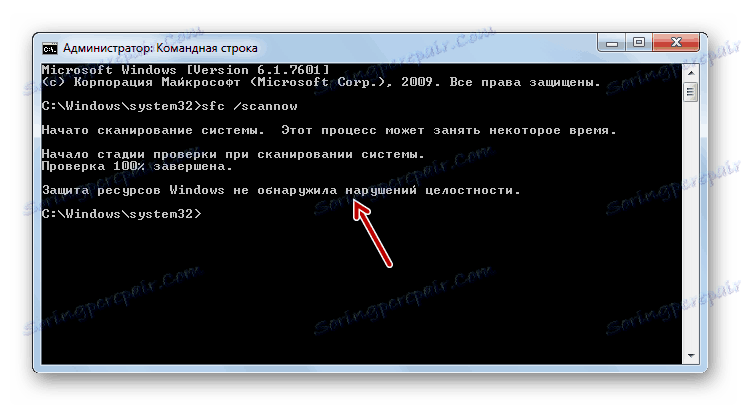
Съществуват и други начини за проверка на целостта на системните файлове, които са обсъдени в отделен урок.
Урокът: Проверка на целостта на системните файлове в Windows 7
Метод 4: Решаване на проблеми със съвместимостта
Понякога грешката "APPCRASH" може да бъде генерирана поради проблеми със съвместимостта, т.е. ако програмата, която използвате, не съвпада с версията на вашата операционна система. Ако по-нова версия на операционната система е необходима, за да стартирате проблемно приложение, например Windows 8.1 или Windows 10, няма какво да се направи. За да стартирате, ще трябва да инсталирате необходимия тип операционна система или поне нейния емулатор. Но ако приложението е предназначено за по-ранни операционни системи и следователно е в конфликт със "седемте", тогава проблемът се фиксира много просто.
- Отворете "Explorer" в директорията, където се намира изпълнимият файл на проблемно приложение. Кликнете върху PCM върху него и изберете "Properties" .
- Отваря се прозорецът за свойствата на файловете. Преместете секцията "Съвместимост" .
- В полето "Съвместимост режим" , поставете отметка в квадратчето до елемента "Пусни програмата в режим на съвместимост ..." . От падащия списък, който след това става активен, изберете подходящата версия на операционната система, която е съвместима с приложението, което използвате. В повечето случаи, ако правите подобни грешки, изберете "Windows XP (Service Pack 3)" . Също така поставете отметка в квадратчето "Стартирайте тази програма като администратор" . След това кликнете върху "Прилагане" и "ОК" .
- Сега можете да стартирате приложението по стандартния начин, като кликнете два пъти върху неговия изпълним файл с левия бутон на мишката.
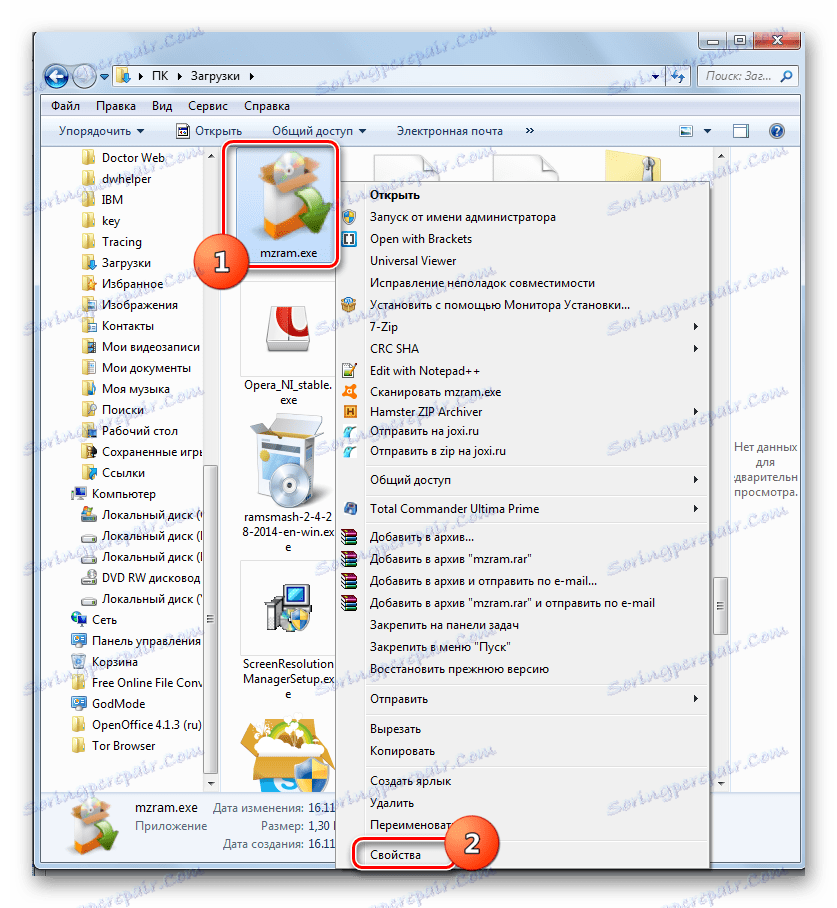
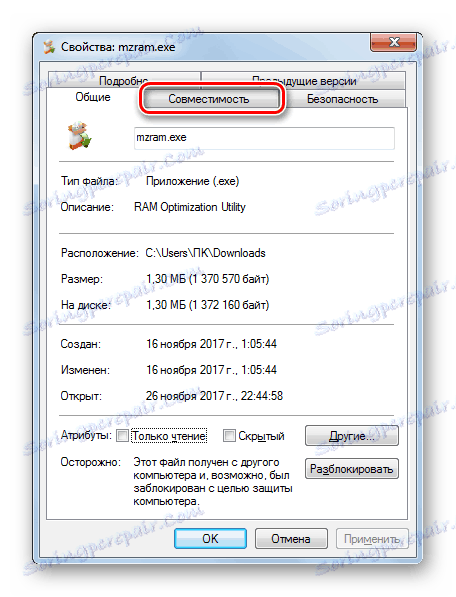
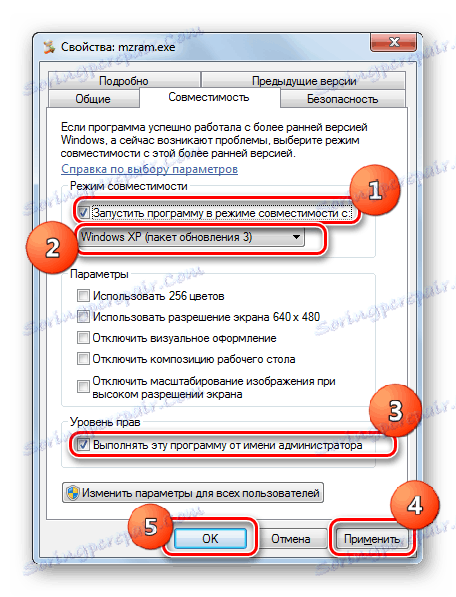
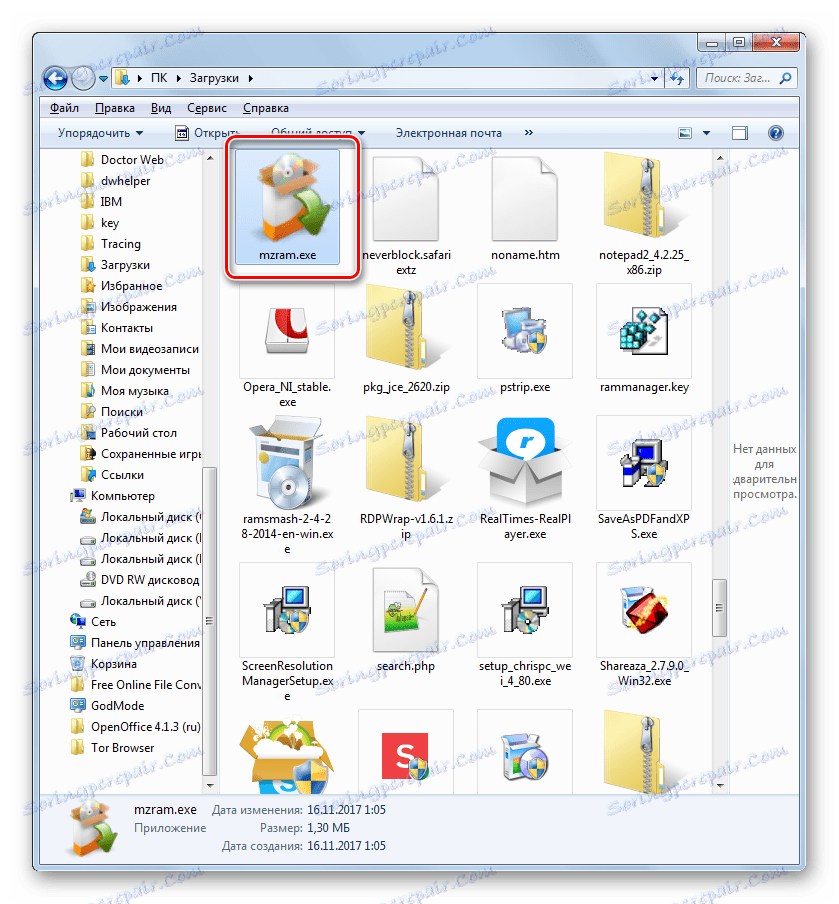
Метод 5: Актуализирайте драйверите
Една от причините за "APPCRASH" може да е фактът, че компютърът има остарели драйвери за видеокарти или, което е много по-рядко, звукова карта. След това трябва да актуализирате съответните компоненти.
- Отидете в секцията "Контролен панел" , която се нарича "Система и сигурност" . Алгоритъмът за този преход е описан при разглеждането на Метод 2 . След това кликнете върху думите "Device Manager" .
- Интерфейсът "Device Manager" се стартира. Кликнете върху "Видео адаптери" .
- Отваря се списък на свързаните с компютъра видеокарти. Кликнете върху PCM за името на елемента и изберете "Update drivers ..." от списъка.
- Отваря прозореца за актуализиране. Кликнете върху елемента "Автоматично търсене на драйвери ..." .
- След това ще се извърши процедурата за актуализиране на драйвера. Ако това не се осъвременява, отидете на официалния сайт на производителя на видеокартата, изтеглете драйвера оттам и го стартирайте. Подобна процедура трябва да се направи с всяко устройство, което е показано в "Мениджър" в блока "Видео адаптери" . След инсталирането, не забравяйте да рестартирате компютъра.
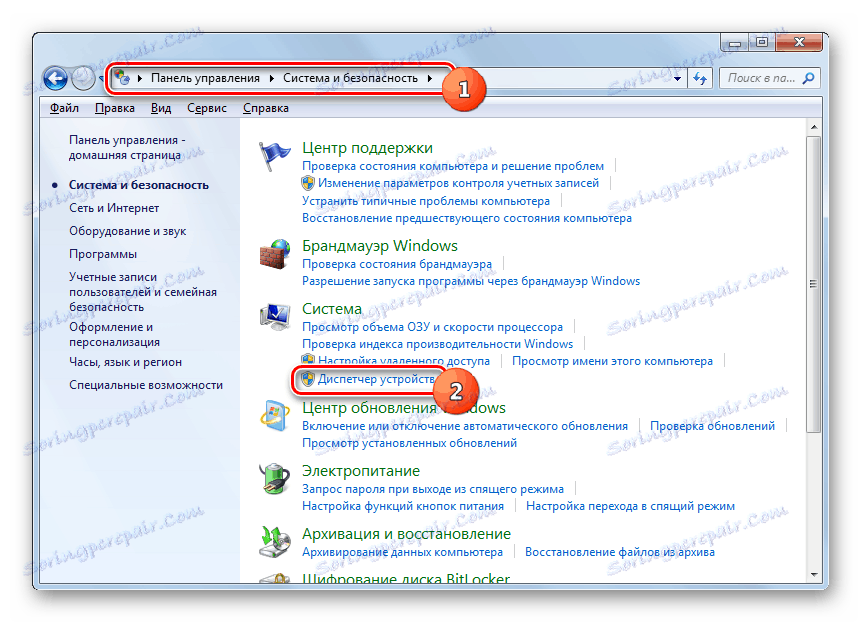
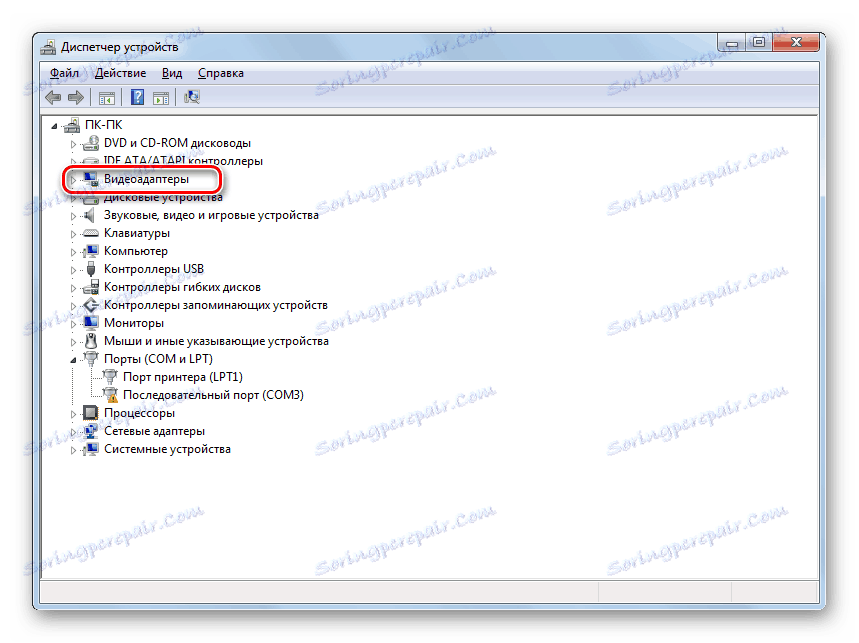
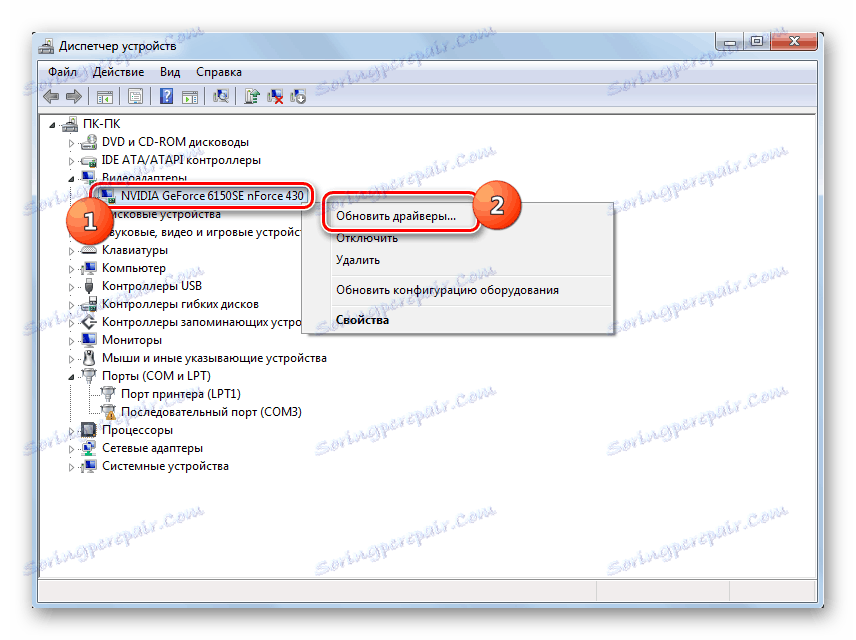
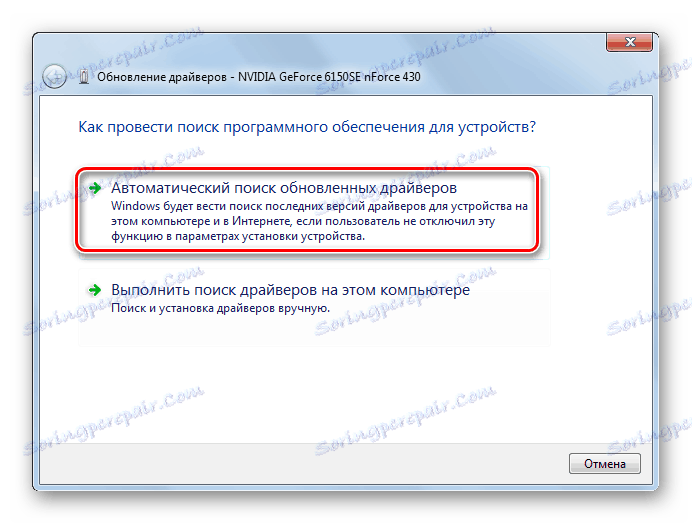
По същия начин драйверите за звуковата карта се актуализират. Само за тази цел е необходимо да се премине в раздел "Звукови, видео и игрални устройства" и на свой ред да се осъвременява всеки обект от дадена група.
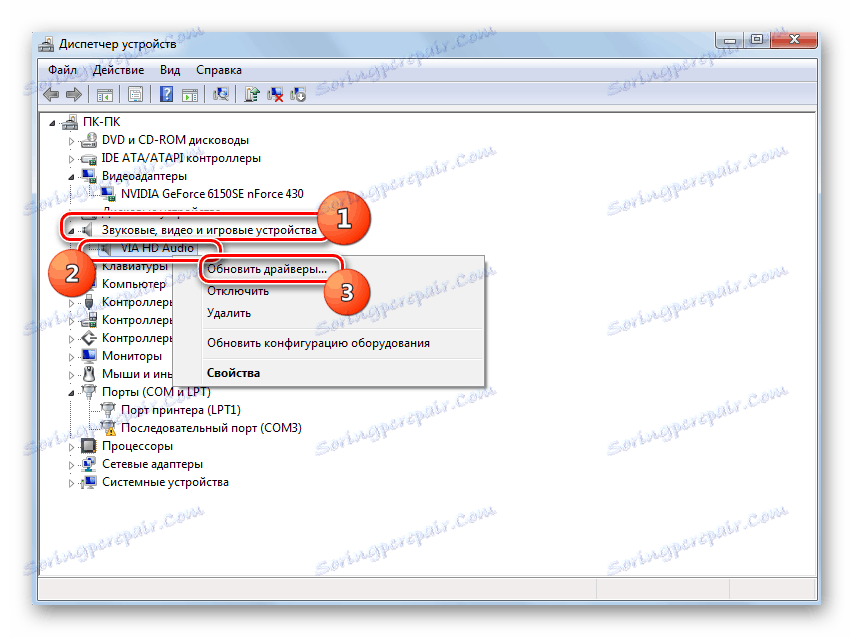
Ако не считате себе си за опитен потребител, за да актуализирате драйверите по този начин, можете да използвате специализиран софтуер за изпълнение на посочената процедура - DriverPack Solution , Това приложение ще сканира компютъра ви за остарели драйвери и ще предложи инсталиране на най-новите версии. В този случай не само улеснявате задачата, но и се освобождавате от необходимостта да търсите в "Device Manager" конкретен елемент, който изисква актуализиране. Програмата ще направи това автоматично.
Урокът: Актуализиране на драйвери на компютър с помощта на DriverPack Solution
Метод 6: Премахнете кирилица от пътя към папката на програмата
Понякога се случва причината за грешката "APPCRASH" да бъде опит за инсталиране на програмата в директория, чийто път съдържа букви, които не са включени в латинската азбука. Ние, например, често написваме имената на директории на кирилица, но не всички обекти, поставени в такава директория, могат да работят правилно. В този случай те трябва да бъдат преинсталирани в папка, чийто път не съдържа кирилица или символи на друга азбука, различна от латиница.
- Ако вече сте инсталирали програмата, но тя не работи правилно, издавайки грешката "APPCRASH", деинсталирайте я.
- Навигирайте през "Explorer" в главната директория на всяко устройство, на което не е инсталирана операционната система. Като се има предвид, че почти винаги е инсталирана операционната система на C- устройството, можете да изберете която и да е част от твърдия диск, с изключение на горната опция. Кликнете върху PCM на празното място в прозореца и изберете елемента "Създаване" . В допълнителното меню отидете в "Папка" .
- Когато създавате папка, дайте му всяко име, което искате, но при условие, че трябва да се състои изключително от латински букви.
- Сега преинсталирайте проблематичното приложение в създадената папка. За да направите това, в "Инсталационния съветник" на съответния етап от инсталацията, посочете тази директория като директория, съдържаща изпълнимия файл на приложението. В бъдеще винаги инсталирайте програми с проблема "APPCRASH" в тази папка.
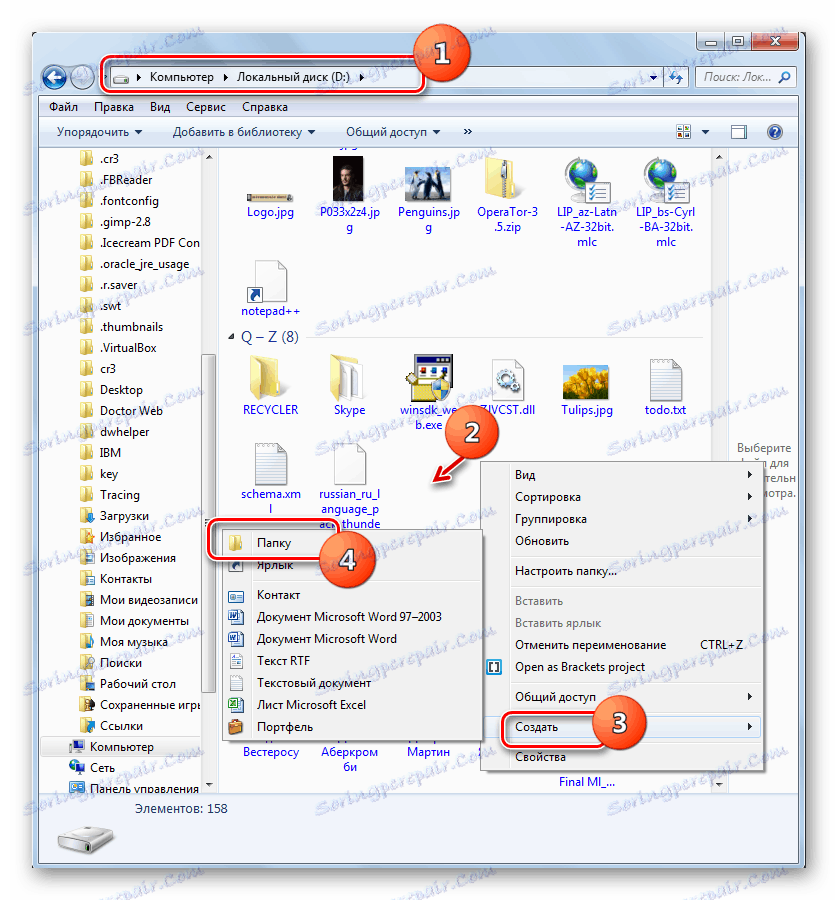
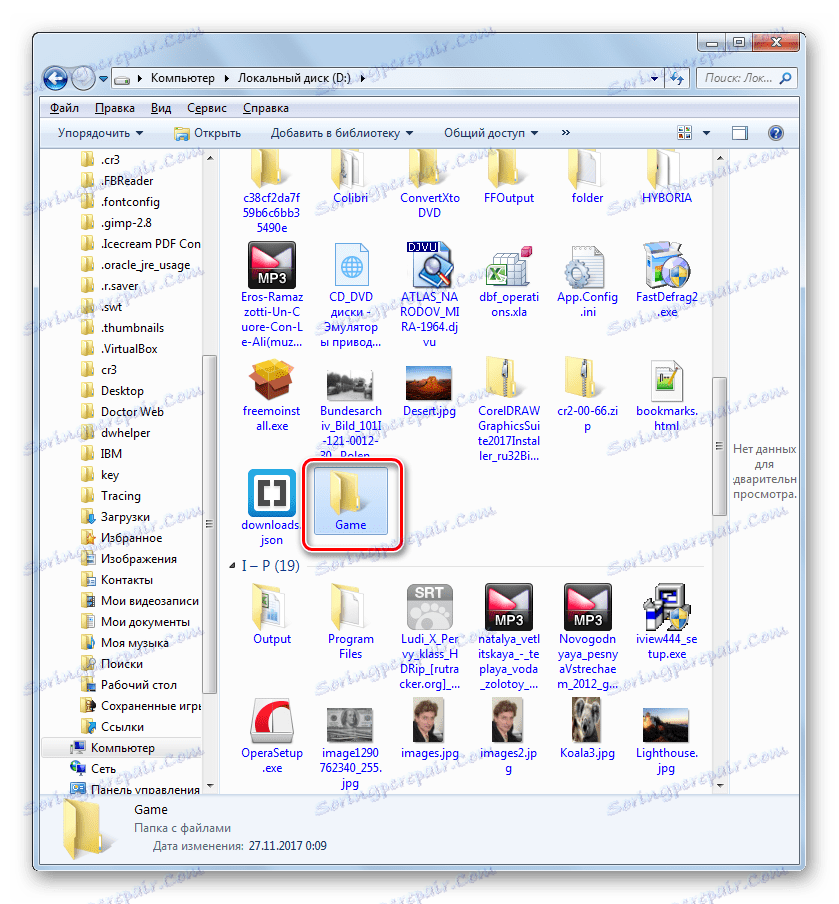

Метод 7: Почистване на регистъра
Понякога да се определи грешката "APPCRASH" помага такава тривиална начин, като почистване на системния регистър. За тези цели има доста различен софтуер, но едно от най-добрите решения е CCleaner ,
- Стартирайте CCleaner. Отидете в секцията "Регистър" и кликнете върху бутона "Търсене на проблеми" .
- Ще започне процедурата за сканиране на системния регистър.
- След като процесът приключи, прозорецът CCleaner показва грешни записи в системния регистър. За да ги изтриете, кликнете върху "Ремонт ..." .
- Отваря се прозорец, в който се изисква да създадете резервно копие на системния регистър. Това се прави в случай, че програмата погрешно изтрива важен запис. Тогава ще бъде възможно да се възстанови отново. Затова препоръчваме да кликнете върху бутона "Да" в посоченото поле.
- Показва се прозорецът за запазване на резервно копие. Отворете директорията, в която искате да запазите копието, и кликнете върху "Запазване" .
- В следващия прозорец кликнете върху бутона "Редактиране на отметката" .
- След това всички грешки в системния регистър ще бъдат фиксирани, които ще се показват в програмата CCleaner.
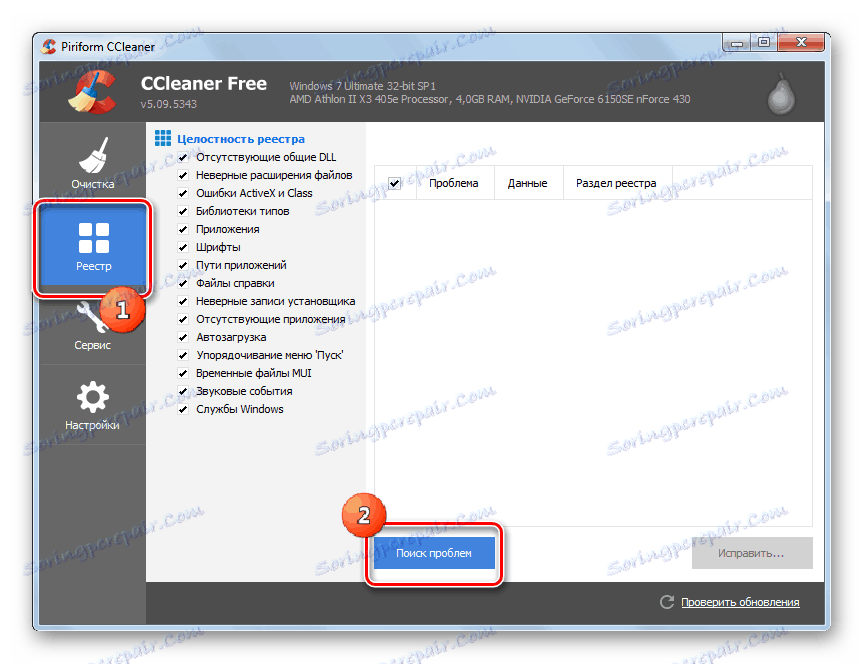
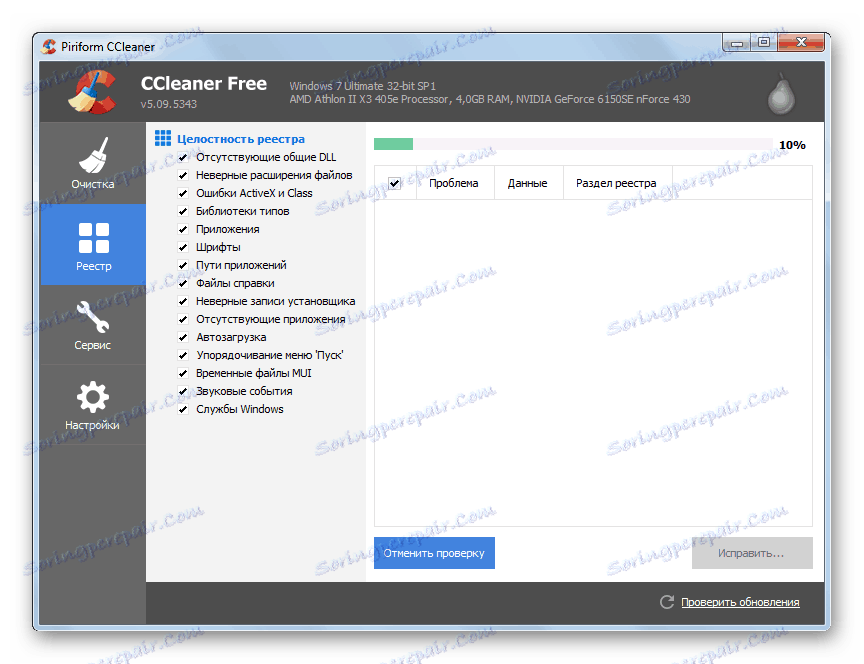
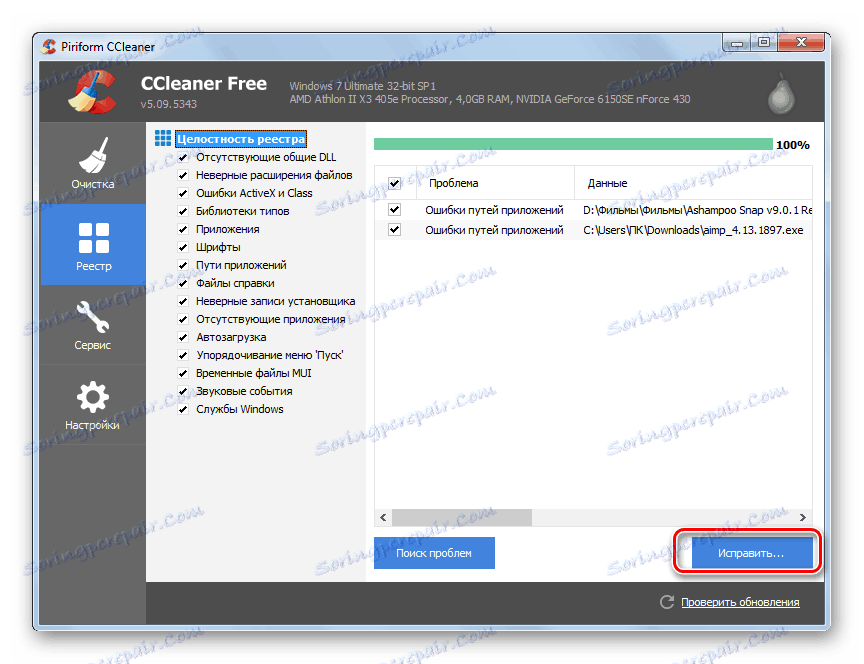
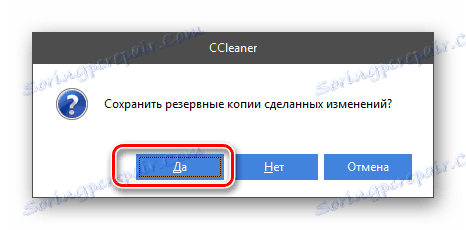
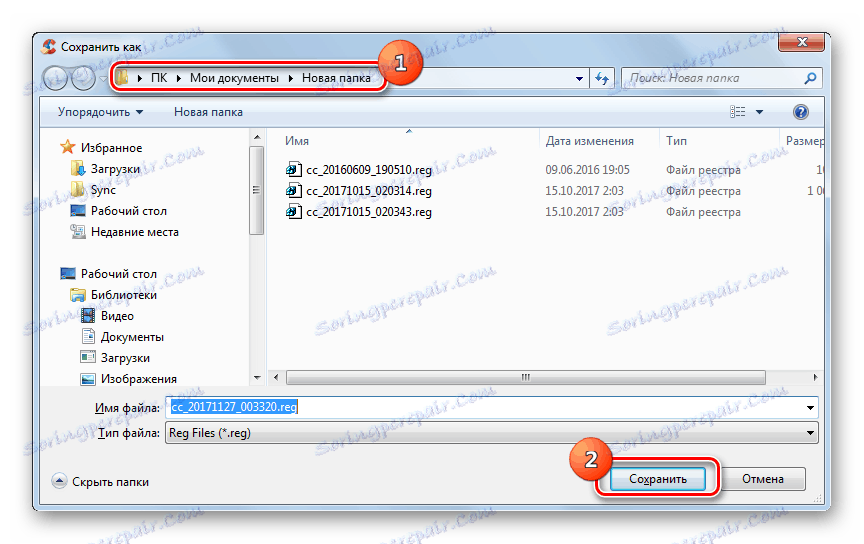
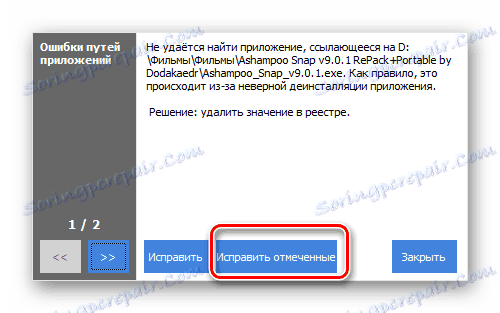
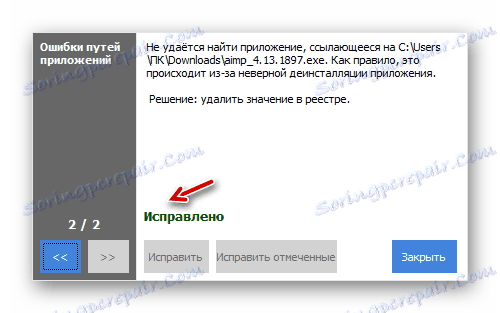
Има и други инструменти за почистване на системния регистър, които са описани в отделна статия.
Прочетете още: Най-добрите програми за почистване на системния регистър
Метод 8: Деактивирайте DEP
В Windows 7 има функция DEP, която служи за защита на вашия компютър от злонамерен код. Но понякога това е основната причина за възникването на "APPCRASH". След това трябва да го деактивирате за проблемно приложение.
- Отворете раздела "Система и защита" , намиращ се в " Контролен панел" . Кликнете върху Система .
- Кликнете върху "Разширени настройки на системата" .
- Сега в групата "Изпълнение" кликнете върху "Опции ..." .
- В изпълняващата се обвивка отидете в секцията "Предотвратяване на изпълнението на данни" .
- В новия прозорец преместете радио бутона на DEP на позиция за всички обекти, с изключение на избраните. След това кликнете върху "Добавяне ..." .
- Отваря се прозорец, в който трябва да отидете в директорията, където се намира проблемният файл, да го изберете и да кликнете върху "Отваряне" .
- След като името на избраната програма се показва в прозореца за настройка на скоростта, кликнете върху "Прилагане" и "ОК" .
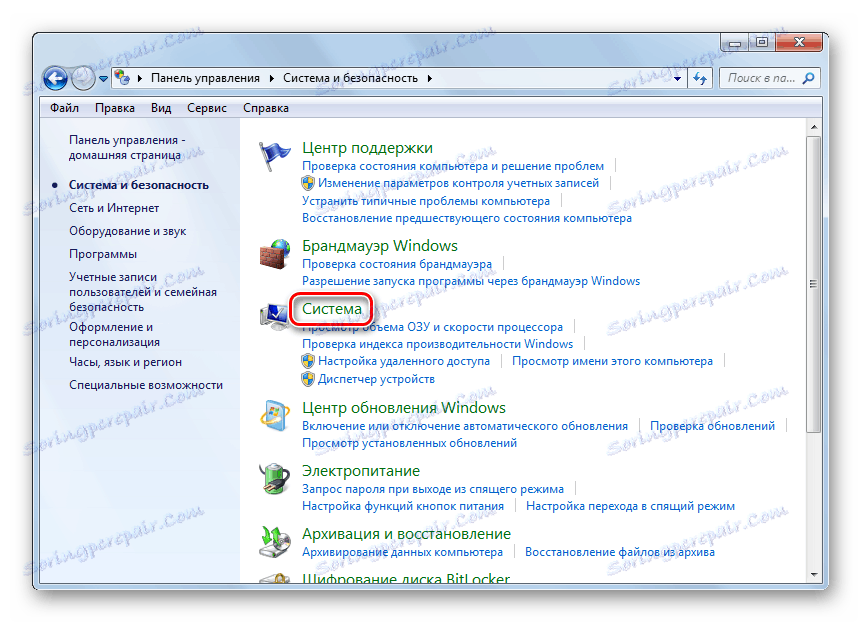
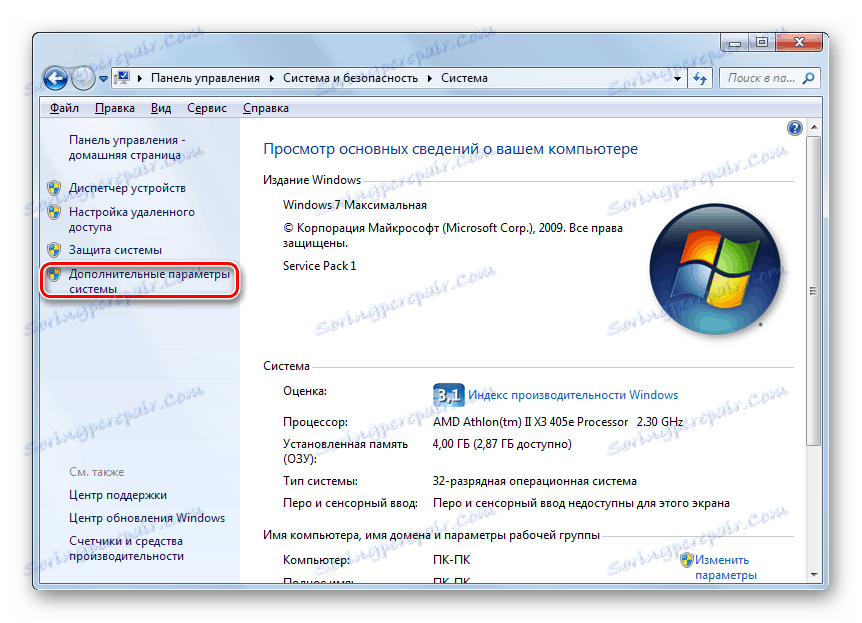
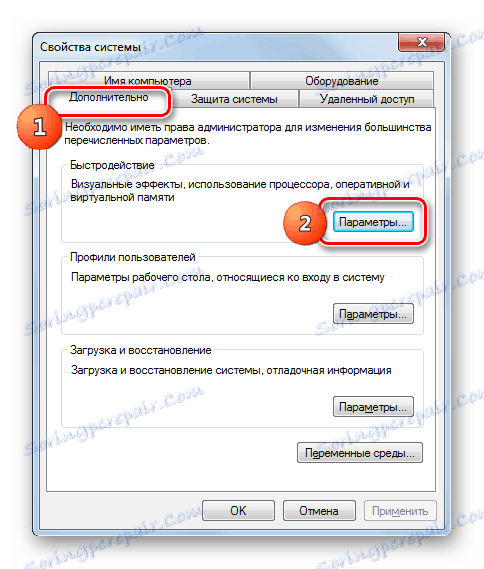

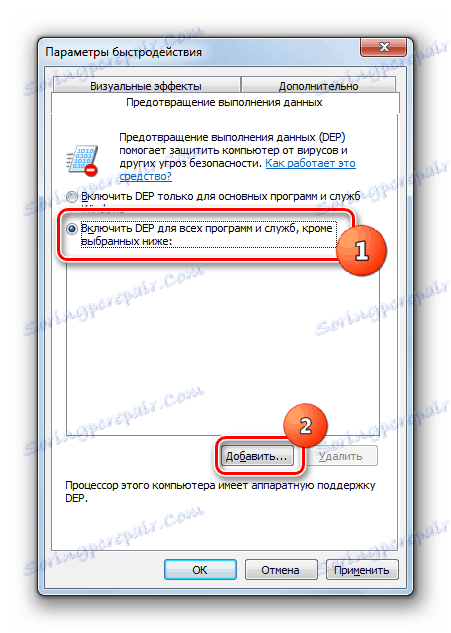
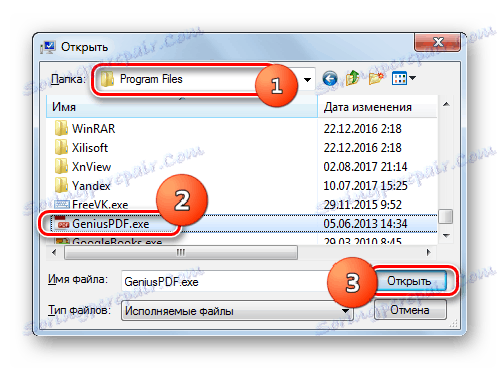
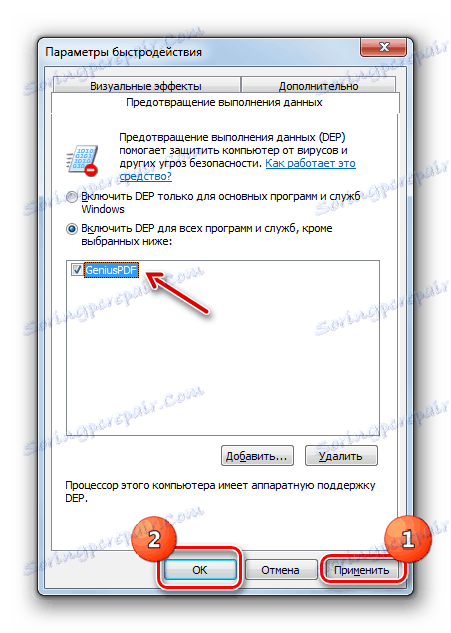
Сега можете да опитате да стартирате приложението
Метод 9: Деактивиране на антивируса
Друга причина за грешката "APPCRASH" е конфликтът на приложението, което се стартира с антивирусната програма, инсталирана на компютъра. За да проверите дали това е така, има смисъл временно да деактивирате антивируса. В някои случаи е необходимо пълно деинсталиране на софтуера за защита, за да се гарантира правилното функциониране на приложението.
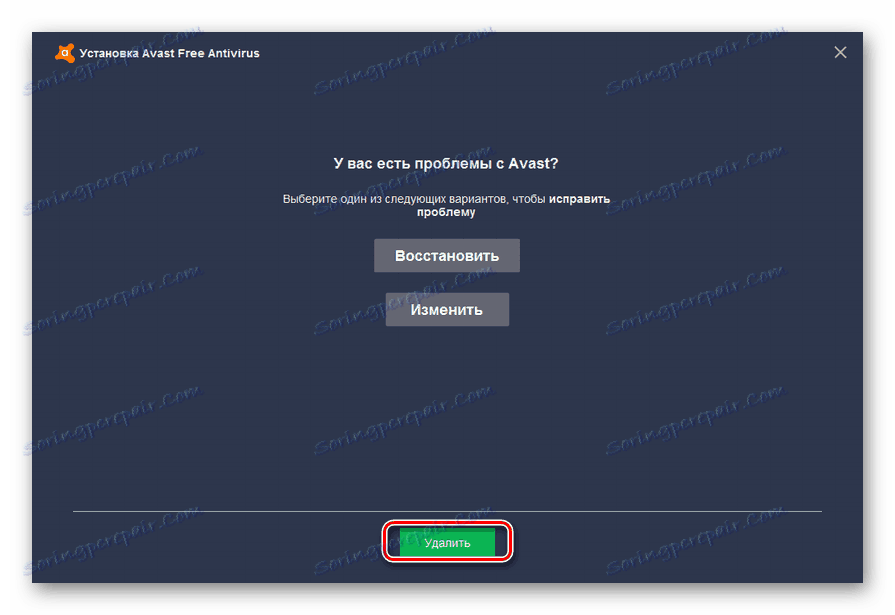
Всеки антивирус има собствен алгоритъм за деактивиране и деинсталиране.
Прочетете повече: Временно деактивиране на антивирусната защита
Важно помнить, что нельзя надолго оставлять компьютер без антивирусной защиты, поэтому обязательно нужно в кратчайшие сроки после деинсталляции антивируса установить аналогичную программу, которая не будет конфликтовать с другим ПО.
Как видим, существует довольно много причин, по которым при запуске определенных программ на Windows 7 может возникать ошибка «APPCRASH». Но все они заключаются в несовместимости запускаемого ПО с каким-то программным или аппаратным компонентом. Конечно, для решения проблемы лучше всего сразу установить её непосредственную причину. Но к сожалению, не всегда это удается. Поэтому если вы столкнулись с вышеназванной ошибкой, то советуем просто применять все способы, перечисленные в данной статье, до полного устранения проблемы.