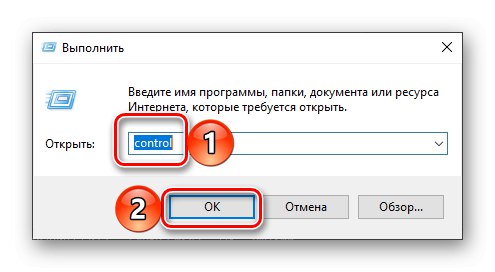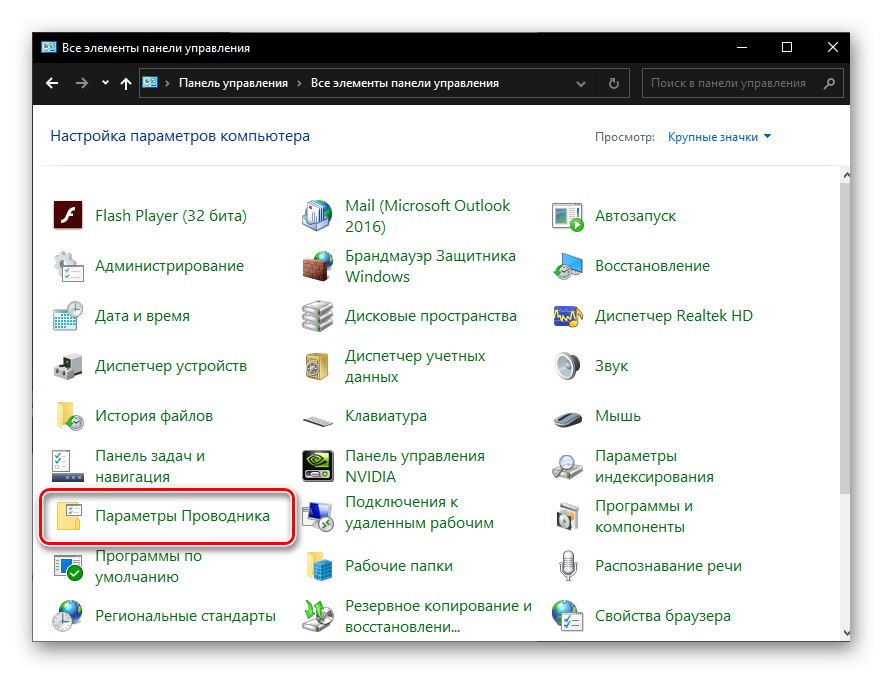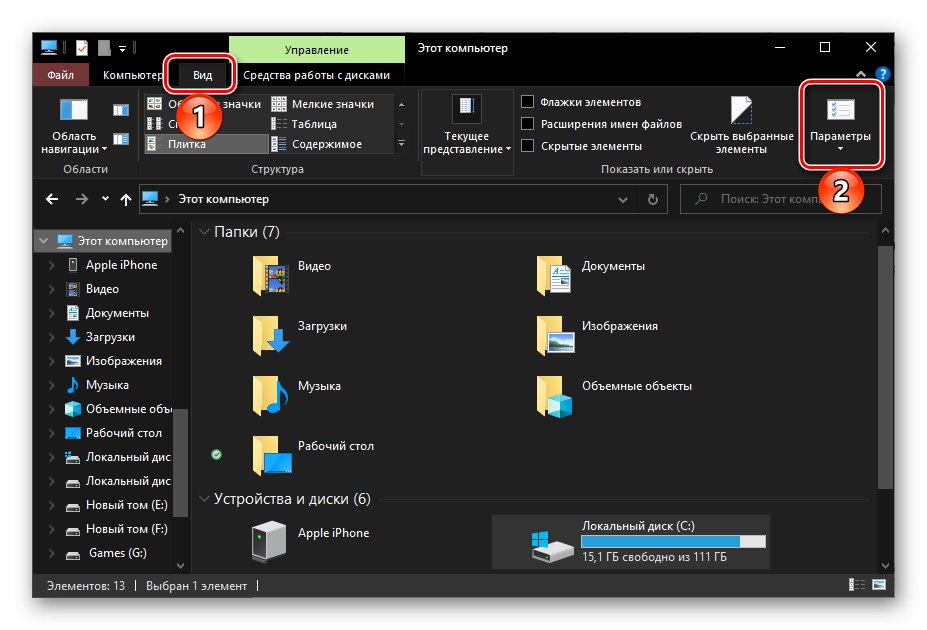Метод 1: "Изглед" на Explorer
Най-лесният начин да деактивирате предварително активираното показване на скрити файлове и папки по подразбиране в Windows 10 е чрез лентата с инструменти на системния файлов мениджър.
Прочетете също: Как да отворите File Explorer в Windows 10
- Отвори "Диригент"например с помощта на клавишите „WIN + E“и отидете в раздела „Преглед“.
- В блока Показване или скриване премахнете отметката от квадратчето до "Скрити елементи".
- Показаните преди това скрити папки и файлове ще изчезнат.
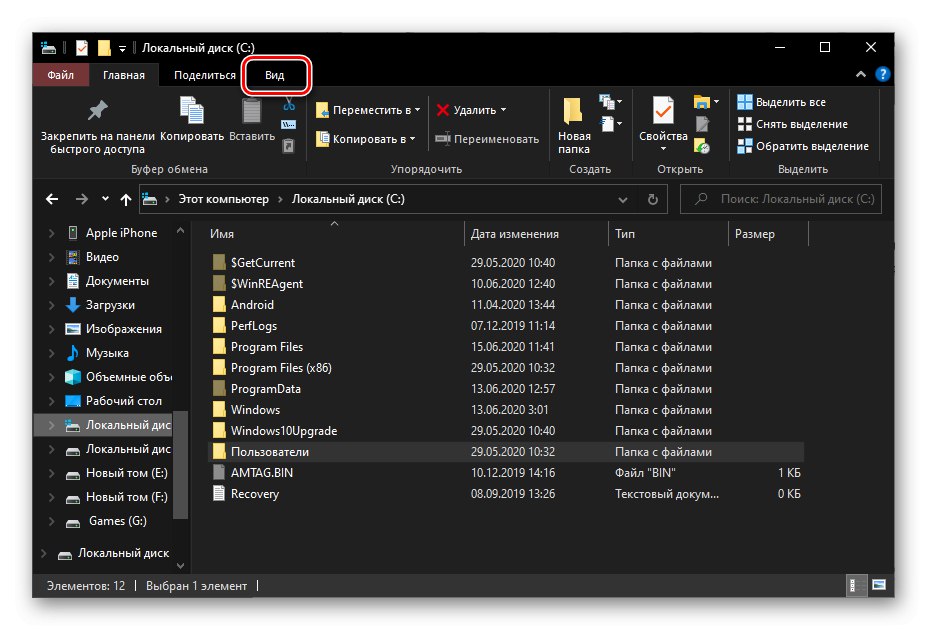
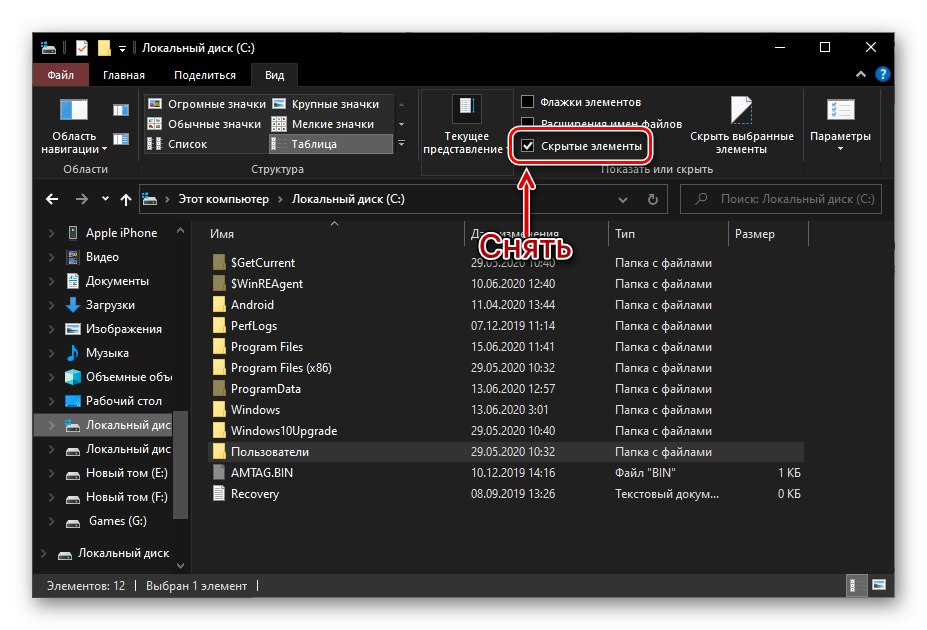
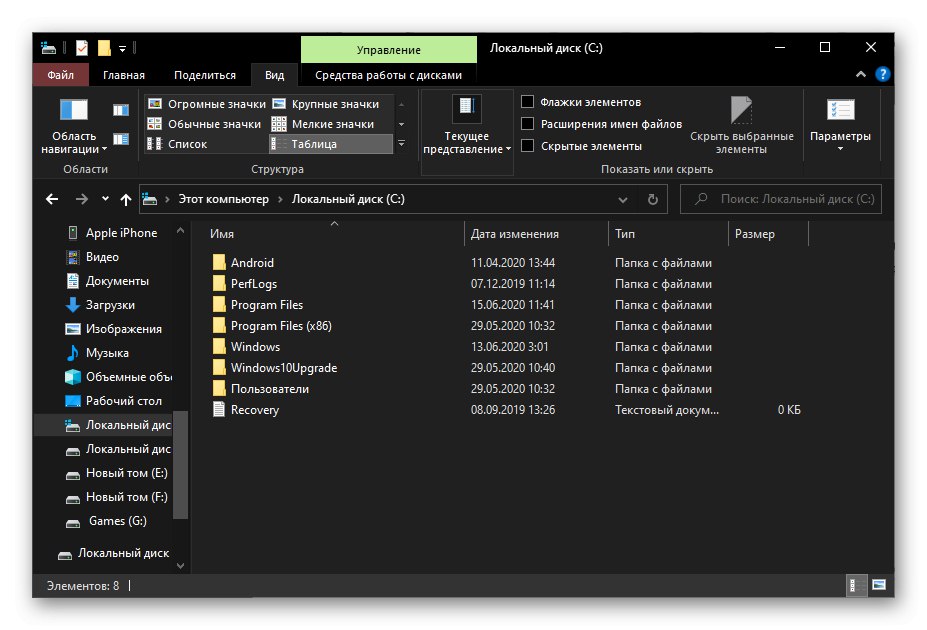
Метод 2: "Опции на Explorer"
Понякога след спазване на горните препоръки някои скрити елементи остават видими. Можете да ги деактивирате чрез „Опции на Explorer“... Като цяло този метод може да се използва не само като допълнение към предишния, но и като по-ефективна алтернатива.
Прочетете също: Как да отворите "Контролния панел" в Windows 10
- Бягай "Контролен панел"например с помощта на системното търсене или извикването на модула "Изпълни" (ключове „WIN + R“), като въведете командата
контроли щракване "ДОБРЕ".![Извикване на контролния панел чрез добавката Run в Windows 10]()
Прочетете също: Как да извикам реда "Run" в Windows 10
- Променете режима на изглед на "Големи икони".
- Отвори „Опции на Explorer“.
![Отворете Опции на File Explorer чрез контролния панел в Windows 10]()
Съвет: Има и по-бърз начин да стигнете до този раздел - достатъчно в "Изследовател" отворен раздел „Преглед“, и в него натиснете бутона "Настроики".
![Отворете Опции на File Explorer в Windows 10]()
- В прозореца за настройки, който се показва, отидете в раздела „Преглед“ и превъртете до края на списъка „Допълнителни опции“.
- Поставете маркер срещу елемента „Да не се показват скрити файлове, папки и устройства“и след това, един по един, щракнете върху бутоните по-долу "Приложи" и "ДОБРЕ".
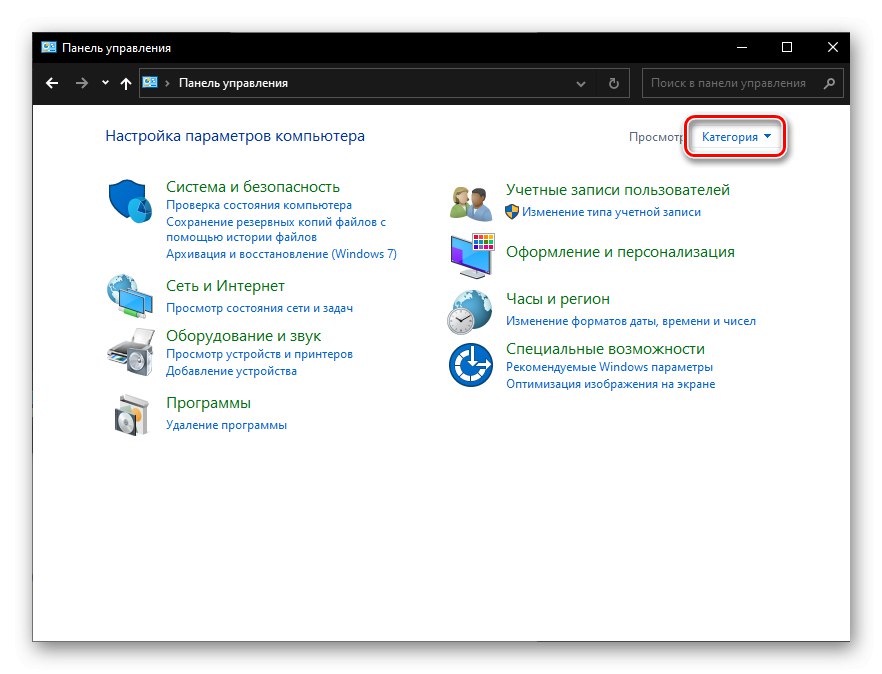
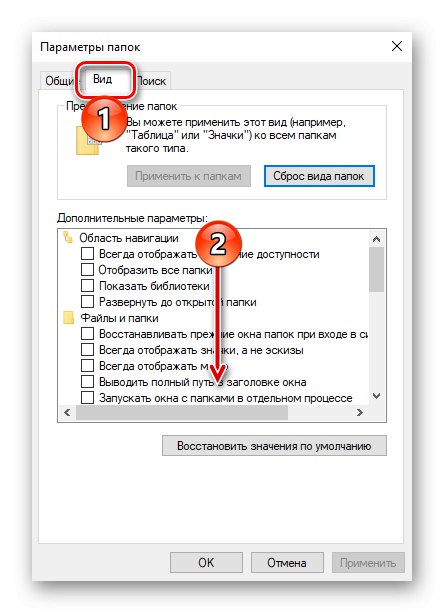
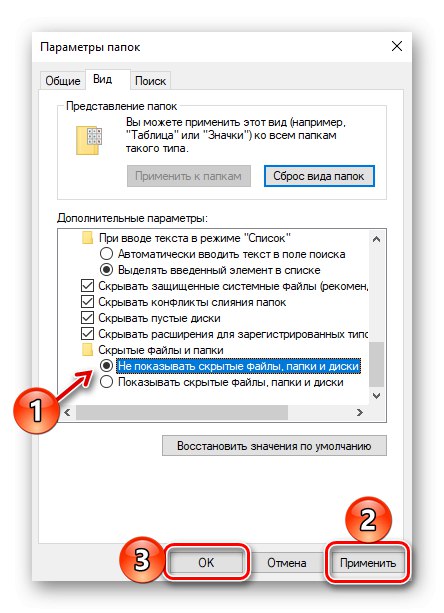
За да активирате отново показването на скрити елементи, следвайте инструкциите в инструкциите в обратен ред или прочетете отделна статия на нашия уебсайт.
Повече информация: Как да покажа скрити папки в Windows 10
Ако трябва да направите произволна папка, скрита на диска, използвайте следния урок.
Повече информация: Как да скриете папка в Windows 10