Увеличете производителността на компютъра си в Windows 10
Много потребители на Windows 10 искат да подобрят производителността на компютъра. Но за да направите това, трябва да знаете точно какво и какво трябва да изпълните. Някои методи са доста прости, но има и такива, които изискват известно познание и внимание. Тази статия ще опише всички основни и ефективни методи за подобряване на качеството на системата.
съдържание
Подобряване на ефективността на компютъра ви в Windows 10
Има различни решения на този проблем. Можете да зададете оптимални настройки за системата, да деактивирате някои компоненти от стартиране или да използвате специални програми.
Метод 1: Изключете визуалните ефекти
Често това са визуални ефекти, които зареждат устройството, затова се препоръчва да изключите някои ненужни елементи.
- Кликнете с десния бутон върху иконата "Старт" .
- Изберете "Система" .
- От лявата страна потърсете "Разширени настройки на системата" .
- В раздела Разширени отидете на настройките за скорост.
- В съответния раздел изберете "Осигуряване на най-добра ефективност" и приложете промените. Можете обаче да зададете параметрите за визуализация, които са удобни за вас.
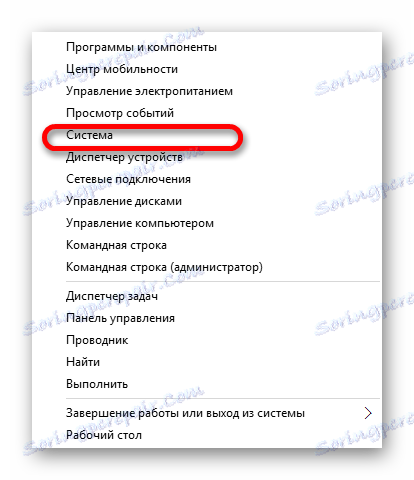
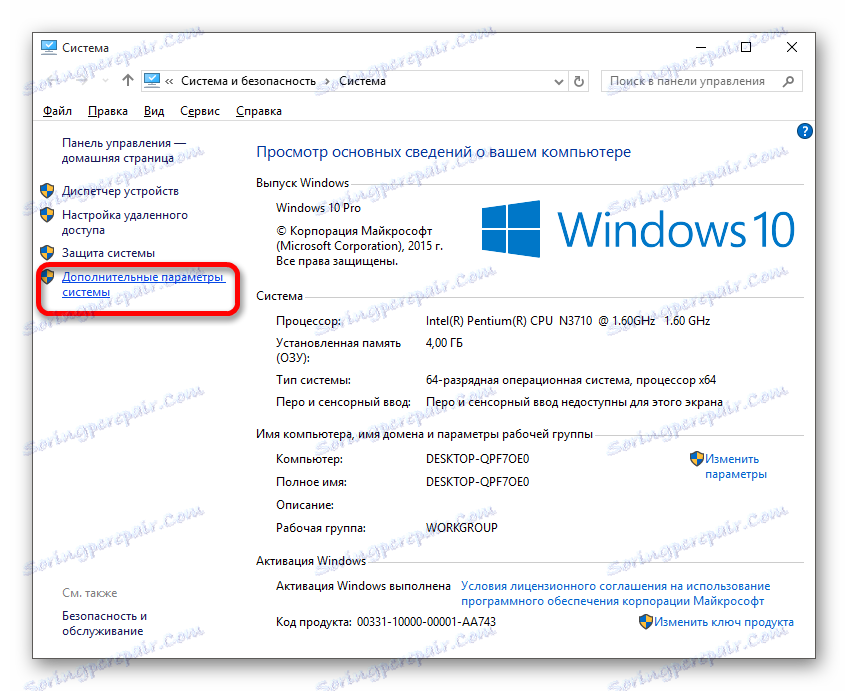
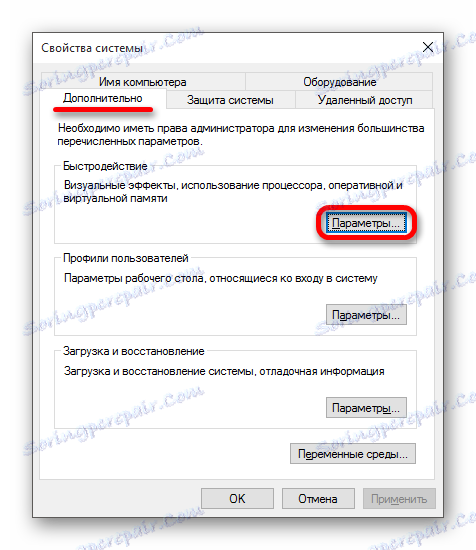

След това можете да конфигурирате някои компоненти чрез "Параметри" .
- Задръжте Win + I и отидете на "Персонализиране" .
- В раздела "Цвят" деактивирайте "Автоматичен избор на основния цвят на фона" .
- Сега отидете в главното меню и отворете "Достъпност" .
- В "Други настройки" срещу функцията "Възпроизвеждане на анимация в Windows" преместете плъзгача в неактивно състояние.


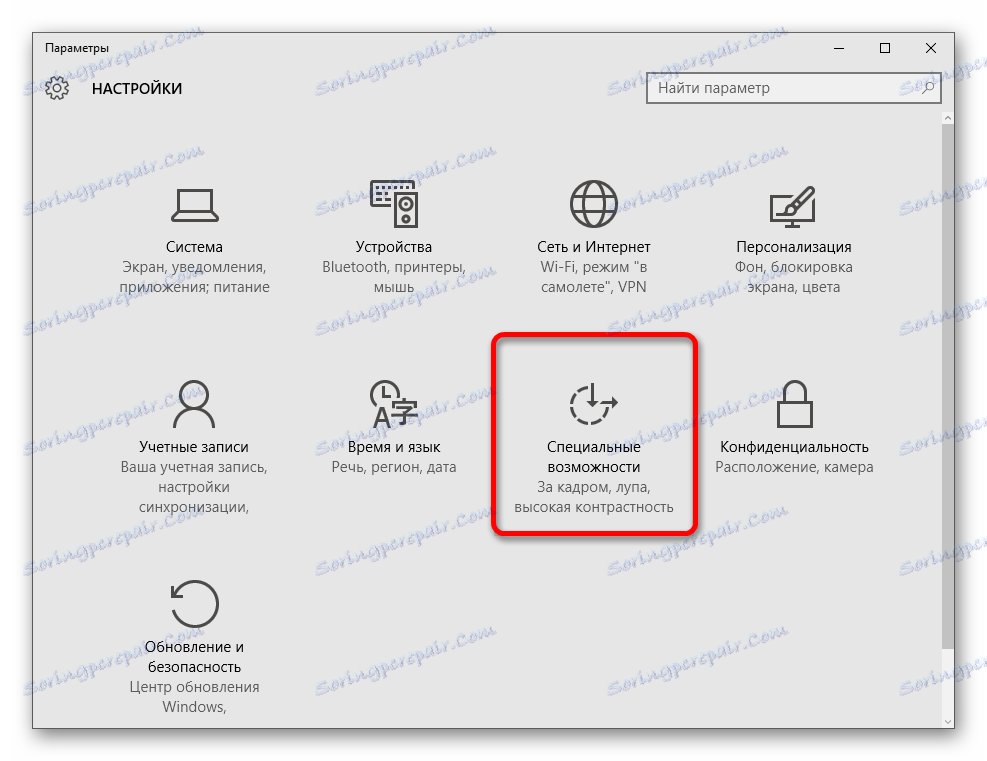
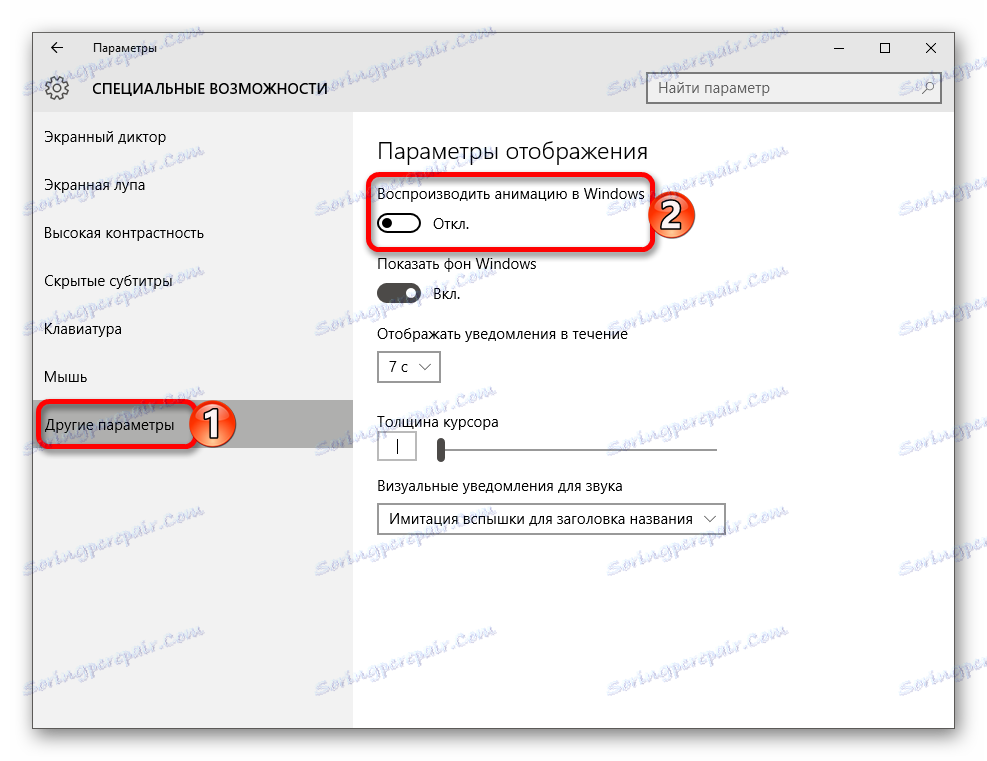
Метод 2: Почистете диска
Много от ненужните данни често се натрупват в системата. Понякога те трябва да бъдат изтрити. Това може да се направи с вградени инструменти.
- Щракнете двукратно върху иконата "Този компютър" .
- Извикайте контекстното меню на системното устройство и изберете Свойства .
- В раздела Общи намерете " Почистване на диска" .
- Процесът на оценяване ще започне.
- Маркирайте файловете, които искате да изтриете, и кликнете върху OK .
- Съгласете се с премахването. След няколко секунди ненужните данни ще бъдат унищожени.
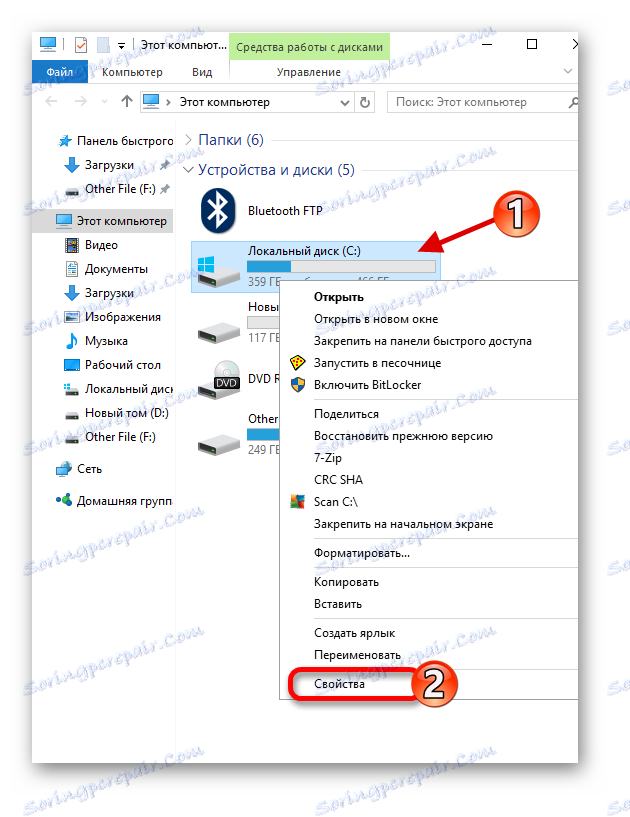
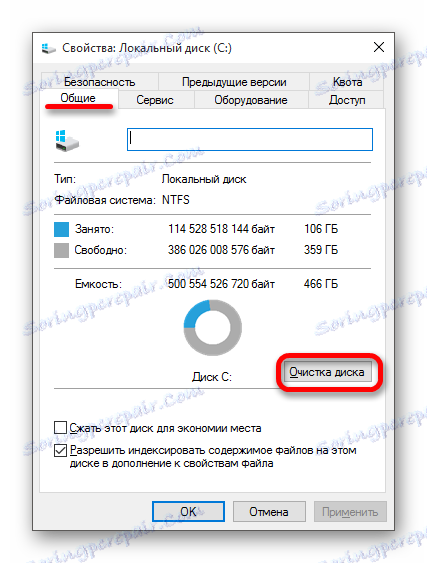
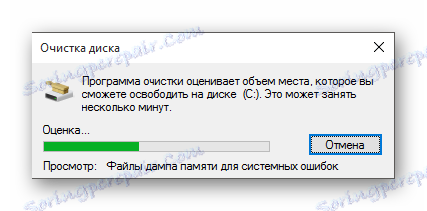

Чисто ненужни обекти могат да бъдат специални програми. Например, CCleaner , Опитайте се да извършите изтриването, ако е необходимо, защото кешът, който се генерира от различни програми по време на използването му, улеснява бързото зареждане на някои елементи.
Прочетете повече: Почистване на Windows 10 от боклука
Метод 3: Деактивиране на елементи при стартиране
В "Мениджър на задачи" винаги можете да намерите различни процеси при стартиране. Някои от тях може да са безполезни за вас, така че можете да ги изключите, за да намалите консумацията на ресурси при включване и стартиране на компютъра.
- Обадете се в менюто за бърз достъп в иконата "Старт" и отидете в "Мениджър на задачите" .
- В секцията "Стартиране" изберете елемента от програмата, който нямате нужда и щракнете върху бутона "Прекъсване" в долната част на прозореца.

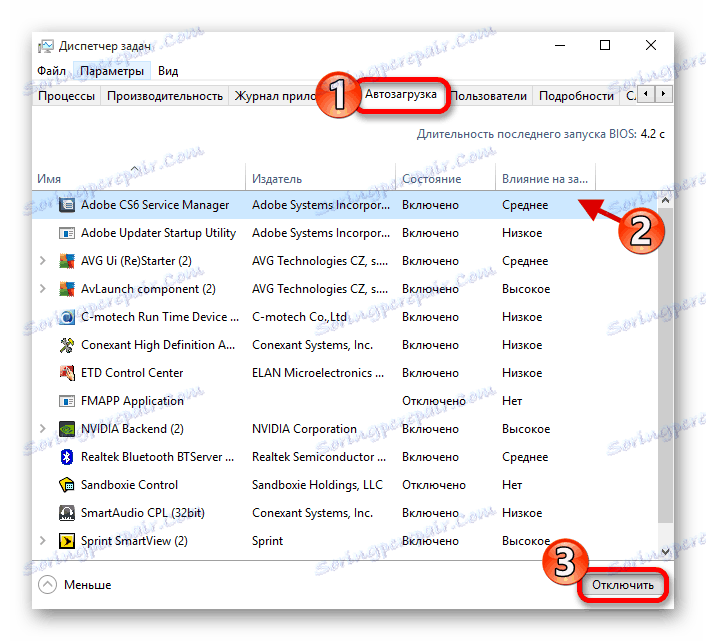
Метод 4: Деактивиране на услугите
Сложността на този метод е, че трябва да знаете точно кои услуги са безполезни или не е необходимо да се използват в ежедневната употреба на компютъра, за да не навредите на системата чрез действията си.
- Задръжте Win + R и напишете
services.mscНатиснете "OK" или Enter, за да започнете.
- Отидете в разширения режим и кликнете два пъти върху желаната услуга.
- В описанието можете да разберете какво е предназначено за него. За да я деактивирате, изберете подходящата настройка в Типа на стартиране .
- Приложете промените.
- Рестартирайте компютъра.
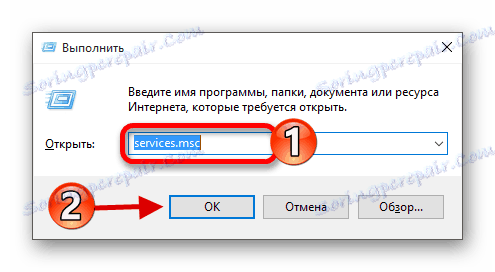
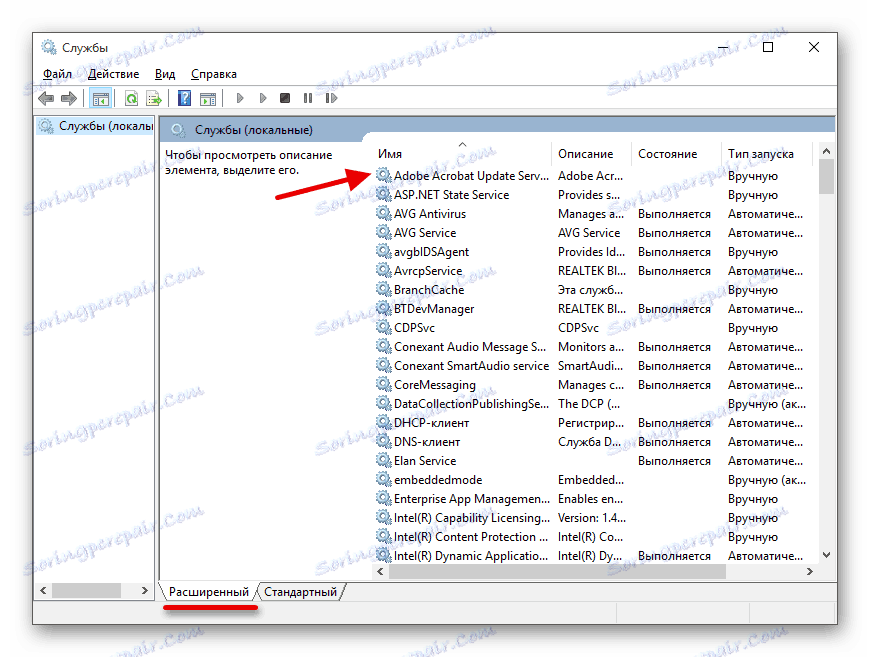

Метод 5: Настройка на захранването
- Извикайте менюто на иконата на батерията и изберете Захранване .
- За лаптоп се препоръчва балансирана схема, при която ще се запази балансът между консумацията на енергия и производителността. Но ако искате повече, изберете "Висока производителност" . Но имайте предвид, че батерията ще се приземи по-бързо.

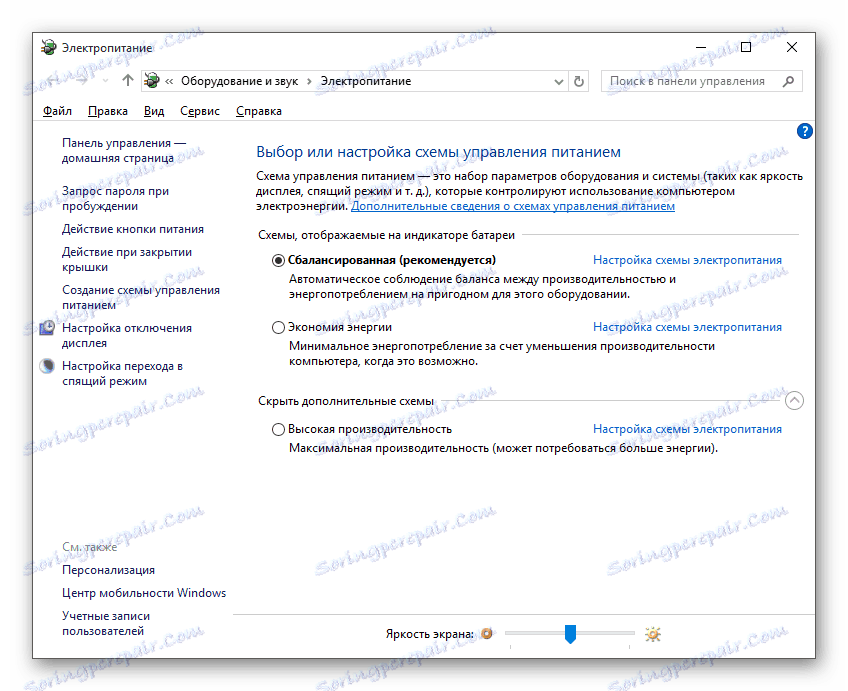
Други начини
- Гледайте за уместността на драйверите, защото те играят важна роля в работата на устройството.
- Проверете системата за вируси. Злонамерените програми могат да консумират много ресурси.
- Никога не поставяйте две антивирусни програми наведнъж. Ако трябва да промените защитата, трябва първо да премахнете напълно старата.
- Следете за чистотата, обслужването и съответствието на компонентите на устройството. Много зависи от тях.
- Премахнете ненужните и неизползвани програми. Това ще ви спести от ненужни остатъци.
- Някои компоненти на Windows 10, които са отговорни за проследяването, могат да повлияят на натоварването на компютъра.
- Минимизирайте използването на всички помощни програми и програми, за да увеличите производителността. Те не само могат да помогнат на потребителя, но и да заредят RAM.
- Опитайте се да не игнорирате актуализациите на OS, но те също могат да ви помогнат да увеличите производителността на системата.
- Внимавайте за свободното си пространство на твърдия диск, защото пренаселеното устройство винаги създава проблеми.
Прочетете повече:
Най-добрите програми за инсталиране на драйвери
Как да актуализирате драйвера на компютъра с помощта на DriverPack Solution
Прочетете още: Сканиране за вируси без антивирус
Прочетете повече: Премахване на антивирус от вашия компютър
Урокът: Деактивиране на сенките в Windows 10
С тези методи можете самостоятелно да ускорите работата на компютъра в Windows 10.