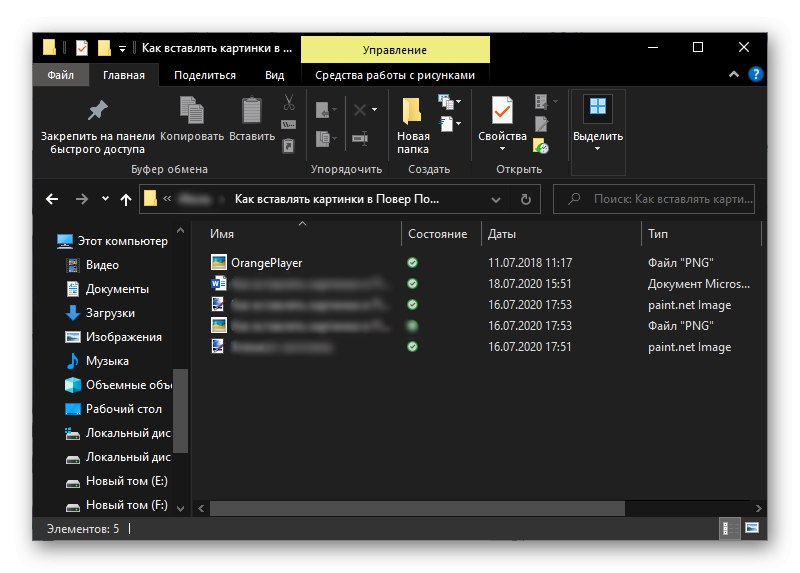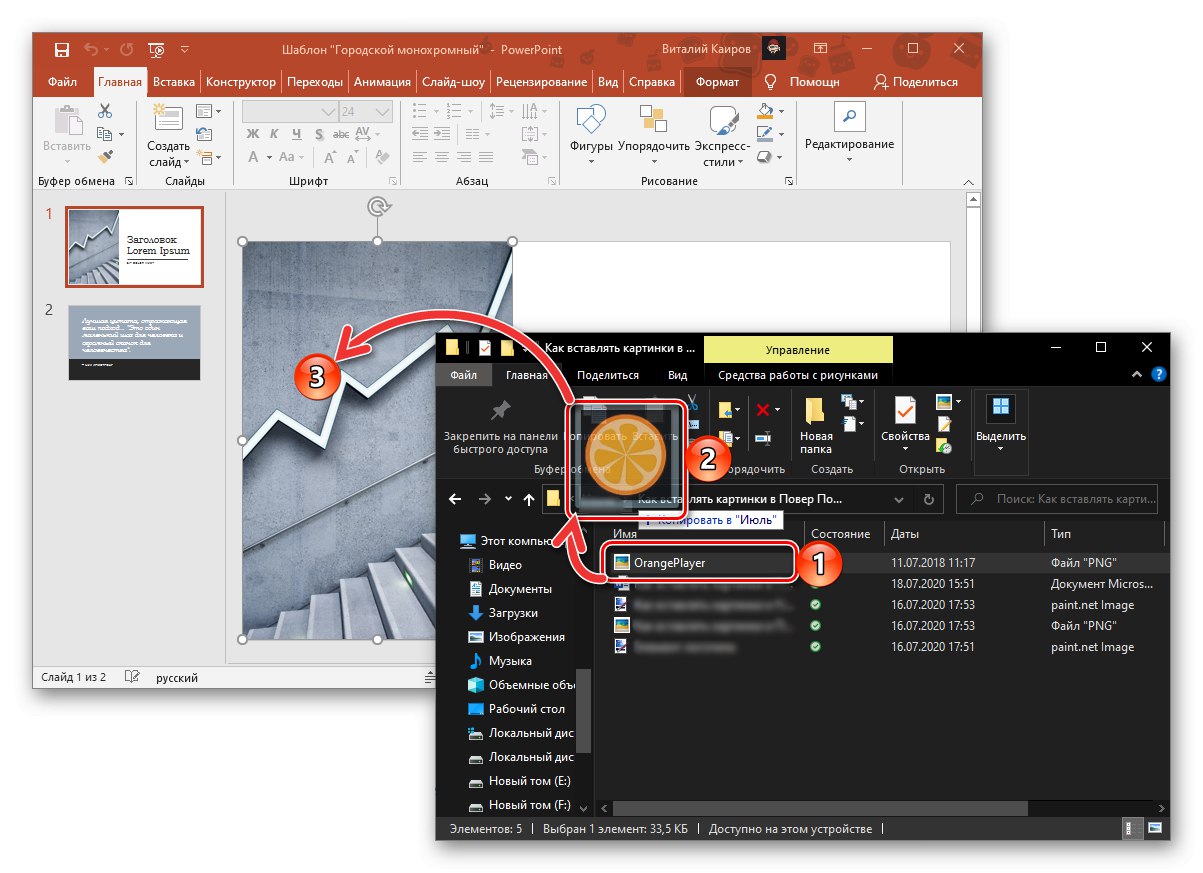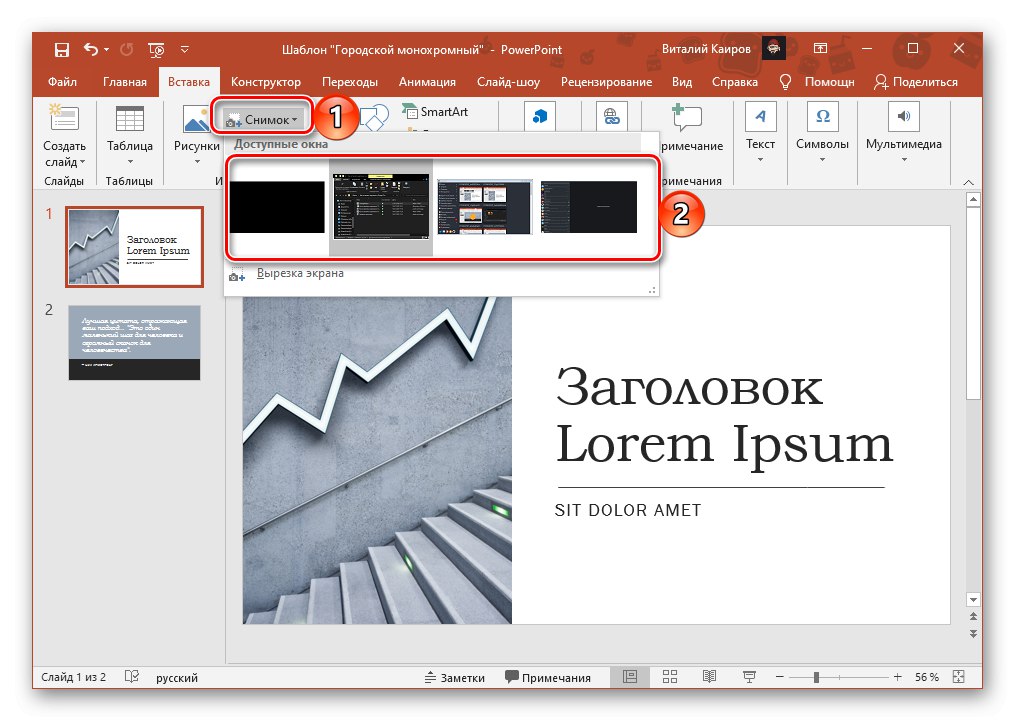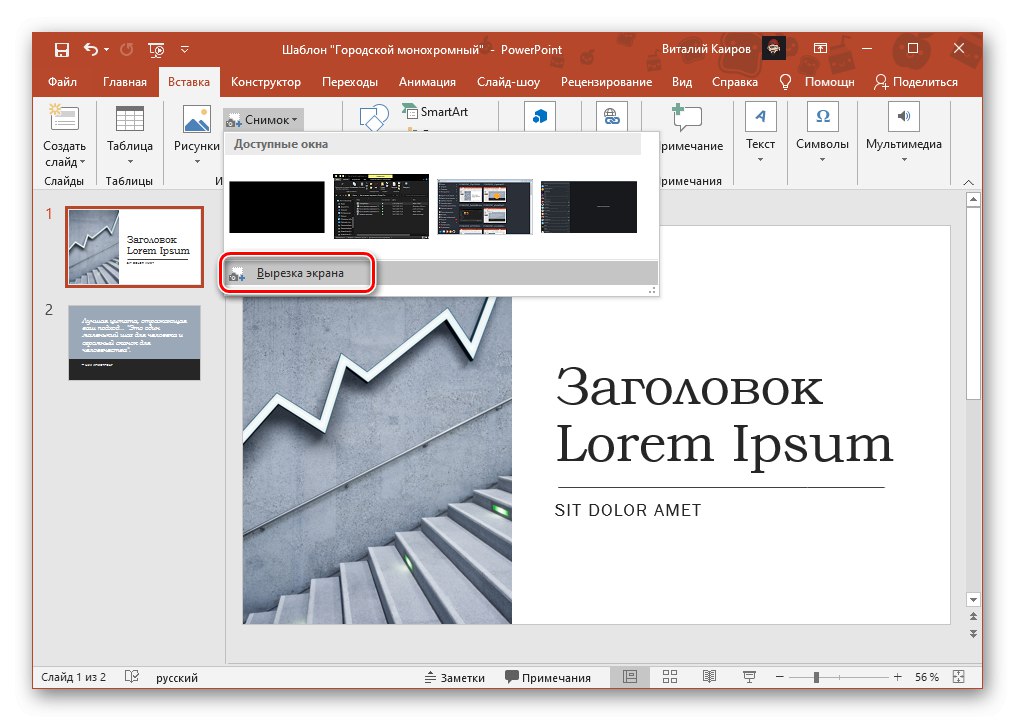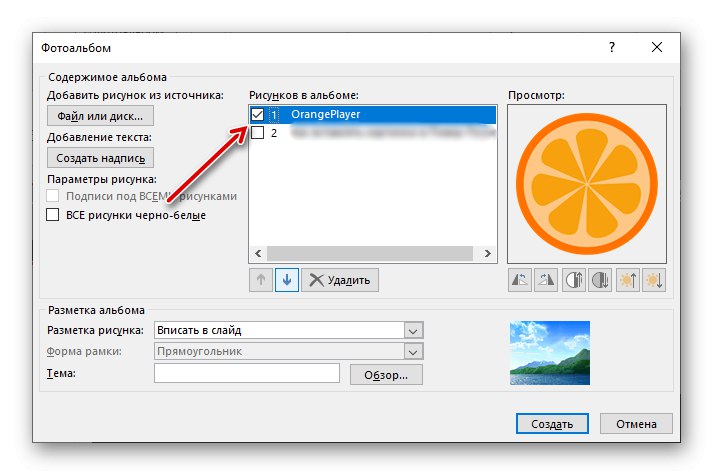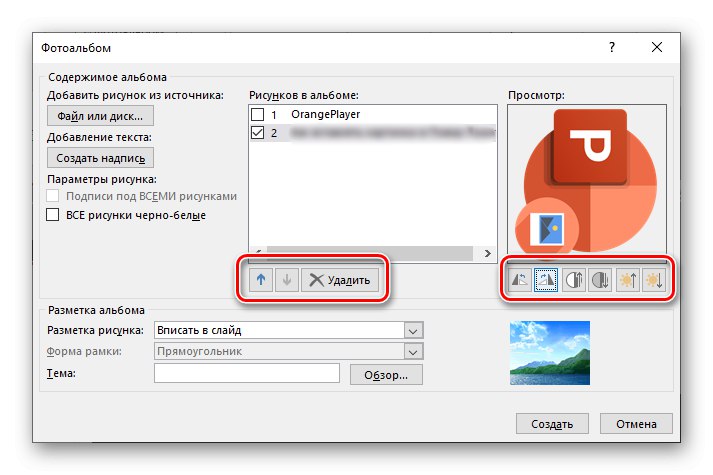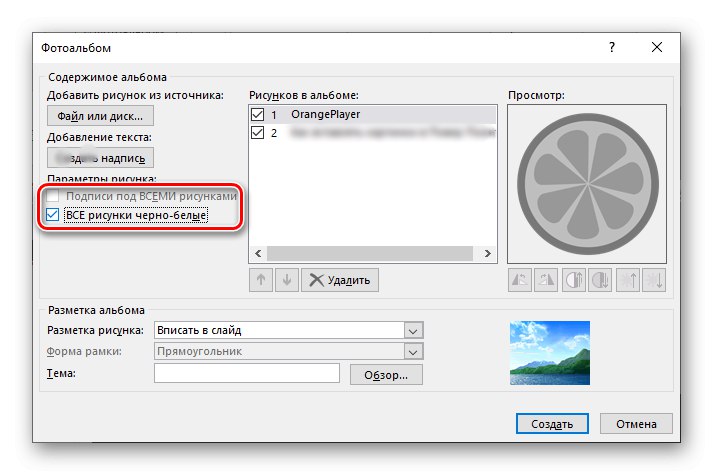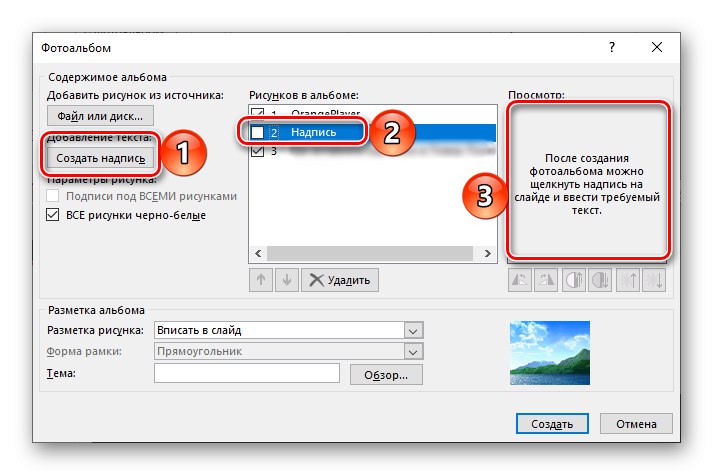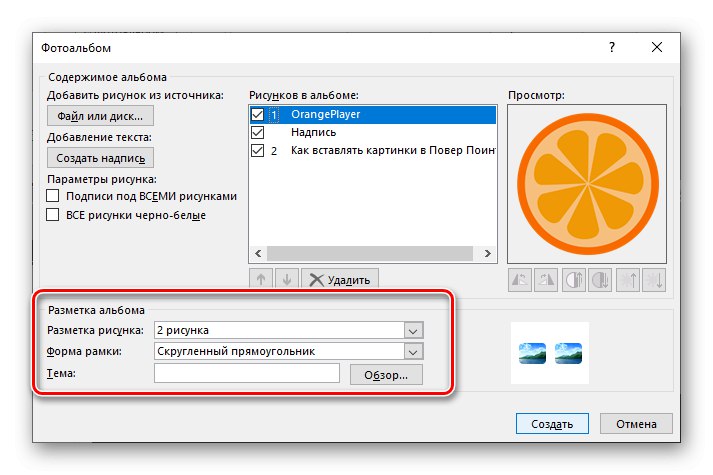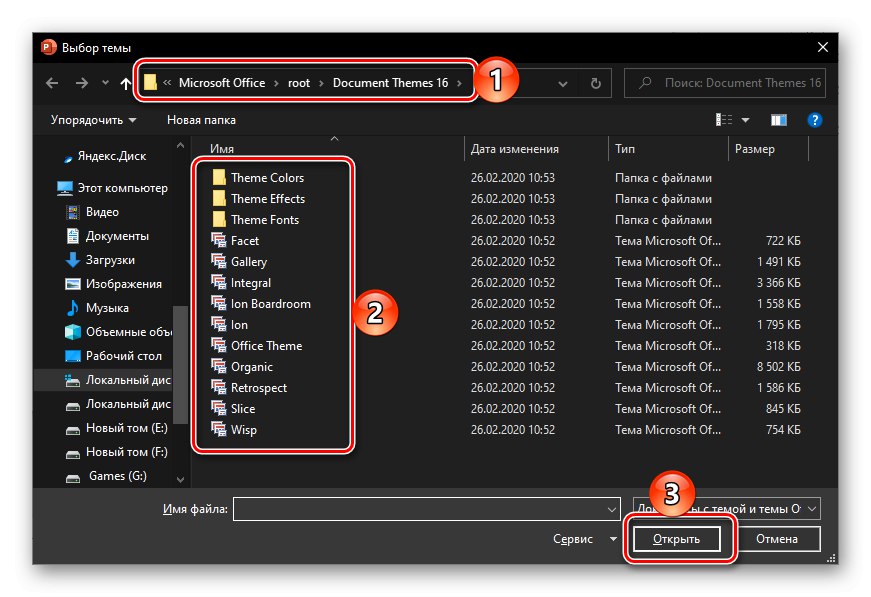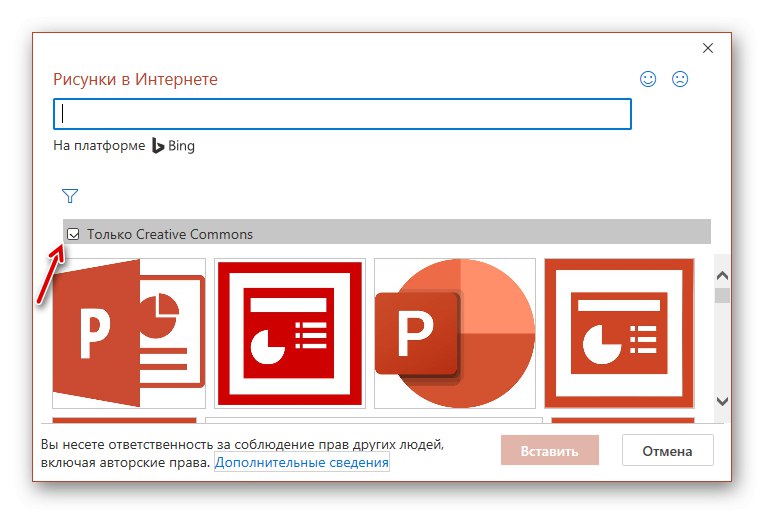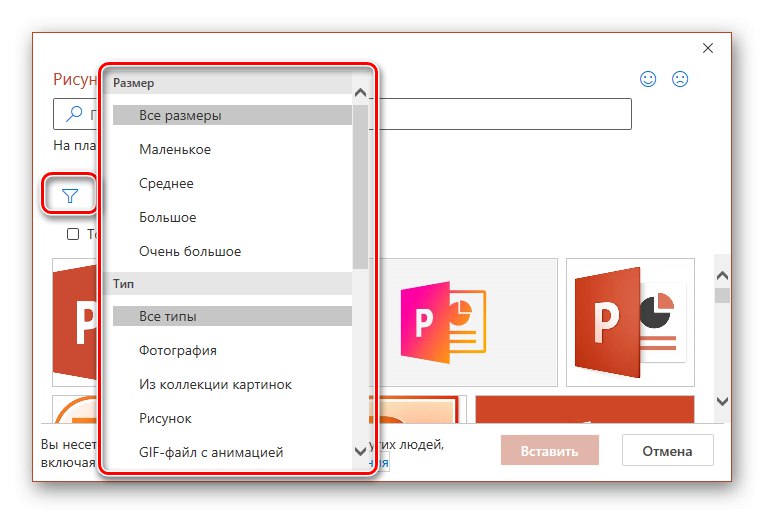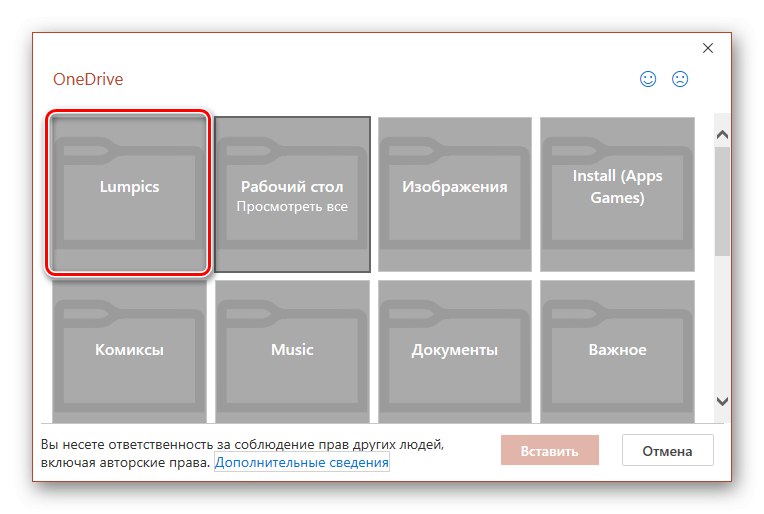Метод 1: копиране и преместване
PowerPointКакто всички приложения на пакета Microsoft Office, той поддържа плъзгане и пускане и следователно можете да вмъкнете изображение в презентация, като просто го плъзнете.
- Отворете презентацията и щракнете с левия бутон (LMB) на мястото на слайда, където искате да добавите снимка.
- Използване на системата "Изследовател" (ключове "Win + E" за бърз достъп) отидете в папката, която съдържа необходимия графичен файл.
![Папка с изображения, която да се вмъкне в презентацията на PowerPoint]()
Прочетете също: Как да отворите File Explorer в Windows 10
- Поставете прозорците на системния файлов мениджър и Power Point до него, изберете изображението и го плъзнете върху презентацията.
![Преместете картина от папка във File Explorer в PowerPoint]()
Друга възможност е да копирате и след това да поставите картината - за това я изберете в "Изследовател", използвайте клавишната комбинация „Ctrl + C“, отидете на PP, щракнете върху желаното място на слайда и натиснете „Ctrl + V“.
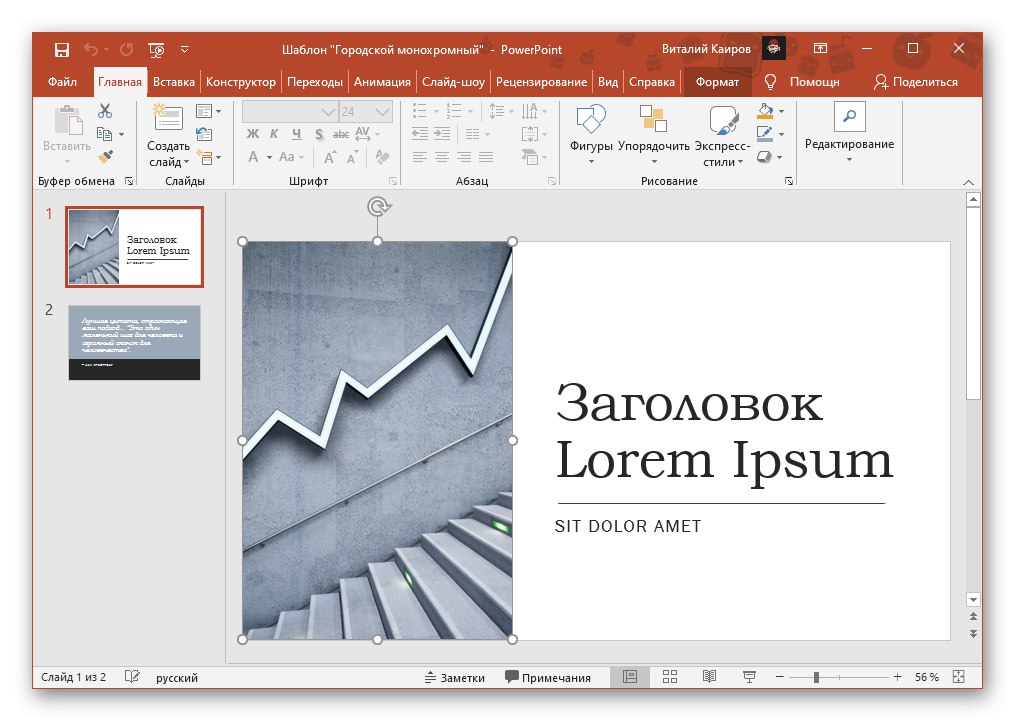
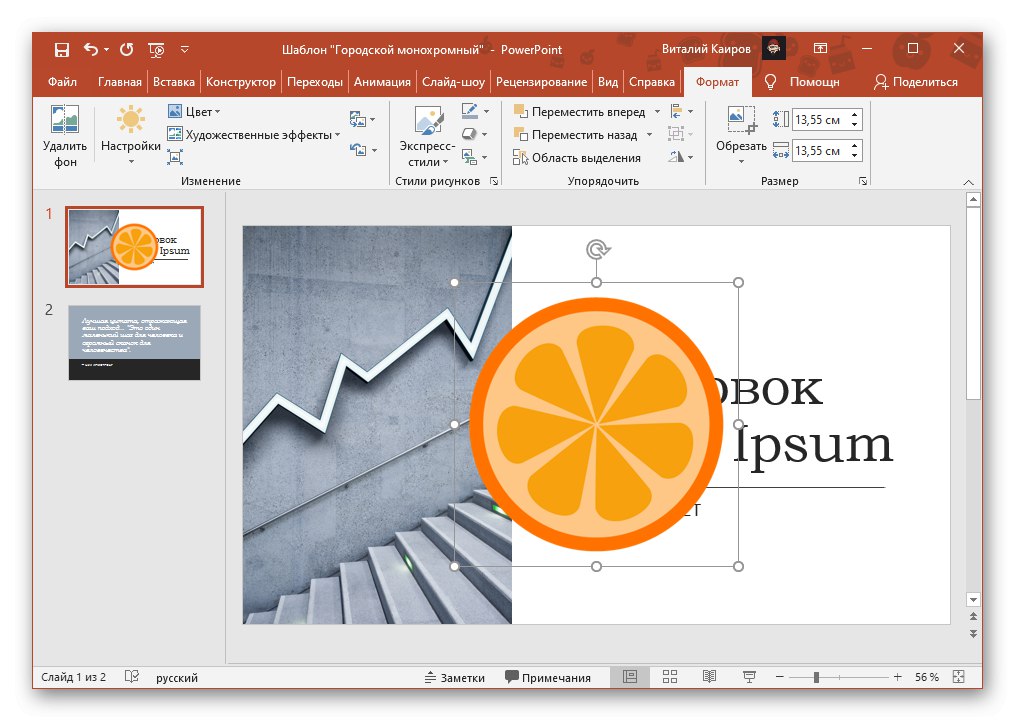
Картината ще бъде добавена към презентацията. Ако е необходимо, можете да го преместите, преоразмерите, изрежете или да приложите художествени ефекти - всичко това се прави с мишката и / или инструментите в раздела "Формат".
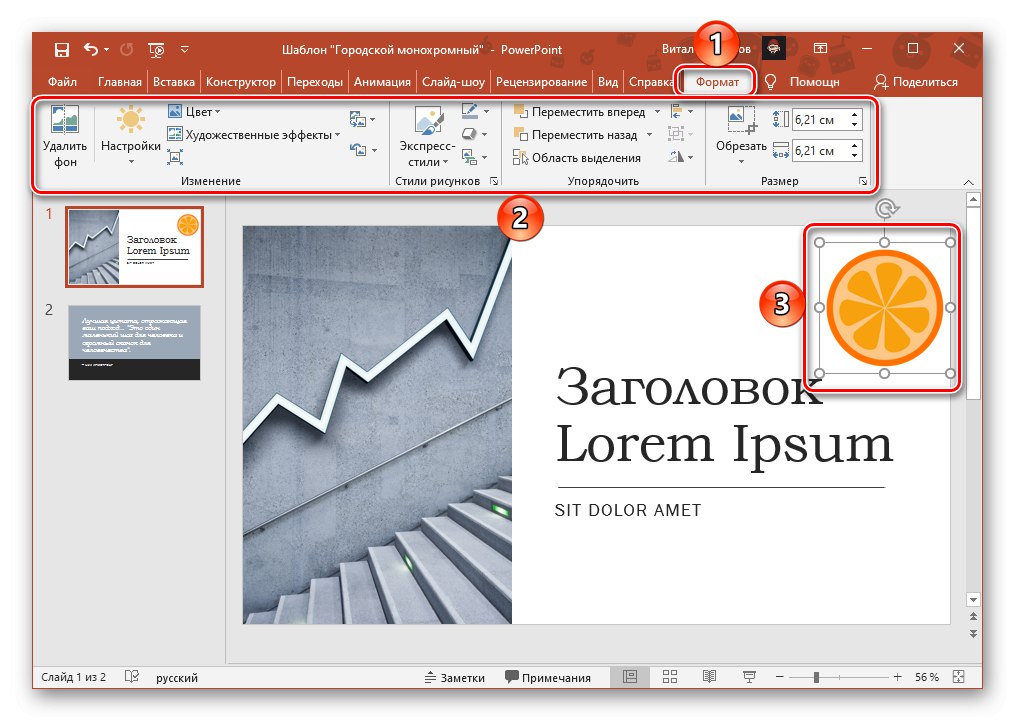
Прочетете също:
Как да изрежете снимка в PowerPoint
Как да направя изображение прозрачно в PowerPoint
Как да увиете текст около картина в PowerPoint
Метод 2: Поставете картина
В допълнение към директното движение, изображенията могат да се добавят към Power Point, като се вмъкват. За тези цели програмата предоставя отделен инструмент, с който можете да интегрирате в презентацията както файл от компютърния диск, така и такъв, който е в Интернет.
Вариант 1: Локален файл
- Определете подходящо място за картината в презентацията, кликнете върху нея с LMB и отидете в раздела „Вмъкване“.
- Разгънете менюто на бутоните "Рисунки" и изберете „Това устройство“.
- В системния прозорец "Изследовател"което ще се отвори, отидете в директорията, съдържаща изображението, изберете го и натиснете „Поставяне“.
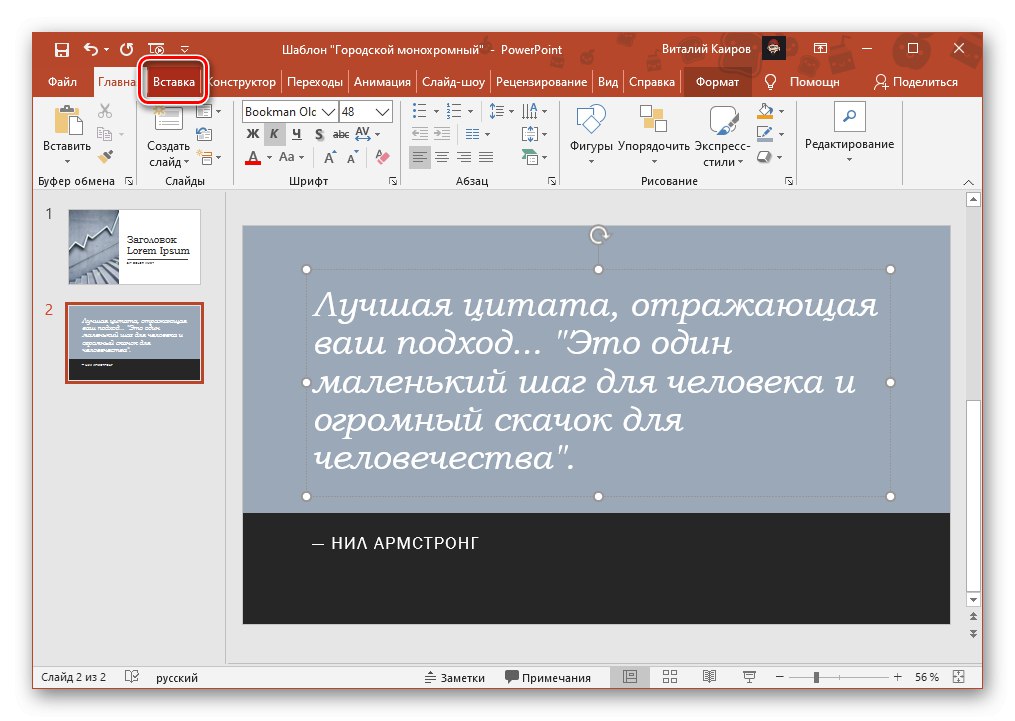


Това завършва задачата за вмъкване на локален файл, но в PowerPoint има няколко други метода.
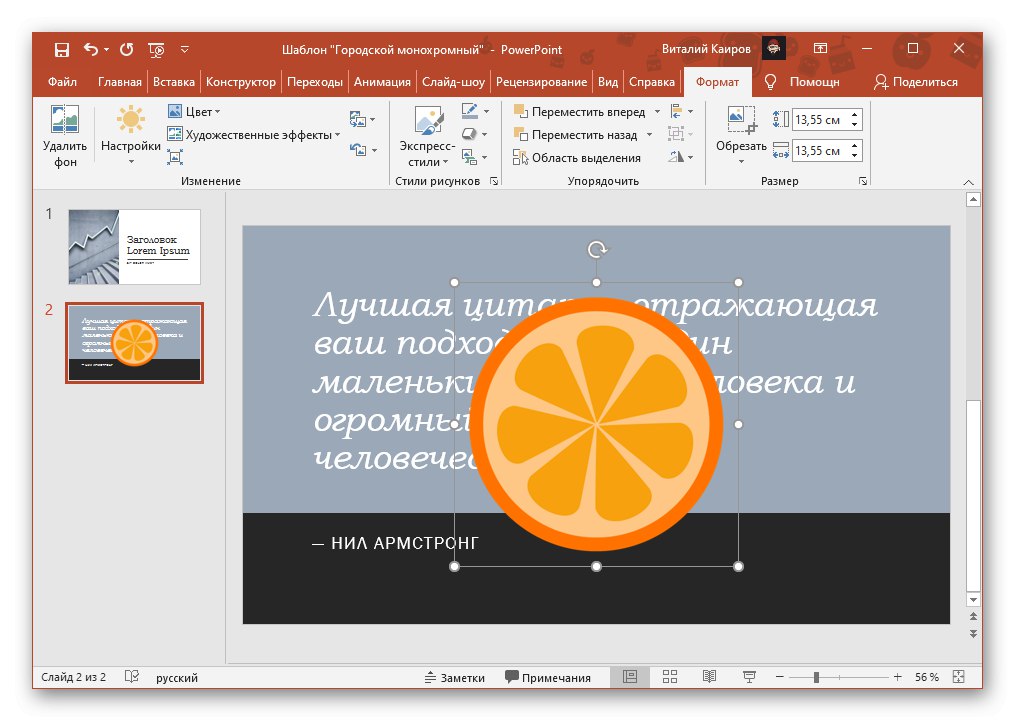
Вмъкване на екранна снимка
- Повторете стъпките от първия абзац на предишната инструкция.
- Разгънете менюто на бутоните "Моментална снимка" и го направете. В блока „Налични прозорци“ показва отворени в момента прозорци, екранна снимка на всеки от които може незабавно да бъде направена и добавена към презентацията.
![Предлагат се прозорци на PowerPoint, за да направите моментна снимка и да добавите към вашата презентация]()
Прочетете също:
Как да направите екранна снимка в Windows
Където екранните снимки се съхраняват в Windows - Друга възможна опция е да създадете самостоятелно картина - за това е предвиден съответният елемент в менюто на едноименния бутон, Изрязване на екрана.
![Направи си сам отрязване на екрана, за да направите моментна снимка и да добавите към вашата презентация в PowerPoint]()
Преди да го използвате, подгответе екрана - това, което искате да заснемете, трябва да е точно пред прозореца на Power Point.
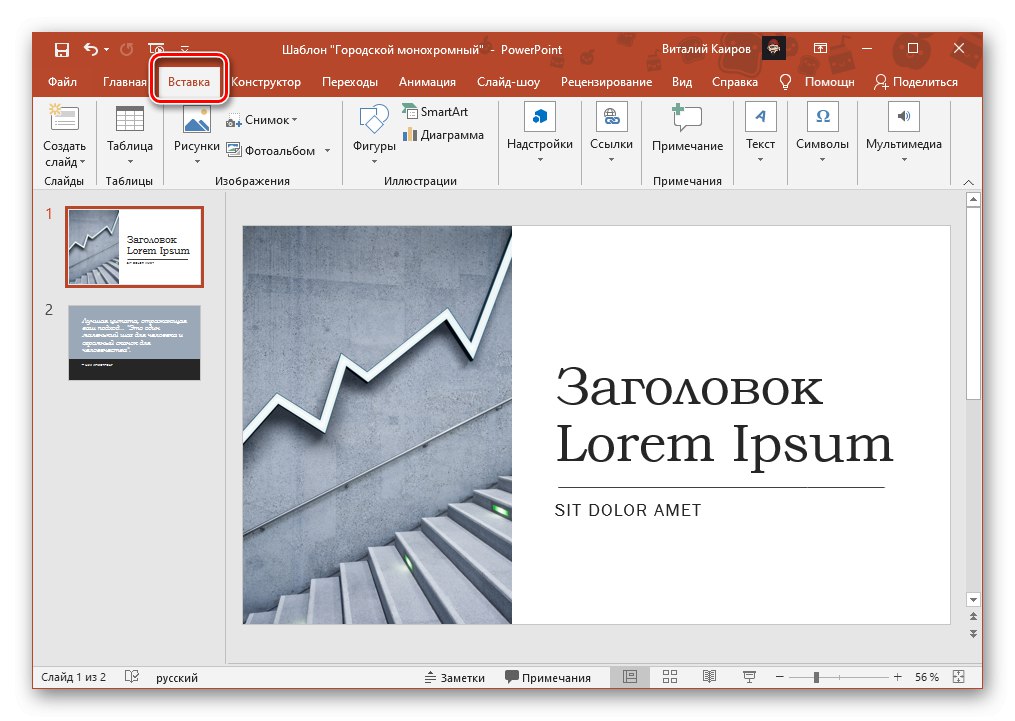
След като изберете елемент Изрязване на екрана PowerPoint автоматично се свежда до минимум и прозорецът зад него се размива. Изберете необходимия фрагмент, проследявайки го по контура,
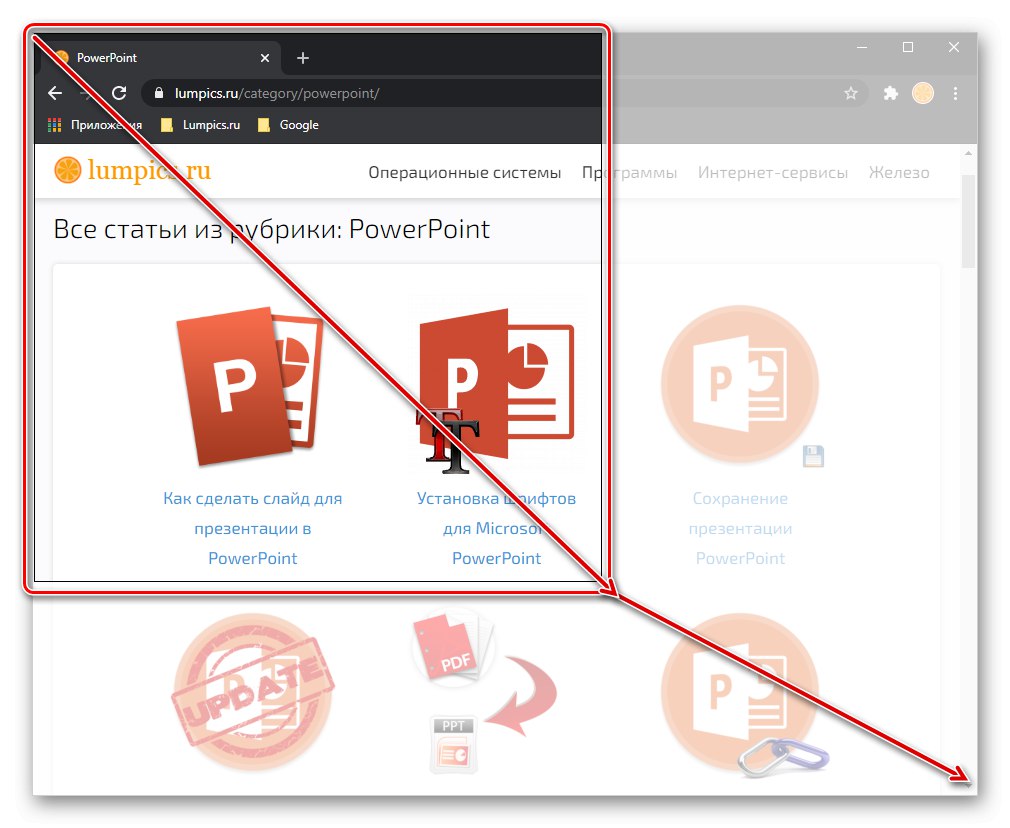
след което моментната снимка веднага ще бъде добавена към презентацията.
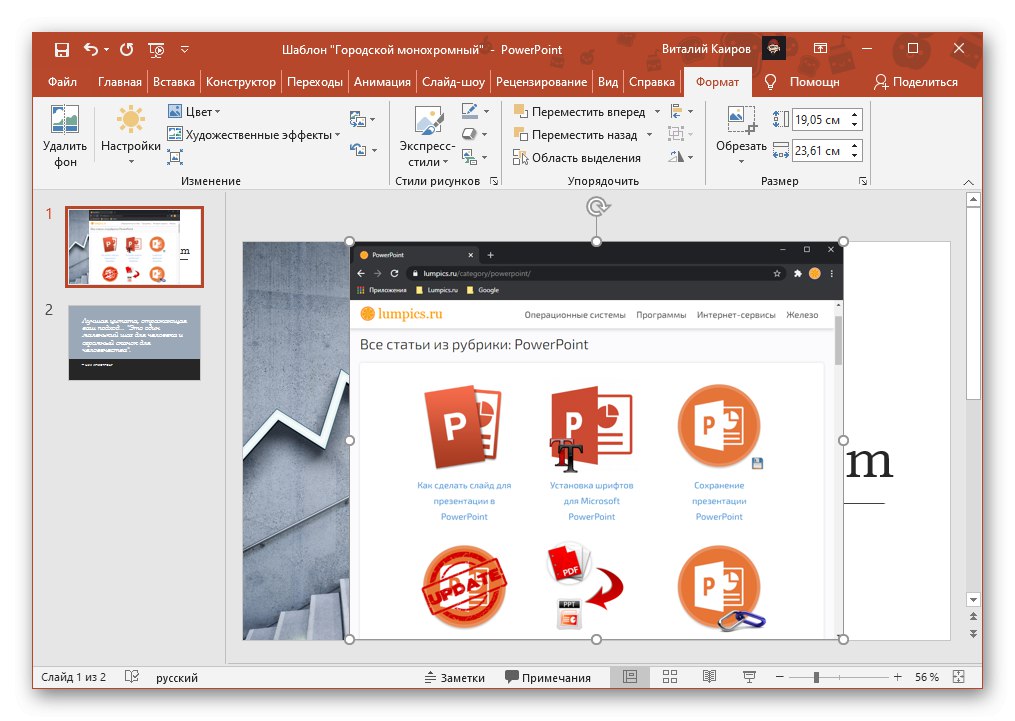
Поставете фотоалбум
В допълнение към обичайните локални файлове и екранни снимки, можете да добавите и цели албуми към Power Point. За това:
- След като определите къде да добавите изображения към вашата презентация, отидете в раздела „Вмъкване“ и щракнете върху бутона "Фотоалбум".
- В диалоговия прозорец, който се отваря, използвайте бутона „Файл или диск“.
- През "Изследовател" отидете в папката, съдържаща желаните снимки, изберете ги и натиснете „Поставяне“.
- Избраните файлове ще бъдат добавени към списъка "Рисунки в албума", последният се показва в прозореца „Преглед“.
- За да извършите каквито и да е действия с тези изображения, трябва да ги маркирате с отметка.
![Изберете изображение в фотоалбум за редактиране в презентация на PowerPoint]()
Веднага след това ще стане достъпно за преместване и изтриване на файлове в списъка, както и за завъртането им и промяна на контраста и яркостта (извършва се за всеки обект поотделно).
![Опции за редактиране на снимки за фотоалбум в презентация на PowerPoint]()
Освен това е възможно да се направи „ВСИЧКИ чертежи са черно-бели“, добавете „Надписи под ВСИЧКИ чертежи“
![Още опции за редактиране на снимки във Фотоалбум в презентация на PowerPoint]()
и „Създаване на надпис“.
![Създайте надпис между изображения в фотоалбум в презентация на PowerPoint]()
Последното нещо, което можете да направите в този прозорец, е да дефинирате „Маркиране на албум“... Налични са следните опции:
- "Чертеж на маркиране";
- "Форма на рамката";
- "Тема" (отваря папката със съответния набор на диска).
![Опции за оформление на фотокнига със снимки в презентация на PowerPoint]()
![Избор на тема, която да вмъкнете във вашата презентация на PowerPoint]()
Всички промени, по-точно оформлението им, се показват в прозореца за предварителен преглед.
![Създайте фотоалбум с изображения в презентация на PowerPoint]()
След като сте решили всички параметри на фотоалбума, кликнете върху бутона „Създаване“... Прегледайте резултата и тъй като това е само началният етап на работата, променете го в съответствие с изискванията за презентацията.
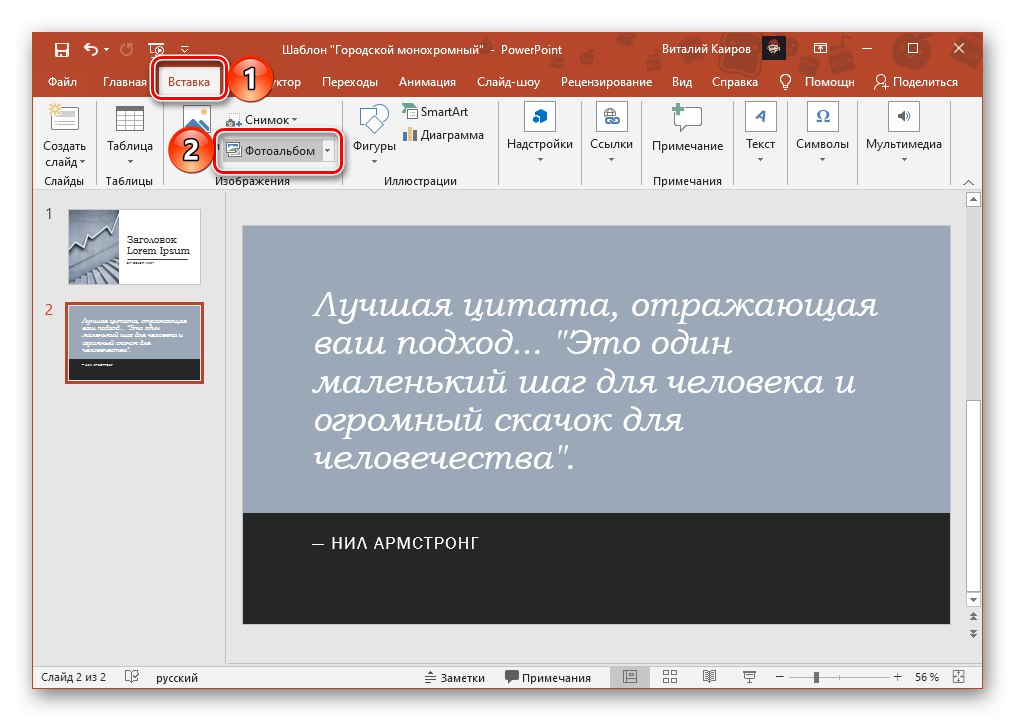
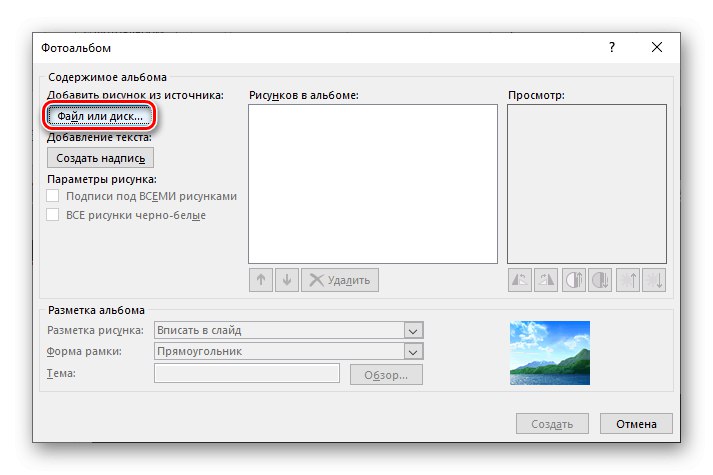
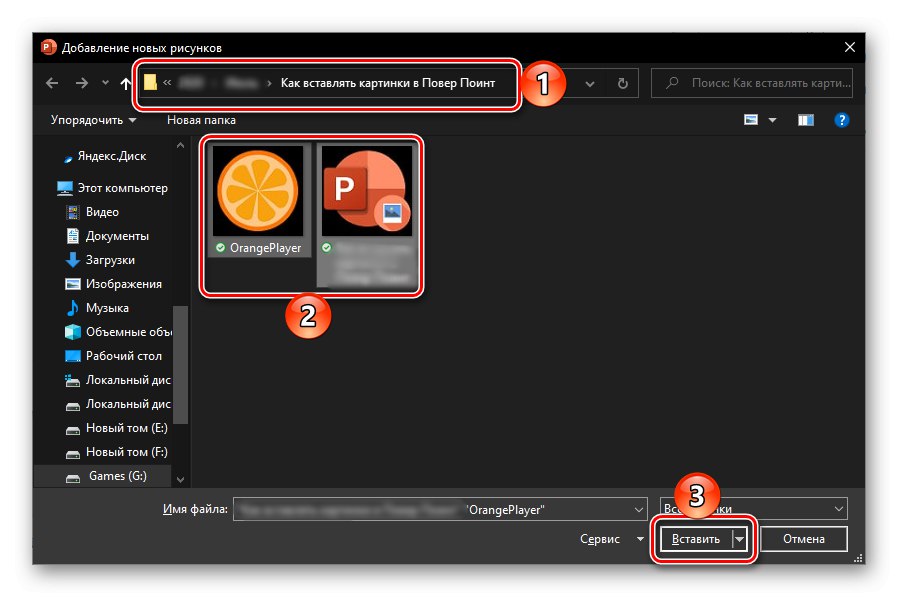
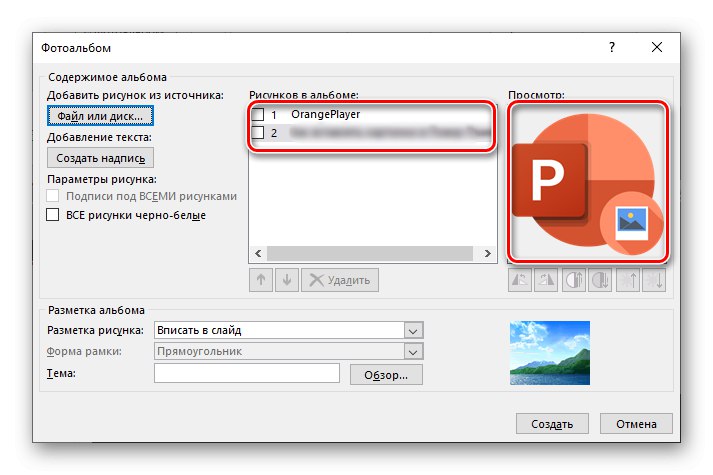
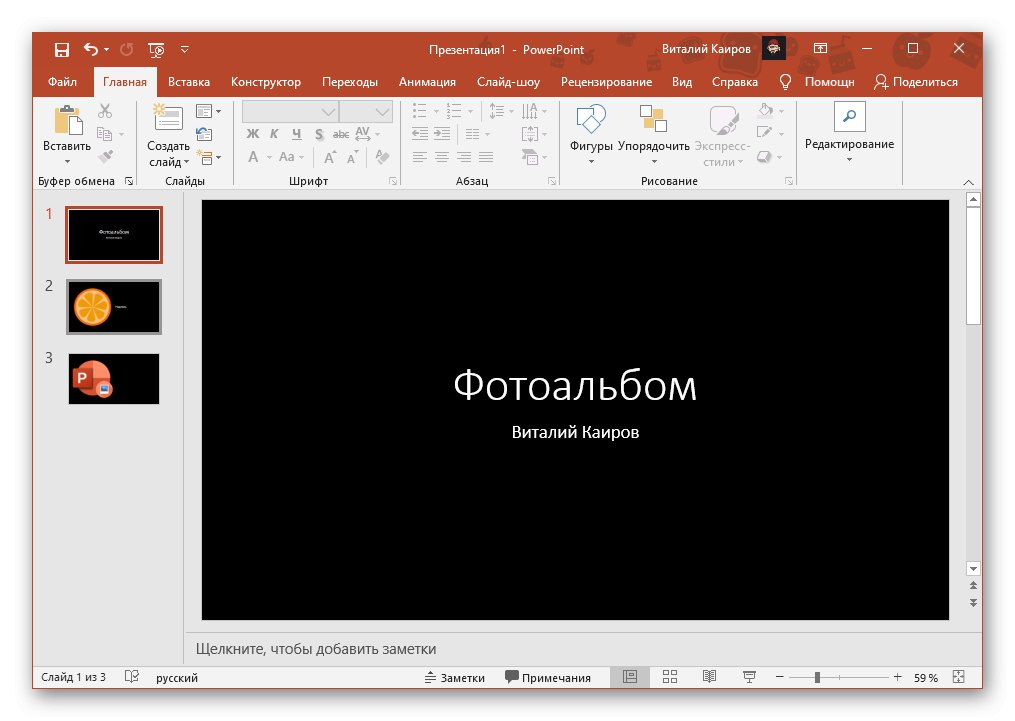
Очевидно всяка снимка в албума, който създавате, ако не сте променили оформлението на картината, ще бъде отделен слайд. В противен случай броят им на една страница ще съответства на посочения от вас. Етикетите първоначално се създават с помощта на шаблон и се променят след добавянето им.
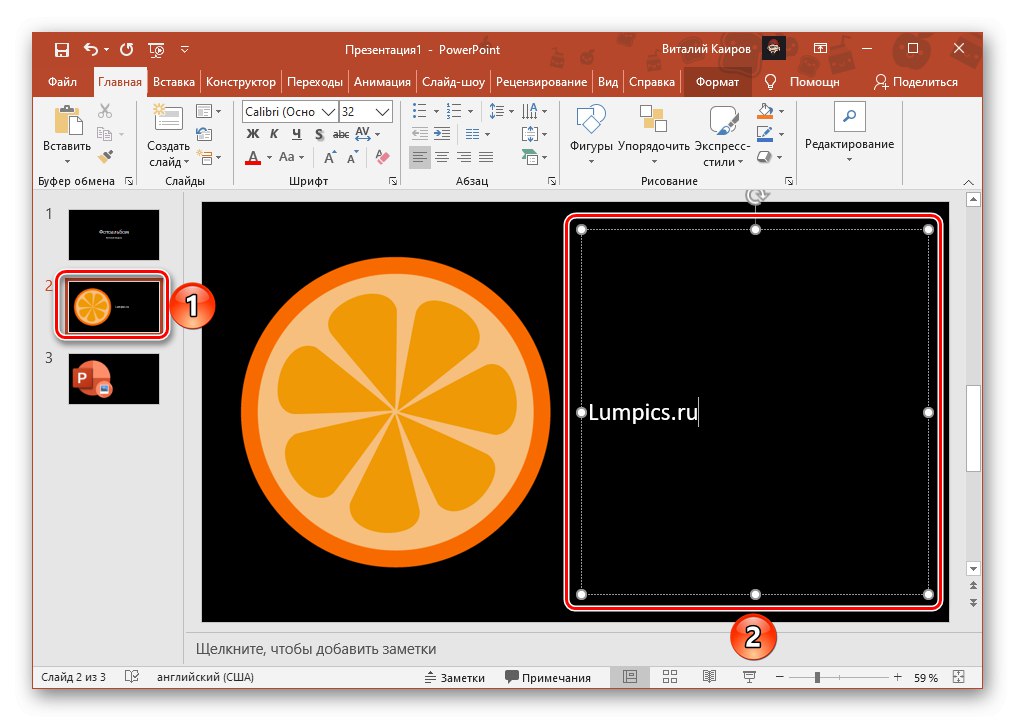
Прочетете също: Как да вмъкнете текст в презентация на Power Point
Този метод е удобен за използване, когато трябва не само да добавите няколко снимки наведнъж към вашата презентация на PowerPoint, но и да приложите общи (или подобни) параметри към тях.
Вариант 2: Изображения в Интернет
Приложенията на Microsoft Office и PowerPoint не правят изключение, предоставят възможност за вмъкване на изображения от Интернет - намерени в Bing или запазени в лични OneDrive.
Търсене в Bing
За да намерите подходяща снимка за вашата презентация в Интернет, направете следното:
- Кликнете върху мястото, за да добавите файла на слайда, отидете в раздела „Вмъкване“, разгънете менюто с бутони "Рисунки" и изберете „Изображения в Интернет“.
- Към линията срещу надписа „Търсене на изображения в Bing“, въведете заявка, която съответства на името на файла или описанието. Щракнете "Enter" за да получите резултати.
- По подразбиране търсенето се извършва изключително върху изображения, лицензирани под Creative Commons, т.е.не са защитени с авторски права.
![Резултат от търсенето в PowerPoint за изображения, които не са защитени с авторски права]()
Тази опция може да бъде деактивирана, но, както е посочено в програмния интерфейс, вие носите отговорност за зачитането на правата на други потребители.
- За да се осигури по-удобно търсене, са предвидени специални филтри, състоящи се от категории "Размерът", "Тип", "Оформление", "Цвят".
![Филтри за лесно намиране на изображения в Bing, които да добавите към вашата презентация в PowerPoint]()
Ако въведете друг свръхрастеж в полето за търсене и след това го нулирайте (бутонът под формата на кръст) или натиснете "Обратно", този прозорец ще отвори началната страница на Bing Pictures, показваща категориите по подразбиране.
- Когато намерите подходящо изображение, изберете го и натиснете „Поставяне“.

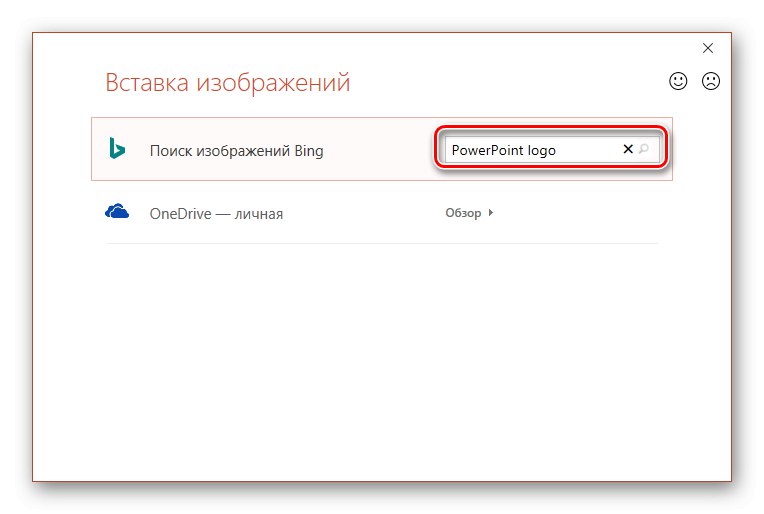
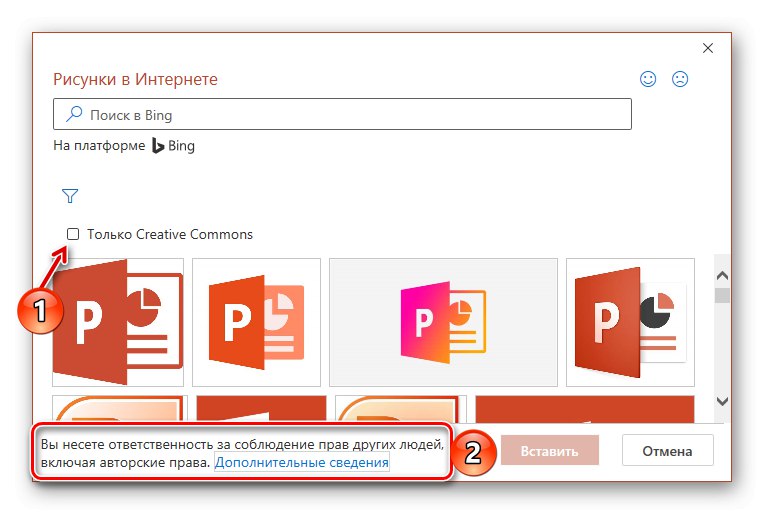
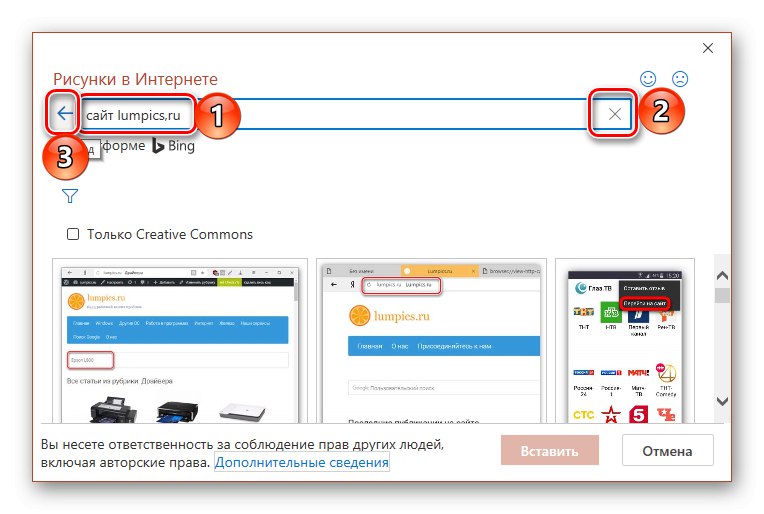
Кликването върху някой от тях ще отвори изхода на графични файлове, съответстващи на избраната тема.

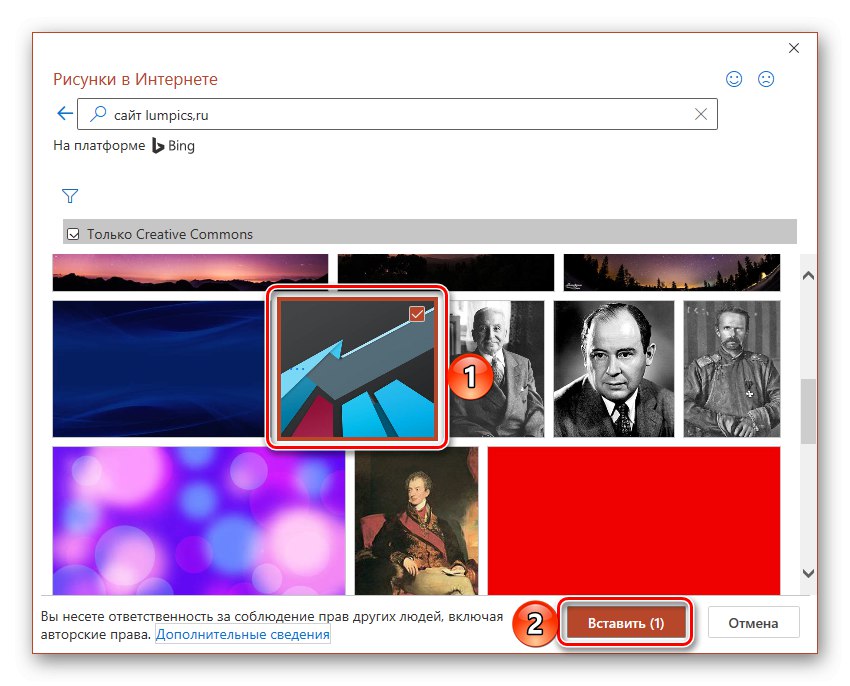
Намерената снимка ще бъде добавена към слайда на презентацията, след което можете да работите с нея.
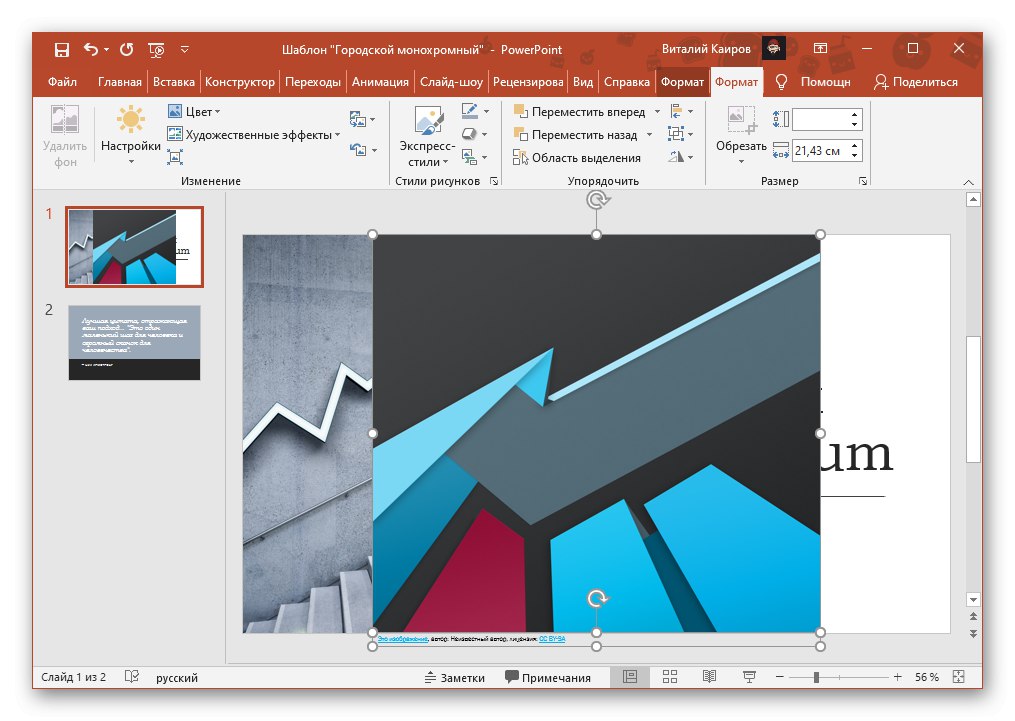
OneDrive
Ако използвате собствена услуга на Microsoft в облак и наред с други файлове съхранявате в нея изображения, които бихте искали да използвате във вашата презентация, за да ги добавите, следвайте следния алгоритъм:
- Повторете стъпките от първия абзац на предишната инструкция.
- В прозореца „Вмъкване на изображения“ щракнете върху надписа „Общ преглед“разположен срещуположно OneDrive - личен.
- Отидете в папката, съдържаща необходимото изображение,
![Изберете папка в OneDrive, за да добавите изображение към вашата презентация на PowerPoint]()
маркирайте го и натиснете „Поставяне“.

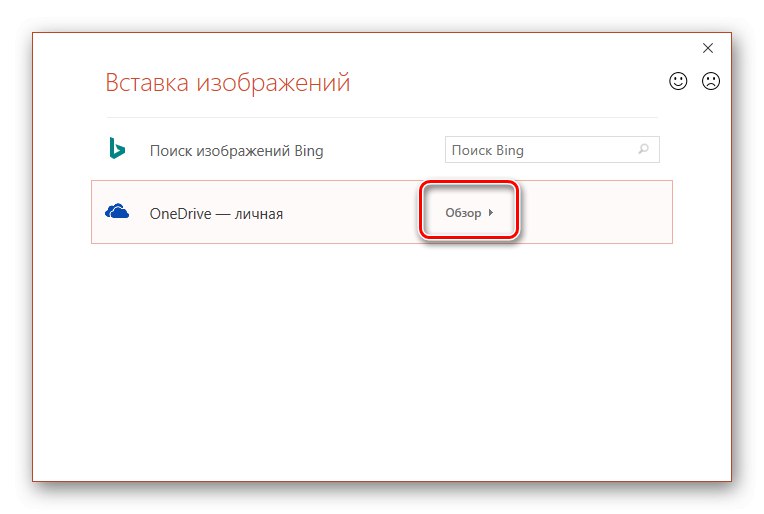

Тъй като тези файлове се изтеглят от мрежата, може да отнеме известно време, за да ги добавите към документа, в зависимост от размера и количеството.
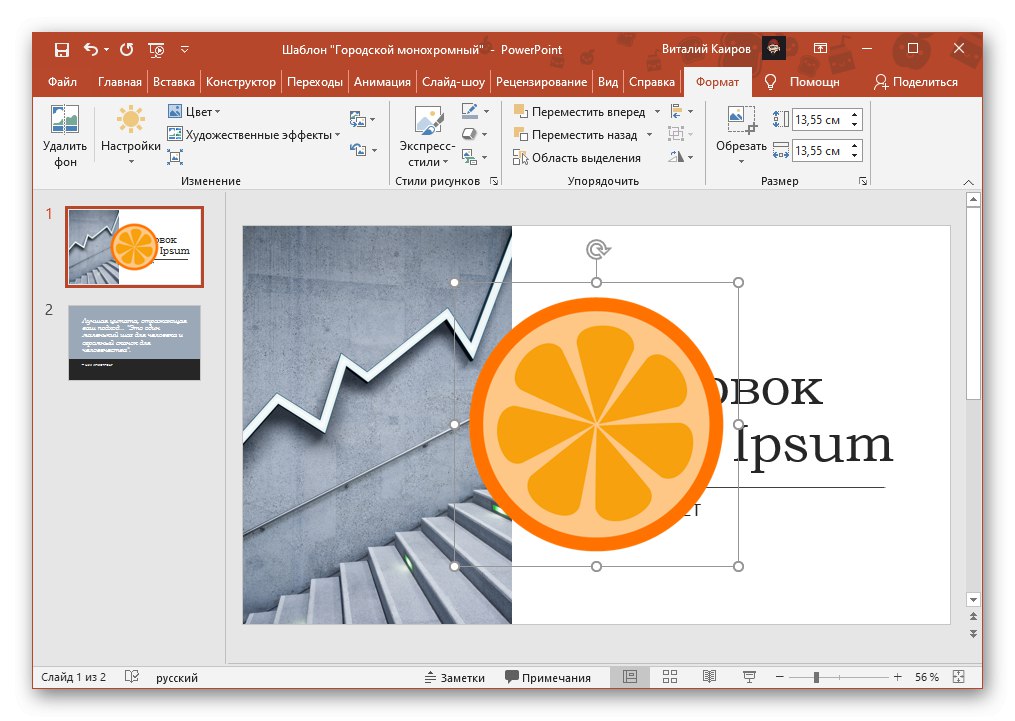
Говорейки за количество, както изображенията, намерени в Интернет, така и тези, запазени в OneDrive, могат да се вмъкват в презентация не само едно по едно, но и няколко наведнъж. И в двата случая е достатъчно първо да изберете първия, като щракнете върху него с LMB и след това задръжте "Ctrl", маркирайте останалото или с "Shift" посочете обхвата.
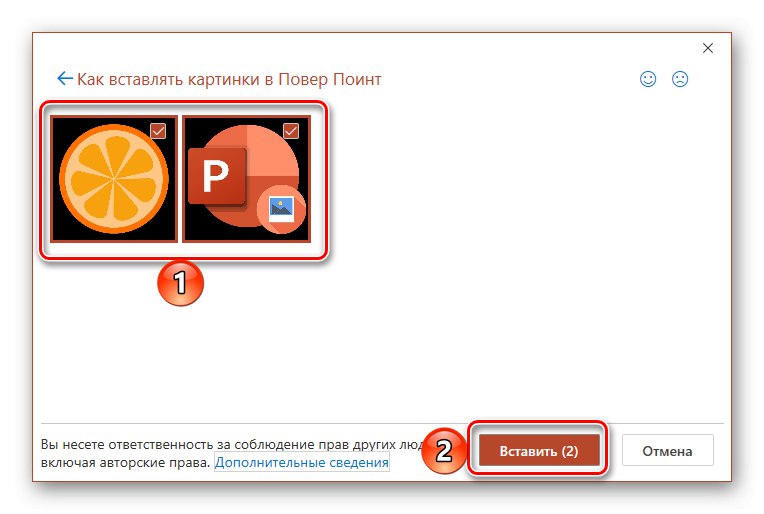
Прочетете също: Как да вмъкнете анимация в презентация на Power Point