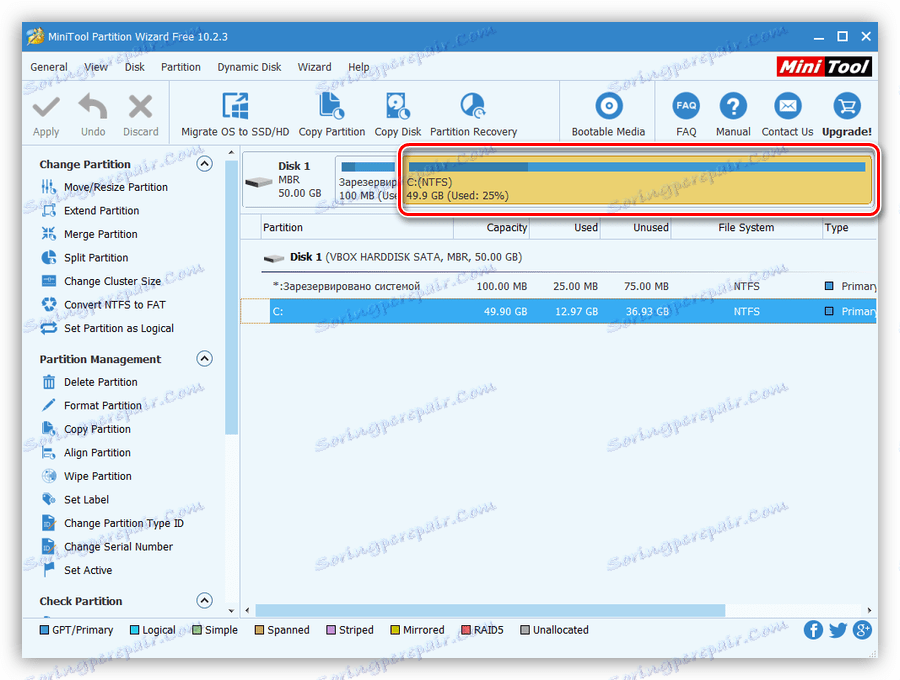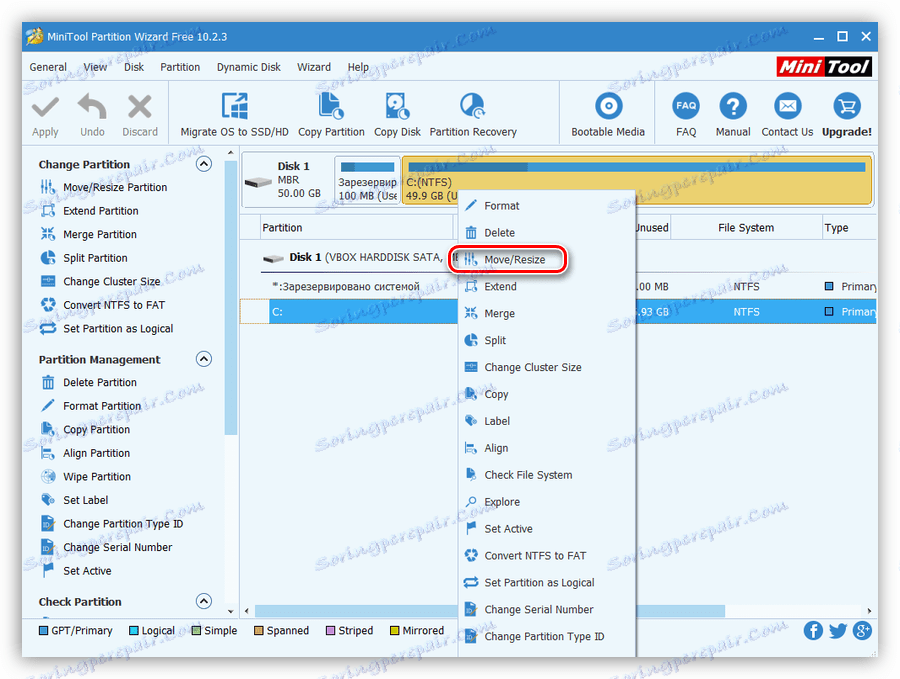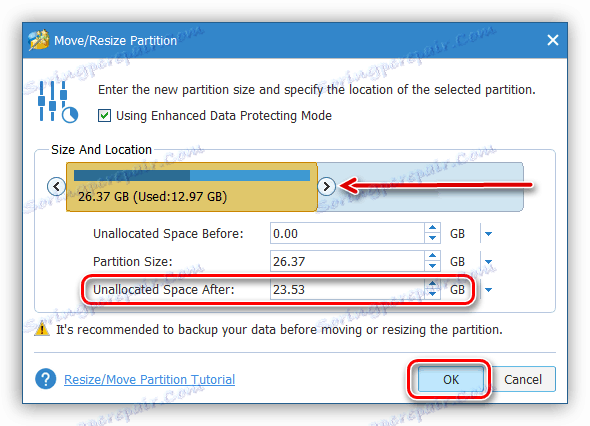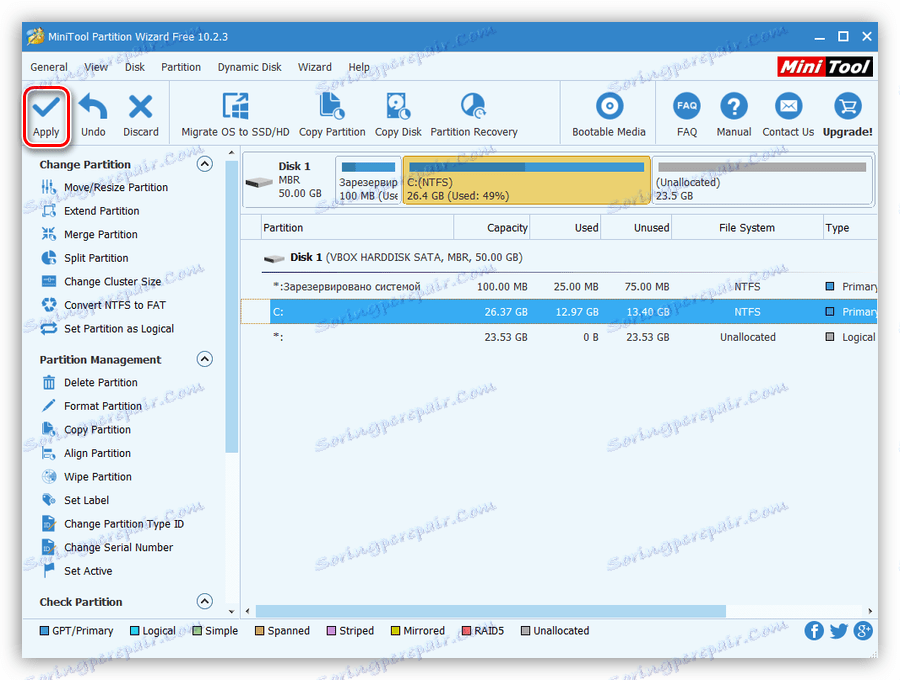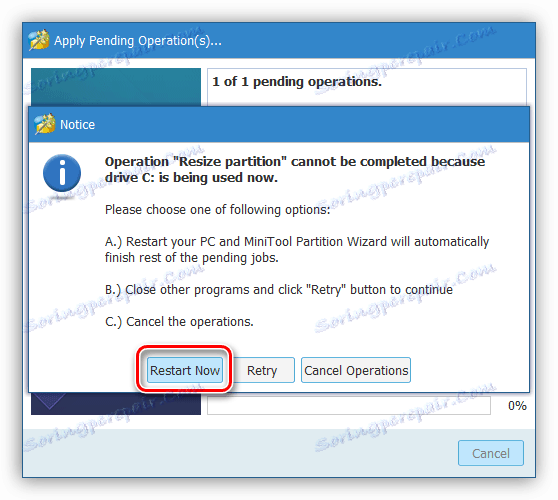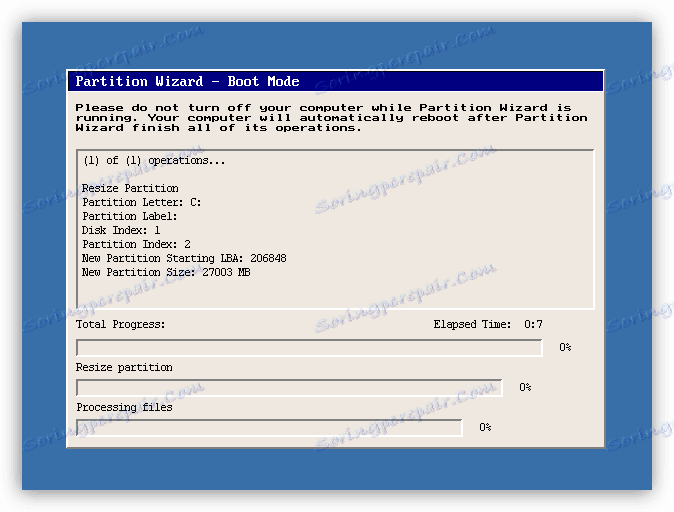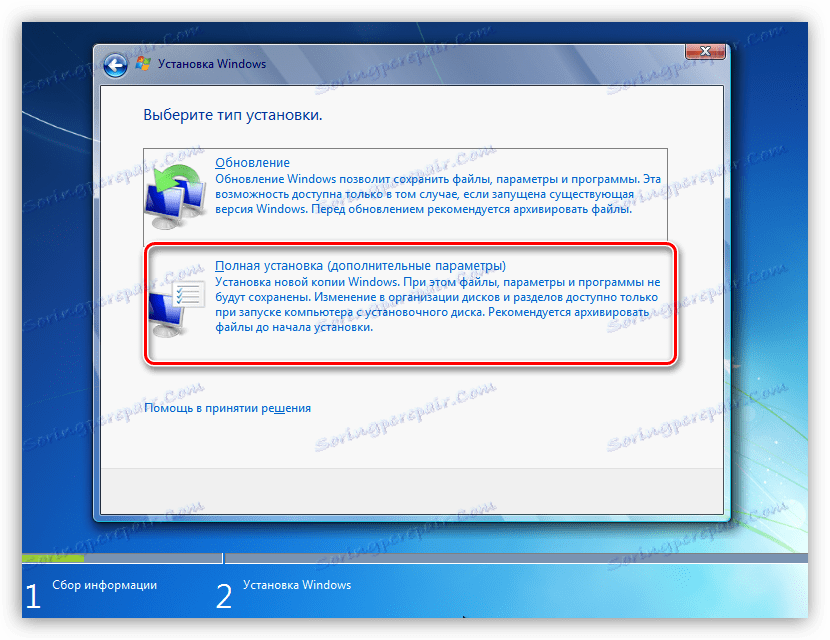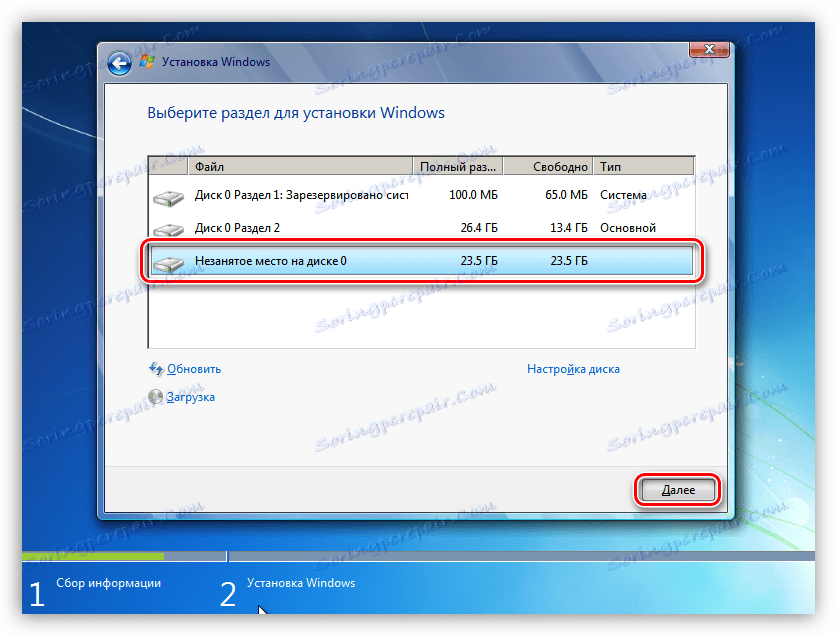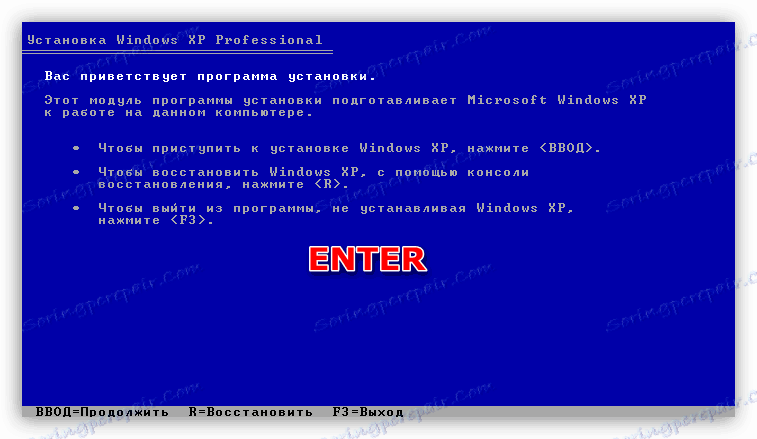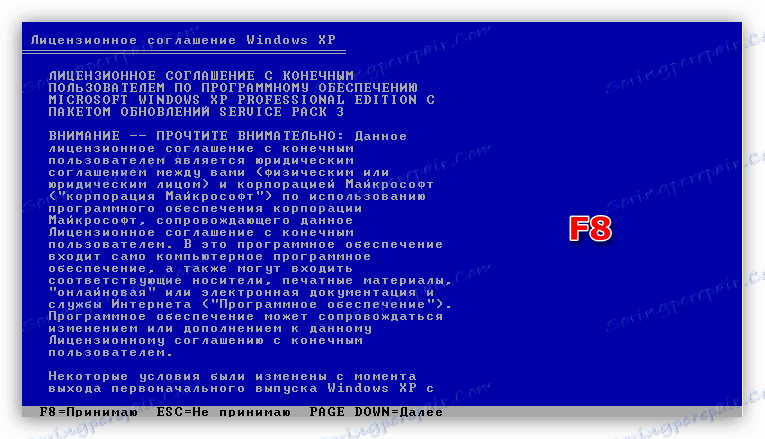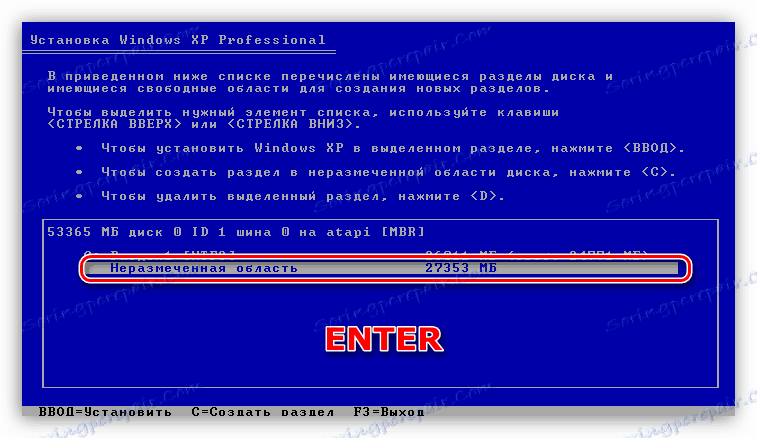Инсталиране на второ копие на Windows на компютър
Всички сме свикнали с факта, че нашият компютър има операционна система, с която комуникираме с машината. В някои случаи може да се наложи да се инсталира втора "ос" за запознаване или за други цели. Тази статия е посветена на анализ на това как да се използват две копия на Windows на един компютър.
съдържание
Инсталирайте втория Windows
Има два варианта за решаване на този проблем. Първата включва използването на виртуална машина - специална емулаторна програма. Втората е да инсталирате операционната система на физически диск. И в двата случая ще се нуждаем от инсталационна дистрибуция с правилната версия на Windows, записана на USB флаш устройство, диск или изображение.
Прочетете повече: Как да създадете bootable USB флаш устройство Windows 10 , Windows 8 , Windows 7 , Windows XP
Метод 1: Виртуална машина
Говорейки за виртуални машини, ние имаме предвид специални програми, които ви позволяват да инсталирате произволен брой копия на всяка операционна система на един компютър. В същото време такава система ще работи като пълноправен компютър с основните си възли, драйвери, мрежи и други устройства. Има няколко подобни продукта, ще се съсредоточим върху VirtualBox.
Вижте също: Аналогове на VirtualBox
Инсталирането и конфигурирането на софтуера обикновено не е трудно, но все пак препоръчваме да прочетете статията в линка по-долу.
Повече подробности: Как да инсталирате и конфигурирате VirtualBox
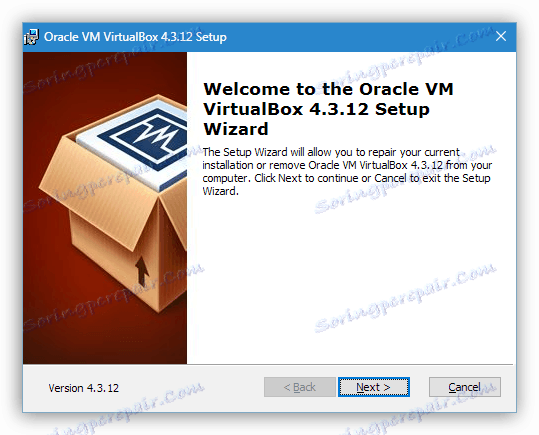
За да използвате виртуална машина за инсталиране на Windows, първо трябва да я създадете в интерфейса на програмата. На първите етапи от тази процедура трябва да обърнете внимание на основните параметри - количеството на виртуалния твърд диск, разпределената RAM и броя на използваните ядра на процесора. След като машината бъде създадена, можете да продължите с инсталирането на операционната система.
Прочетете повече: Как да инсталирате Windows 10 , Windows 7 , Windows XP на виртуална кутия
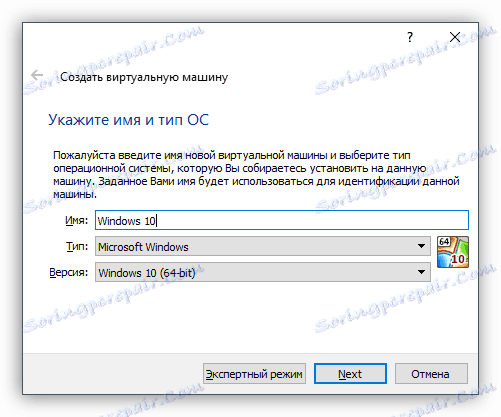
След като инсталацията приключи, можете да използвате новия ви, дори виртуален компютър. В тази система можете да извършвате същите действия, както в реалните програми за инсталиране и тестване, да се запознаете с интерфейса и функционалността на новите продукти, включително Windows, както и да използвате машината за други цели.
След това анализираме опциите за инсталиране на физическия диск. Можете да разрешите задачата по два начина - използвайте свободното място на същия диск, на който вече е инсталиран Windows, или го инсталирайте на друг "твърд" диск.
Метод 2: Инсталирайте на един физически диск
Инсталирането на "Windows" в система със съществуващо копие на операционната система, за разлика от стандартната операция, има свои собствени нюанси, които ще обсъдим по-подробно. Ако планирате да инсталирате на същия диск, ще трябва предварително да конфигурирате дяла с необходимия размер. Това се прави в работещ "Windows" с помощта на специален софтуер.
Повече подробности: Програми за работа с твърди дискови дялове
Както пишехме по-горе, първо трябва да създадете дял на диска. За нашите цели, безплатният съветник за раздели на Minitool е идеален.
- Стартирайте програмата и изберете дяла, от който планираме да "отрежете" пространството за инсталиране.
![Изберете дял на твърдия диск за редактиране в съветника за дялове на Minitool]()
- Кликваме върху PKM на тази сила и изберете елемента " Преместване / Промяна на размера" .
![Превключете на редакция на дял на твърдия диск в съветника за разделяне на миниатюри]()
- Задайте необходимия размер на дяла, като плъзнете маркера вляво и кликнете върху OK . На този етап е важно да се определи минималният работен обем, необходим за инсталирането на операционната система. Win XP ще изисква поне 1.5 GB, за 7, 8 и 10 - вече 20 GB. Толкова много пространство е необходимо за системата, но не забравяйте за актуализации, програми, драйвери и т.н., които "изяждат" свободното място на системния диск. В съвременните реалности се нуждаете от около 50 - 70 GB, а за предпочитане от 120.
![Редактиране на размера на дяловете в съветника за разделяне на Minitool]()
- Приложете операцията с бутона "Apply" .
![Използване на операцията за създаване на дял на твърдия диск в съветника за разделяне на Minitool]()
- Програмата ще предложи да рестартира компютъра. Съгласен съм, защото дискът се използва от системата и може да бъде редактиран само по този начин.
![Рестартирайте компютъра, за да приложите операцията в съветника за разделяне на Minitool]()
- Очакваме завършването на процеса.
![Процесът на редактиране на твърд диск в съветника за разделяне на Minitool]()
След горните стъпки получаваме неразделено място, необходимо за инсталирането на обем на Windows. За различните версии на "Windows" този процес ще бъде различен.
Windows 10, 8, 7
- След като преминете през стъпките на избора на езика и приемането на лицензионното споразумение, изберете пълната инсталация.
![Избор на пълна инсталация при инсталиране на Windows 7]()
- След това виждаме неразделения ни пространство, създадено с помощта на съветника за разделяне на Minitool. Изберете го и кликнете върху "Напред" , след което ще започне процесът на инсталиране на стандартната операционна система.
![Изберете неразпределено място на твърдия диск за инсталиране на Windows 7]()
Windows XP
- След зареждане от инсталационния носител, натиснете ENTER .
![Превключете към инсталирането на Windows XP от стартиращ диск]()
- Приемете лицензионното споразумение, като натиснете F8 .
![Приемане на лицензионно споразумение по време на инсталирането на Windows XP]()
- След това натиснете ESC .
![Отидете при избора на дял, за да инсталирате Windows XP]()
- Изберете неразпределената зона, която пуснахме по време на подготовката, и започнете инсталацията с клавиша ENTER .
![Пускане на инсталация на Windows XP от диск за стартиране]()
Когато стартирате компютъра с няколко инсталирани копия на "Windows", ще получим допълнителна стъпка за зареждане - избор на операционна система. В XP и Седем, този екран изглежда така (наскоро инсталираната система ще бъде първата в списъка):
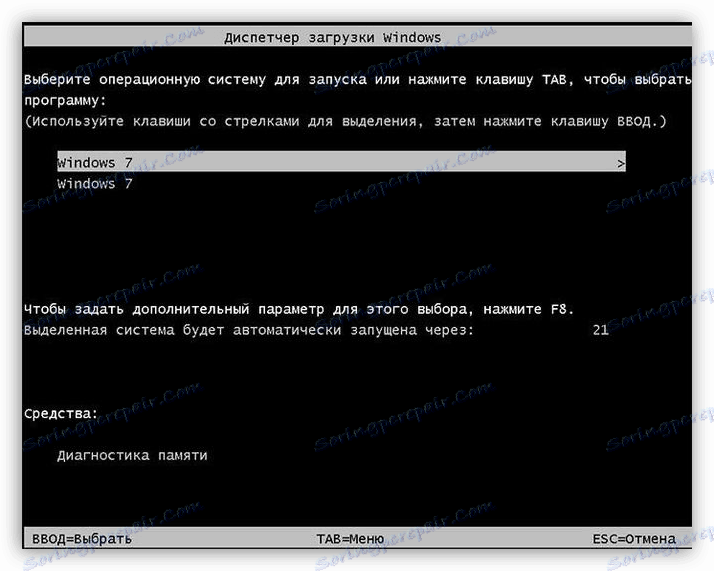
В Win 10 и 8 по този начин:
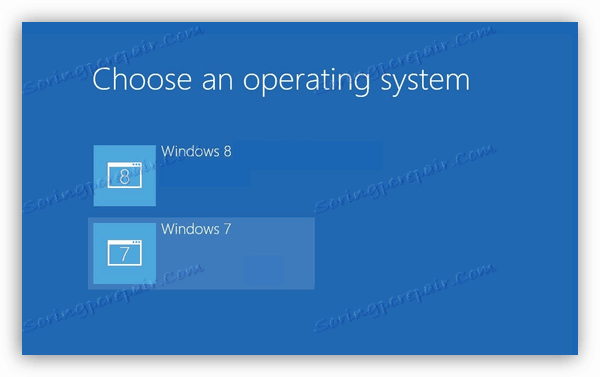
Метод 3: Инсталиране на друг диск
При инсталиране на нов (втори) диск, устройството, което понастоящем е системното устройство, също трябва да бъде свързано към дънната платка. Това ще даде възможност да комбинирате две копия на операционната система в една група, което на свой ред ще ви позволи да управлявате изтеглянето.
На екрана за инсталиране на Windows 7 - 10, това може да изглежда така:
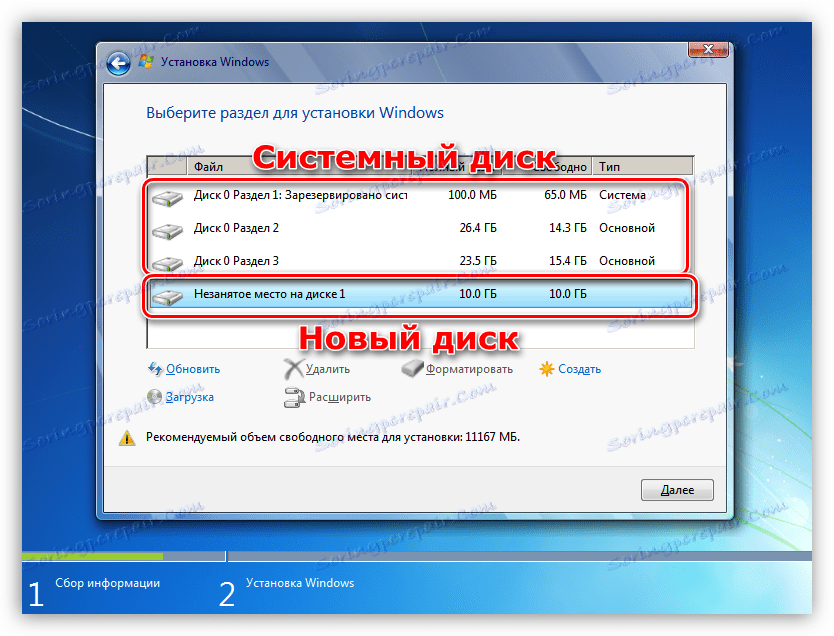
В XP списъкът на дяловете изглежда така:

Допълнителните действия ще бъдат същите като при работа с един диск: избор на дял, инсталиране.
Възможни проблеми
По време на инсталирането на системата може да има някои грешки, свързани с несъвместимостта на файловите таблици на дискове. Те се елиминират съвсем просто - чрез конвертиране или използване на правилно създадено стартиращо USB флаш устройство.
Повече подробности:
Няма твърд диск при инсталиране на Windows
Не може да се инсталира Windows на диск 0 дял 1
Решаване на проблема с GPT дискове при инсталиране на Windows
заключение
Днес разбрахме как да инсталираме две отделни Windows на един компютър. Опцията виртуална машина е подходяща, ако трябва да работите едновременно на няколко операционни системи наведнъж. Ако имате нужда от пълно работно място, обърнете внимание на втория метод.