Намиране и инсталиране на драйвера за мрежова карта
Мрежовата карта е устройство, чрез което компютърът или лаптопът ви могат да бъдат свързани към локална мрежа или Интернет. За правилната работа на мрежовите адаптери е необходимо да имате подходящите драйвери. В тази статия ще ви разкажем подробно как да разберете модела на вашата мрежова карта и какви драйвери са необходими за нея. Освен това ще научите къде може да се изтегли такъв софтуер и как да го инсталирате правилно.
съдържание
Как да изтеглите и инсталирате софтуера за мрежовия адаптер
В повечето случаи мрежовите карти са интегрирани в дънната платка. Понякога обаче можете да намерите външни мрежови адаптери, които се свързват с компютъра чрез USB или PCI слот. За външните и интегрираните мрежови карти начините за намиране и инсталиране на драйвери са еднакви. Изключението е може би само първият метод, който е подходящ само за интегрирани карти. Но за всичко в ред.
Метод 1: Мястото на производителя на дънната платка
Както споменахме по-горе, на дънните платки се инсталират интегрирани мрежови карти. Следователно би било по-логично да се търсят шофьори на официалните сайтове на производителите на дънната платка. Ето защо този метод не е подходящ, ако трябва да намерите софтуер за външен мрежов адаптер. Нека преминем към самия метод.
- Най-напред научаваме производителя и модела на дънната платка. За да направите това, натиснете едновременно клавишите "Windows" и "R" на клавиатурата.
- В прозореца, който се отваря, въведете командата "cmd" . След това натиснете бутона "OK" в прозореца или "Enter" на клавиатурата.
- В резултат на това на екрана ще се покаже команден прозорец. Тук трябва да въведете следните команди.
- Трябва да получите следната снимка.
- Имайте предвид, че ако имате лаптоп, производителят и моделът на дънната платка ще съвпаднат с производителя и модела на самия лаптоп.
- Когато разбрахме данните, от които се нуждаем, отидете на официалния сайт на производителя. В нашия случай, уебсайт на ASUS ,
- Сега трябва да намерим низа за търсене на уеб сайта на производителя. Най-често се намира в горната част на обектите. След като го открихме, навлизаме в полето на модела на нашата дънна платка или лаптоп и натиснете "Enter" .
- На следващата страница ще видите резултатите от търсенето и съвпадението по име. Изберете вашия продукт и кликнете върху името му.
- На следващата страница трябва да намерите подраздел "Поддръжка" или "Поддръжка" . Обикновено те се разпределят с доста голям размер и ги намират лесно.
- Сега трябва да изберете подраздел с драйвери и помощни програми. Тя може да се нарече различно в някои случаи, но същността е еднаква навсякъде. В нашия случай се нарича "Драйвери и комунални услуги".
- Следващата стъпка е да изберете операционната система, която сте инсталирали. Можете да го направите в специално падащо меню. За да изберете само кликнете върху желания ред.
- По-долу ще видите списък с всички налични драйвери, които за удобство на потребителя са разделени на категории. Нуждаем се от секция "LAN" . Отворете тази нишка и вижте драйвера, от който се нуждаем. В повечето случаи той показва размера на файла, датата на пускане, името на устройството и описанието. За да стартирате изтеглянето на драйвера, кликнете върху съответния бутон. В нашия случай това е "Глобален" бутон.
- Кликването върху бутона за изтегляне ще започне да изтегля файла. Понякога драйверите са опаковани в архиви. След като изтеглянето завърши, трябва да стартирате изтегления файл. Ако сте изтеглили архива, първо трябва да извлечете цялото му съдържание в една папка и след това да стартирате изпълнимия файл. Най-често се нарича "Настройка" .
- След стартиране на програмата ще видите стандартния екран за приветствие на помощника за инсталиране. За да продължите, кликнете върху бутона "Напред" .
- В следващия прозорец ще видите съобщение, че всичко е готово за инсталиране. За да започнете, кликнете върху бутона "Инсталиране" .
- Процесът на инсталиране ще започне. Неговият напредък може да бъде наблюдаван в съответната скала за пълнене. Самият процес обикновено трае не повече от минута. След завършването му ще видите прозорец, в който ще бъде написано за успешната инсталация на водача. Кликнете върху "Завършване", за да завършите.

За да покажете производителя на дънната платка - wmic baseboard get Manufacturer
За да покажете модела на дънната платка - wmic baseboard get product
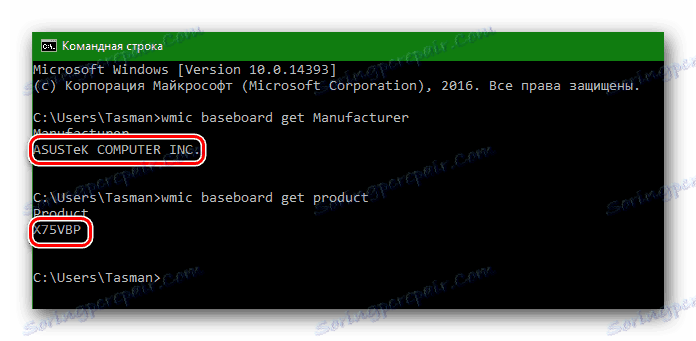
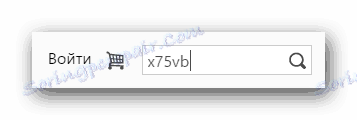
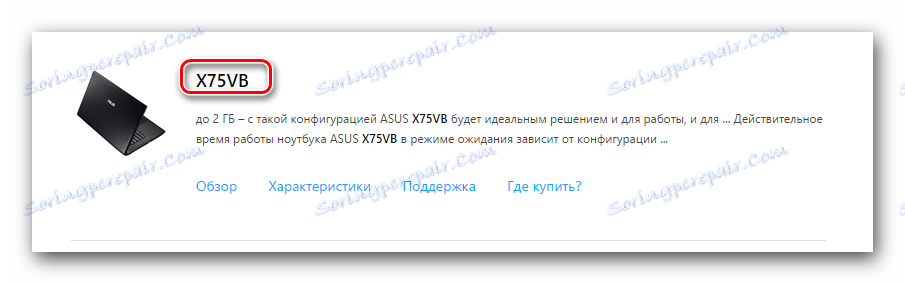
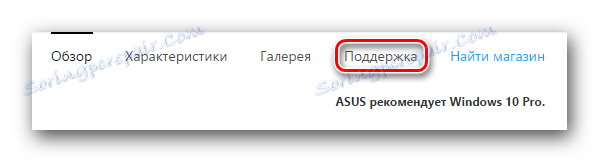

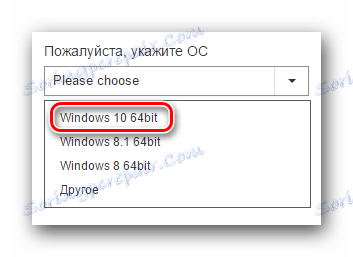
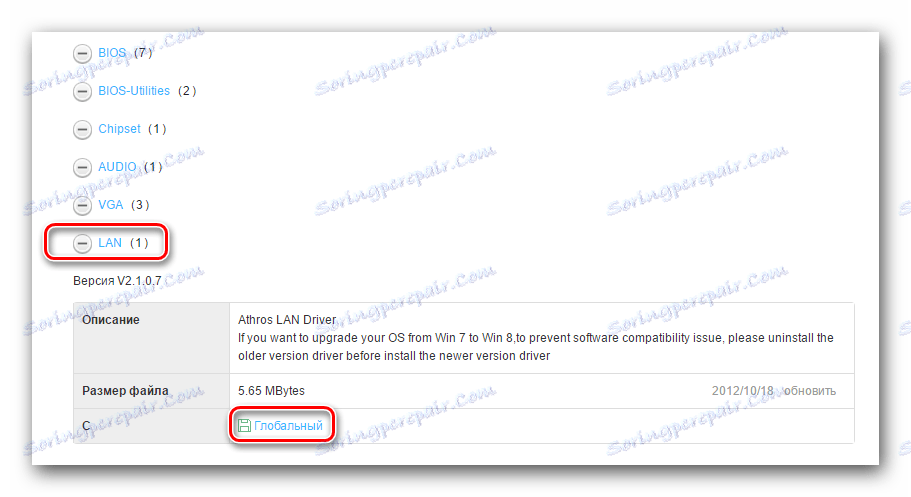
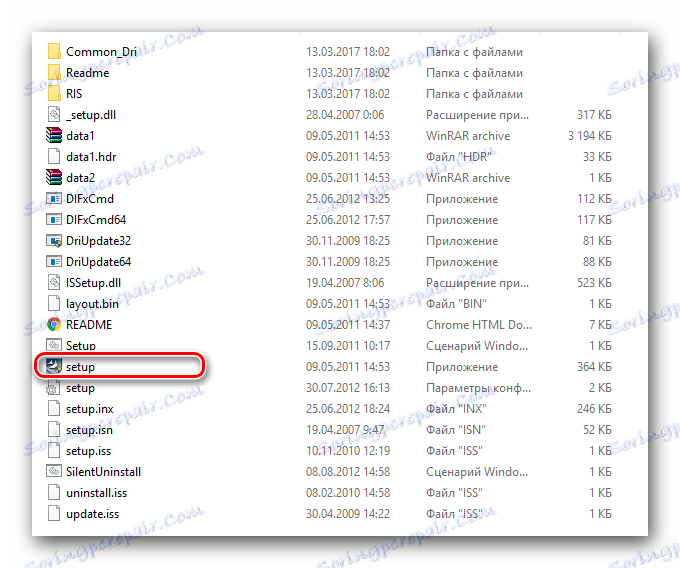
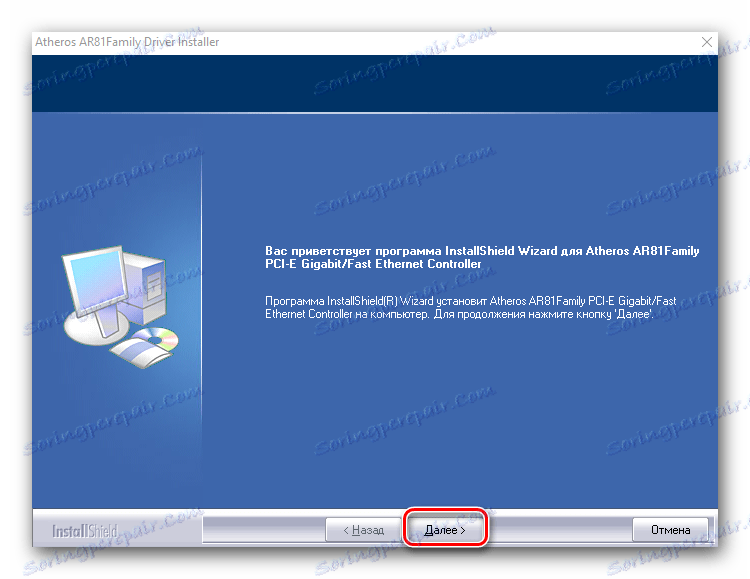
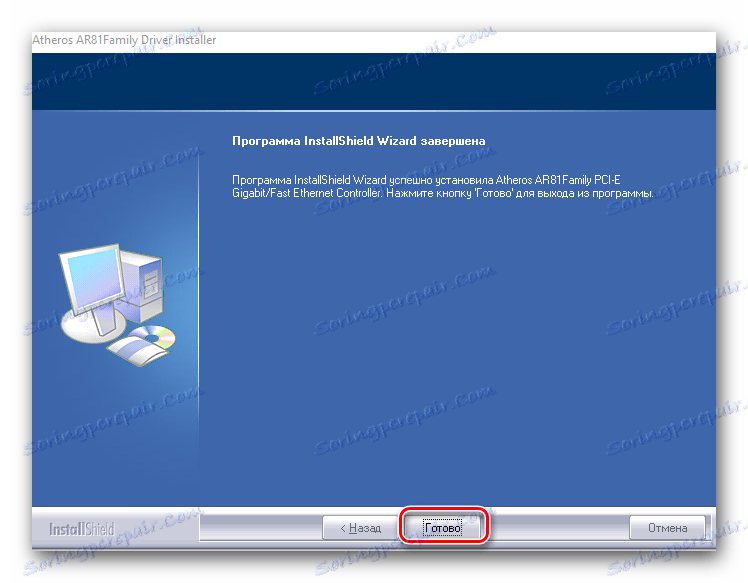
За да проверите дали устройството е инсталирано правилно, трябва да направите следното.
- Отидете на контролния панел. За да направите това, можете да натиснете бутоните "Win" и "R" заедно на клавиатурата. В прозореца, който се показва, въведете
controlкоманда и натиснете Enter . - За удобство превключваме режима на показване на елементите на контролния панел в "малки икони" .
- Търсим елемента "Център за мрежи и споделяне" в списъка. Кликнете върху него с левия бутон на мишката.
- В следващия прозорец трябва да намерите реда "Промяна на параметрите на адаптера" вляво и да кликнете върху него.
- В резултат на това ще видите вашата мрежова карта в списъка, ако софтуерът е инсталиран правилно. Червеният кръст до променливотоковия адаптер показва, че кабелът не е свързан.
- Това завършва инсталирането на софтуера за мрежовия адаптер от сайта на производителя на дънната платка.
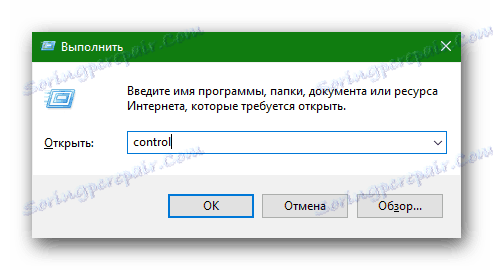
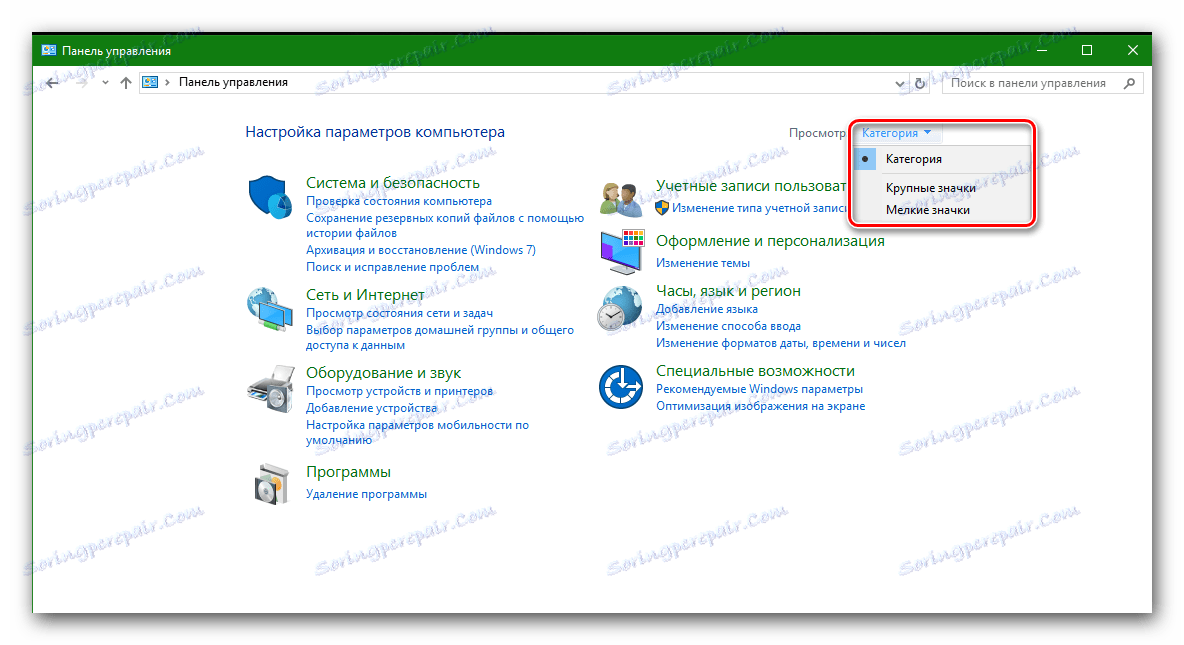


Метод 2: Общи актуализирани програми
Този и всички последващи методи са подходящи за инсталиране на драйвери не само за интегрирани мрежови адаптери, но и за външни. Често споменахме програми, които сканират всички устройства на компютър или лаптоп и идентифицират остарели или липсващи драйвери. След това изтеглят необходимия софтуер и го инсталират в автоматичен режим. Всъщност този метод е универсален, тъй като се справя със задачата в преобладаващото мнозинство от случаите. Изборът на програми за автоматично актуализиране на драйверите е много голям. Ние ги разгледахме по-подробно в отделен урок.
Урокът: Най-добрите програми за инсталиране на драйвери
Да вземем като пример процеса на актуализиране на драйвери за мрежова карта, използвайки помощната програма Шофьорски гений ,
- Стартирайте драйвера Genius.
- Трябва да отидем до главната страница на програмата, като кликнете върху съответния бутон вляво.
- На главната страница ще видите голям бутон "Старт проверка" . Натискайте го.
- Ще стартира общо сканиране на вашия хардуер, което ще идентифицира устройствата, които трябва да бъдат актуализирани. В края на процеса ще видите прозорец с предложение за незабавно стартиране на актуализацията. В този случай всички устройства, открити от програмата, ще бъдат актуализирани. Ако трябва да изберете само определено устройство - натиснете бутона "Попитай ме по-късно" . Това ще направим в този случай.
- В резултат ще видите списък на целия хардуер, който трябва да бъде актуализиран. В този случай се интересуваме от Ethernet контролер. Изберете мрежовата карта от списъка и поставете отметка вляво от устройството. След това кликнете върху бутона "Напред" , разположен в долната част на прозореца.
- В следващия прозорец можете да видите информацията за изтегления файл, версията на софтуера и датата на пускане. За да започнете да изтегляте драйверите, кликнете върху бутона "Изтегляне" .
- Програмата ще се опита да се свърже със сървърите, за да изтегли драйвера и да започне да го изтегля. Този процес трае около две минути. В резултат на това ще видите прозореца, показан на екранната снимка по-долу, в който сега трябва да кликнете върху бутона "Инсталиране" .
- Преди да инсталирате драйвера, ще бъдете подканени да създадете точка за възстановяване. Ние се съгласяваме или отказваме, като кликваме върху бутона "Да" или "Не", съответстващ на вашето решение.
- След няколко минути ще видите резултата в лентата на състоянието на изтеглянето.
- Това завършва процеса на актуализиране на софтуера за мрежова карта с помощта на помощната програма Driver Genius.
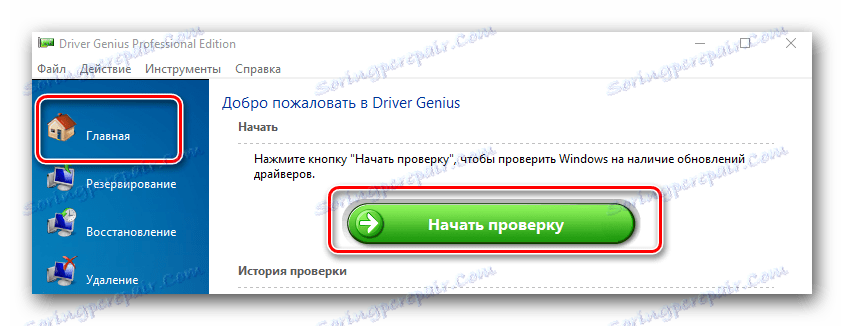

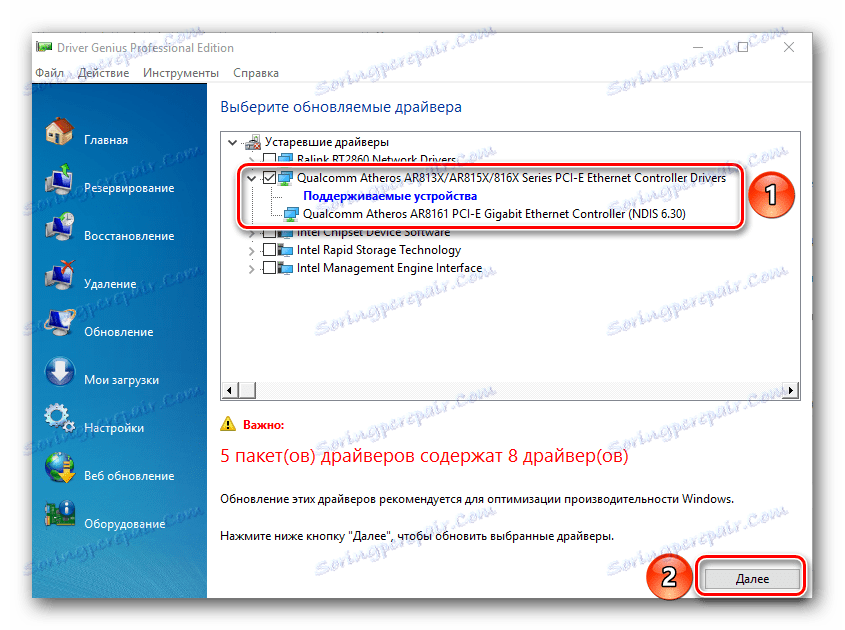
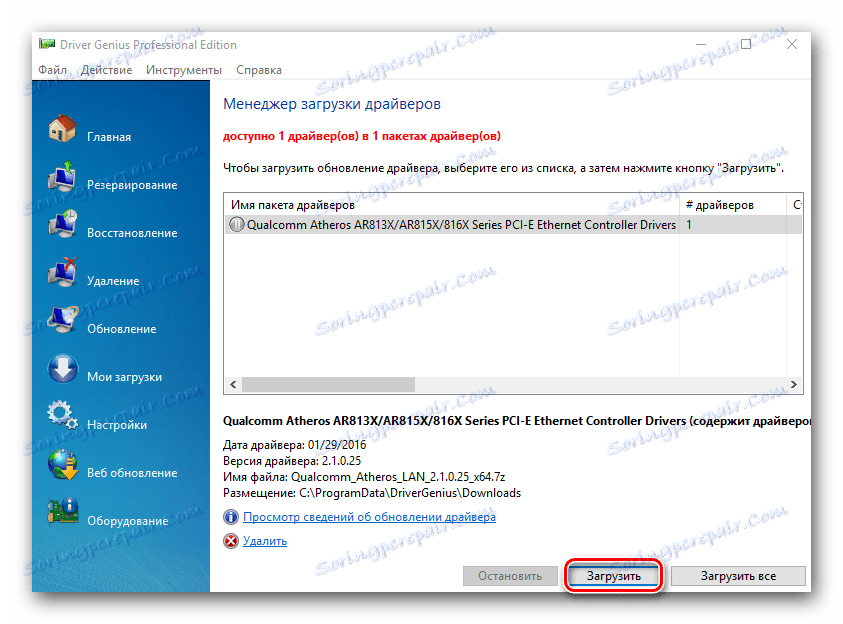
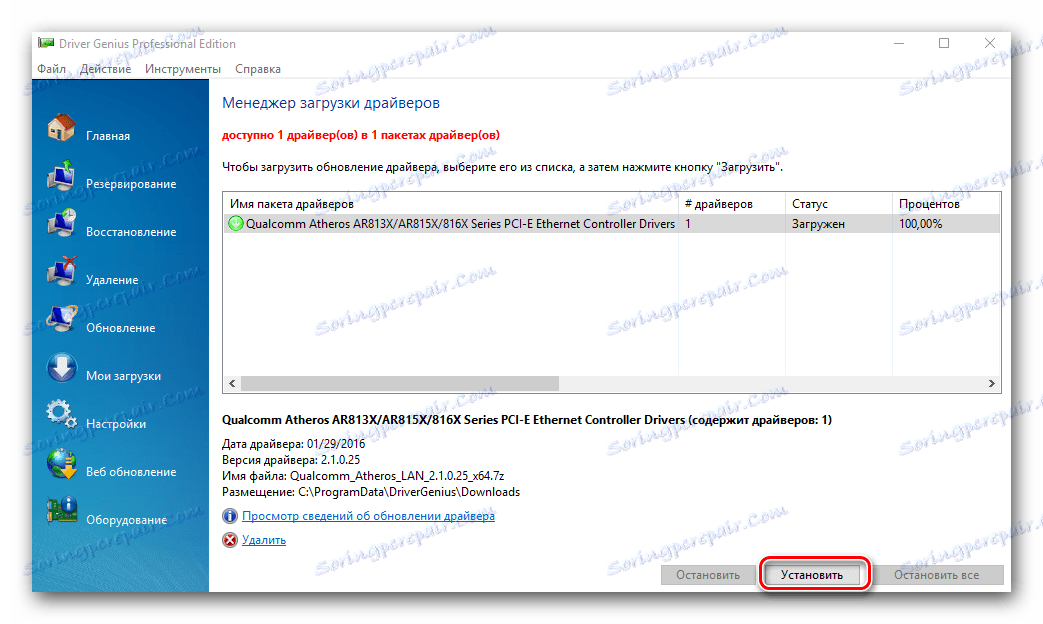
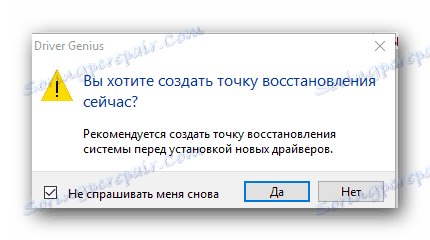
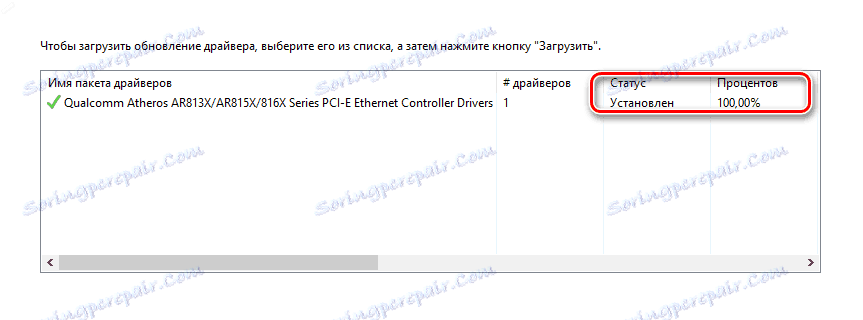
В допълнение към Driver Genius, препоръчваме също да използвате много популярна програма DriverPack Solution , Подробна информация за това как да актуализирате правилно драйвера, използвайки него, е описана в подробния ни урок.
Урокът: Как да актуализирате драйвера на компютъра с помощта на DriverPack Solution
Метод 3: Обозначение на оборудването
- Отворете "Диспечер на устройства" . За да направите това, натиснете комбинацията от бутоните "Windows + R" на клавиатурата. В прозореца, който се показва, напишете реда
devmgmt.mscи натиснете бутона "OK" по-долу. - В "Диспечер на устройства" търсим секцията "Мрежови адаптери" и откриваме този клон. Изберете необходимия Ethernet контролер в списъка.
- Кликнете с десния бутон на мишката върху него и кликнете върху "Properties" в контекстното меню.
- В отворения прозорец изберете подтекст "Информация" .
- Сега трябва да покажем идентификационния номер на устройството. За да направите това, изберете падащото меню "Оборудване ID" в падащото меню точно долу.
- В полето "Стойност" ще се покаже идентификационният номер на избрания мрежов адаптер.
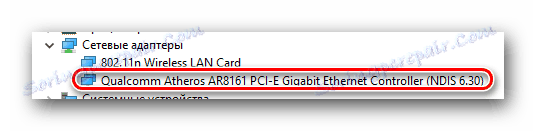

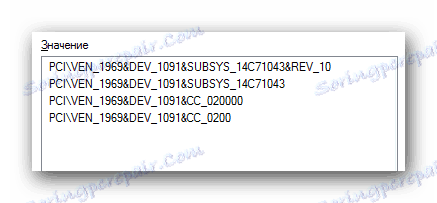
Сега, знаейки уникалния идентификатор на мрежовата карта, лесно можете да изтеглите необходимия софтуер за него. Това, което трябва да бъде направено по-нататък, е подробно описано в нашия урок, посветен на търсенето на софтуер чрез ID на устройството.
Урокът: Търсене в драйвери по ID на хардуера
Метод 4: Управление на устройства
За този метод трябва да направите първите два елемента от предишния метод. След това трябва да направите следното.
- След като изберете мрежовата карта от списъка, щракнете върху нея с десния бутон на мишката и изберете опцията "Update drivers" в контекстното меню.
- Следващата стъпка е да изберете режима за търсене на драйвери. Системата може да направи всичко автоматично или можете да определите местоположението на търсенето на софтуер. Препоръчва се да изберете "Автоматично търсене" .
- Ако кликнете върху този ред, ще видите процеса на търсене на драйвери. Ако системата може да намери необходимия софтуер, тя ще го инсталира незабавно. В резултат на това ще видите съобщение за успешната инсталация на софтуера в последния прозорец. За да завършите, трябва само да кликнете върху бутона "Готово" в долната част на прозореца.
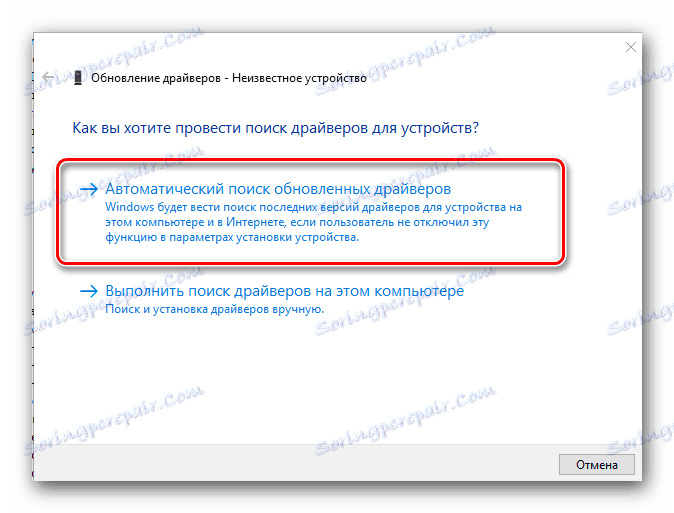
Надяваме се, че тези методи ще ви помогнат да разрешите проблема с инсталирането на драйвери за мрежови карти. Силно препоръчваме най-важните драйвери да се съхраняват на външни носители за съхранение. Така че можете да избегнете ситуацията, когато е необходимо да инсталирате софтуера, а интернет не е на разположение. Ако имате проблеми или проблеми по време на инсталирането на софтуера, попитайте ги в коментарите. Ще се радваме да помогнем.