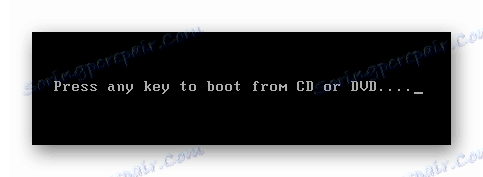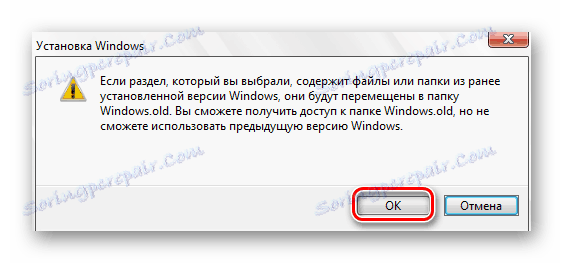Ръководство за инсталиране на Windows 10 от USB флаш устройство или диск
Колкото и внимателно да третирате операционната си система, рано или късно ще трябва да бъде инсталирана отново. В днешната статия ще ви разкажем подробно как да направите това с операционната система Windows 10 като използвате USB устройство или компактдиск.
съдържание
Стъпки за инсталиране на Windows 10
Целият процес на инсталиране на операционната система може да бъде разделен на два важни етапа - подготовка и инсталиране. Нека да ги разгледаме в ред.
Подготовка на превозвача
Преди да продължите директно към самото инсталиране на операционната система, трябва да подготвите стартиращо флаш устройство или диск. За да направите това, трябва да напишете инсталационните файлове на носителя по специален начин. Можете да използвате различни програми, например, UltraISO , Сега няма да се занимаваме с това, тъй като всичко вече е написано в отделна статия.
Прочетете повече: Създаване на стартиращо USB флаш устройство Windows 10
Инсталиране на операционната система
Когато цялата информация е записана на носителя, ще трябва да направите следното:
- Поставете диска в устройството или свържете USB флаш устройството към компютъра / лаптопа. Ако възнамерявате да инсталирате Windows на външен твърд диск (например SSD), трябва да се свържете с компютъра и него.
- При рестартиране трябва периодично да натиснете едно от горещите клавиши, което е програмирано за стартиране на "Boot Menu" . Което точно зависи само от производителя на дънната платка (в случай на стационарни персонални компютри) или от модела на лаптопа. По-долу е даден списък на най-често срещаните. Имайте предвид, че в случай на някои лаптопи, трябва да натиснете бутона "Fn" заедно с посочения клавиш.
- В резултат на това на екрана ще се появи малък прозорец. В него трябва да изберете устройството, от което Windows ще бъде инсталиран. Задайте маркера на желания ред, като използвате стрелките на клавиатурата, и натиснете Enter .
- Имайте предвид, че в някои случаи може да се появи следното съобщение на този етап.
![Натиснете който и да е бутон на клавиатурата, за да продължите да инсталирате Windows]()
Това означава, че трябва да натискате който и да е бутон на клавиатурата колкото е възможно по-бързо, за да продължите да изтегляте от определения носител. В противен случай системата ще започне в нормален режим и ще трябва да я рестартира отново и да влезе в менюто за стартиране.
- Тогава просто трябва да чакате малко. След известно време ще видите първия прозорец, където можете да промените езиковите и регионалните настройки, ако искате. След това кликнете върху бутона "Напред" .
- Непосредствено след това се появява друг диалогов прозорец. В него кликнете върху бутона "Инсталиране" .
- След това ще трябва да се съгласите с условията на лиценза. За да направите това, в показалия се прозорец, поставете отметка в квадратчето в долната част на прозореца, след което кликнете върху "Напред" .
- След това ще трябва да посочите типа инсталация. Можете да запазите всичките си лични данни, ако изберете първия елемент "Актуализиране" . Имайте предвид, че в случаите, когато Windows е инсталиран за първи път на дадено устройство, тази функция е безполезна. Вторият елемент е "Селективен" . Препоръчваме ви да го използвате, тъй като този тип инсталация ще Ви позволи да настроите фина настройка на твърдия диск.
- След това ще последва прозорецът с дяловете на твърдия ви диск. Тук можете да преразпределите мястото, както ви е необходимо, и да форматирате съществуващите глави. Основното нещо, което трябва да запомните, ако докоснете онези секции, на които остава вашата лична информация, ще бъде окончателно отстранена. Също така, не изтривайте малки секции, които "претеглят" мегабайтите. Като правило, това пространство е запазено от системата автоматично за вашите нужди. Ако не сте сигурни за действията си, просто кликнете върху раздела, където искате да инсталирате Windows. След това кликнете върху бутона "Напред" .
- Ако операционната система вече е била инсталирана на диска и не сте го форматирали в предишния прозорец, ще видите следното съобщение.
![Съобщение относно запазването на предишна версия на Windows 10]()
Просто кликнете върху "OK" и продължете.
- Вече ще започне веригата от действия, които системата ще извърши автоматично. На този етап нямате нужда от нищо, така че просто трябва да изчакате. Обикновено процесът трае не повече от 20 минути.
- Когато всички действия се изпълняват, системата ще се рестартира и ще видите съобщение на екрана, че подготовката е готова за стартиране. На този етап също трябва да изчакате известно време.
- След това ще трябва да конфигурирате предварително операционната система. На първо място ще трябва да посочите региона. Изберете желаната опция от менюто и кликнете върху "Да" .
- След това изберете езика на оформлението на клавиатурата по същия начин и отново кликнете върху "Да" .
- В следващото меню ще бъдете подканени да добавите допълнително оформление. Ако не е необходимо, кликнете върху бутона "Пропускане" .
- Отново чакайте известно време, докато системата проверява за актуализации, които са необходими на този етап.
- След това трябва да изберете типа на използване на операционната система - за лични цели или за организацията. Изберете желания ред от менюто и кликнете върху "Напред", за да продължите.
- Следващата стъпка е да влезете в профила си в Microsoft. В централното поле въведете данни (поща, телефон или Skype ), към който е приложен профилът, и след това кликнете върху бутона "Напред" . Ако все още нямате профил и не планирате да го използвате в бъдеще, кликнете върху "Офлайн профил" в долния ляв ъгъл.
- След това системата ви подканя да започнете да използвате профила в Microsoft. Ако сте избрали "Офлайн профил" в предишната стъпка, кликнете върху бутона "Не" .
- След това ще трябва да излезете с потребителско име. Въведете желаното име в централното поле и преминете към следващата стъпка.
- Ако е необходимо, можете да зададете парола за профила си. Измислете и запомнете желаната комбинация, след което кликнете върху бутона "Напред" . Ако паролата не е необходима, оставете полето празно.
- И накрая, ще бъдете помолени да активирате или деактивирате някои основни параметри на Windows 10. Персонализирайте ги по свое усмотрение, след което кликнете върху бутона "Приемам" .
- Това ще бъде последвано от последния етап от подготовката на системата, който се придружава от няколко текста на екрана.
- След няколко минути ще бъдете на работния плот. Имайте предвид, че по време на процеса папката "Windows.old" ще бъде създадена на системния дял на твърдия диск. Това ще стане само ако OS не е инсталирана за първи път и предишната операционна система не е форматирана. Можете да използвате тази папка, за да извлечете различни системни файлове или просто да ги изтриете. Ако решите да го премахнете, ще трябва да прибегнете до някои трикове, тъй като по обичайния начин няма да работи.
PC дънни платки
| производител | клавиш |
|---|---|
| Asus | F8 |
| Gigabyte | F12 |
| Intel | Esc |
| MSI | F11 |
| Acer | F12 |
| AsRock | F11 |
| Foxconn | Esc |
Преносими компютри
| производител | клавиш |
|---|---|
| Samsung | Esc |
| Пакард Бел | F12 |
| MSI | F11 |
| Lenovo | F12 |
| HP | F9 |
| врата | F10 |
| Fujitsu | F12 |
| електронни машини | F12 |
| долчинка | F12 |
| Asus | F8 или Esc |
| Acer | F12 |
Имайте предвид, че от време на време производителите променят целта на клавишите. Поради това, бутонът, от който се нуждаете, може да се различава от посочения в таблицата.
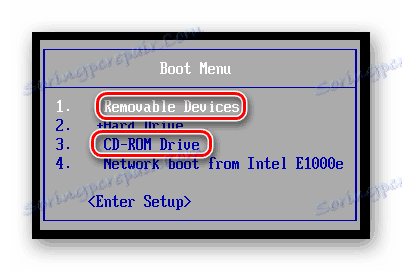
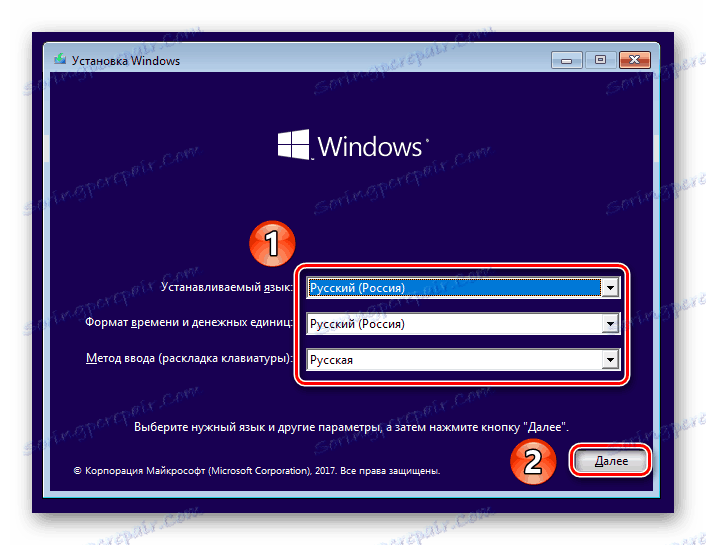
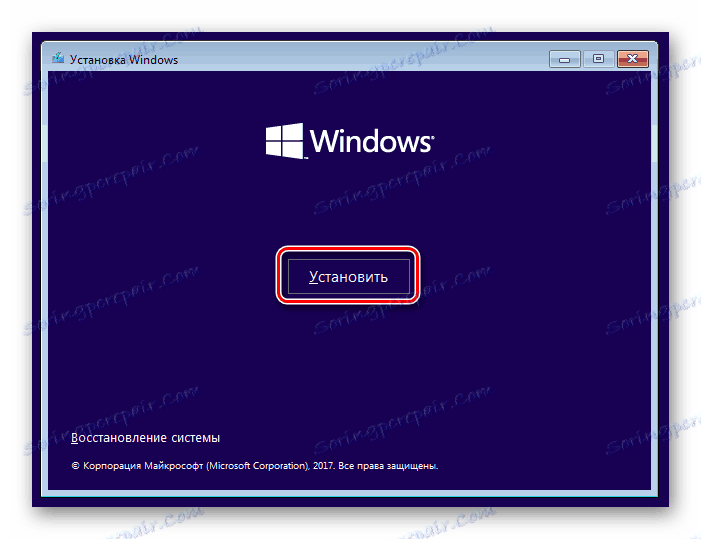
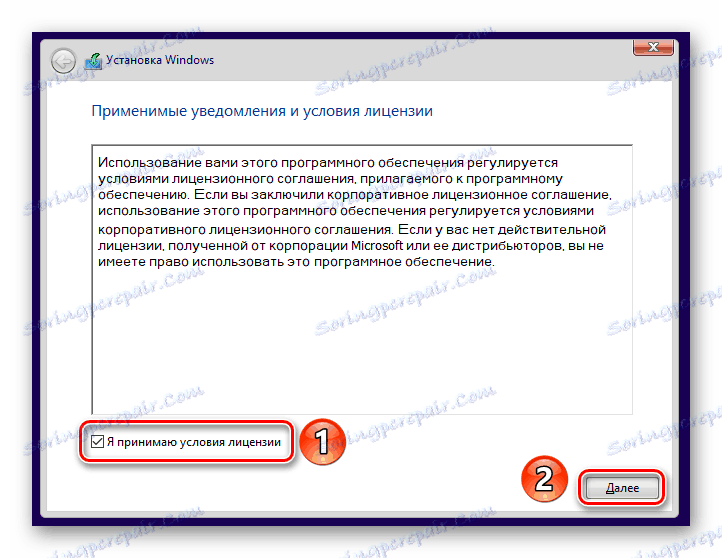

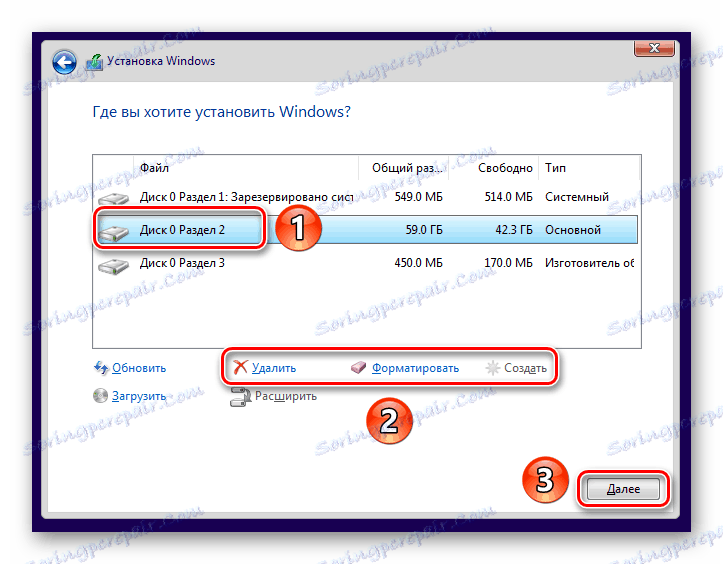
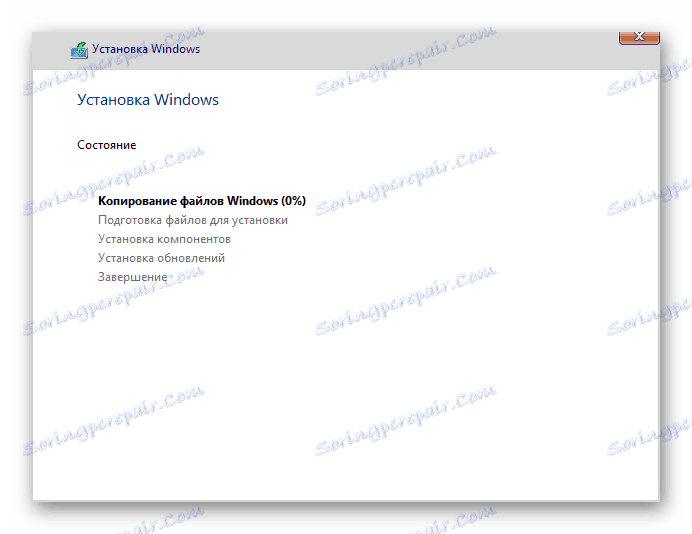
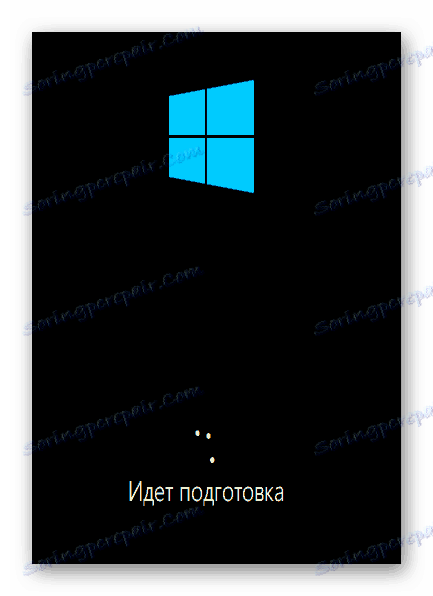
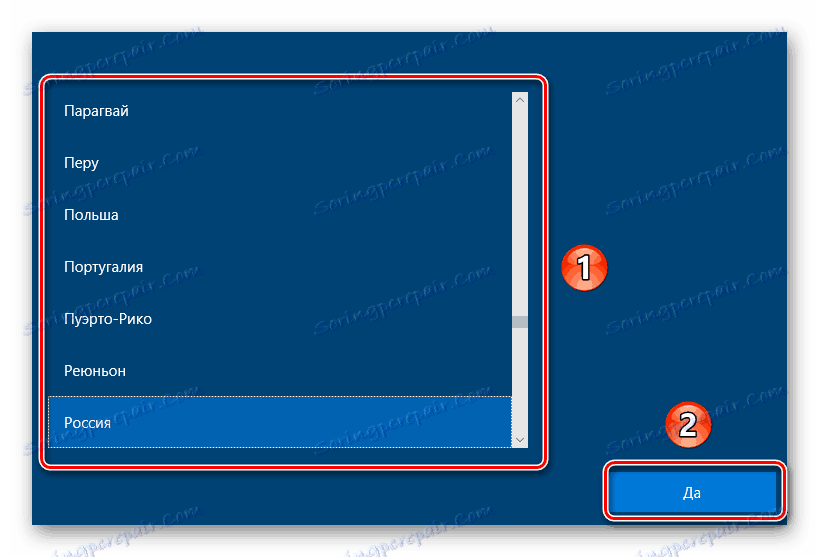
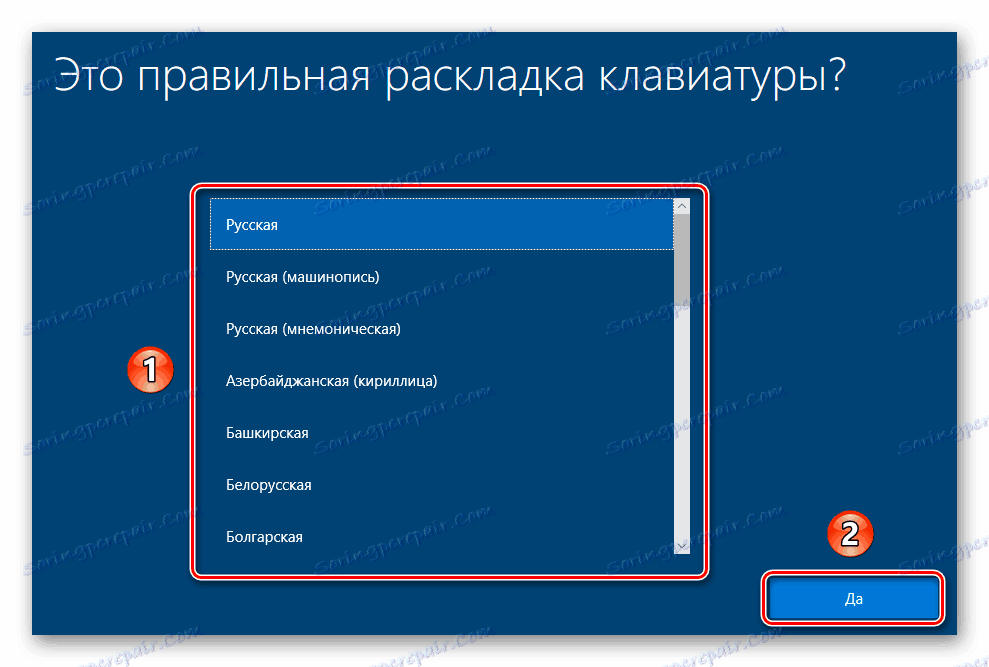
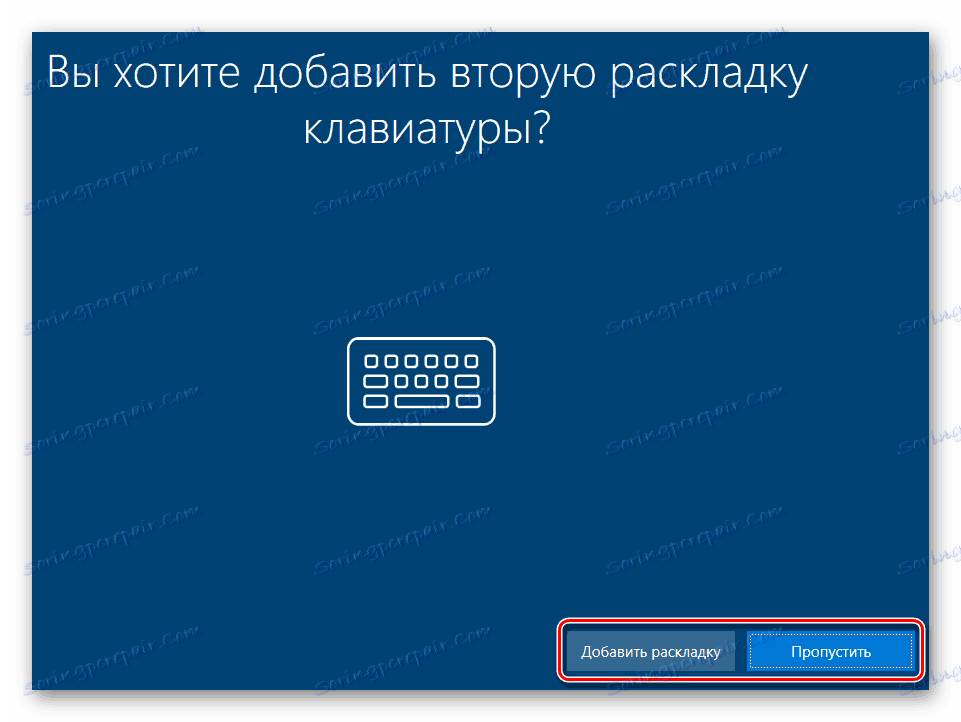

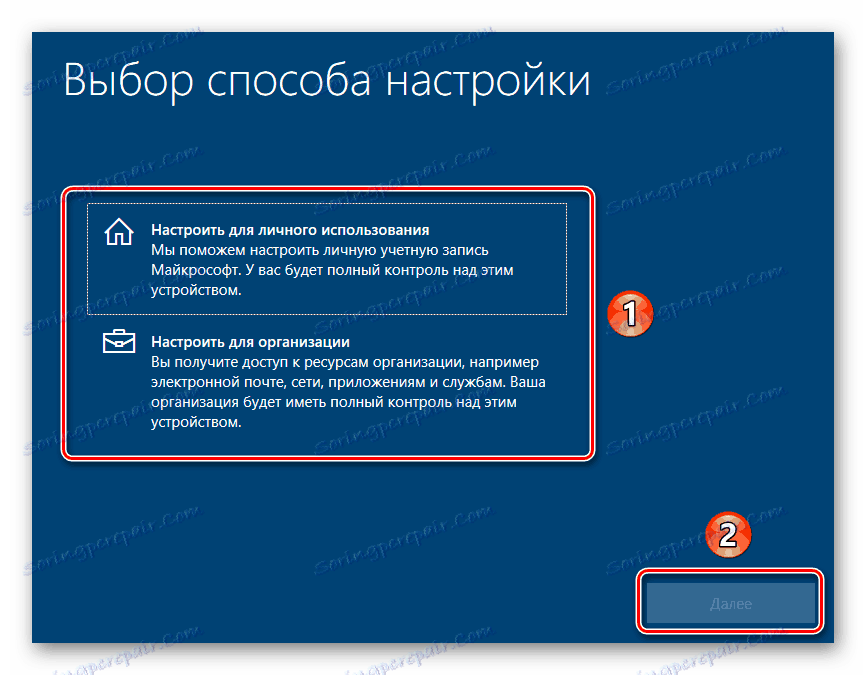
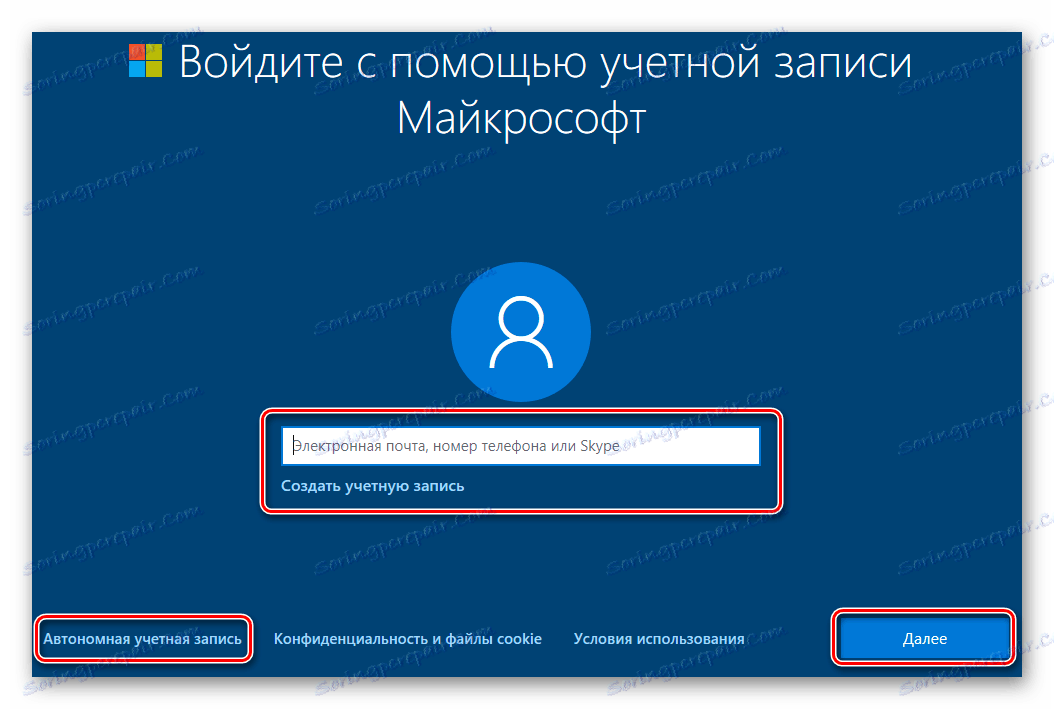
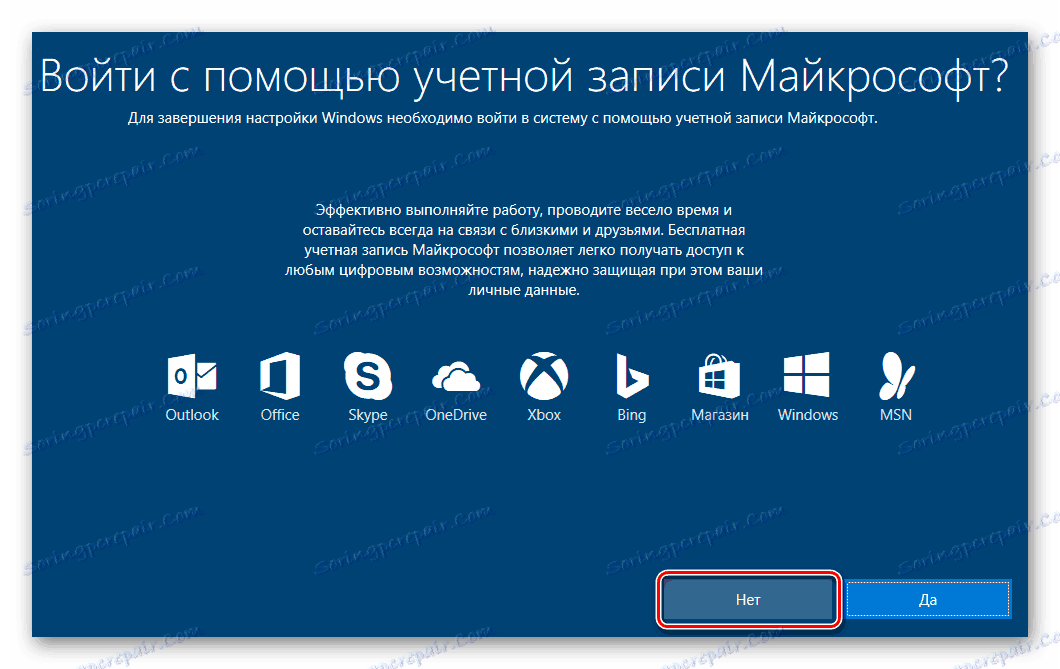
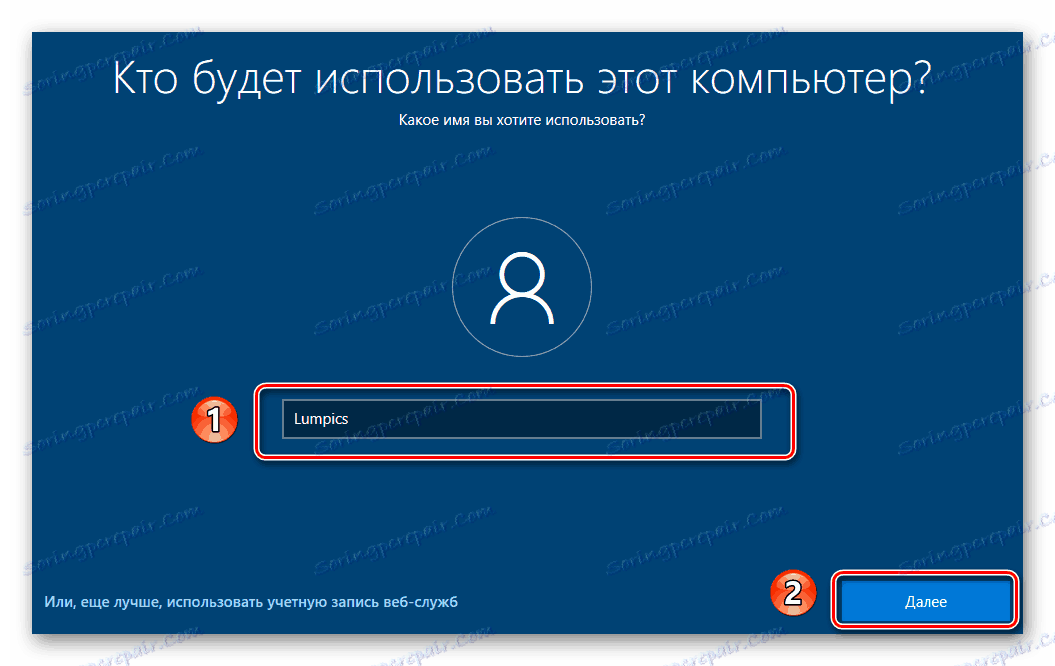
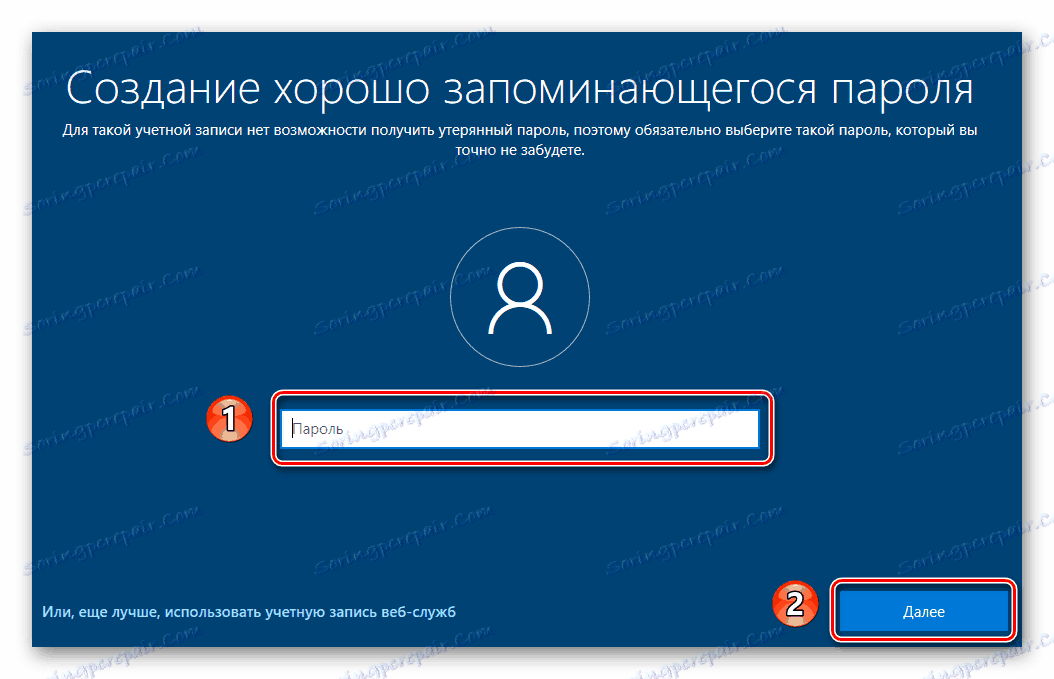


Прочетете повече: Как да премахнете Windows.old на Windows 10
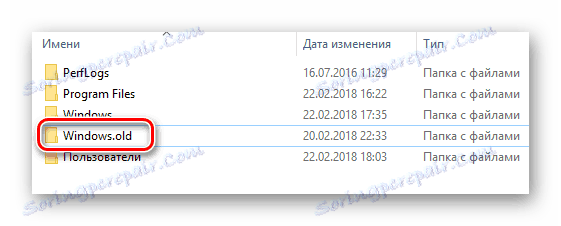
Възстановявайте системата без устройства за съхранение
Ако по някаква причина нямате възможност да инсталирате Windows от диск или USB флаш устройство, трябва да опитате да възстановите операционната система по стандартните начини. Те ви позволяват да запазите лични потребителски данни, така че преди да започнете чиста инсталация на системата, струва си да изпробвате изброените по-долу методи.
Прочетете повече:
Възстановяване на Windows 10 в първоначалното й състояние
Връщаме Windows 10 в състояние на фабрика
Това заключава нашата статия. След като приложите някой от методите, трябва само да инсталирате необходимите програми и драйвери. След това можете да започнете да използвате устройството с нова операционна система.