Създаване на терминален сървър на Windows 7
При работа в офиси често се изисква създаването на терминален сървър, към който ще бъдат свързани други компютри. Например, тази възможност е много търсена при групова работа с 1C. За тази цел са създадени специални сървърни операционни системи. Но, както се оказа, тази задача може да бъде решена дори и с обикновения Windows 7. Да видим как да се създаде терминален сървър от компютър в Windows 7.
съдържание
Процедурата за създаване на терминален сървър
Операционната система Windows 7 по подразбиране не е проектирана да създава терминален сървър, т.е. не позволява на множество потребители да работят едновременно в паралелни сесии. Въпреки това, като направите определени настройки за OS, можете да постигнете решение на задачата, зададена в тази статия.
Важно! Преди да направите всички манипулации, които ще бъдат описани по-долу, създайте точка на възстановяване или архивиране на системата ,
Метод 1: Библиотека за обновяване на RDP
Първият метод се изпълнява с помощта на малка библиотека RDP Wrapper Library.
Изтегляне на библиотека за обновяване на RDP
- На първо място, на компютър, предназначен за сървър, създаване на потребителски акаунти , които ще бъдат свързани от други персонални компютри. Това се извършва по обичайния начин, както при редовното създаване на профила.
- След това разархивирайте ZIP архива , който съдържа предварително свалената библиотека RDP Wrapper, в която и да е директория на компютъра.
- Сега трябва да стартирате "Command Line" с административна власт. Кликнете върху Старт . Изберете "Всички програми" .
- Отидете в директорията "Стандарт" .
- В списъка с инструменти потърсете надписа "Команден ред" . Кликнете върху него с десния бутон на мишката ( PCM ). В списъка с действия, които се отварят, изберете "Пусни като администратор" .
- Интерфейсът "Команден ред" е стартиран. Сега трябва да въведете командата, която инициализира стартирането на програмата RDP Wrapper Library в режима, необходим за решаване на задачата.
- Превключете на "Командния ред" на локалния диск, където сте разопаковали архива. За да направите това, просто напишете буквата на устройството, поставете двоеточие и натиснете Enter .
- Отидете в директорията, където сте разопаковали съдържанието на архива. Първо въведете стойността на "cd" . Поставете място. Ако желаната папка е в корена на диска, просто въведете нейното име, ако е вмъкната директория, трябва да посочите пълния път към него чрез наклонена черта. Натиснете Enter .
- След това активирайте файла RDPWInst.exe. Въведете командата:
RDPWInst.exeНатиснете Enter .
- Извежда се списък с различните режими на работа на тази програма. Трябва да използваме режима "Инсталиране на обвивката в папка" Програмни файлове (по подразбиране) " . За да го използвате, въведете атрибута "-i" . Въведете го и натиснете Enter .
- RDPWInst.exe ще направи необходимите промени. За да може компютърът ви да се използва като терминален сървър, трябва да направите няколко системни настройки. Кликнете върху Старт . Кликнете върху PCM под името "Компютър" . Изберете елемента "Свойства" .
- В прозореца на свойствата на компютрите, показани чрез страничното меню, отидете на елемента "Настройване на отдалечен достъп" .
- Показва се графичната обвивка на системните свойства. В секцията "Отдалечен достъп" в групата "Отдалечен работен плот" преместете радио бутона до позиция "Позволи връзка от компютри ..." . Кликнете върху елемента "Избиране на потребители" .
- Отваря се прозорецът "Потребители на отдалечени таблици" . Факт е, че ако не посочите имената на конкретни потребители в него, отдалечен достъп до сървъра ще получават само профили с административни органи. Кликнете върху "Добавяне ..." .
- Изскача прозорецът "Изберете:" Потребители " . " В полето "Въведете имената на избираеми обекти" въведете имената на създадените по-рано потребителски акаунти чрез точка и запетая, които искате да предоставите на сървъра. Кликнете върху OK .
- Както можете да видите, в прозореца "Потребители на отдалечен работен плот" се показват необходимите имена на профили. Кликнете върху OK .
- След като се върнете в прозореца със системните свойства, кликнете върху "Прилагане" и "ОК" .
- Сега остава да правите промени в настройките в прозореца "Локална групова политика" . За да се обадите на този инструмент, ще използваме метода за въвеждане на командата в прозореца "Изпълнение" . Натиснете Win + R. В прозореца, който се показва, въведете:
gpedit.mscКликнете върху OK .
- Отваря се прозорецът "Редактор" . В лявото меню на корпуса кликнете върху "Компютърна конфигурация" и "Административни шаблони" .
- Отидете до дясната страна на прозореца. Влезте в папката "Компоненти на Windows" .
- Потърсете папката " Услуги за отдалечен работен плот " и влезте в нея.
- Отидете в директорията "Host Remote Session Host" .
- От списъка с папки по-долу изберете "Връзки".
- Ще се отвори списъкът с настройките на правилата в секцията "Свързвания" . Изберете опцията "Ограничаване броя на връзките" .
- Ще се отвори прозорецът за настройки на избраната опция. Преместете бутона за избор до позиция "Активиране" . В полето "Позволено отдалечено работно време" въведете стойност "999999" . Това означава неограничен брой връзки. Кликнете върху "Прилагане" и "ОК" .
- След тези стъпки рестартирайте компютъра. Сега можете да се свържете с компютър с Windows 7, над който са извършени горните манипулации от други устройства като терминален сървър. Естествено, можете да въведете само тези профили, въведени в базата данни с профили.
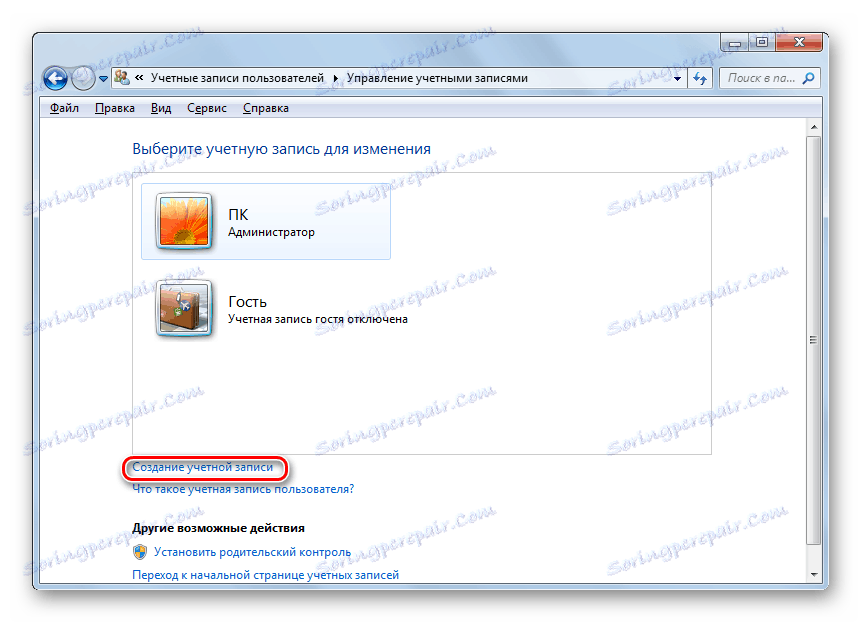
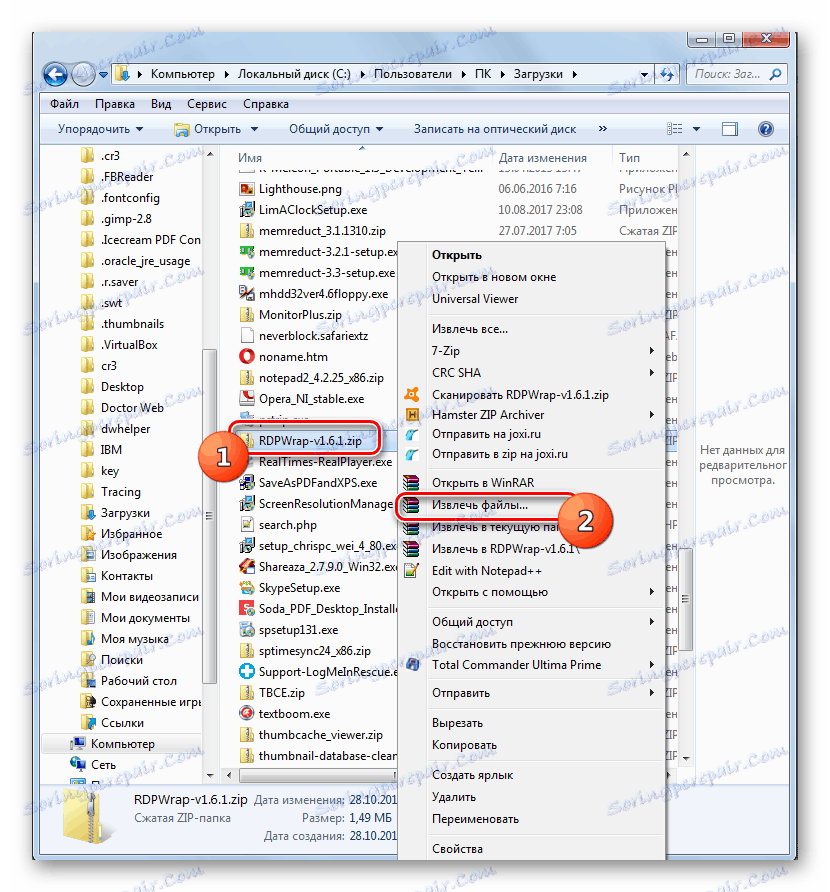
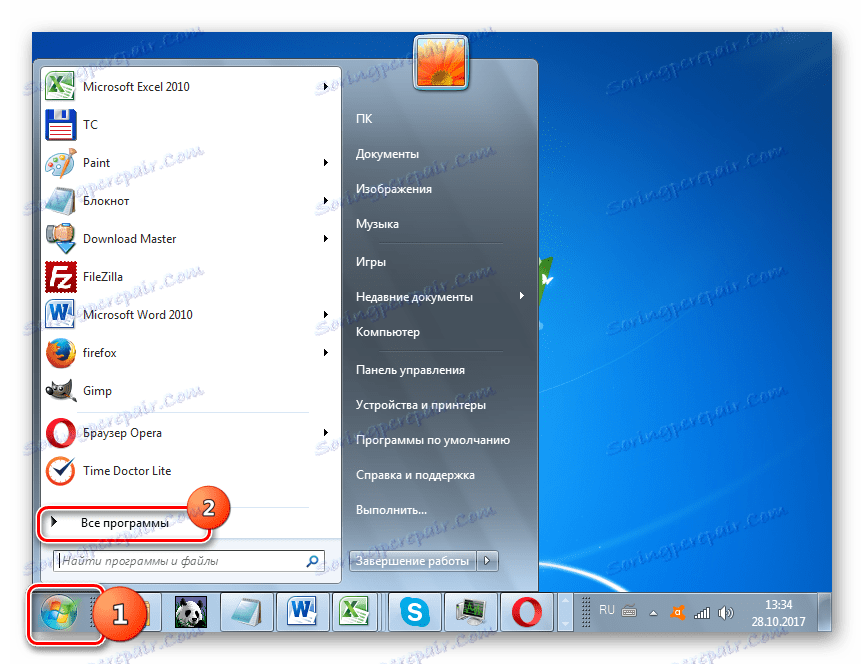
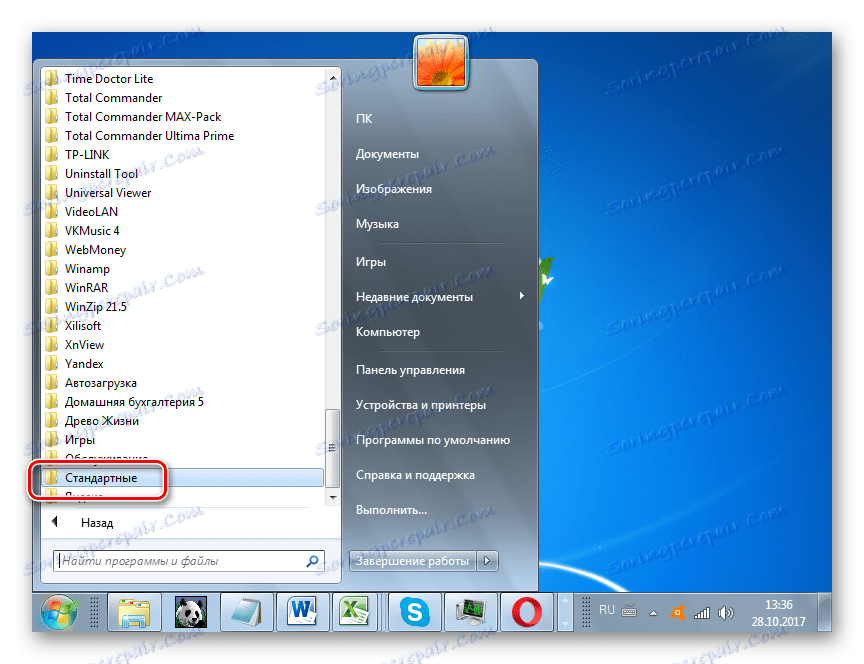
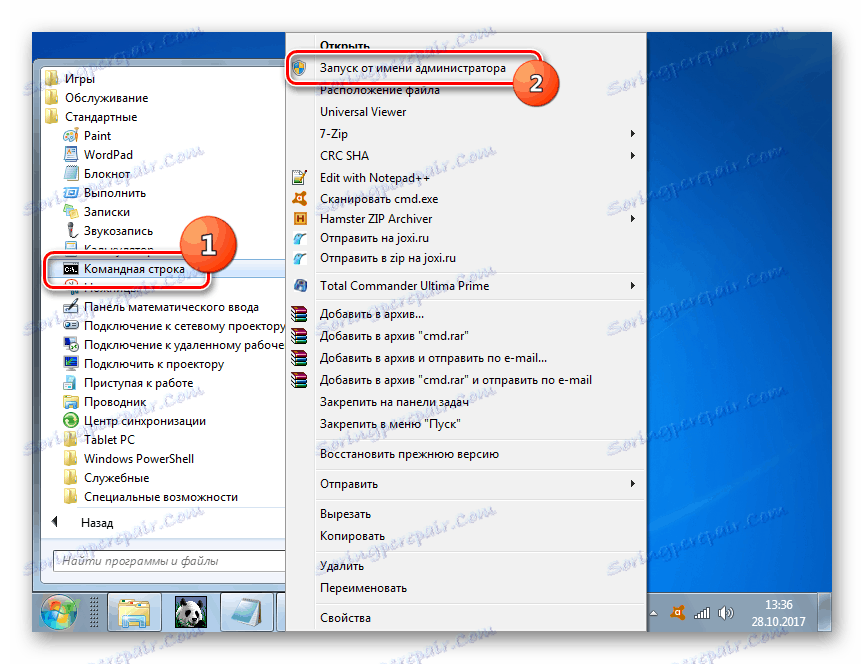
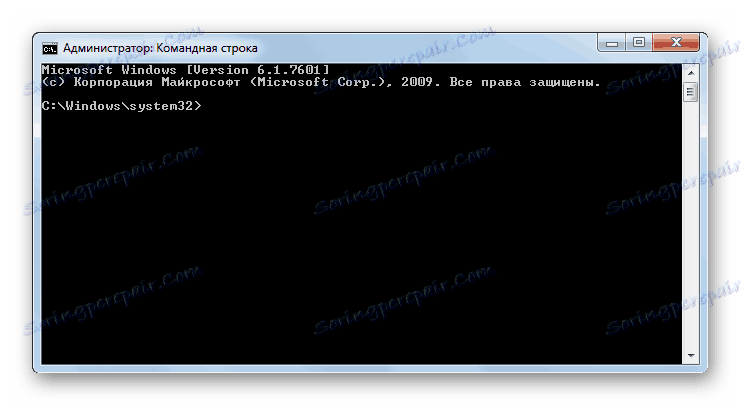
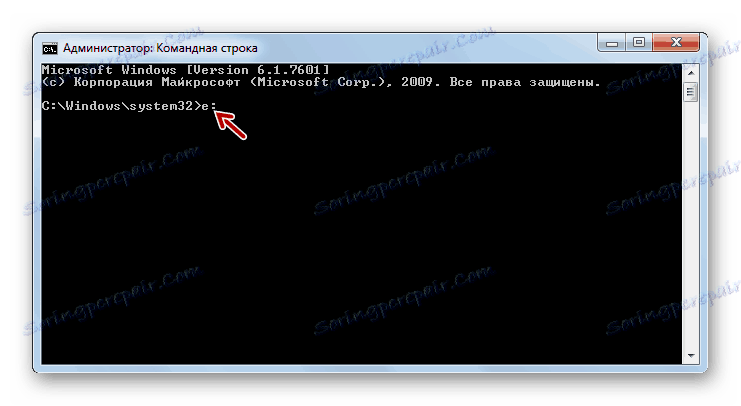
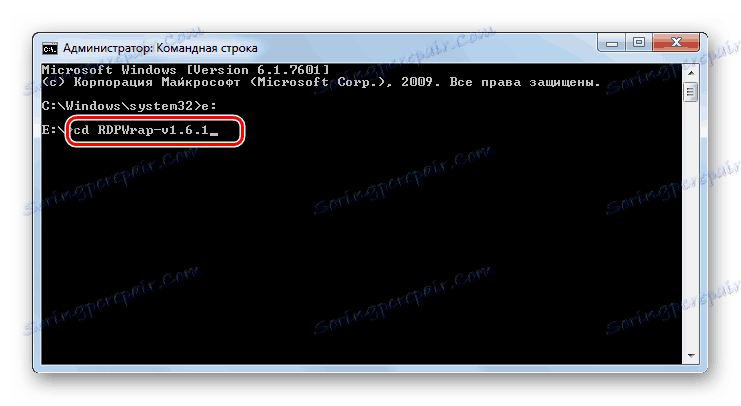
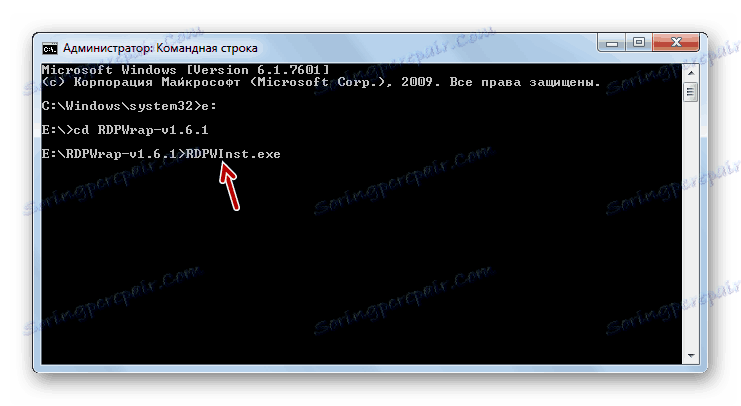
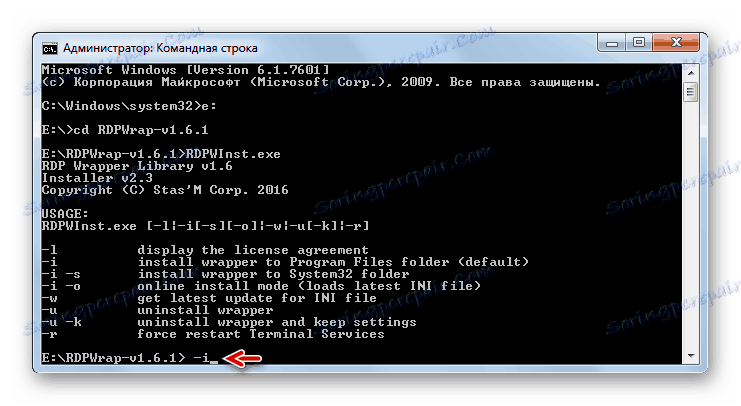
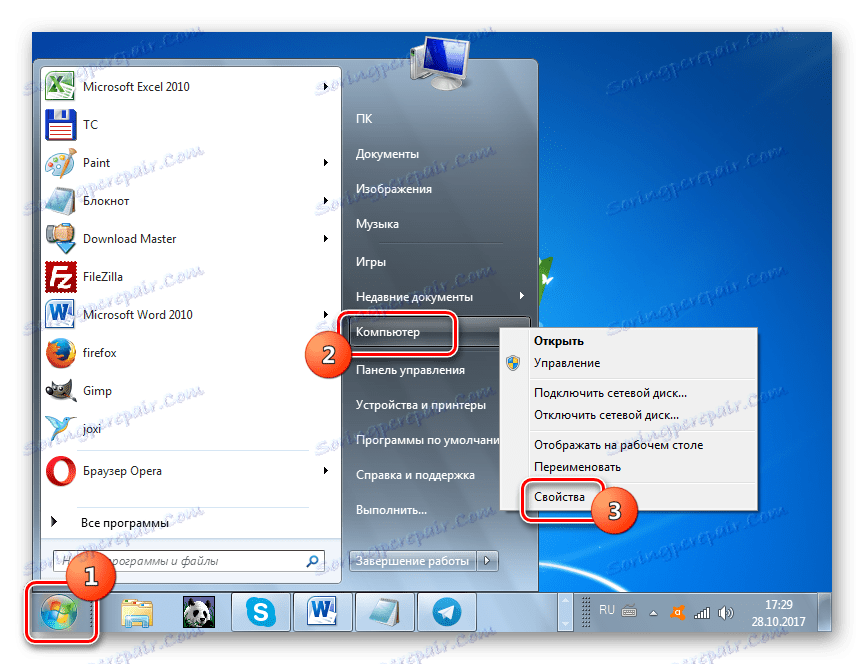
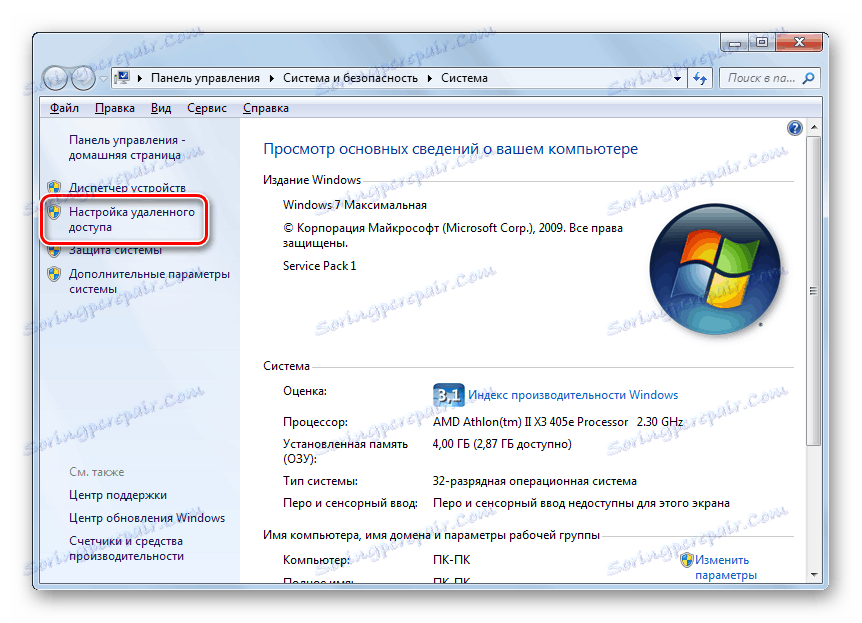
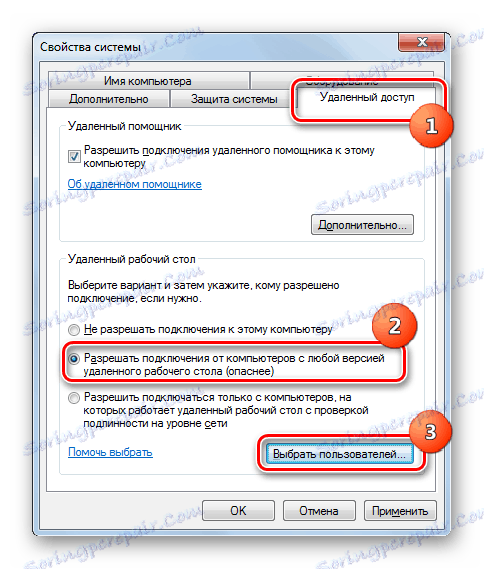



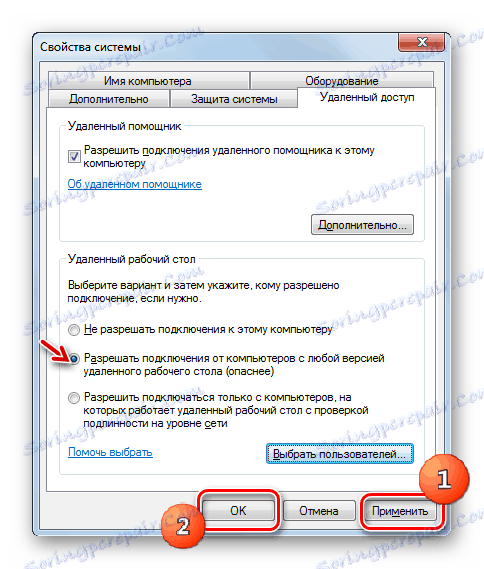
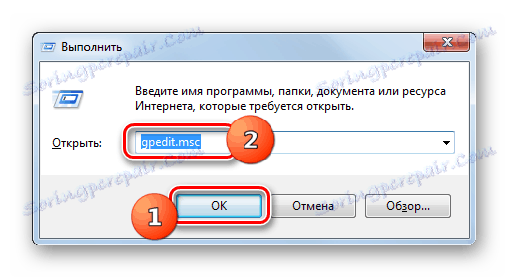
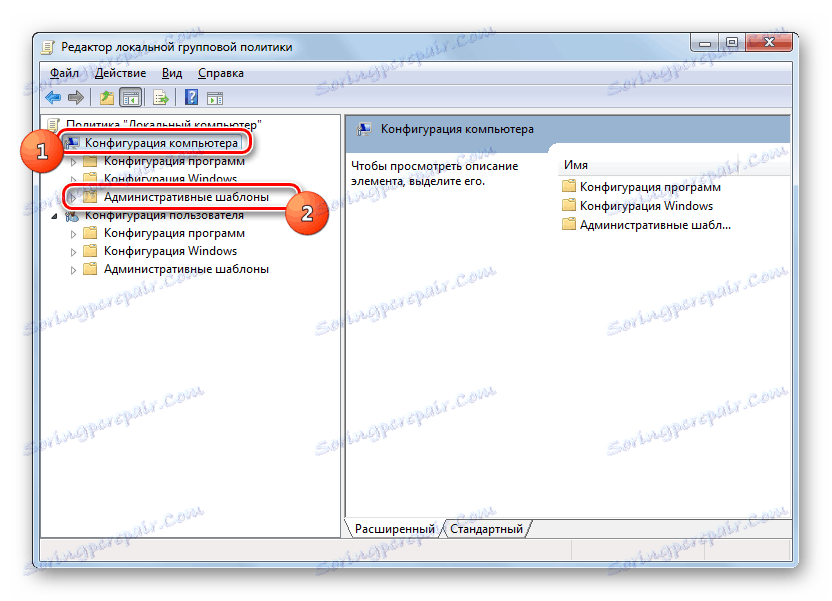
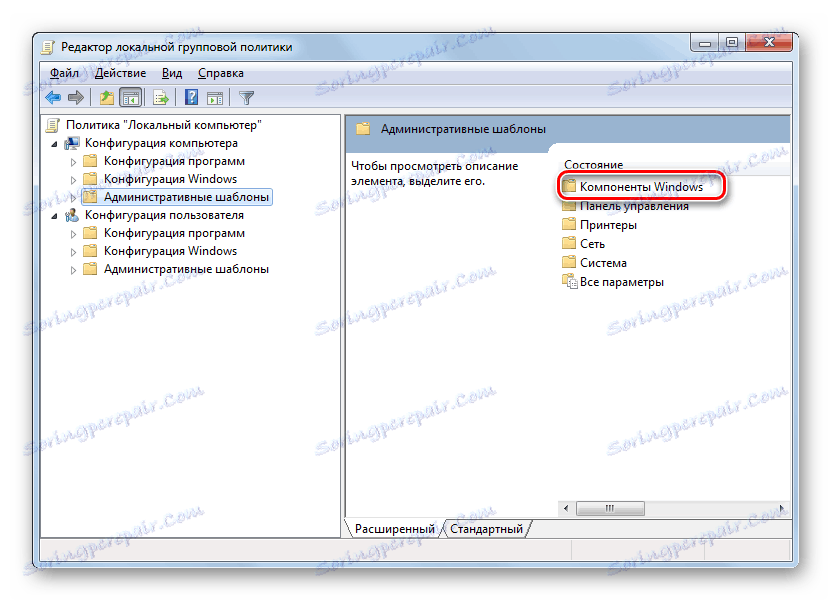
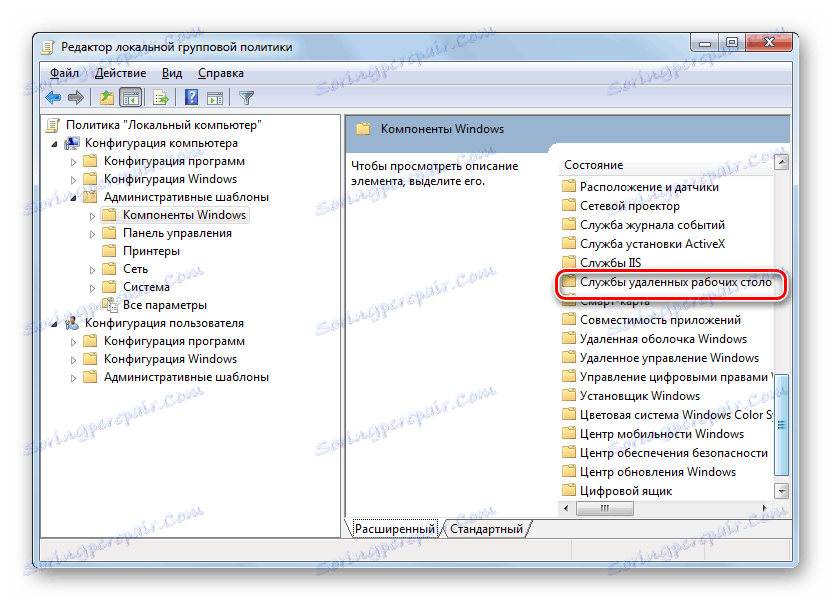
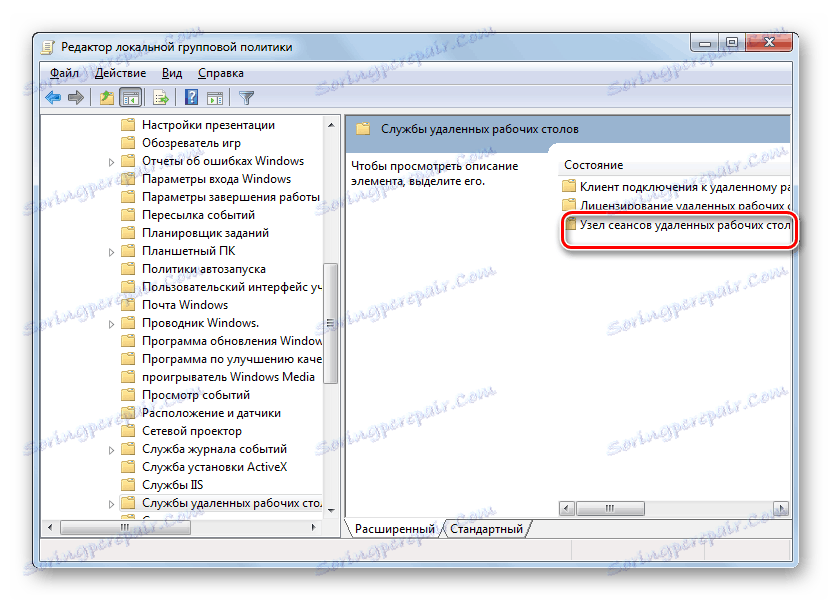
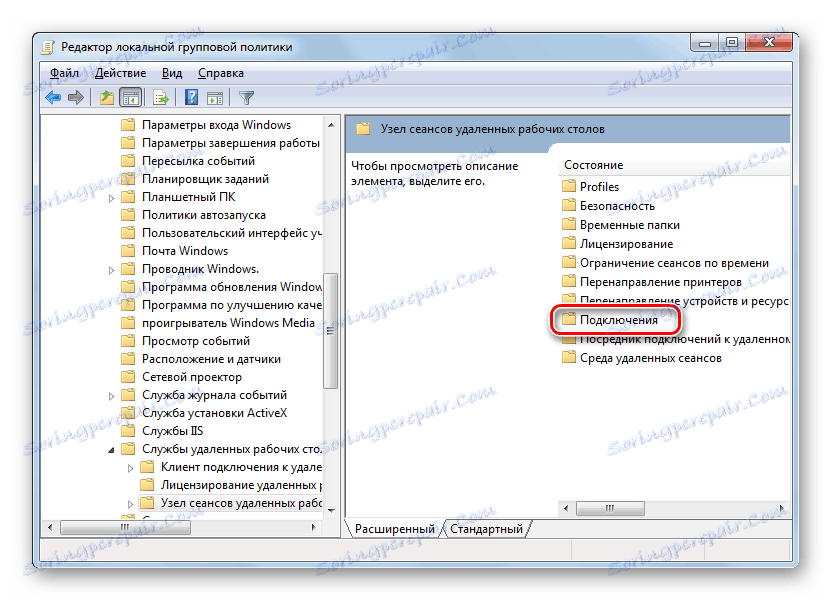
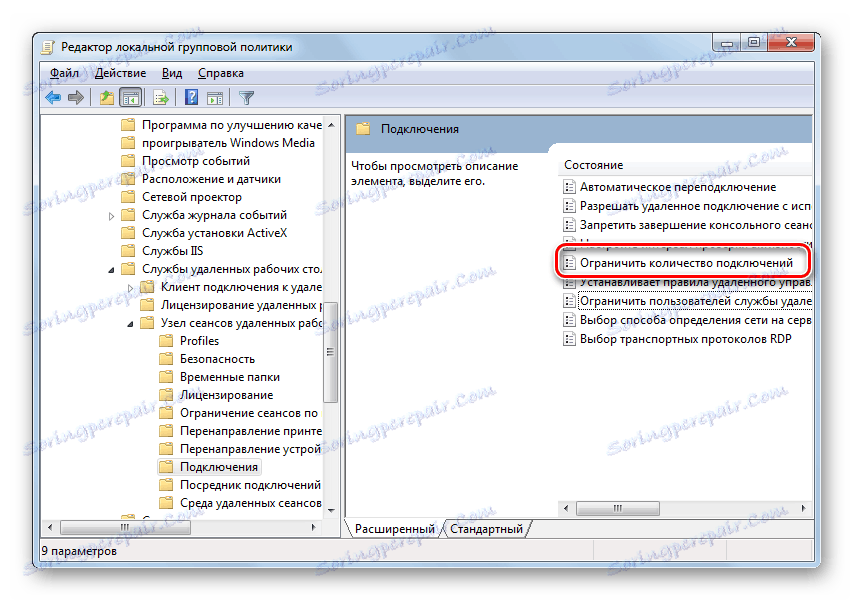
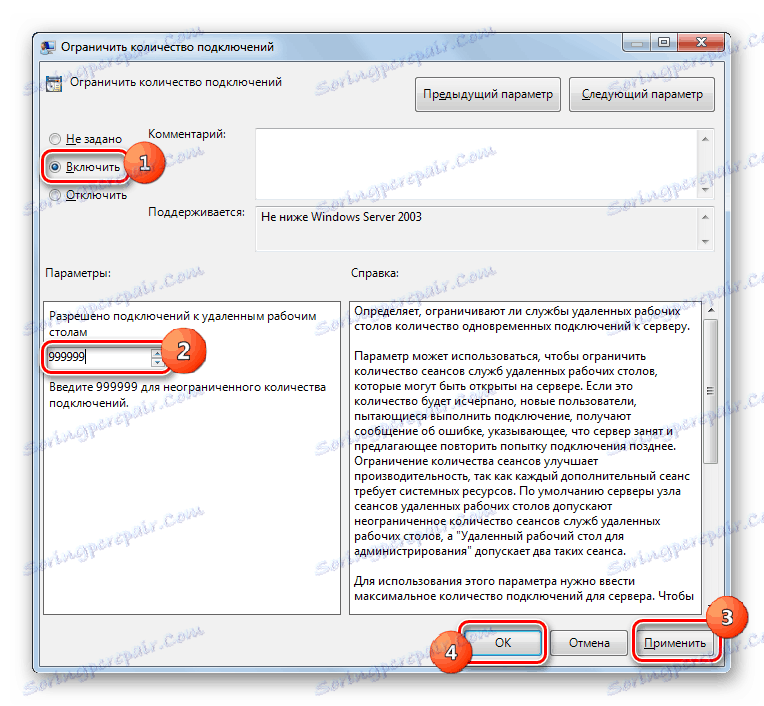
Метод 2: UniversalTermsrvPatch
Следващият метод включва използването на специален кръпка наречен UniversalTermsrvPatch. Този метод се препоръчва да се използва само ако предишният вариант на действията не е помогнал, както при актуализации на Windows, ще е необходимо отново да изпълнявате процедурата всеки път.
Изтеглете UniversalTermsrvPatch
- На първо място, създайте в компютърните акаунти на тези потребители, които ще го използват като сървър, както беше направено в предишния метод. След това изтегленото UniversalTermsrvPatch разархивирайте RAR архива ,
- Отидете в разопакованата папка и изпълнете файла UniversalTermsrvPatch-x64.exe или UniversalTermsrvPatch-x86.exe, в зависимост от капацитета на процесора на компютъра.
- След това, за да направите промени в системния регистър, стартирайте файл, наречен "7 и vista.reg" , намиращ се в същата директория. След това рестартирайте компютъра.
- Необходими са промени. След това трябва непрекъснато да изпълнявате всички онези манипулации, описани в предишния метод, като се започне с параграф 11 .
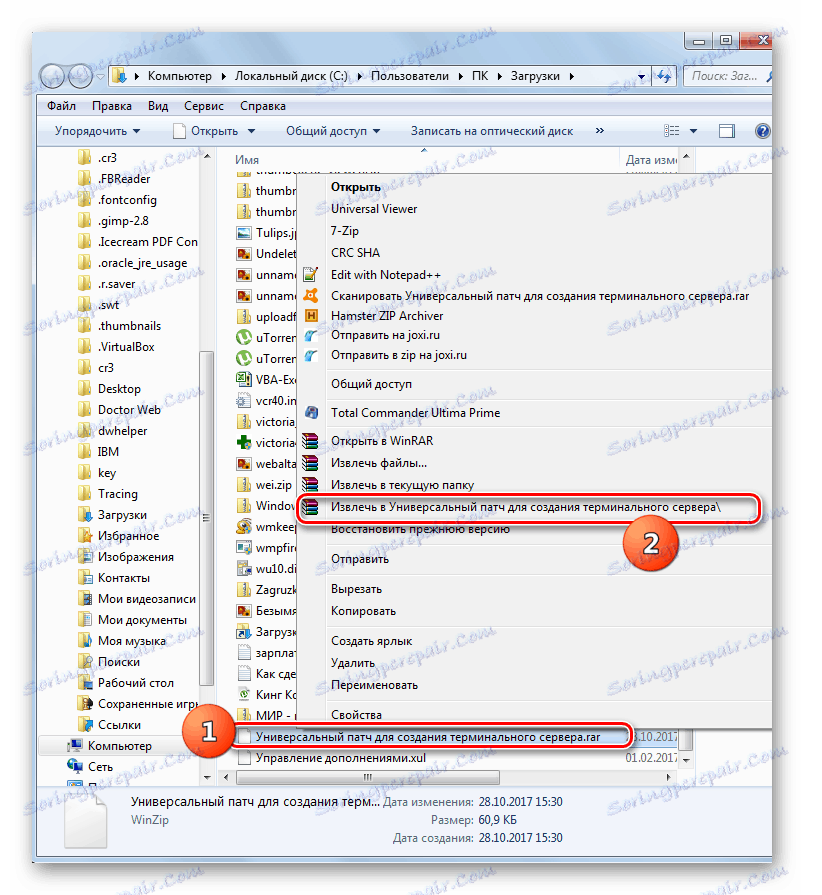
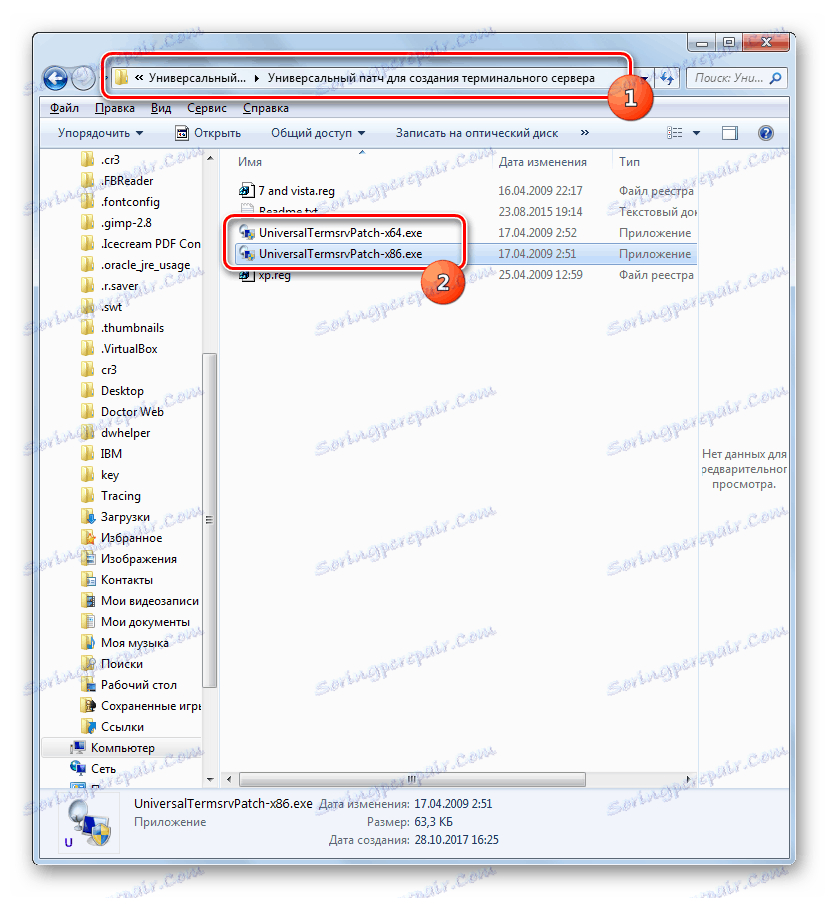
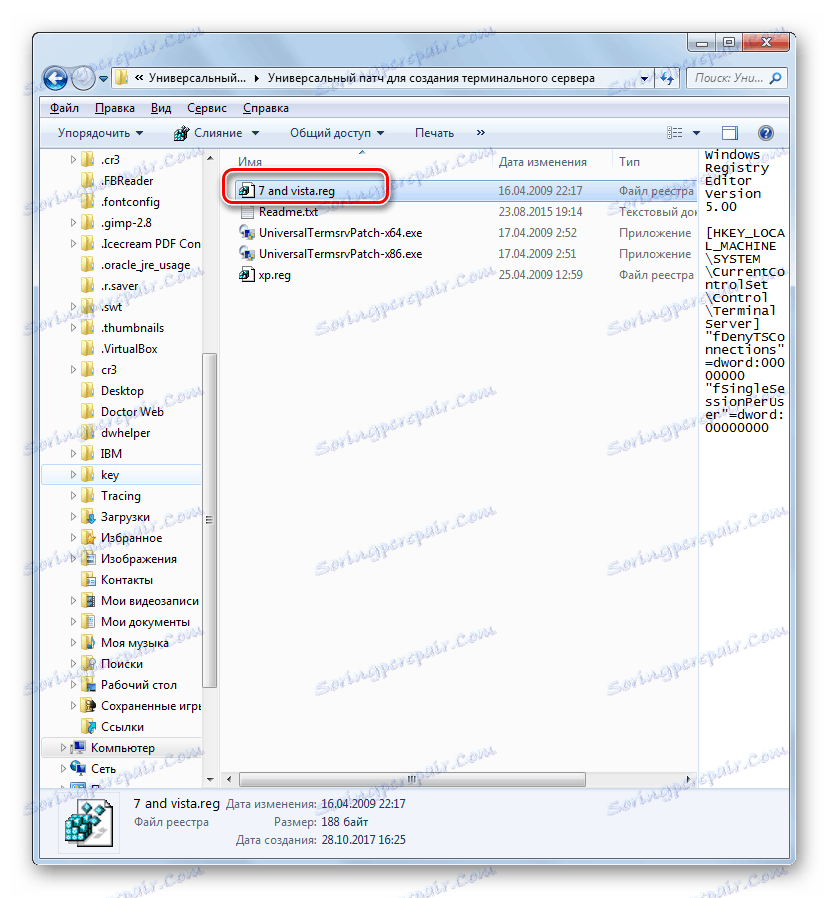
Както можете да видите, първоначално операционната система Windows 7 не е проектирана да работи като терминален сървър. Но след като сте инсталирали някои софтуерни добавки и сте направили необходимата корекция, можете да постигнете, че компютърът ви с посочената операционна система ще работи точно като терминал.