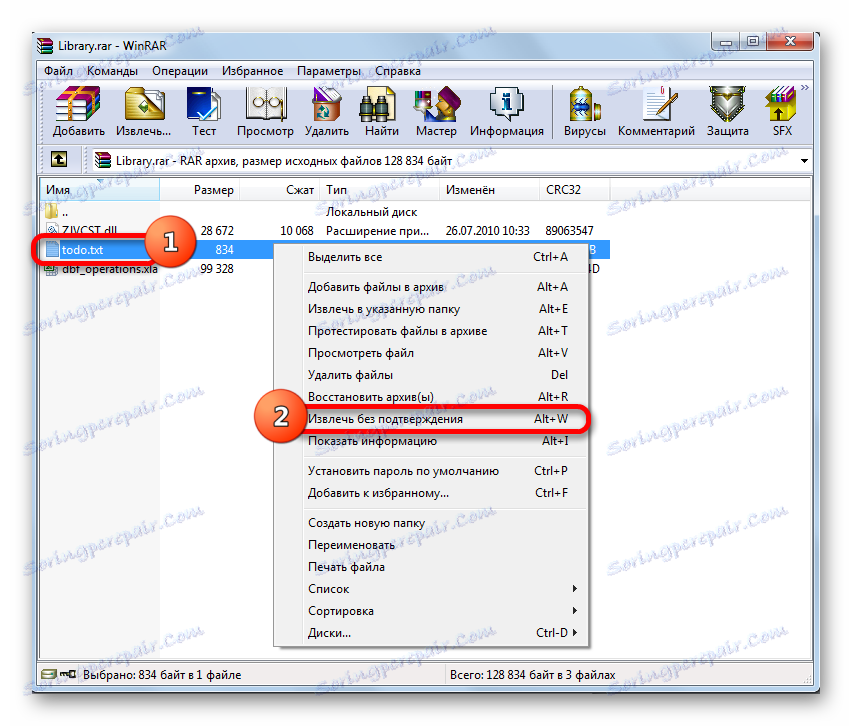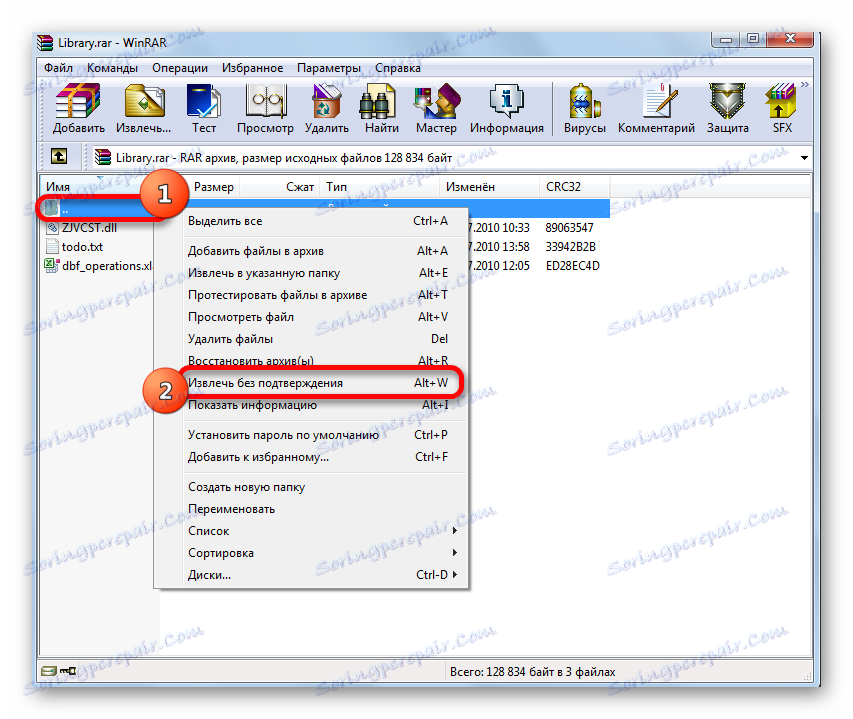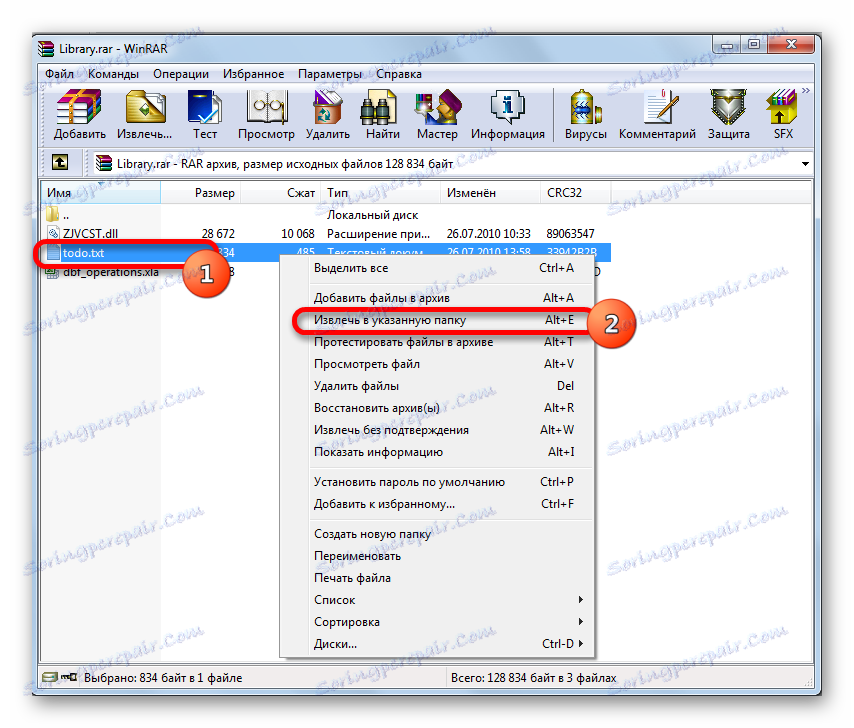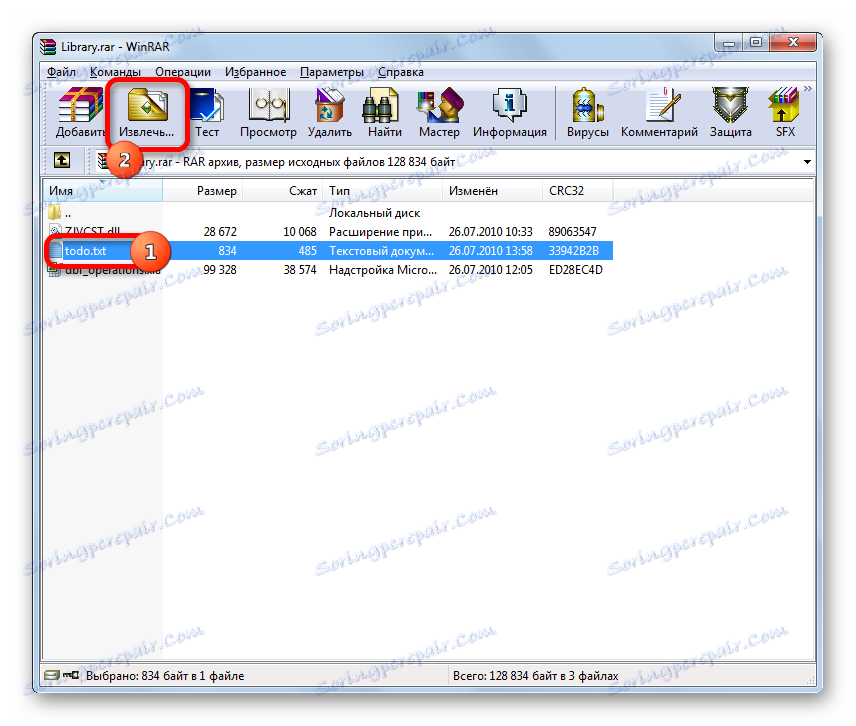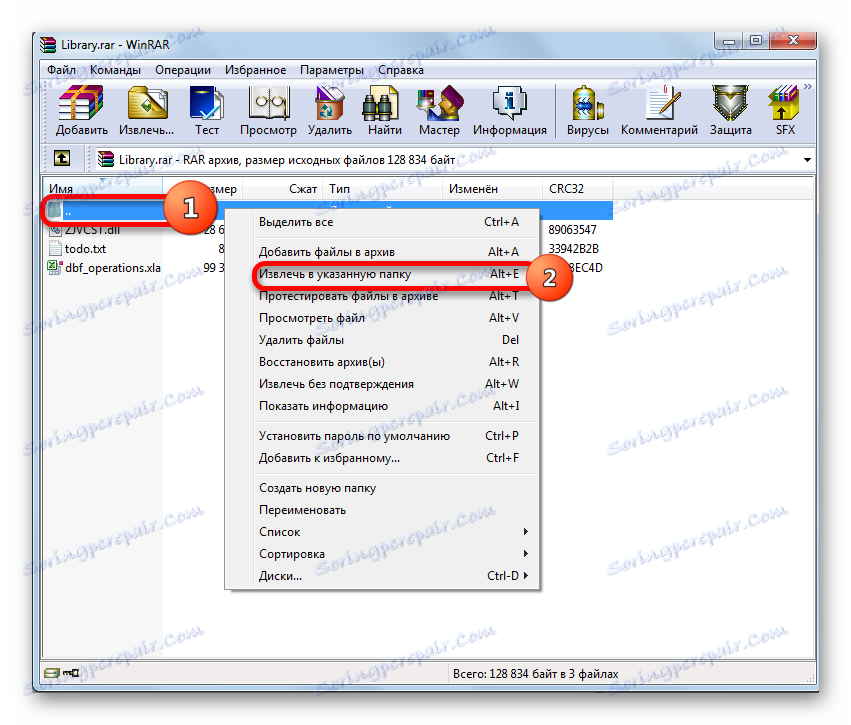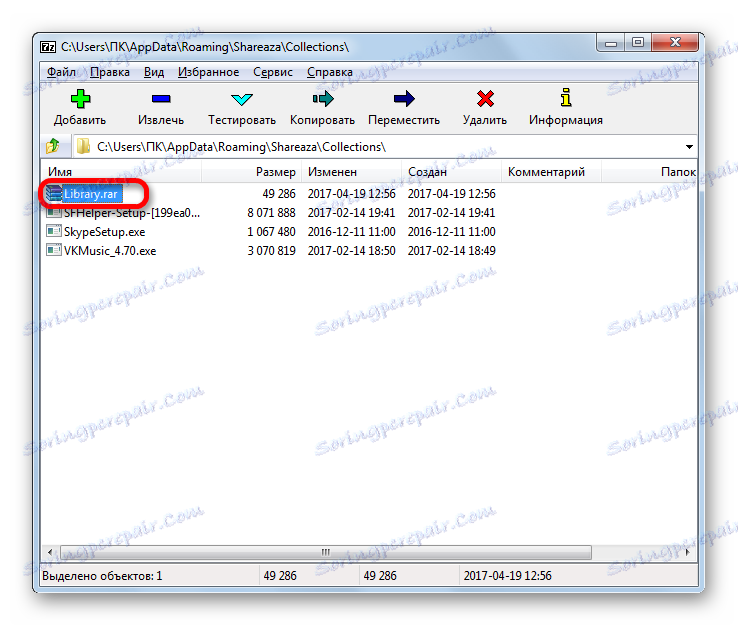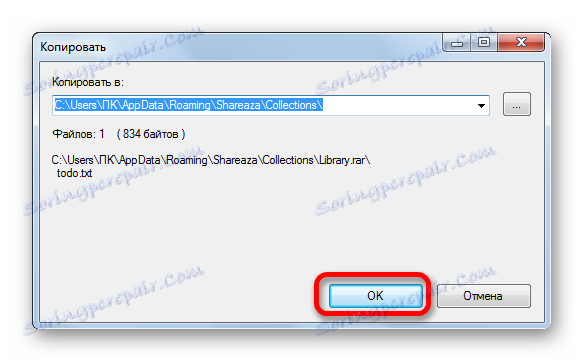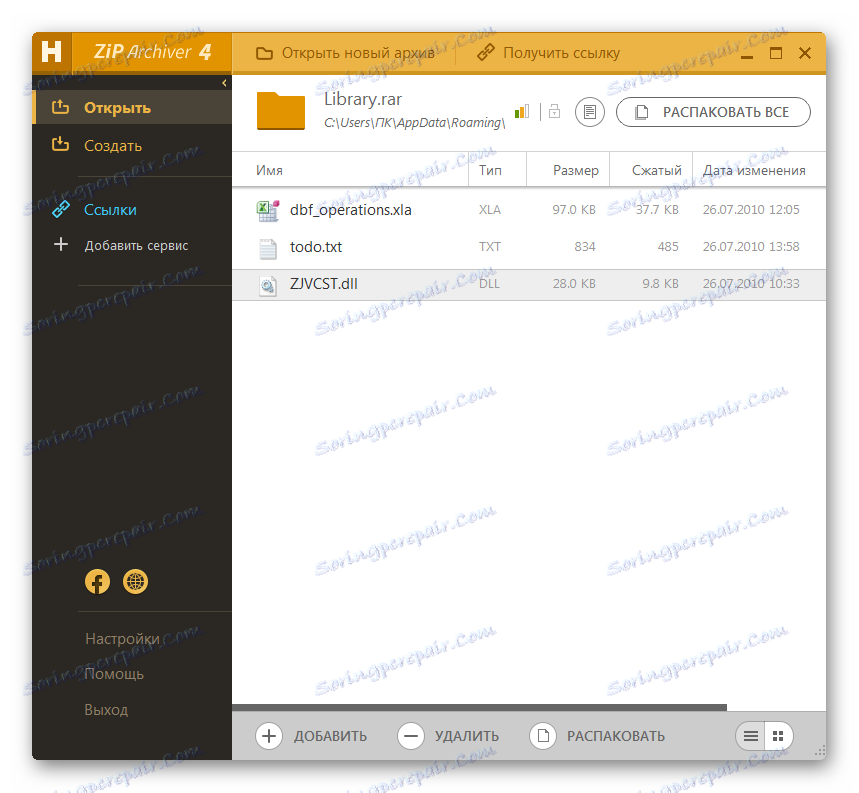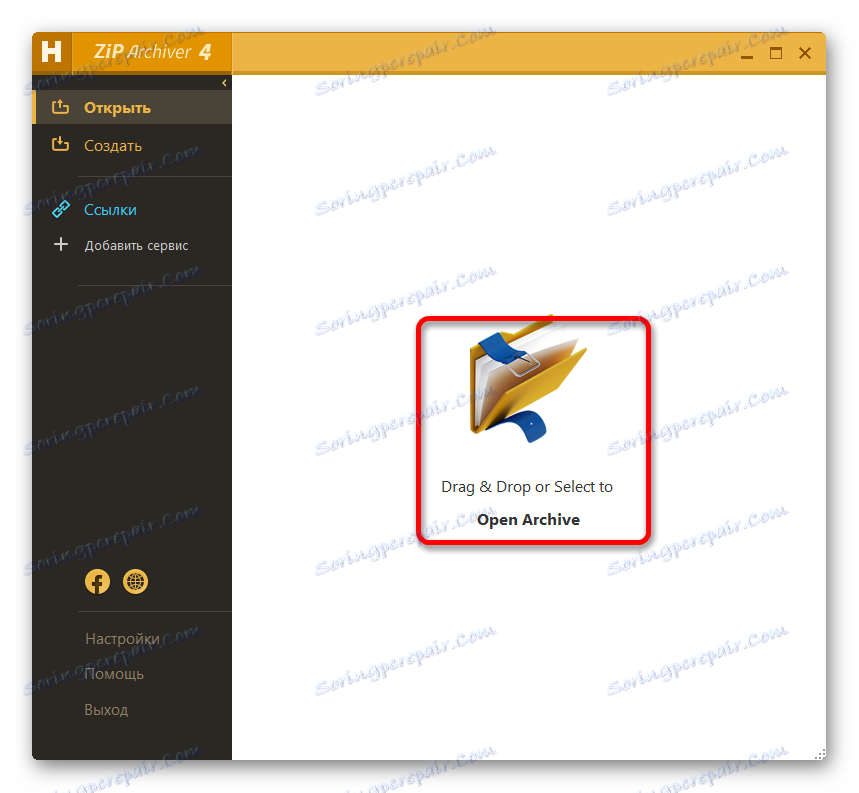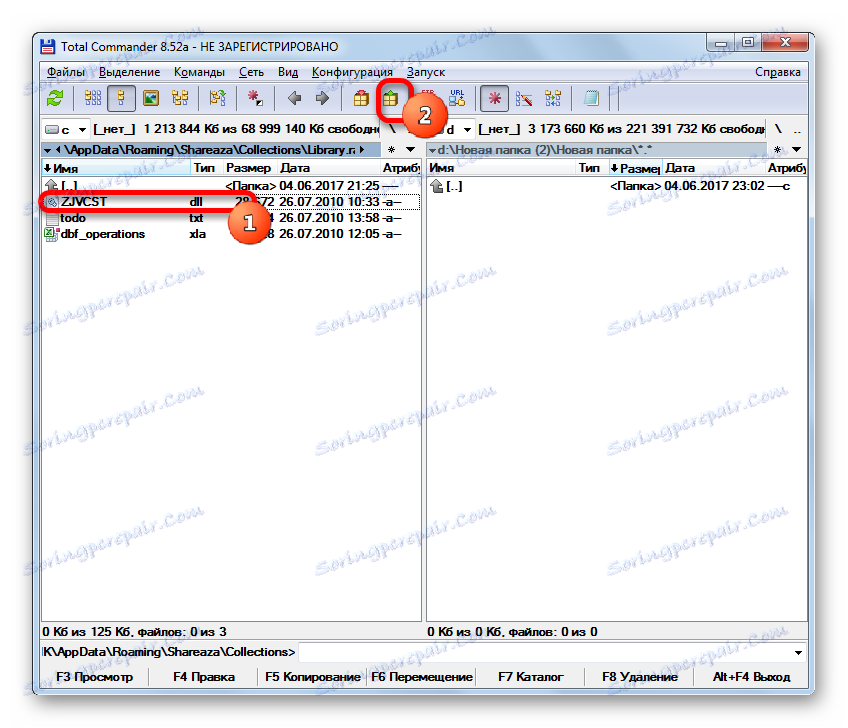Разгъване на архивите на RAR
RAR - формат на архиви с висока степен на компресия. Нека да разберем как съществуват начини за разархивиране на този тип файлове.
Прочетете още: Безплатни аналози на WinRAR
съдържание
Разархивиращо RAR
Можете да преглеждате съдържанието и да разопаковате архивите на RAR с помощта на архиваторски програми, както и някои файлови мениджъри.
Метод 1: WinRAR
Разбира се, трябва да започнете с помощта WinRAR , Нейната особеност се крие във факта, че тя е създадена от същия разработчик (Eugene Roshal), който е създал RAR формата. Само основната цел на това приложение е да създава, обработва и разархивира определения формат. Да видим как се прави това.
- Ако помощната програма WinRAR е регистрирана в системния регистър на Windows, като приложение за манипулиране на RAR формат по подразбиране (и в повечето случаи, ако WinRAR е инсталиран на компютър), отварянето на файла с посоченото разширение е много лесно. Достатъчно е да направите с името си в Windows Explorer двойно кликване с левия бутон на мишката.
- След това съдържанието на RAR ще бъде представено в прозореца на програмата WinRAR.
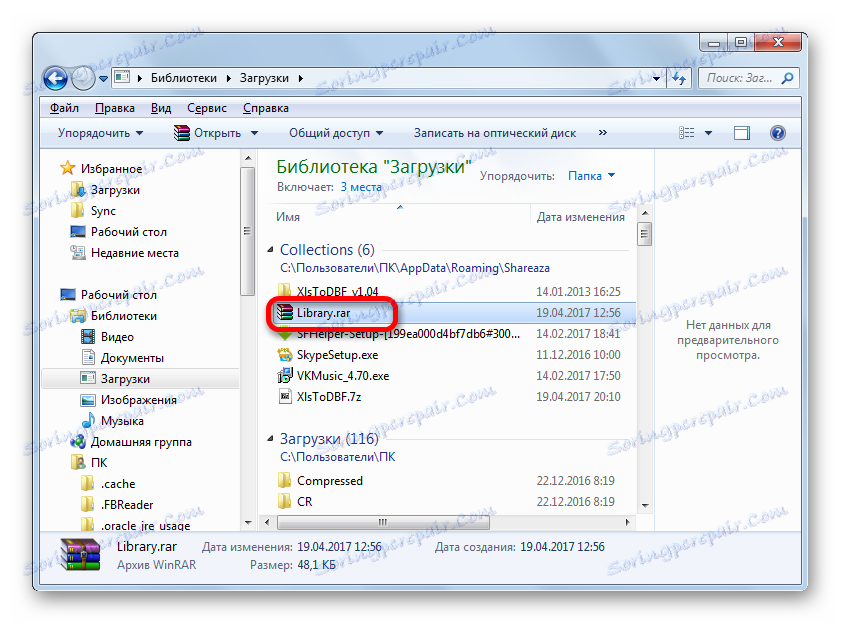
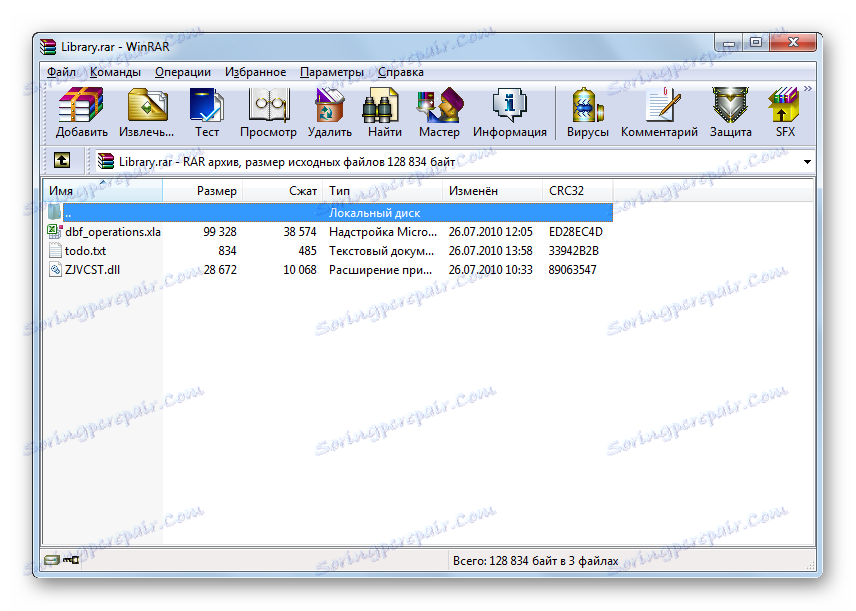
Има и възможност за директно отваряне от интерфейса на WinRAR.
- Пусни WinRAR. В менюто кликнете върху "Файл" . Извежда се списък с действия. Изберете "Отваряне на архива" . Също така, горепосочените действия могат да бъдат заменени с натискане на комбинацията от клавиши Ctrl + O.
- Прозорецът за търсене започва. С помощта на навигационните инструменти в него отиваме в директорията на твърдия диск, където се намира необходимия RAR архив. Изберете името и кликнете върху бутона "Отваряне" .
- След това елементите в архива се показват в прозореца на WinRAR. Ако потребителят просто иска да стартира конкретен файл, без да разопакова архива, достатъчно е да кликнете два пъти върху него с левия бутон на мишката.
- Обектът ще се отвори в програмата, с която е свързана по подразбиране, но самият архив няма да бъде некомпресиран.
- Ако искате да работите с файлове, без да е необходимо да се отнасяте към WinRAR или подобни приложения в бъдеще, тогава в този случай трябва да изпълните процедурата за извличане.
Когато потребителят иска да извлече елемент от архива в същата папка, където се намира, трябва да кликнете с десния бутон върху него. След това изберете "Извличане без потвърждение" в менюто или натискайте клавишите Alt + W.
![Преминаване към извличане на файл без потвърждение чрез контекстното меню в WinRAR]()
Ако потребителят желае да разопакова цялото съдържание на архива в директорията на своето разположение, затова е необходимо да изберете не конкретен файл, а икона за превключване към по-високо ниво като отворена папка с две точки до него. След това активирайте контекстното меню и кликнете върху "Извличане без потвърждение" или натиснете Alt + W.
![Отидете на извличането на цялото съдържание на архива без потвърждение чрез контекстното меню в програмата WinRAR]()
В първия случай избраната папка се намира в същата папка, където се намира архива, а във втория - цялото съдържание на обекта RAR.
Но често трябва да извличате не към текущата папка, а към друга директория на твърдия диск. В този случай процедурата ще бъде малко по-различна.
Точно както в последния момент, ако трябва да разархивирате един елемент, след това го изберете, активирайте контекстното меню, като щракнете върху десния бутон на мишката и маркирайте елемента "Извличане до определена папка" в него .
![Отидете, за да извлечете файла в посочената папка чрез менюто за бърз достъп в програмата WinRAR]()
Като алтернатива можете да замените това действие с набор клавиши Alt + E или като кликнете върху бутона "Извличане" в лентата с инструменти WinRAR, след като изберете името.
![Отидете, за да извлечете файла в посочената папка чрез бутона на лентата с инструменти в програмата WinRAR]()
Ако е необходимо, изтеглете цялото съдържание в избраната директория по аналогия с извличането без потвърждение, изберете иконата, за да отидете на по-високо ниво и след това кликнете върху иконата "Извличане до определена папка" в контекстното меню.
![Преминете към извличането на цялото съдържание на архива в посочената папка чрез контекстното меню в програмата WinRAR]()
Друга възможност е да използвате клавишната комбинация Alt + E или да натиснете бутона "Extract" от лентата с инструменти.
- След посочените действия при извличането на елемент или цялото съдържание в посочената папка се отваря прозорецът, в който е необходимо да се коригира начинът и параметрите на екстракцията. В лявата част на раздела "Общи" са основните настройки, като чрез превключване можете да настроите режима за актуализиране, режима за презапис и други параметри. Но повечето потребители предпочитат да останат посочените настройки непроменени. От дясната страна на интерфейса на програмата има област, в която да се посочи точно къде ще се осъществи разопаковането на обектите. След като направите настройките и изберете папката, кликнете върху бутона "OK" .
- След последната стъпка процедурата за разопаковане на избраното съдържание в посочената папка се изпълнява директно.
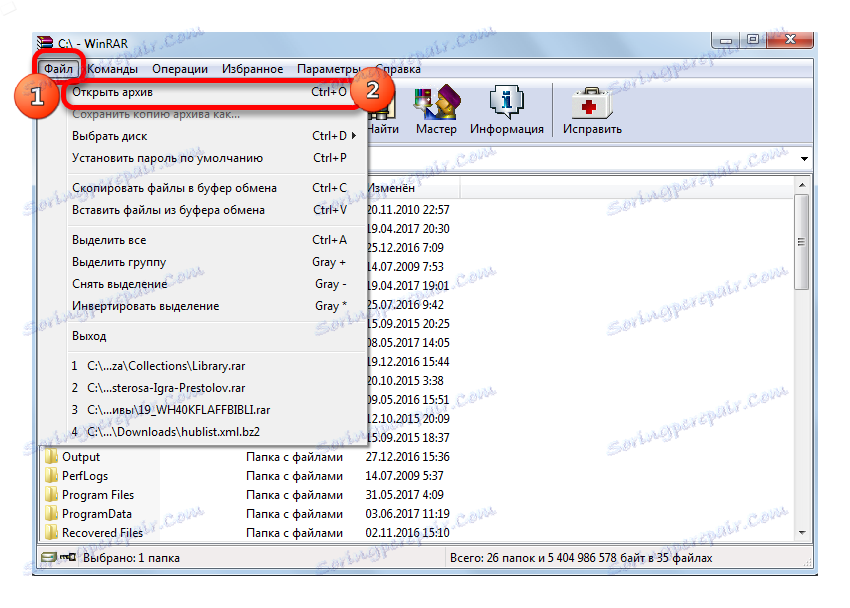

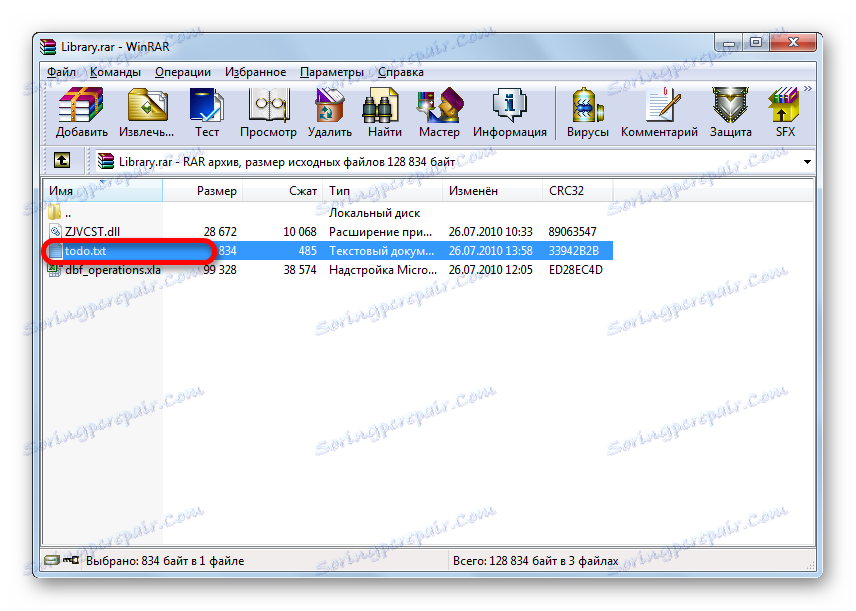
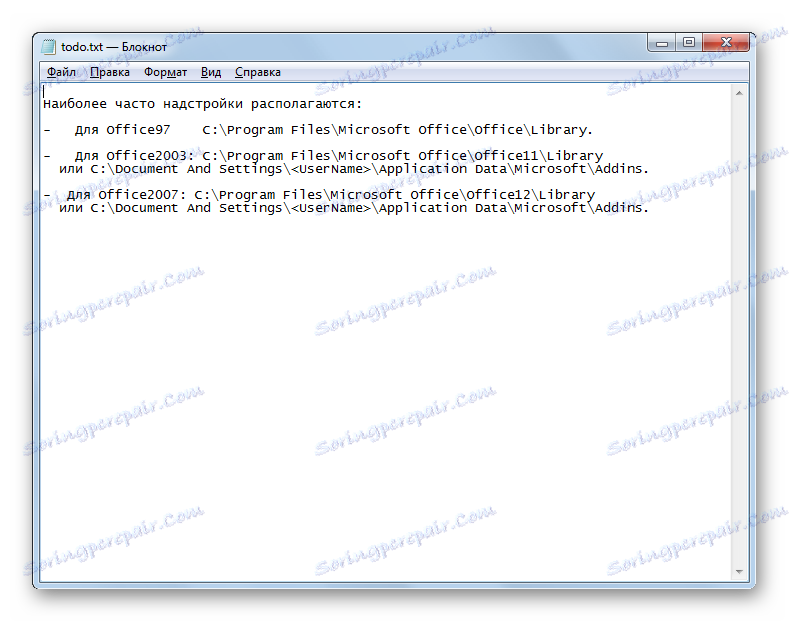

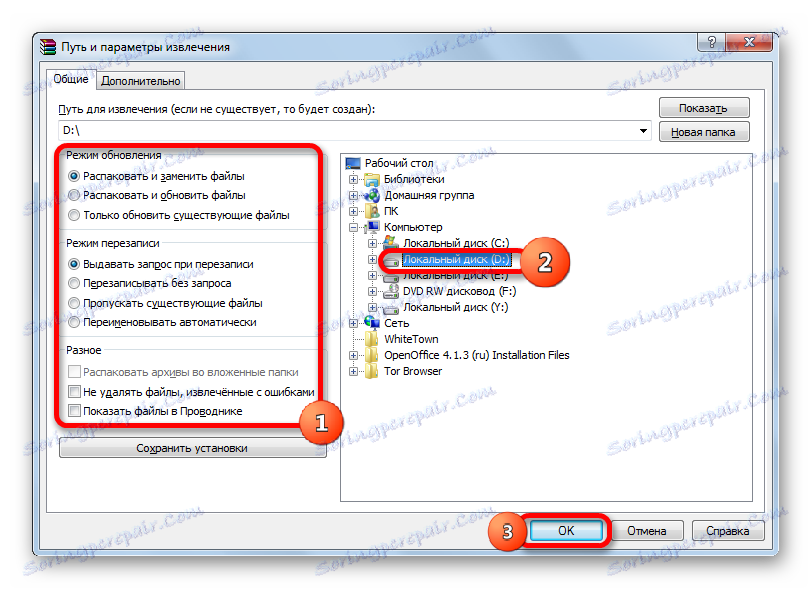
Урокът: Как да архивирате файл в WinRAR
Метод 2: 7-цип
Можете да отворите съдържанието на RAR с друг популярен архиватор - 7-Zip , Въпреки че, за разлика от WinRAR, това приложение не знае как да създава RAR архиви, но ги разопакова без проблеми.
- Стартирайте приложението 7-Zip. В централната част има файлов мениджър, с който можете да се придвижвате на твърдия диск. За да видите съдържанието на RAR, ние се движим със зададения файлов мениджър в директорията, където се намира желаният обект с посоченото разширение. Просто щракнете двукратно върху него с левия бутон на мишката.
![Избор на RAR архив, за да видите съдържанието му в програмата 7-Zip]()
Вместо това, след избора можете да кликнете върху клавиша Enter на клавиатурата или да преминете през хоризонталното меню до елемента "Файл" и да изберете опцията "Отвори" от отворения списък.
- След това всички елементи, съдържащи се в архива, се представят на потребителя чрез интерфейса 7-Zip.
- За да извлечете желания файл, изберете го и кликнете върху бутона "Извличане" под формата на знак минус в лентата с инструменти.
- След това ще се отвори прозорец, наречен "Копиране" . Ако искате да извлечете в същата директория, където се намира RAR файла, просто кликнете върху бутона "OK" , без да променяте вече настройките.
![Извличане на файл от архива до местоположението му чрез прозореца Копиране в 7-Цип]()
Ако искате да посочите друга папка, преди да разопаковате, кликнете върху бутона под формата на елипсис отдясно на полето за адрес.
- Отваря се прозорецът за преглед на папките. В централната част отидете в директорията, където искате да разопаковате. Кликнете върху "OK" .
- Автоматично се връща в прозореца " Копиране ". Както можете да видите, в полето за адрес на директорията, предназначена за съхранение на разопаковани обекти, е посочен пътът, който е бил избран в прозореца на браузъра на папките. Сега просто трябва да кликнете върху "OK" .
- След това избраният обект се разопакова в указаната директория.
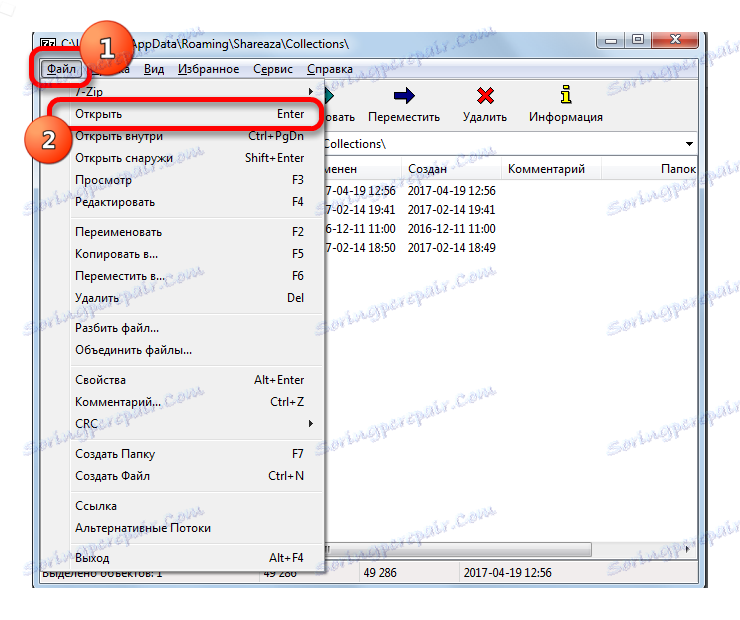

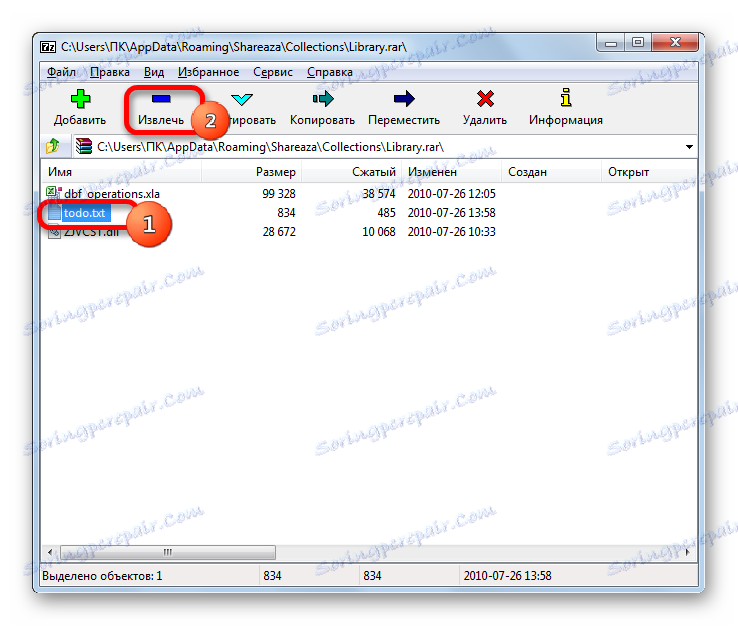
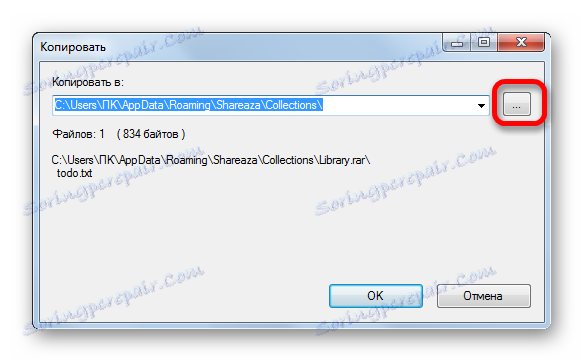
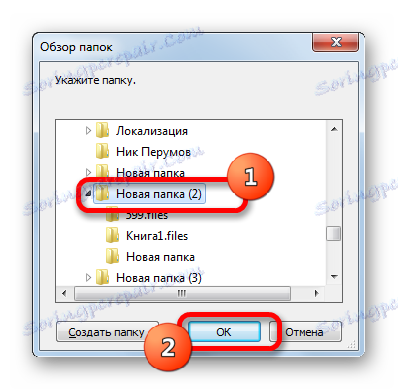
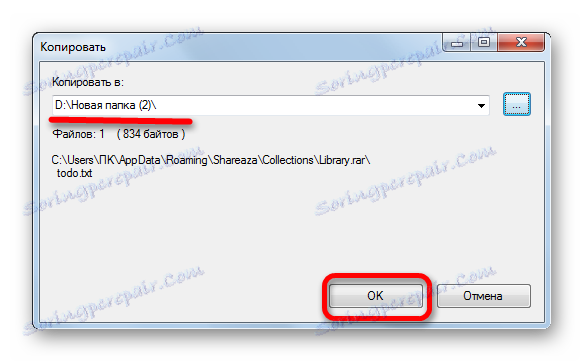
Сега нека видим как да разопаковаме цялото съдържание.
- За 7-Zip разопаковайте RAR напълно, не е нужно да влизате в архива. Достатъчно е да маркирате името и да кликнете върху бутона "Извличане" от лентата с инструменти.
- Отваря се прозорецът "Извличане" . По подразбиране пътят на извличане се регистрира в папката, където се намира архива. Но ако искате, можете да промените директорията по същия метод, който е описан по-рано, когато работите в прозореца "Копиране" .
Под адреса се посочва името на папката, където съдържанието ще бъде директно извлечено. По подразбиране името на тази папка ще съответства на името на обработвания обект RAR, но можете да го промените на някоя друга, ако желаете.
Освен това, в същия прозорец, ако желаете, можете да промените настройките за пътя на файла (пътеки, без пътеки, абсолютни пътища), както и настройки за презапис. Има отделен прозорец за въвеждане на паролата, в случай че архивът е разопакован. След като въведете всички необходими настройки, кликнете върху бутона "OK" .
- След това започва процедурата по добив, чийто прогрес се отчита от индикатора.
- След като екстракцията приключи, в избраната директория се създава папката, в която са разположени извлечените обекти.
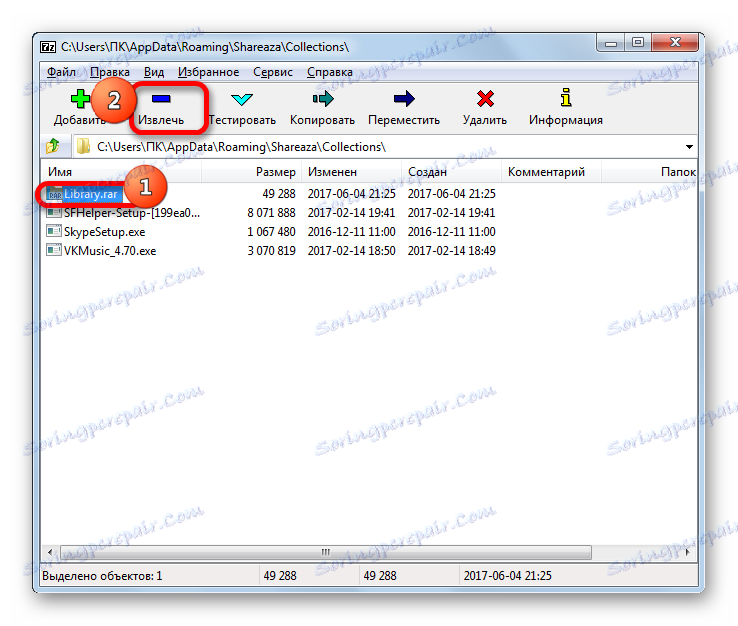

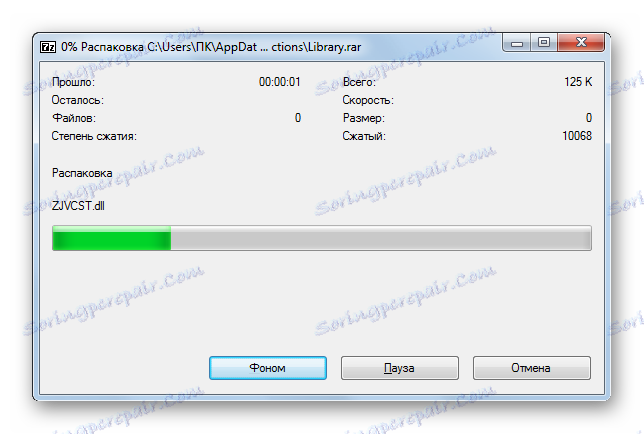
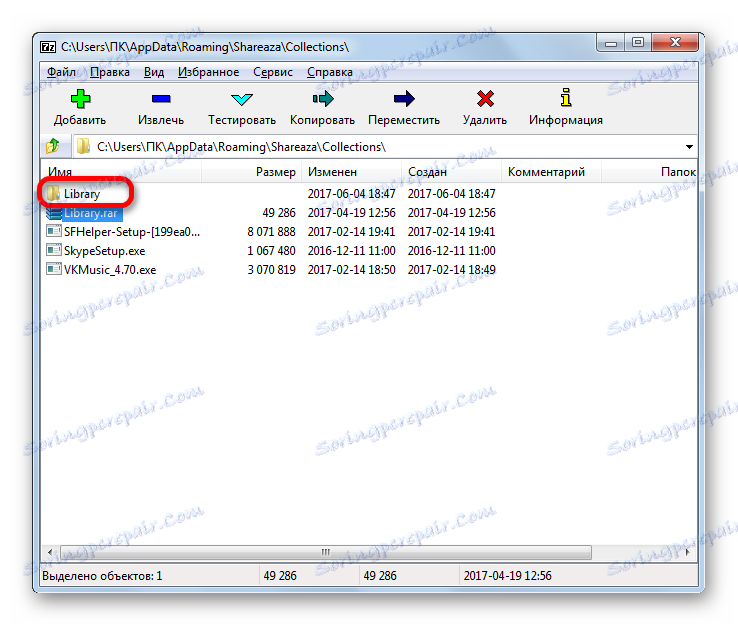
Метод 3: Безплатен ZIP архиватор на хамстер
Друг популярен архиватор, който може да работи с RAR формат, е Hamster Free ZIP Archiver. В това приложение, подходът към декомпресирането е много различен от този, който описахме в предишни методи. Нека видим как да изпълните определената процедура от програмата Hamster.
Изтеглете Hamster Free ZIP Archiver от официалния сайт
- Пуснете приложението. Превключвателят на режимите в лявото вертикално меню винаги трябва да е в позиция "Отворено" . Въпреки това, той е в тази позиция е зададен по подразбиране.
- След това отворете Windows Explorer и отидете в директорията, където се намира RAR файла. Изберете този обект и, като държите левия бутон на мишката, го плъзнете от Explorer към централната част на прозореца на приложението Хамстер.
- Веднага щом обект навлезе в прозореца на хамстера, той се трансформира, разделен на две части: "Отворете архива ..." и "Разопаковайте следващия ..." . В първия случай обектът ще се отвори в прозореца и ще бъде готов за по-нататъшна обработка, а във втория, съдържанието ще бъде незабавно разопаковано в същата директория като архивирания обект.
Нека първо да видим как да действаме при избора на първата опция.
- Така че, след преместването на обекта в областта "Отваряне на архива ..." в прозореца на хамстер, цялото му съдържание ще се покаже.
![Съдържанието на архива на RAR в архива на Hamster Free ZIP]()
Можете да добавите елемент за обработка по по-традиционен начин. След стартирането на приложението Hamster кликнете върху левия бутон на мишката върху централната част, където има надпис "Open Archive" .
![Отидете до отварянето на архива в архива на Hamster Free ZIP]()
Тогава се отваря прозорецът за отваряне. В него трябва да отидете в директорията, където се намира обектът RAR, да го изберете и да кликнете върху бутона "Отвори" . След това цялото съдържание на обекта ще бъде представено в прозореца на програмата по същия начин, както видяхме по-горе, когато го отворите чрез плъзгане.
- Ако искате да декомпресирате цялото съдържание, в този случай кликнете върху бутона "Разопаковайте всички" .
- Отваря се прозорец, в който трябва да посочите пътя за извличане. С помощта на навигационните инструменти отидете в папката на компютъра, в която искаме да се съхранява извлеченото съдържание. След това кликнете върху бутона "Избор на папка" .
- Съдържанието ще бъде извлечено в избраната директория в папка, чието име ще бъде идентично с името на архива.
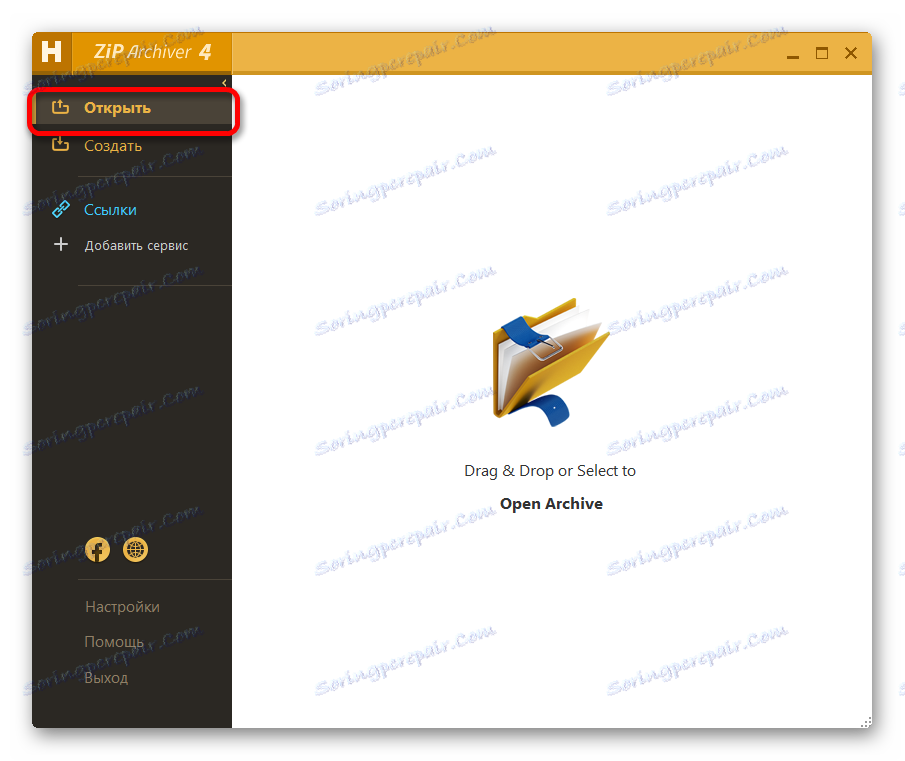
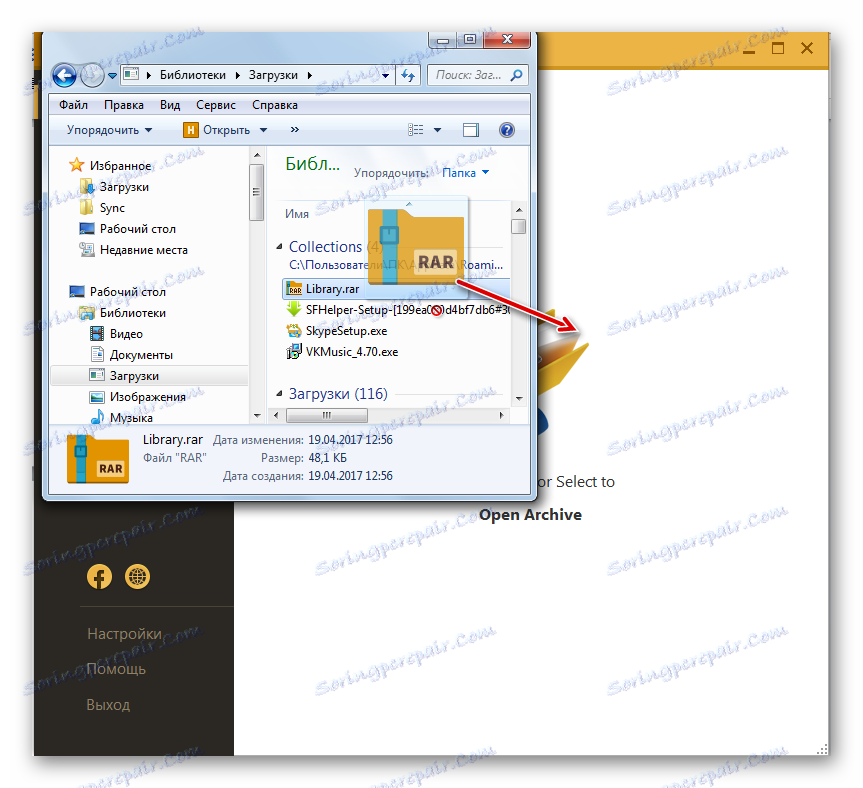
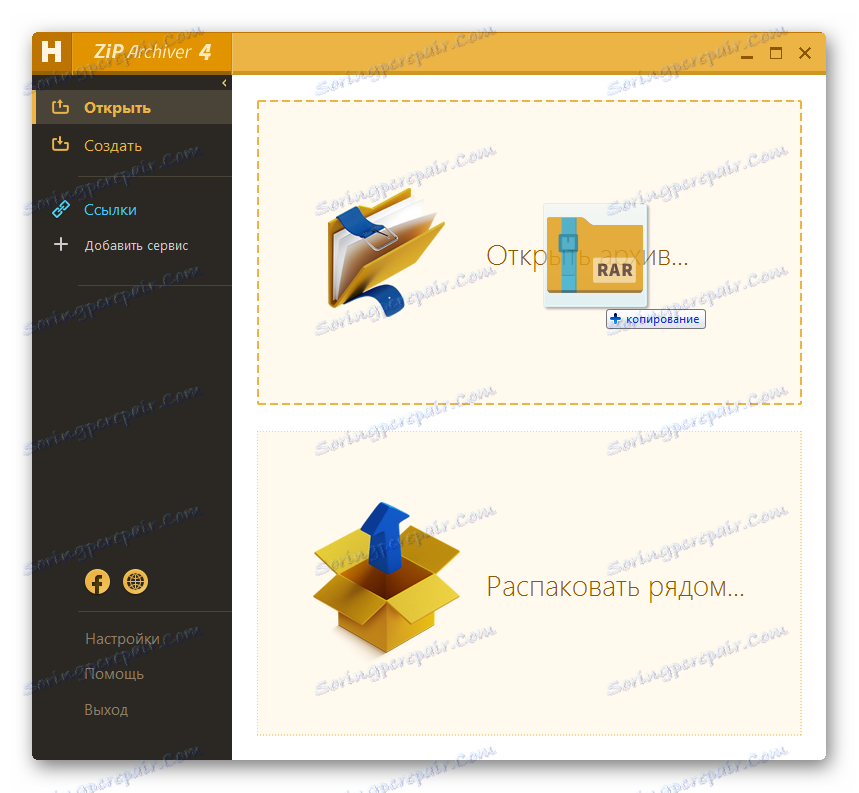
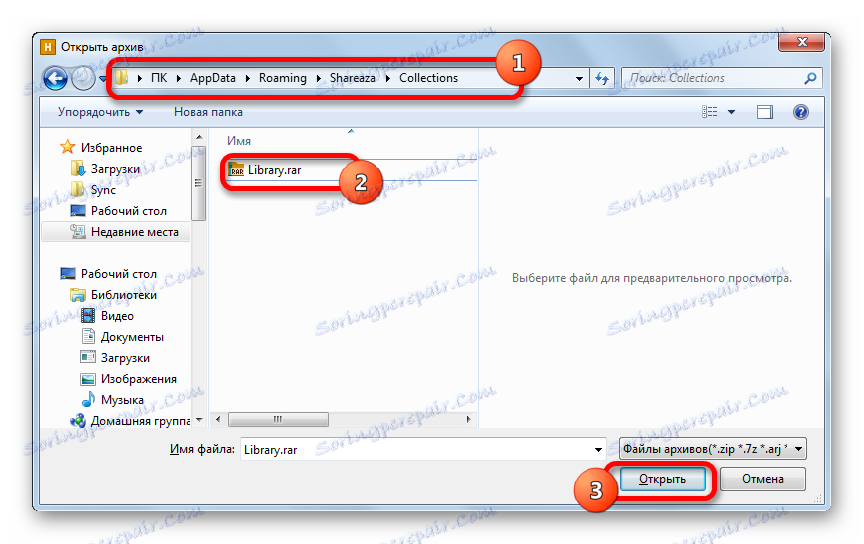
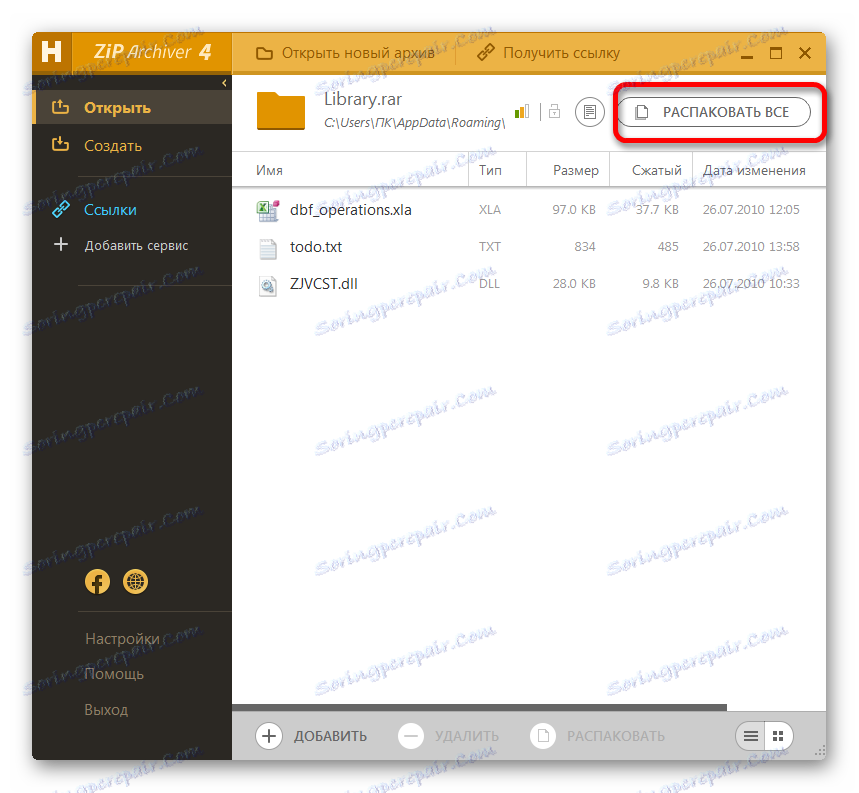
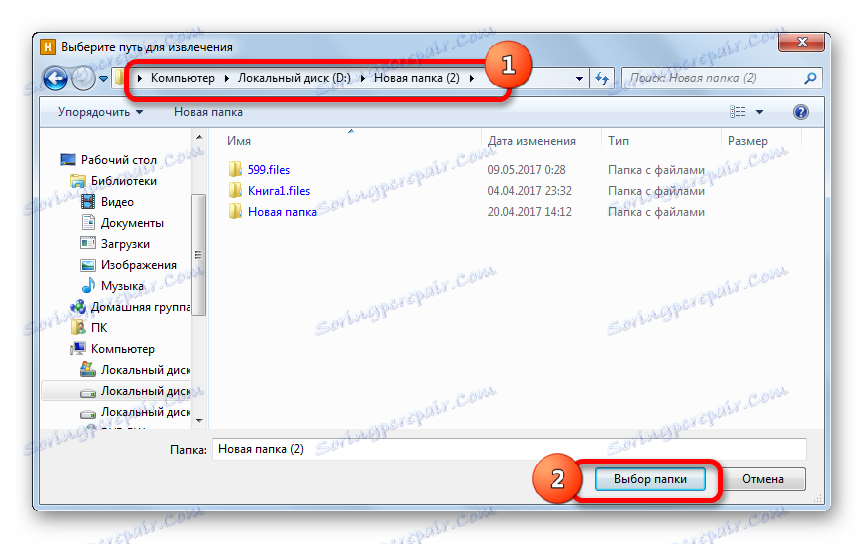
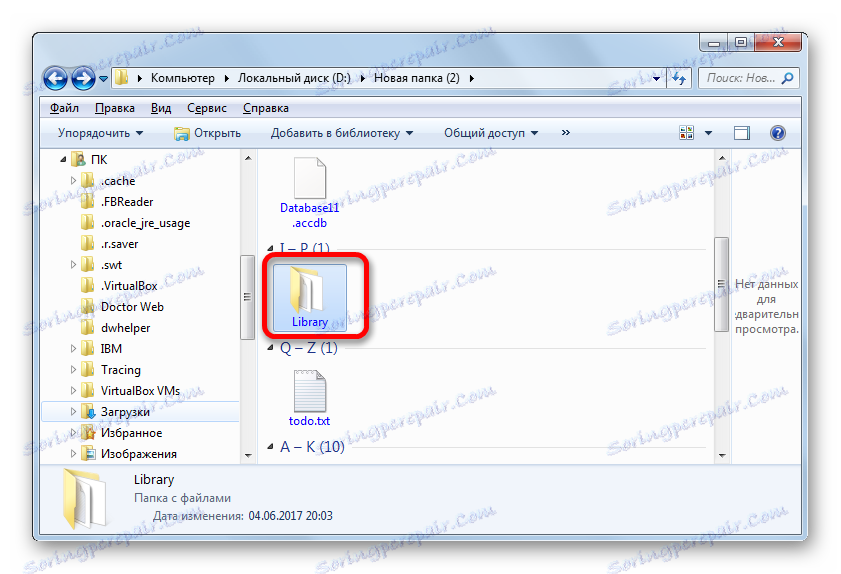
Какво ще стане, ако потребителят не трябва да извлича цялото съдържание, а само един елемент?
- Изберете желания елемент в прозореца на приложението Хамстер. В долната част на прозореца кликнете върху надписа "Разопаковане" .
- Същият прозорец за избиране на пътя на извличане, който ние описахме малко по-високо, започва точно. Трябва да изберете директория и да кликнете върху бутона "Избиране на папка" .
- След това действие избраният елемент ще бъде разопакован в посочената директория в папката, чието име съответства на името на архива. Но в същото време само един файл ще бъде деархивиран, а не цялото съдържание на обработения обект.
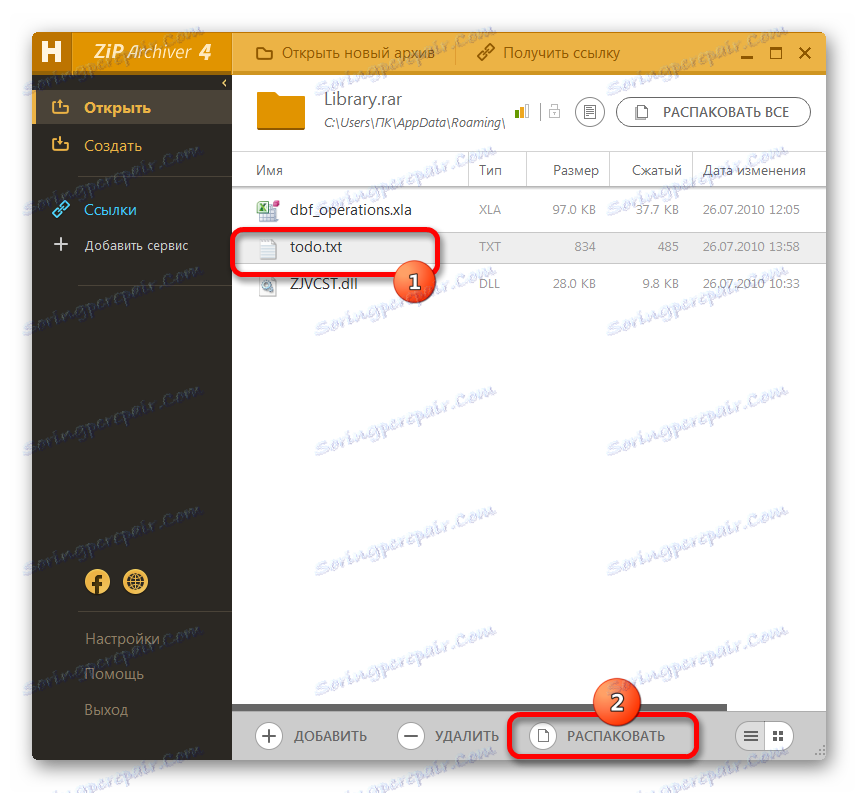
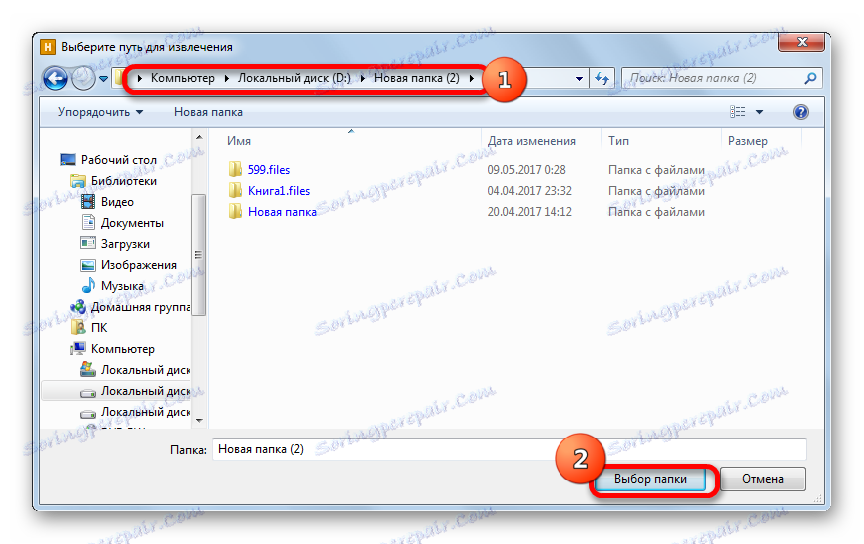
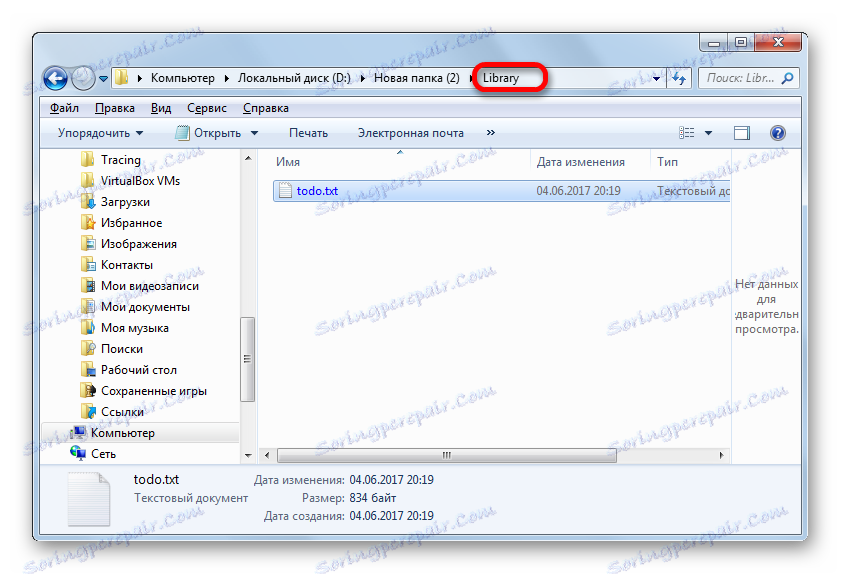
Сега нека се върнем към това, което ще се случи, ако при преместване на файл от Explorer го добавите в областта "Разопаковай с ..." .
- Така че, плъзнете елемента от Explorer в полето "Разопаковай с ..." в прозореца на хамстер.
- Архивът ще бъде незабавно разопакован в същата директория, където се съдържа източникът. Не се изискват допълнителни действия. Можете да потвърдите това, като отидете на тази директория с помощта на Windows Explorer .
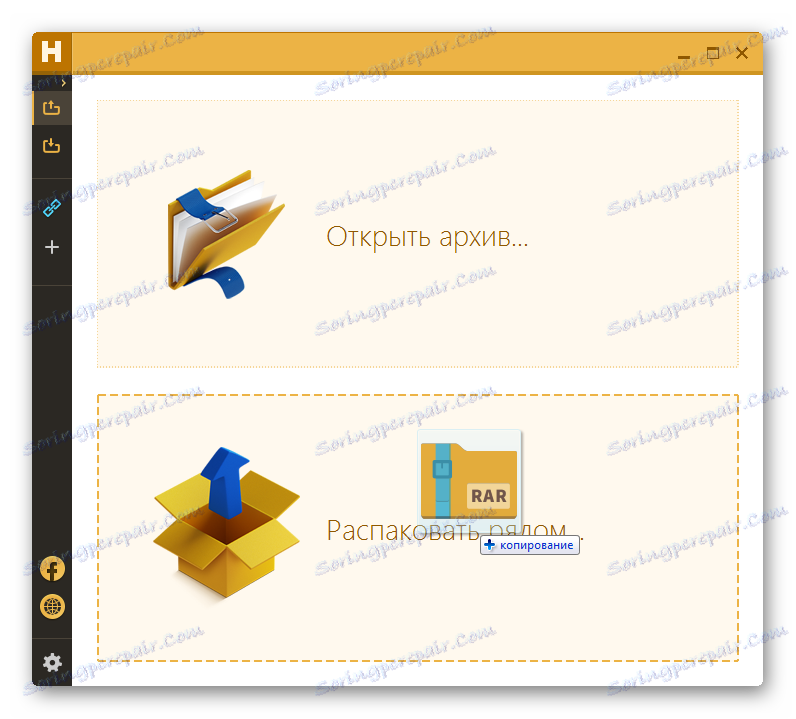
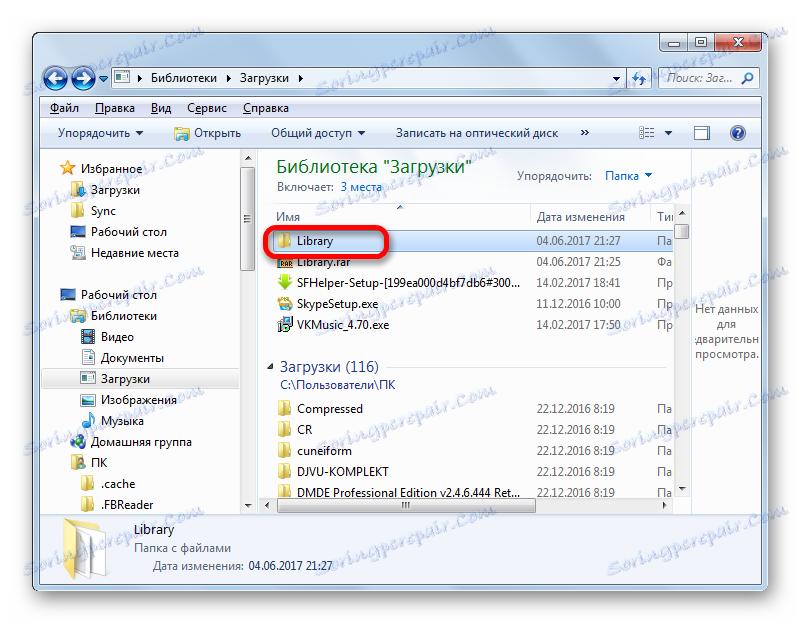
Метод 4: Файлови мениджъри
В допълнение към архиваторите, някои файлови мениджъри поддържат работа с обектите RAR. Нека видим как това се прави с помощта на най-популярните от тях - Общ командир ,
- Стартирайте приложението Total Commander. В двата си панела в полето за превключване на задвижването задайте буквата на логическото устройство, на което се намира желаният обект RAR.
- След това, като използвате навигационната лента, преместете се в директорията на избраното устройство, където се намира архива. За да видите съдържанието, кликнете два пъти върху него с левия бутон на мишката.
- След това съдържанието в панела "Общ командир" ще бъде отворено точно така, сякаш имаме работа с обикновена папка.
- За да отворите даден елемент, без да го извличате в отделна директория на твърдия диск, кликнете върху този обект с двойно кликване върху левия бутон на мишката.
- Прозорецът на свойствата на опакования елемент се отваря. Кликнете върху бутона "Разопаковане и изпълнение" .
- След това елементът ще бъде отворен в програмата, която е свързана с настройките по подразбиране.
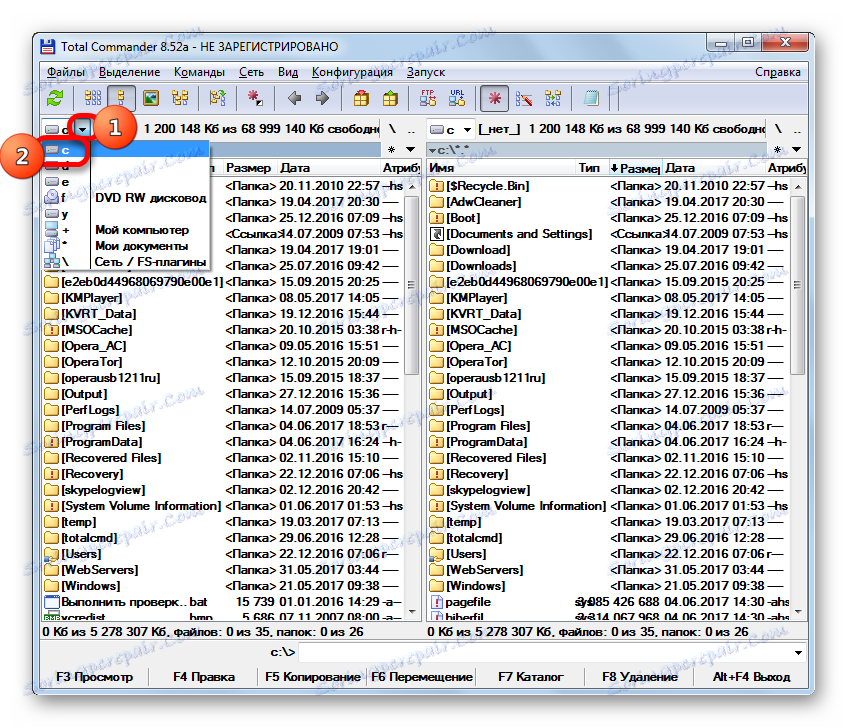
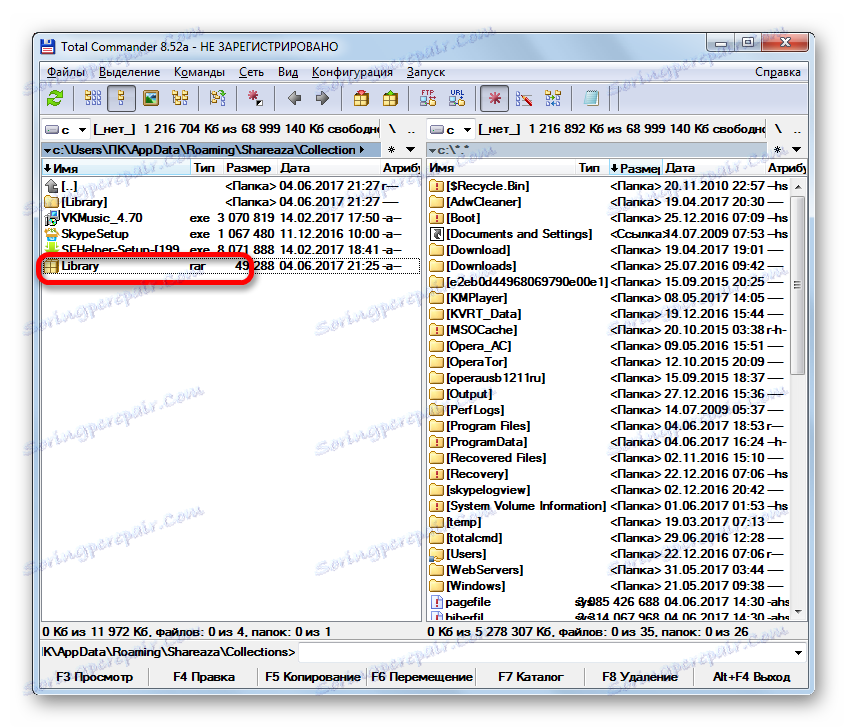
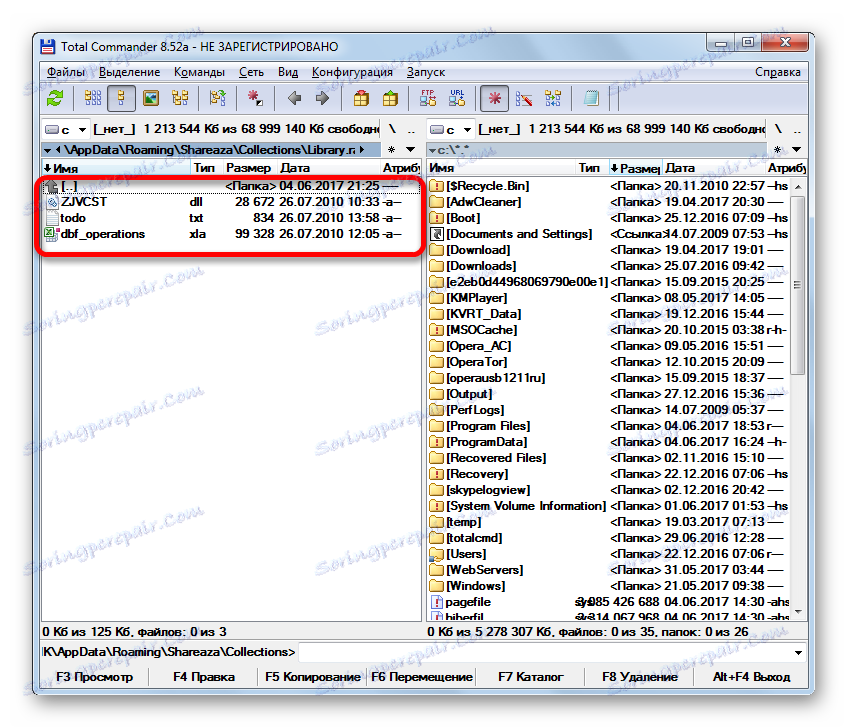
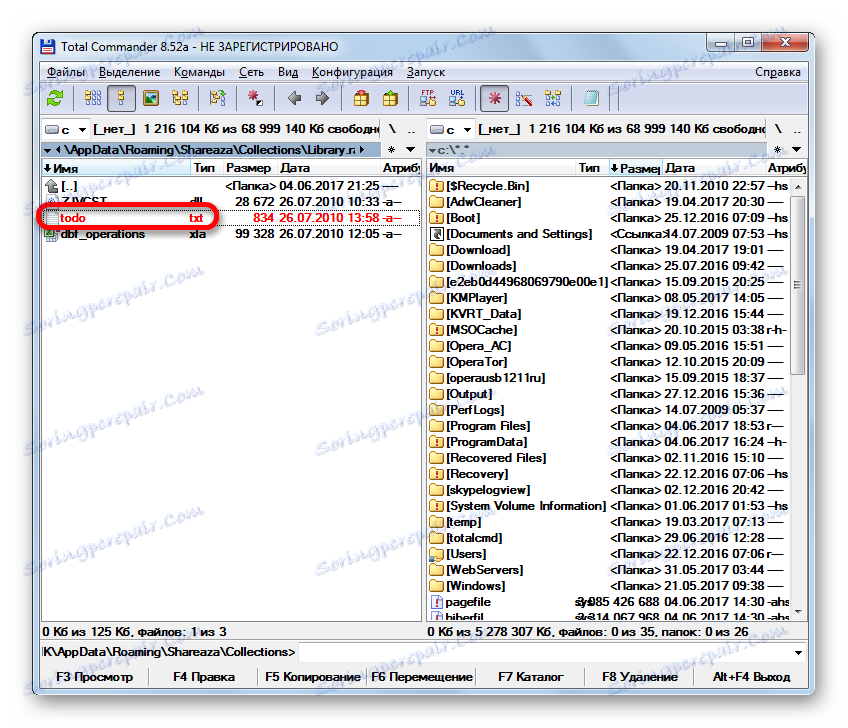

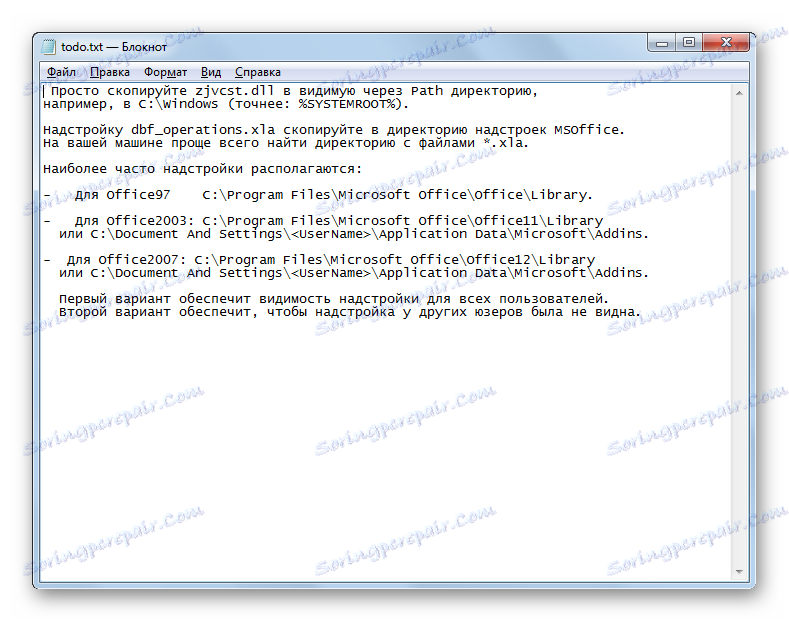
Ако искате да извлечете обекта до определено място, ние ще направим следното.
- Във втория панел превключете диска и го преместете в директорията, в която искате да извлечете файла.
- Върнете се в предишния панел и кликнете върху името на обекта, който ще бъде извлечен. След това кликнете върху функционалния клавиш F5 на клавиатурата или кликнете върху бутона "Copy" в долната част на прозореца Total Commander. И двете действия в този случай са напълно еквивалентни.
- След това се стартира малък прозорец за извличане на файлове. Тук можете да зададете някои допълнителни настройки (принципите на отчитане на поддиректории и замяна на съществуващи файлове), но в повечето случаи е достатъчно просто да кликнете върху бутона "OK" .
- След това избраният файл ще бъде разопакован в директорията, в която е отворен вторият панел на Total Commander.
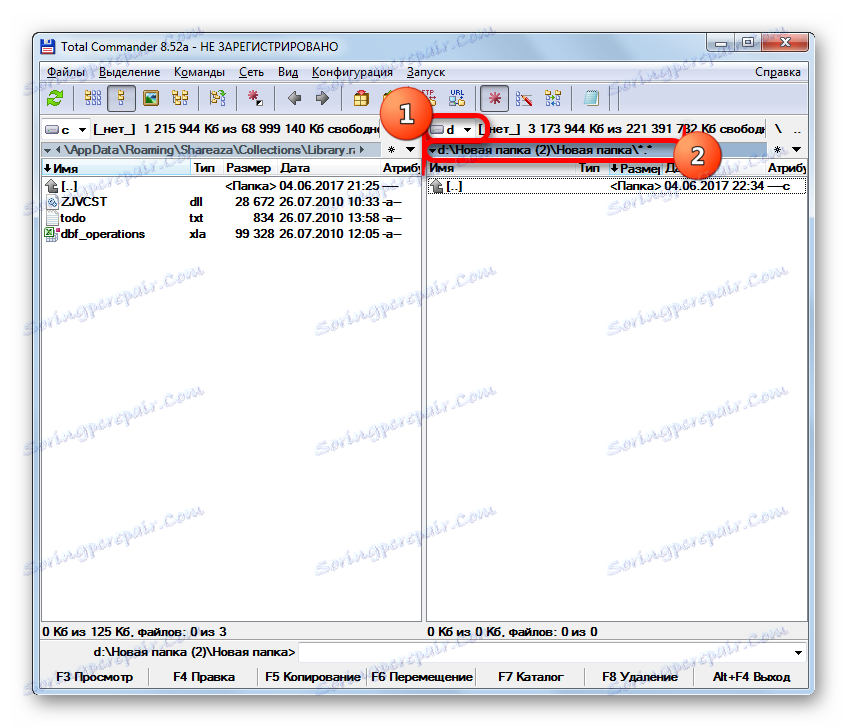
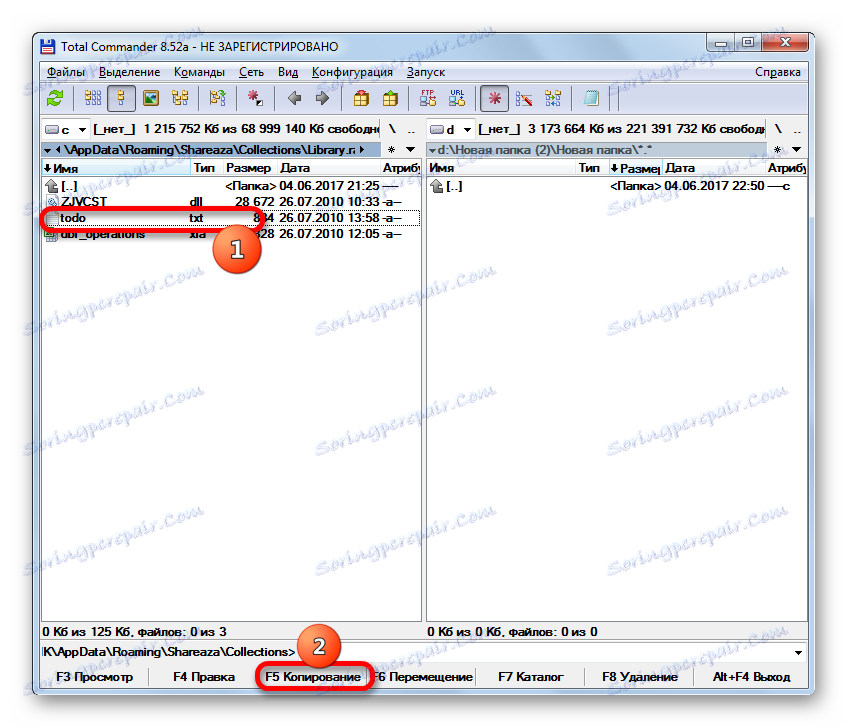
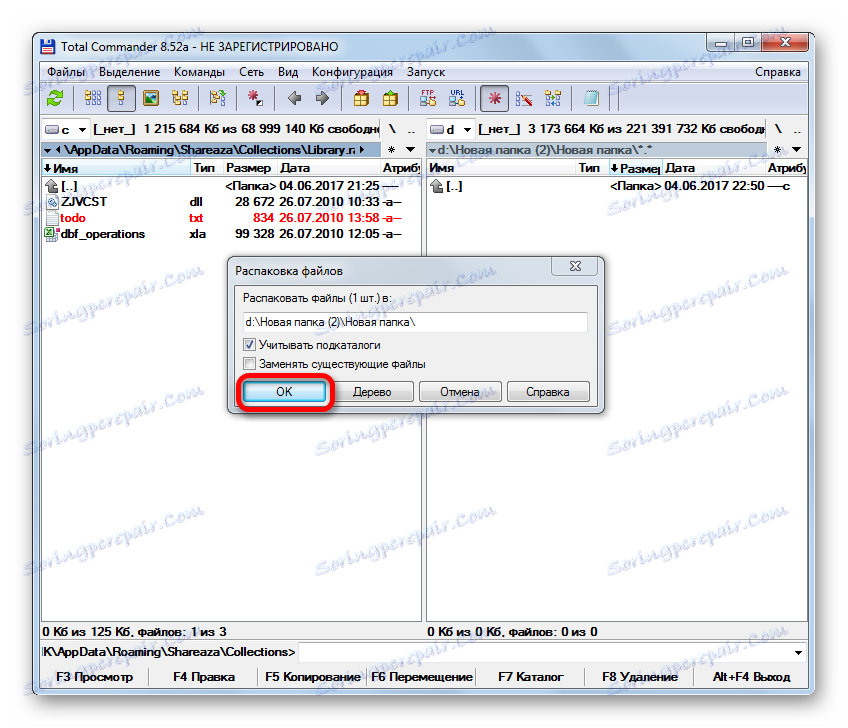
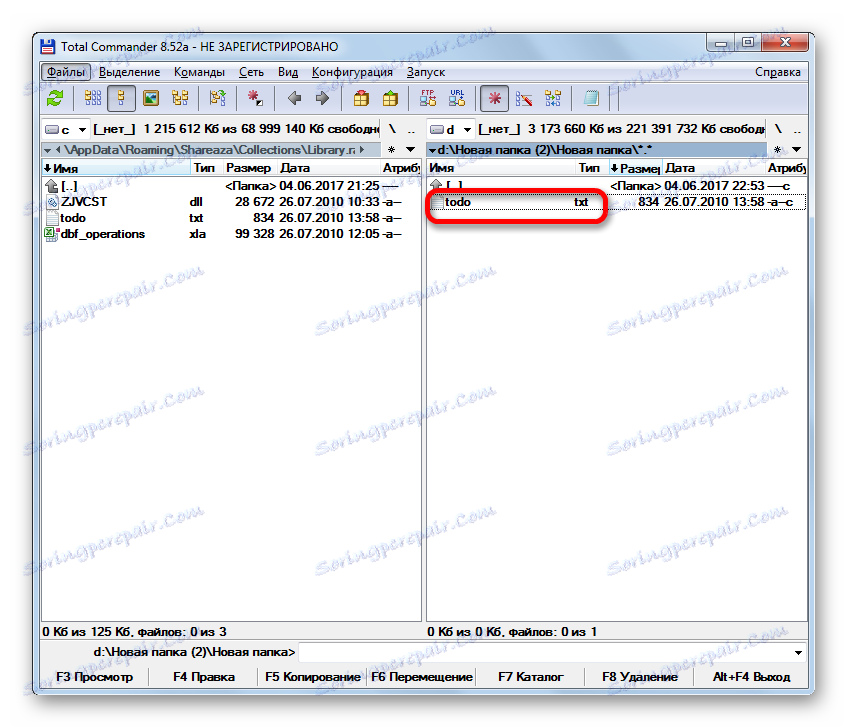
И сега нека видим как да разопаковаме напълно съдържанието.
- Ако архивът вече е отворен през интерфейса Total Commander, просто изберете всеки файл и кликнете върху иконата "Разгъване на файлове" в лентата с инструменти.
![Преминаване към разопаковане на файлове в Total Commander]()
Ако не е отворен в Total Commander, изберете файла с разширението RAR и кликнете върху същата икона "Unzip files" .
- След едно от двете действия, ще се отвори прозорецът за извличане на файлове. Тя ще бъде леко променена в сравнение с начина, по който я видяхме, когато извличаме един елемент. Параметърът "Разопаковайте всеки архив в отделна директория" и ще се добави маска за разопаковане. След това кликнете върху бутона "OK" .
- След това всички елементи ще бъдат извлечени в директорията, която се отваря във втория панел на програмата.
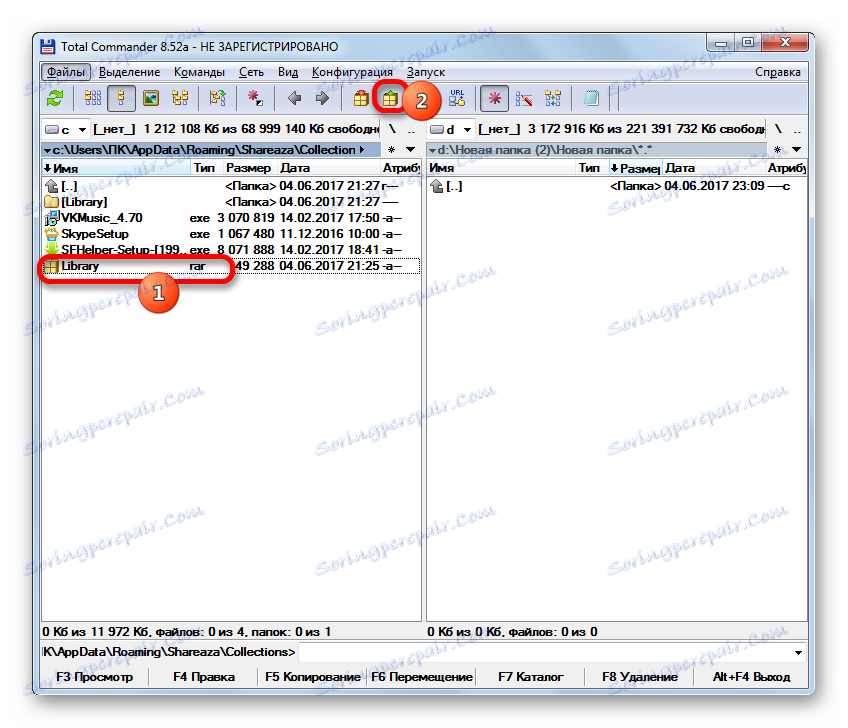
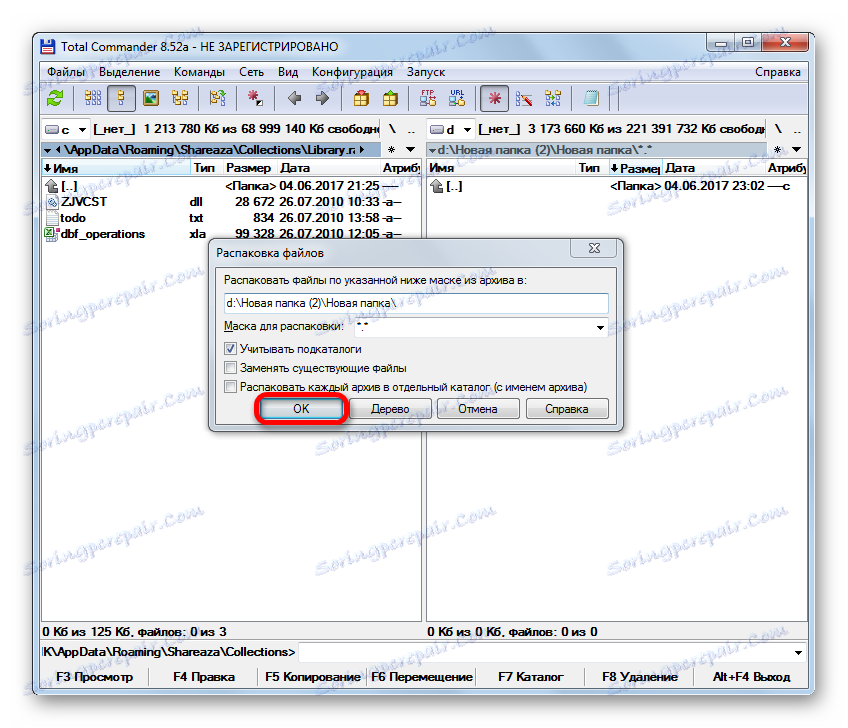
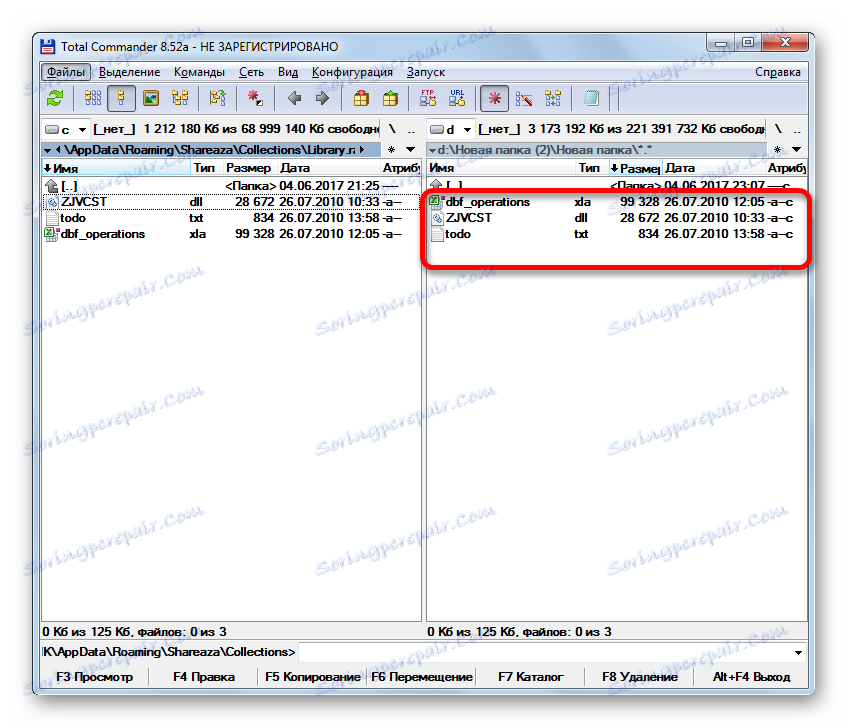
Урокът: Как да използвате Total Commander
Разбира се, не всички изброени по-горе архиватори и файлови мениджъри са изброени по-горе, което ви позволява да преглеждате и извличате съдържанието на файловете с разширението RAR. Въпреки това, ние се опитахме да се съсредоточим върху най-популярната от тези програми, вероятността за която потребителят е доста висок.