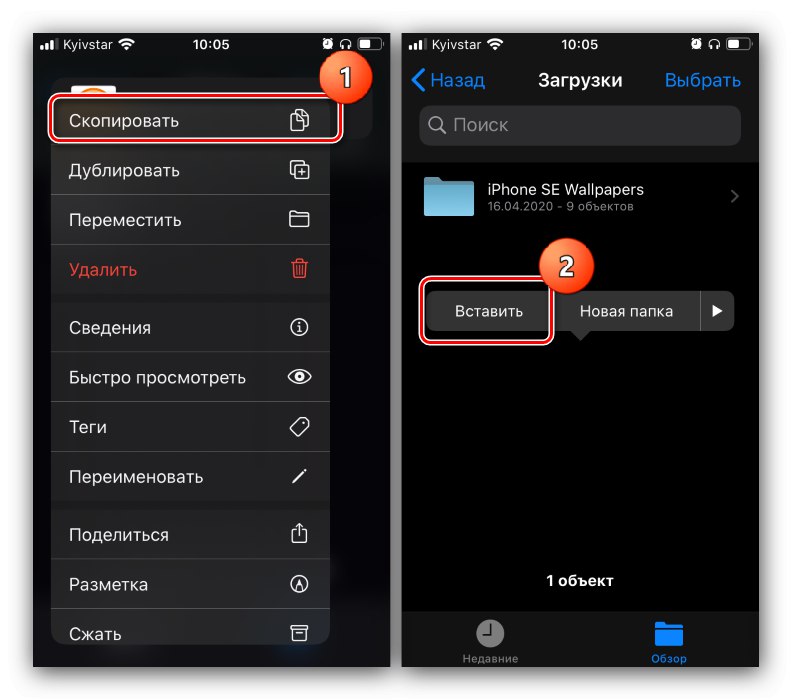Метод 1: кабелна връзка
Най-ефективният метод за решаване на проблема е кабелна връзка с помощта на специален адаптер (USB-OTG за Android и Lightning OTG за iOS).
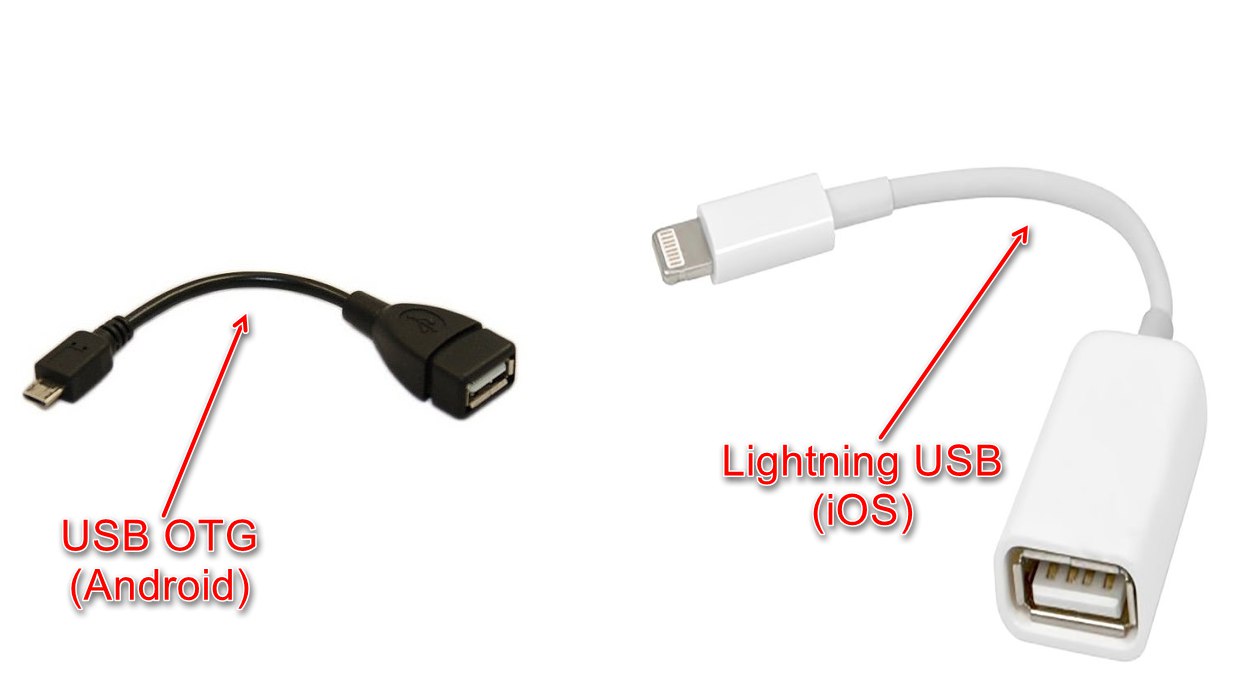
Процедурата е различна за OS от Google и Apple, така че нека ги разгледаме отделно.
Важно! За да работи тази функция, флаш устройството трябва да бъде форматирано в FAT32 или exFAT!
Повече информация: Форматиране на USB флаш устройство към FAT32
Android
Функцията OTG присъства в почти всички съвременни фърмуери, базирани на „зеления робот“, но за проверка на нейната функционалност се препоръчва да изтеглите приложението USB OTG Checker.
Изтеглете USB OTG Checker от Google Play Store
- Свържете USB флаш устройството към адаптера и го свържете към телефона. Стартирайте USB OTG Checker и проверете дали устройството разпознава външното хранилище. При нормални условия ще видите изображение като екранната снимка по-долу.
- След това отворете подходящ файлов мениджър. В тях флашките се показват като отделно устройство - ръководете се от името, което съдържа думата USB.
- Отворете вътрешната памет на телефона или неговата SD карта. Изберете необходимите файлове, маркирайте ги и използвайте функцията за копиране.
- След това отидете до устройството, изберете подходяща папка и използвайте вмъкването.
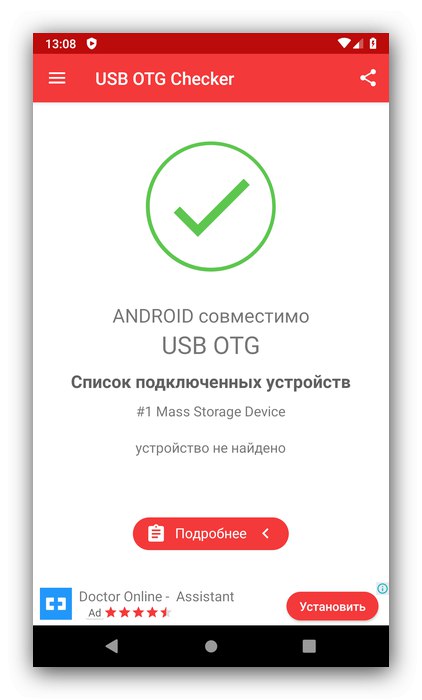
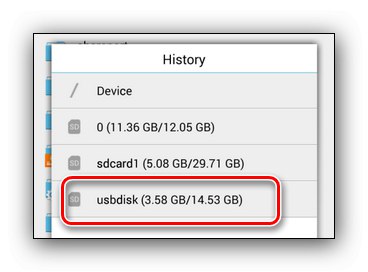
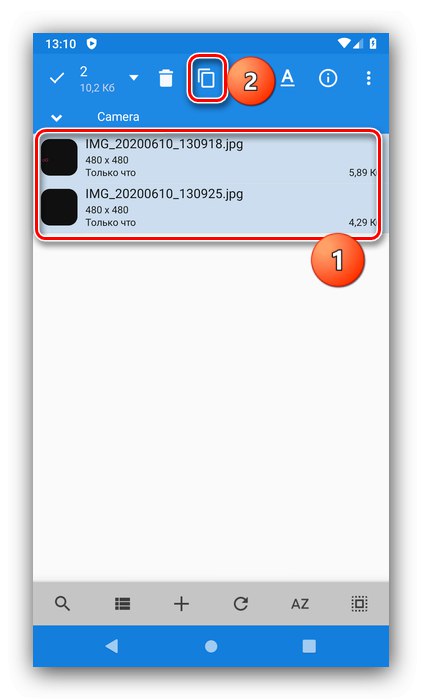
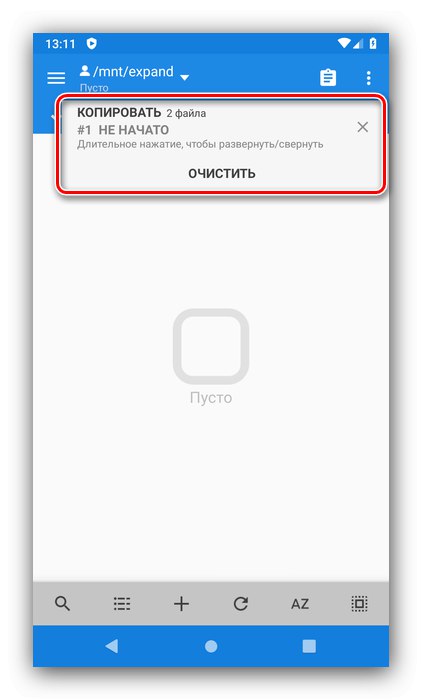
Готово - файловете ще бъдат преместени.
iOS
За OS от Apple не е необходимо да инсталирате допълнителен софтуер, а само вградени програми.
- Свържете устройството към адаптера и свържете този дизайн към телефона, след което отворете приложението "Файлове".
- Отидете в раздела „Общ преглед“, и от него до менюто "Места"където изберете iPhone вътрешна памет.
- Намерете документите, които искате да преместите, изберете ги, като използвате съответния елемент в горния десен ъгъл на прозореца и докоснете всеки с пръст, след което задръжте някой от елементите, за да отворите менюто. Щракнете "Копие", отидете до прозореца за избор на седалка, отидете до елемента, съответстващ на флаш устройството, след това натиснете отново и изберете „Поставяне“.
![Копирайте и поставете данни, за да преместите файлове от телефон на флаш устройство на iOS чрез OTG]()
Ако искате да изрежете файлове, изберете "Ход" в контекстното меню, след което с помощта на прозореца за избор на директория изберете външното устройство и щракнете "Ход".
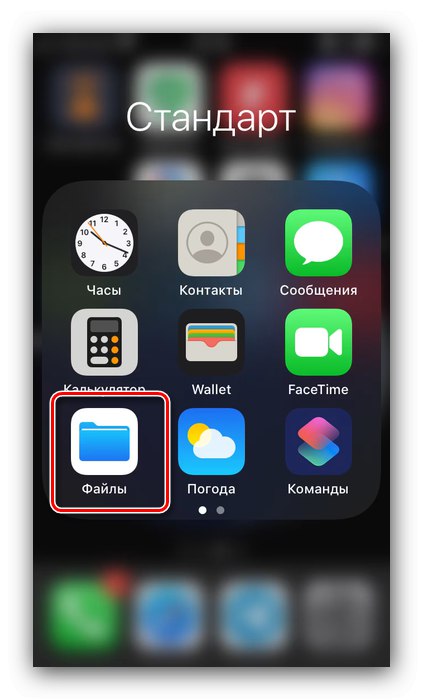
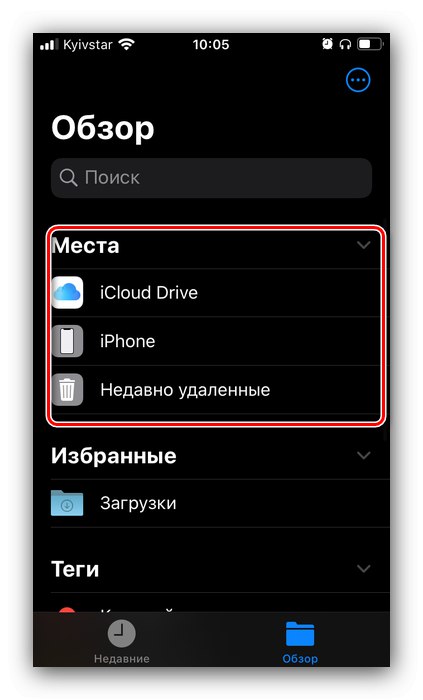
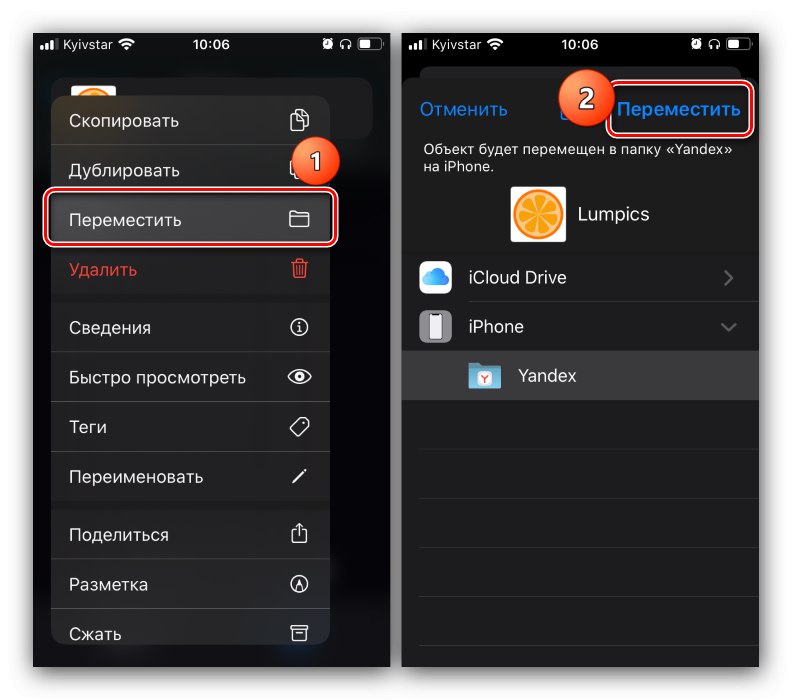
Изчакайте данните да бъдат запазени, след което операцията може да се счита за завършена.
Метод 2: използване на компютъра
Алтернативно решение на разглеждания проблем е използването на настолен компютър или лаптоп като посредник. Алгоритъмът е много прост: първо към компютъра се свързва USB флаш устройство, след това телефонът, след което данните се прехвърлят между всички устройства. Процесът е описан подробно в отделни статии, така че ще предоставим връзки към тях, за да не се повтаряме.
Повече информация:
Как да премествате файлове от телефон на компютър
Как да прехвърляте файлове от компютър на USB флаш устройство
Премахване на възможни проблеми
Помислете и за сривовете, които могат да се появят при спазване на инструкциите по-горе.
Проблеми с разпознаването на USB флаш устройство
В някои случаи свързаното устройство за съхранение не се разпознава от телефона. Като правило най-честата причина за това поведение е или неправилна файлова система, или проблем с адаптера, но също така се случва проблемът да се наблюдава на компютъра. Моля, направете справка със следните статии, за да намерите решение.
Повече информация:
Телефонът или таблетът не виждат USB флаш устройството: причини и решения
Какво да направите, ако компютърът не вижда USB флаш устройството
Грешка при отказан достъп
Понякога външният носител няма да ви позволи да поставите копираните данни, показвайки грешка „Няма достъп“. Тази грешка означава две неща, първото е, че по някаква причина флаш устройството е защитено от запис. Можете да проверите това с помощта на компютър, както и да разрешите проблема.
Повече информация: Премахнете защитата от запис от флаш устройството
Второто е възможна вирусна инфекция, тъй като често зловредният софтуер не позволява достъп до съдържанието на флаш устройството и го променя.На нашия сайт има статия, която ще ви помогне да поправите това.
Повече информация: Как да проверите USB флаш устройство за вируси