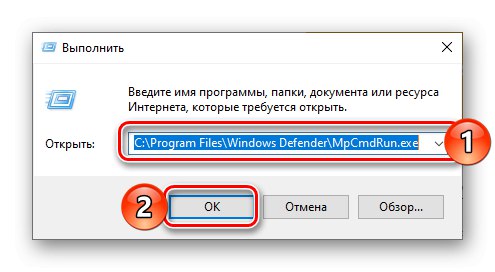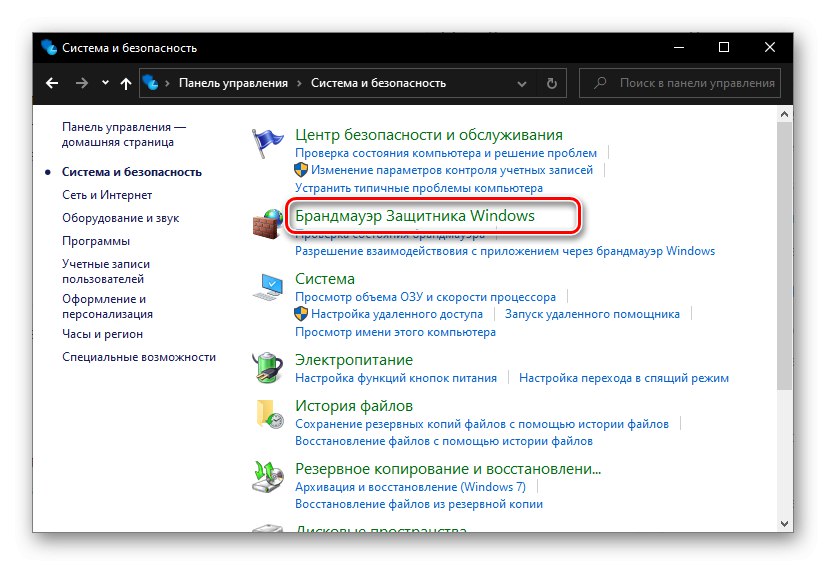Защитна стена или защитна стена е защитна стена, която помага да се поддържа операционната система защитена, докато сте в мрежа. Той присъства във всички версии на Windows и по-долу ще ви кажем как да го отворите на компютър с десет.
Важно! В Windows 10 има два компонента, наречени „защитна стена“, които се различават по „зона на отговорност“ и следователно предоставените възможности и наличните настройки, а един от тях има добавката „Монитор“. Местоположението и алгоритъмът за стартирането им също се различават и затова ще разгледаме всеки поотделно.
Прочетете също: Конфигуриране на защитната стена на Windows
Защитна стена и мрежова сигурност
Windows 10 има вграден антивирус - Defender, който осигурява достатъчно ниво на сигурност за операционната система. Защитната стена е един от нейните компоненти.
Прочетете също: Как да активирам Windows Defender
Метод 1: "Параметри"
Най-лесният метод за стартиране на защитната стена, вградена в стандартния инструмент за защита на Windows 10, е достъп до системните настройки.
- Натиснете клавишите „WIN + I“ за да извикате прозореца "Параметри" и изберете раздел Актуализация и сигурност.
- В страничната лента отидете в раздела Сигурност на Windows, а от него - към раздела „Защитна стена и мрежова защита“.
- Съответният подраздел на Defender ще бъде отворен в отделен прозорец.
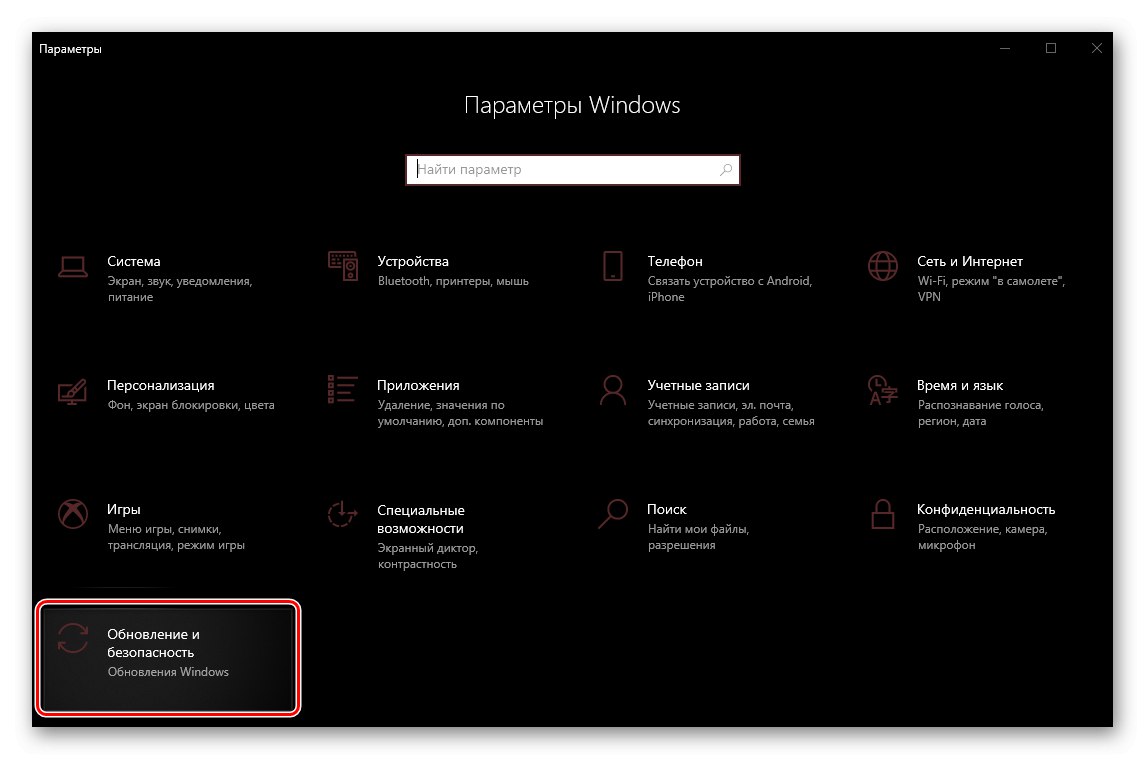
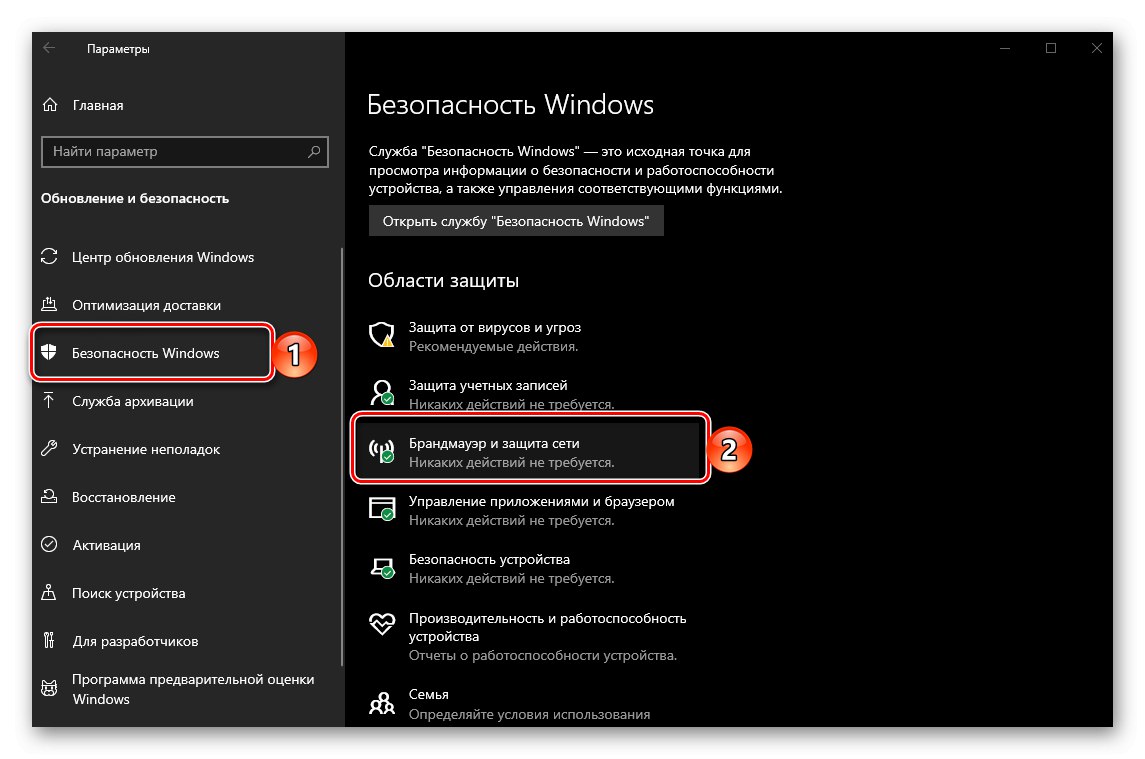
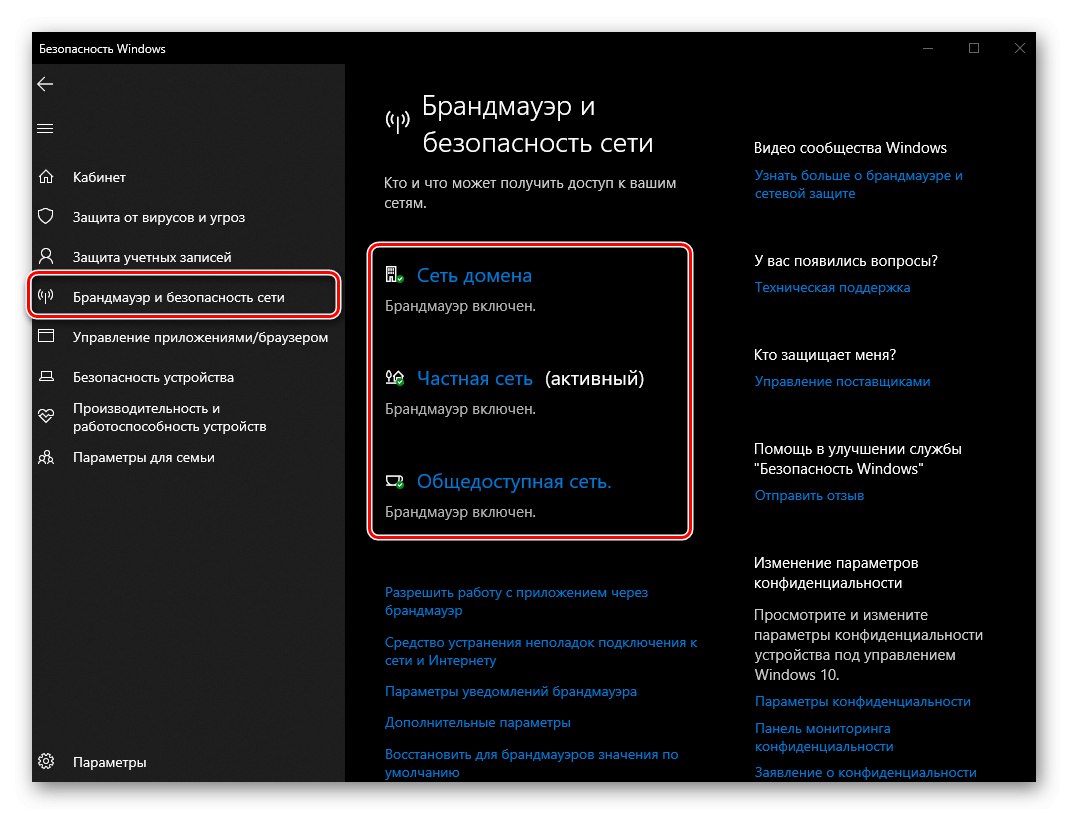
Прочетете също: Какво да направите, ако „Опции“ не се отварят в Windows 10
Метод 2: Защитник
Очевидно можете да отворите компонента на системния антивирус, който ни интересува, чрез интерфейса на последния. Най-лесният начин да направите това е както следва.
- Щракнете „WIN + R“ за да извикате прозореца "Изпълни".
- Копирайте и поставете адреса по-долу в полето за въвеждане и щракнете "ДОБРЕ" или „ENTER“.
C: Програмни файлове Windows DefenderMpCmdRun.exe![Въвеждане на команда в прозореца Изпълнение за стартиране на Defender в Windows 10]()
Съвет: Можете също така да намерите и стартирате Defender през менюто "Старт" - приложението се нарича Windows Security. В този случай предишните две стъпки не са задължителни.
- Windows Defender ще бъде отворен, след което ще трябва да отидете в раздела „Защитна стена и мрежова защита“.
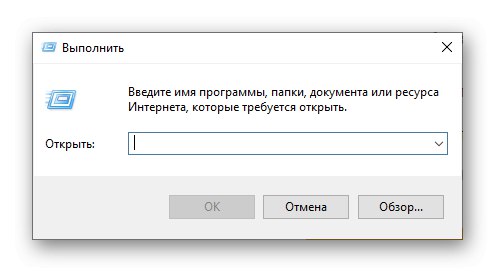
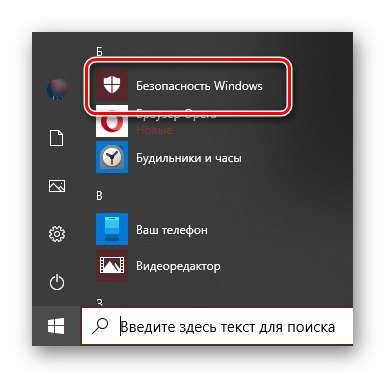
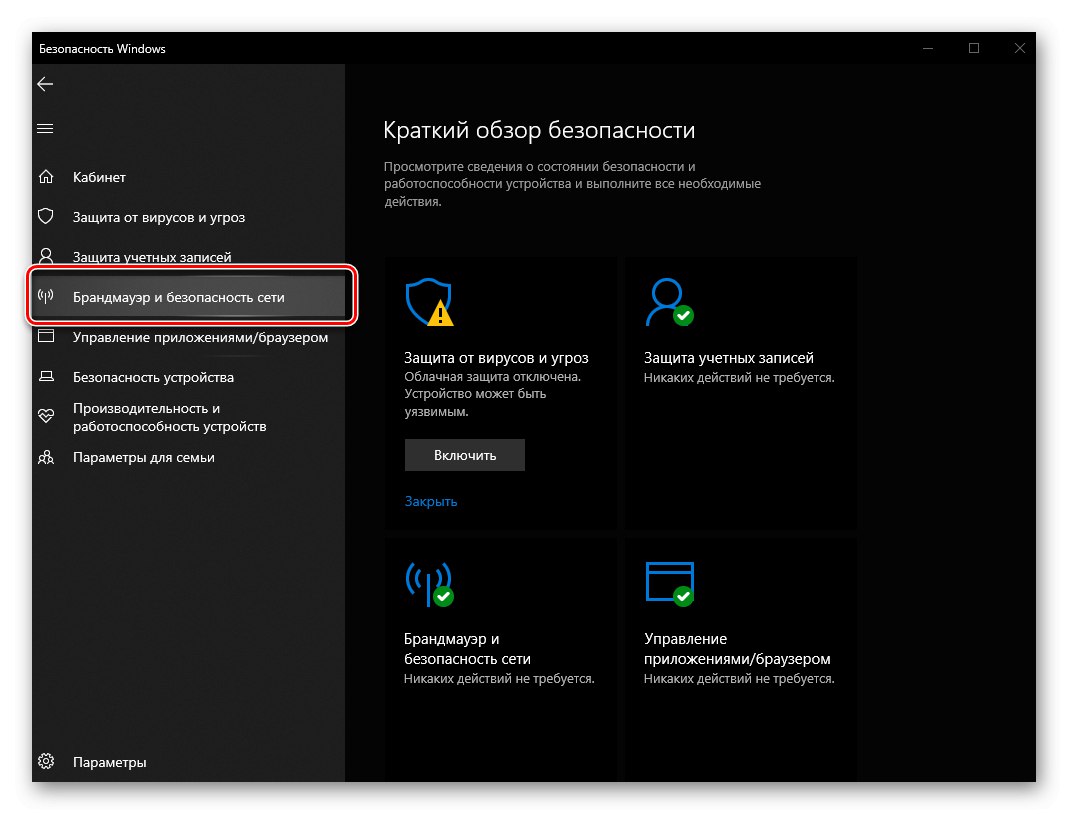
Прочетете също: Как да отворите Defender в Windows 10
Метод 3: Търсене в системата
Почти всяко системно приложение, както и някои отделни компоненти, могат да бъдат стартирани чрез търсене. Отворете лентата за търсене в лентата на задачите или използвайте клавишите „WIN + S“ и започнете да пишете вашата заявка "защитна стена" - когато го видите в списъка с резултати „Защитна стена и мрежова сигурност“, стартирайте го, като щракнете с левия бутон на мишката (LMB).
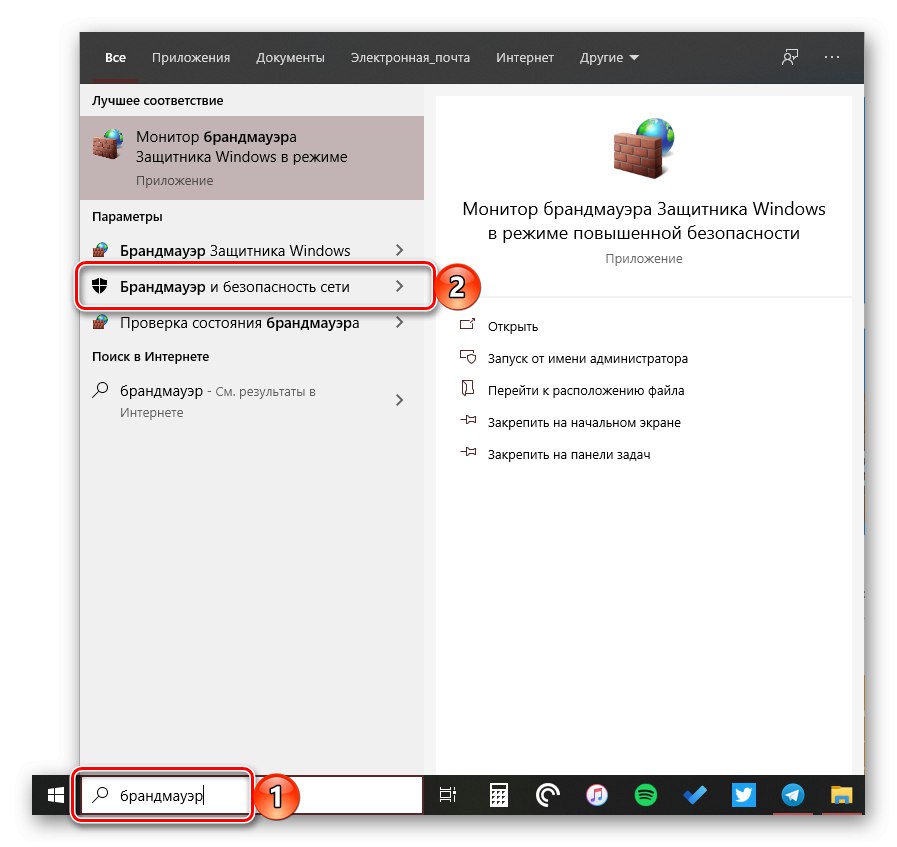
Прочетете също: Как да отворите търсенето в Windows 10
Защитна стена на Windows Defender
В предишната част на статията обмисляхме стартирането на защитна стена, вградена в стандартната антивирусна програма за Windows 10, но операционната система има още една добавка с почти същото име, която е мигрирала в нея от предишните версии. Можете да го стартирате по един от следните начини.
Метод 1: "Контролен панел"
Въпреки факта, че разработчиците от Microsoft постепенно преместват елементите на контролния панел към горните "Настроики"Защитната стена на Defender, позната на потребителите на Топ 10 от предишните версии на Windows, остава там, където беше. За да го стартирате:
- По всеки удобен начин, отворете "Контролен панел"например чрез извикване на прозореца "Изпълни" ключове „WIN + R“като посочите командата по-долу и щракнете "ДОБРЕ".
контрол - В прозореца, който се отваря, изберете режим на изглед "Категория" и отидете на раздел "Система и безопасност".
- Бягай Защитна стена на Windows Defender,
![Стартиране на защитната стена на Defender през контролния панел в Windows 10]()
като щракнете върху LMB върху съответния елемент.
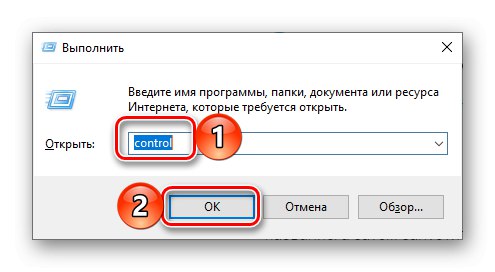
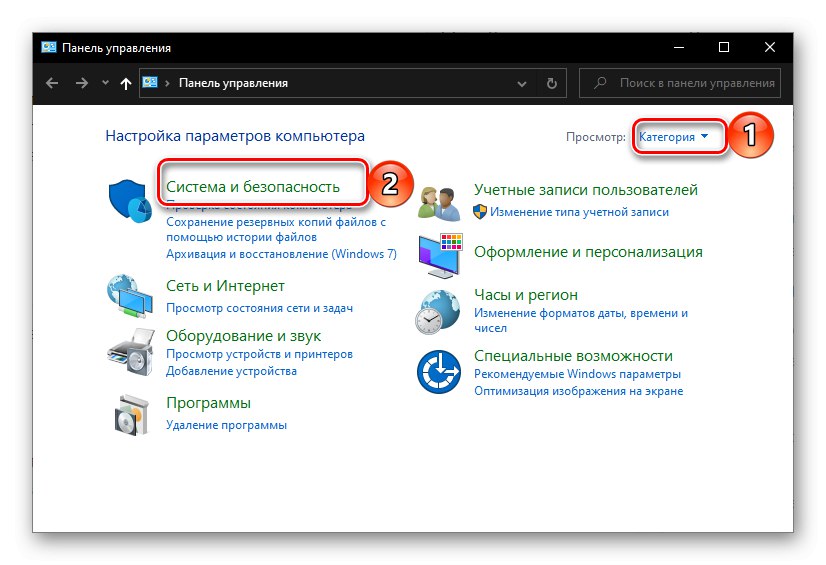
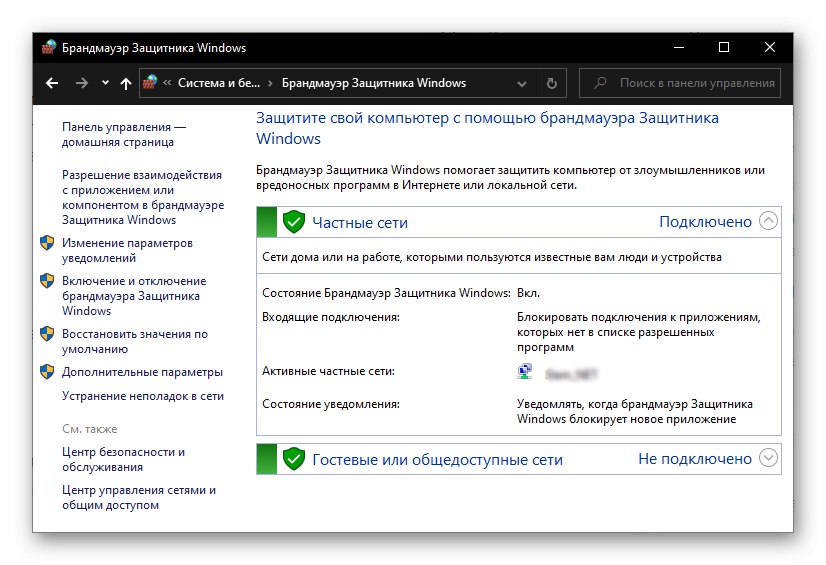
Прочетете също: Как да отворите "Контролен панел" в Windows 10
Метод 2: Търсене в системата
Лесно е да се досетите, че можете да отворите интересуващия ни системен компонент чрез търсене - просто започнете да въвеждате името му и след това стартирайте приложението, което ще бъде първото в резултатите от търсенето.
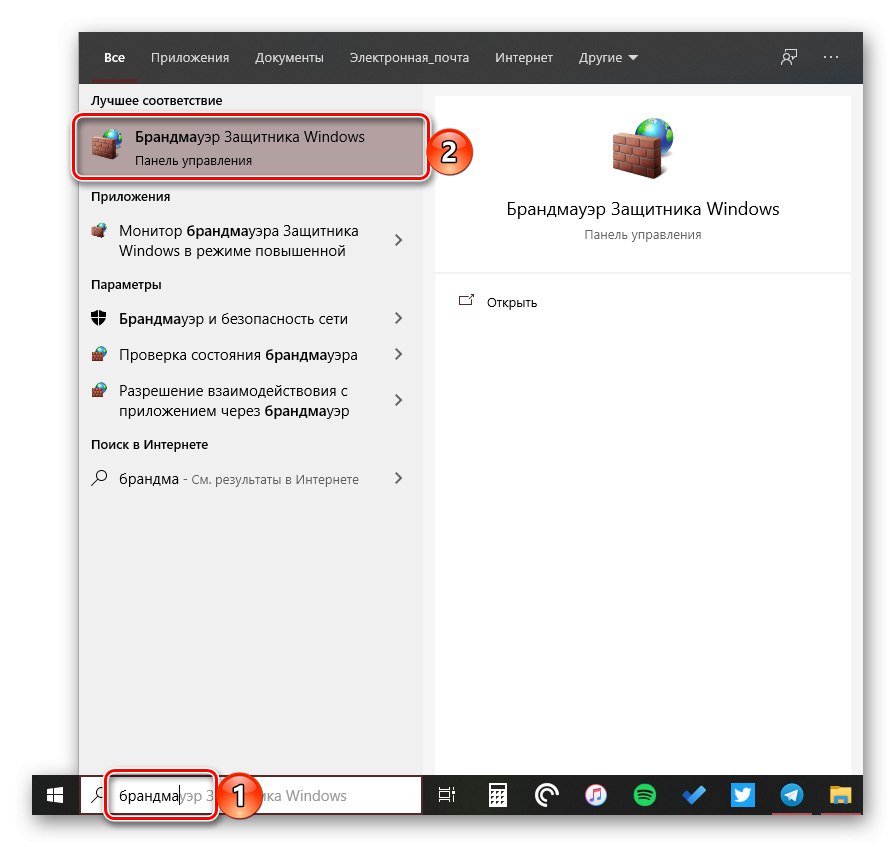
Монитор на защитната стена на Defender
Горната добавка има допълнителен интерфейс - прозорецът за настройки, в който можете да зададете правила за филтриране и, ако е необходимо, да деактивирате защитната стена. За да стартирате монитора, използвайте един от следните методи.
Метод 1: Меню "Старт"
Firewall Monitor е инструмент за администриране на операционна система, който има отделна папка в стартовото меню.
- Извикайте менюто "Старт"чрез натискане на клавиша "ПРОЗОРЦИ" или бутон с логото на ОС на лентата на задачите.
- Превъртете надолу списъка с налични елементи, намерете папката "Административни инструменти" и го разгънете, като щракнете върху LMB.
- Отвори Монитор на защитната стена на Defender.
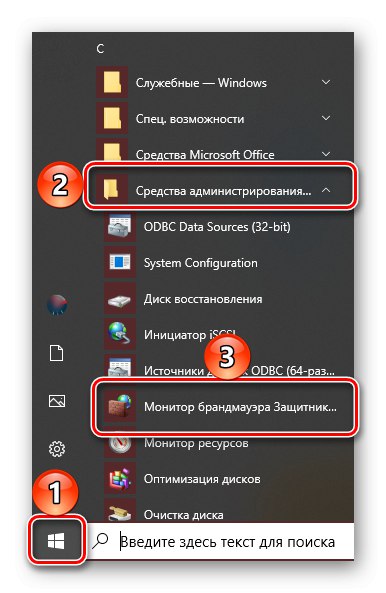
Метод 2: Въвеждане на команда
Можете да използвате специални команди за бързо извикване на различни системни компоненти и предварително инсталирани приложения. Следващият ред ви позволява да отворите Firewall Monitor, но трябва да използвате една от четирите вградени добавки в Windows 10, за да го въведете.
wf.msc
Важно! За да изпълните команда след въвеждането й, натиснете „ENTER“.
"Командна линия"
Най-лесният начин е да бягате Командна линия чрез менюто на допълнителни действия, извикани с десен бутон на бутона "Старт".
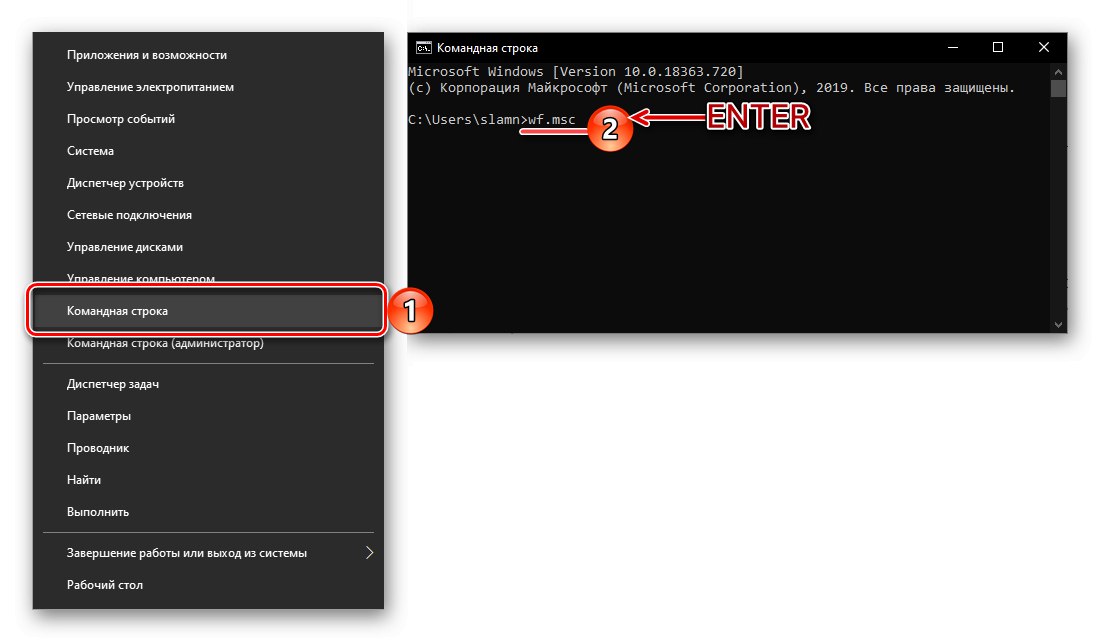
Прочетете също: Как да отворите командния ред в Windows 10
PowerShell
По-функционален аналог на системната конзола може да бъде отворен чрез "Старт" или търсене в системата.
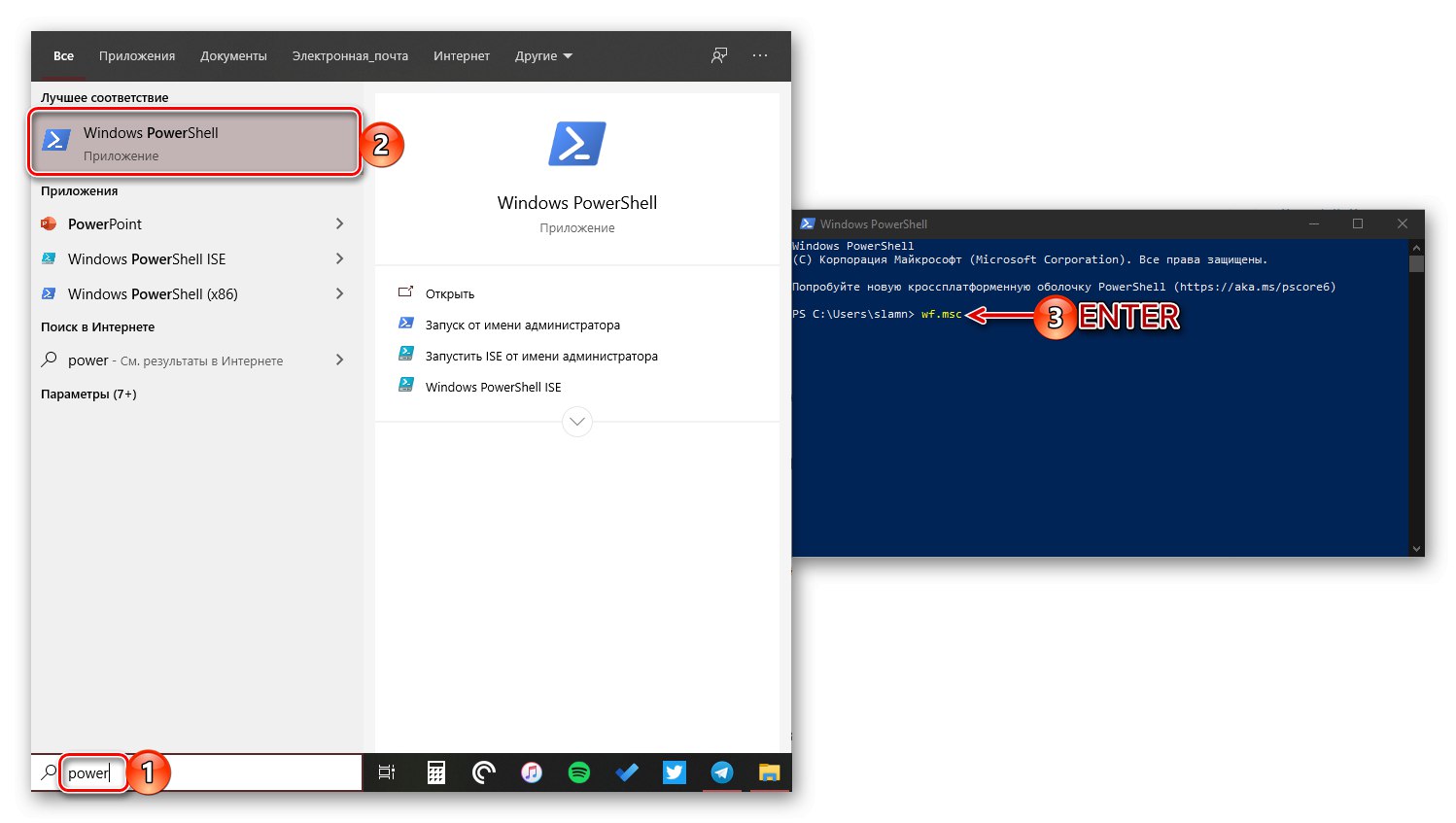
"Изпълни"
Вече писахме по-горе за това как се нарича този прозорец - чрез натискане на клавишите „WIN + R“
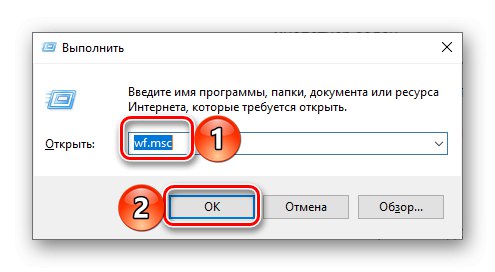
Прочетете също: Как да отворите реда "Run" в Windows 10
"Диспечер на задачите"
За да стартирате тази добавка, можете да използвате клавишите CTRL + SHIFT + ESC или щракнете с десния бутон върху лентата на задачите и изберете подходящия елемент. Тогава има само „Стартиране на нова задача“ в менюто „Файл“.
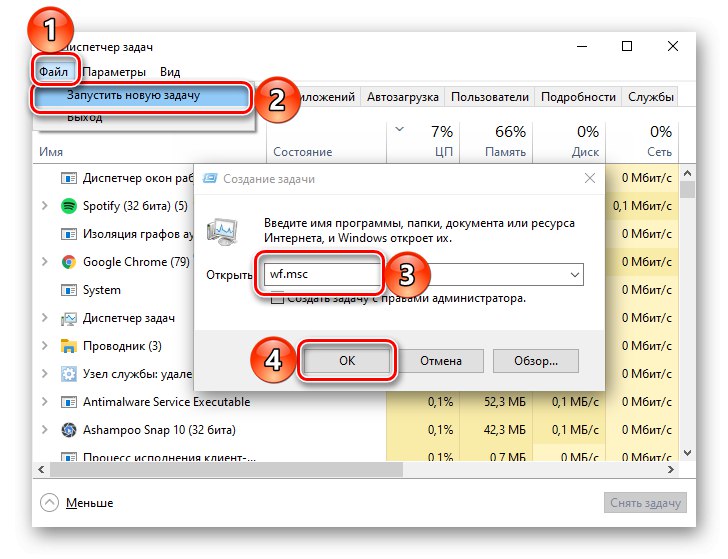
Прочетете също: Как да отворите "Task Manager" в Windows 10
Метод 3: Търсене в системата
Най-бързият метод за стартиране на инструмента Монитор на защитната стена на Defender е да се използва системно търсене - просто започнете да пишете в него "монитор"и след това стартирайте подходящата добавка, когато бъде намерена. Като алтернатива, вместо името на компонента, можете да посочите командата, която използвахме в предишния метод.
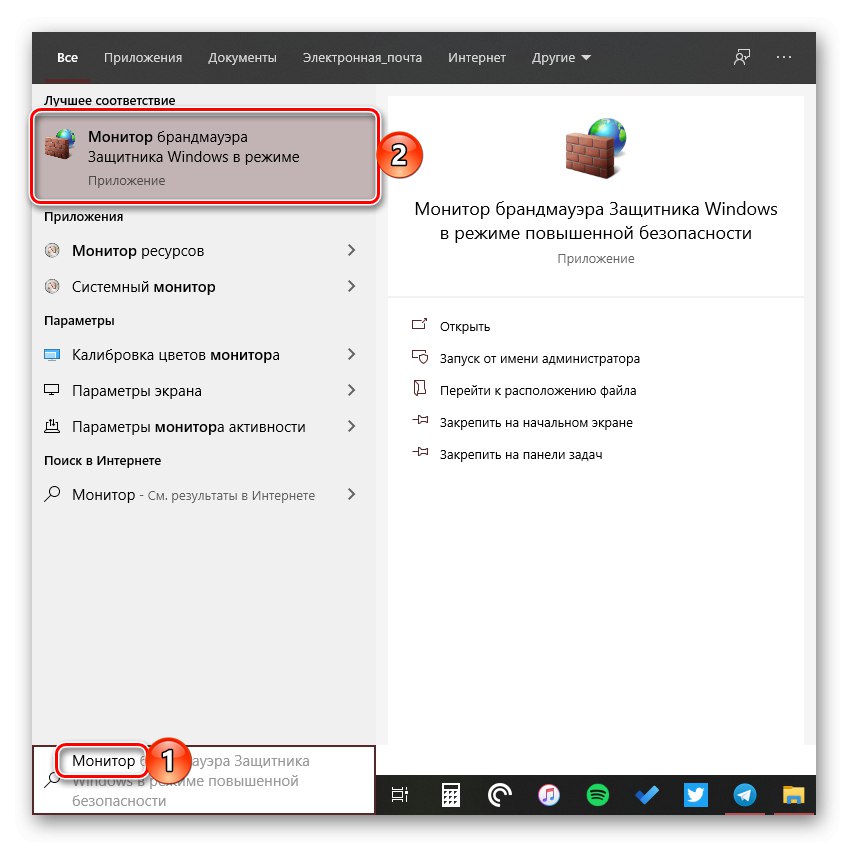
Прочетете също: Как да изключите защитната стена в Windows 10
Разгледахме всички възможни методи за стартиране на защитната стена, предварително инсталирана в Windows 10 и нейните компоненти.