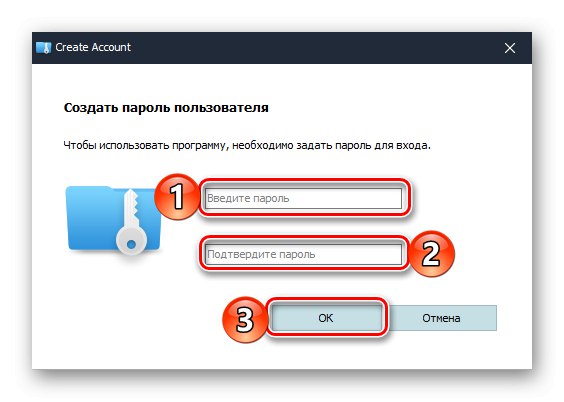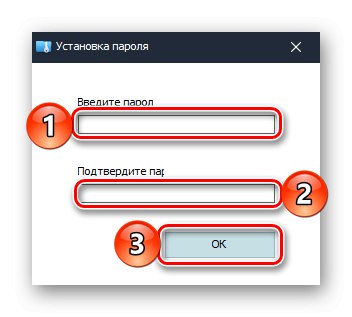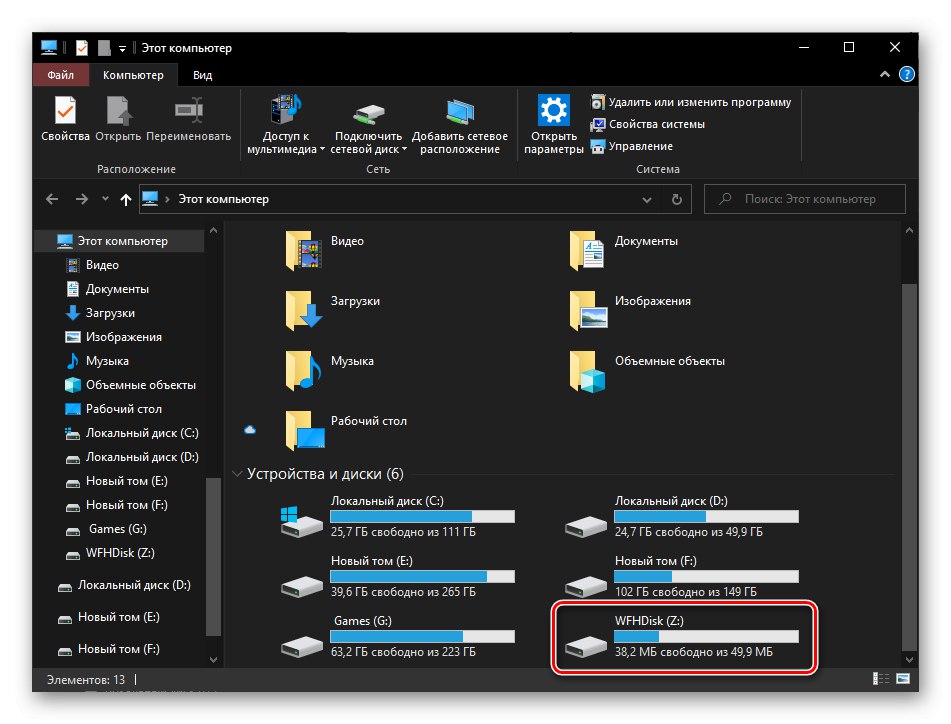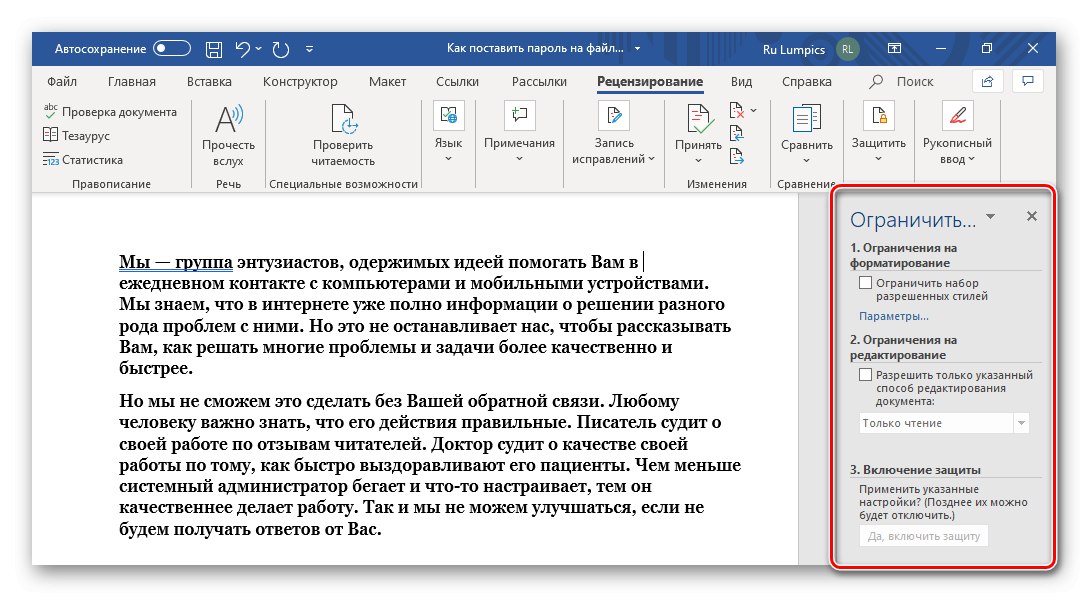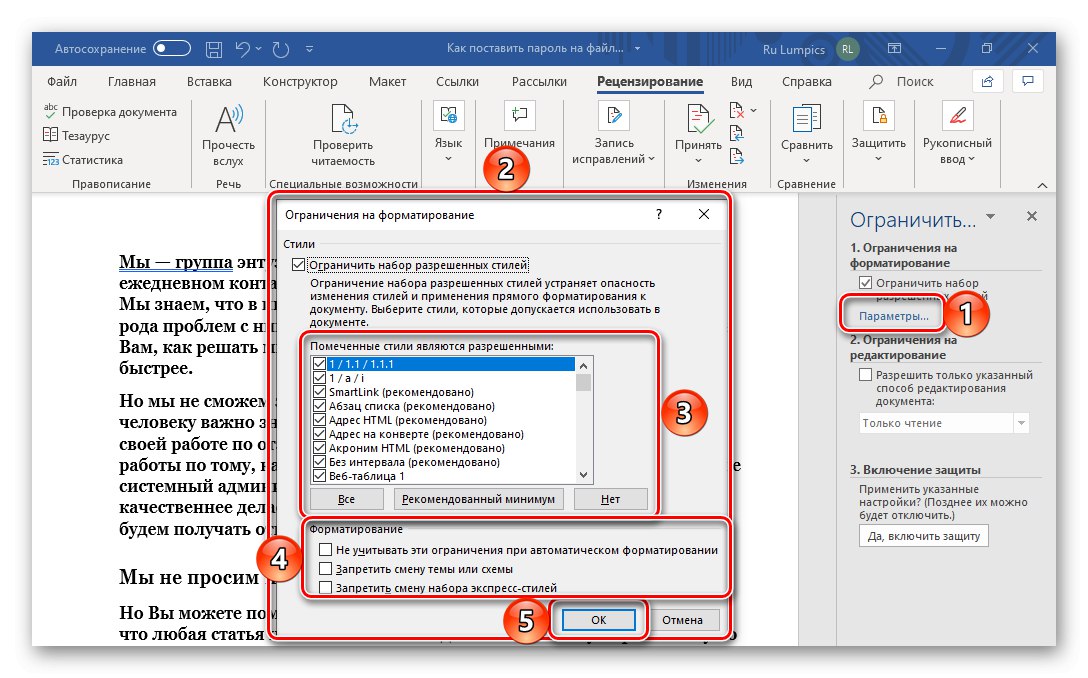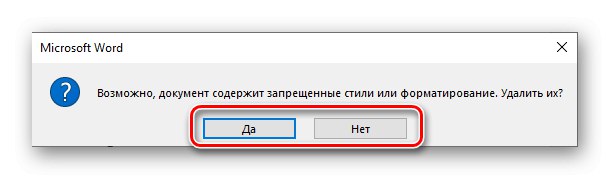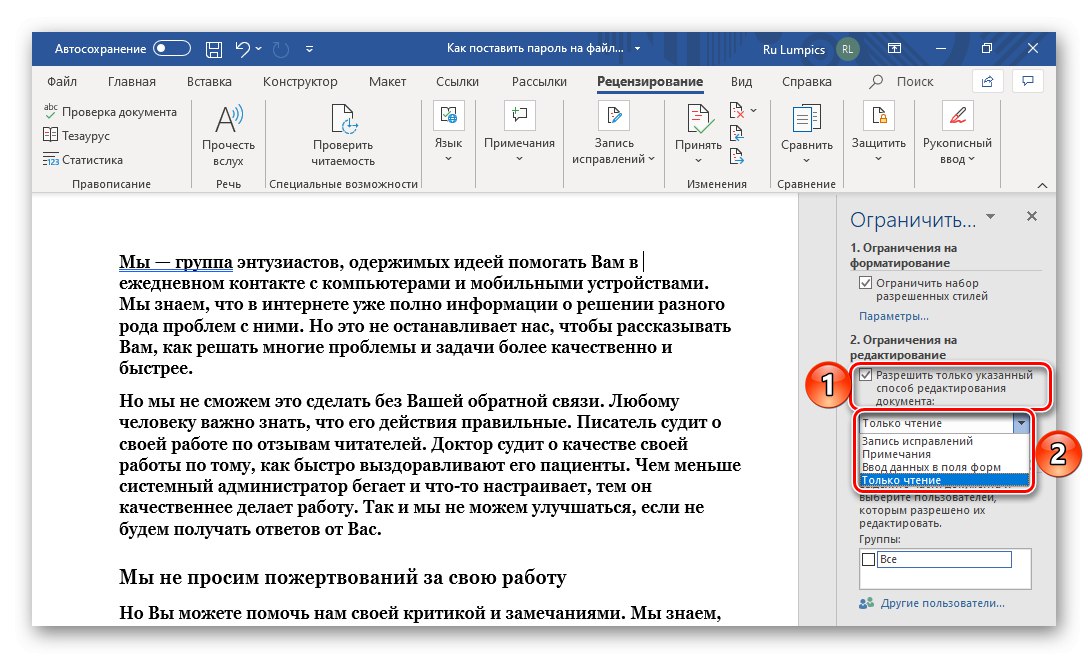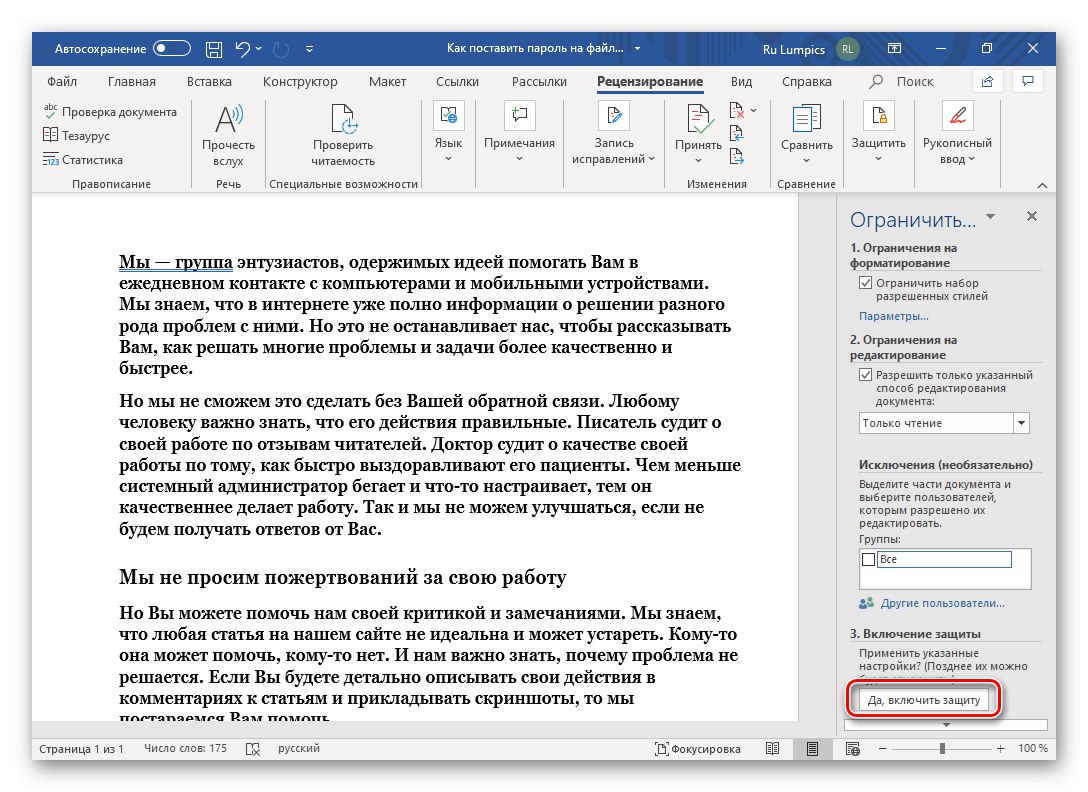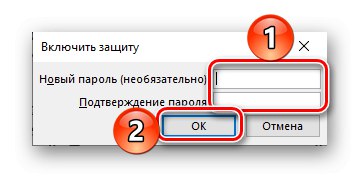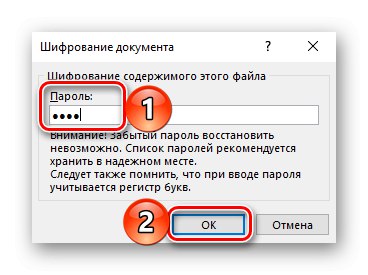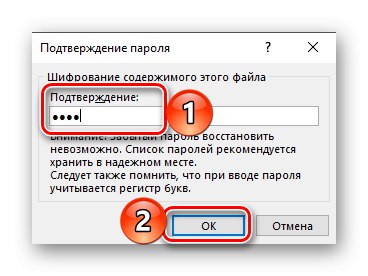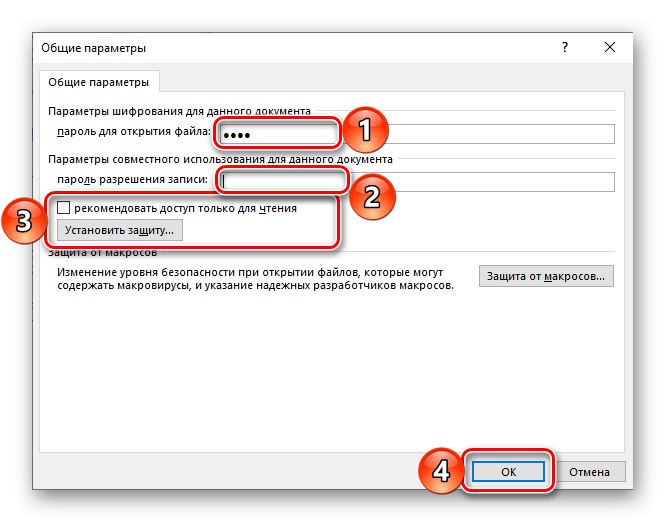Доста често се създава в Майкрософт Уърд текстовите документи могат да съдържат поверителна информация, която трябва да бъде защитена от редактиране, а понякога и от гледане. Тази задача се решава чрез задаване на парола за файла и днес ще ви кажем как да направите това.
Важно! Всеки от методите, разгледани по-долу, може ефективно да защити текстов документ, но ако паролата бъде забравена, можете да я премахнете или по-скоро да я научите или заобиколите само в някои случаи, а методът за решаване на проблема ще зависи от опцията за инсталиране. Това ще бъде разгледано по-подробно в последната част на статията.
Метод 1: специализирани приложения
Има доста програми, които предоставят възможност за скриване на папки и файлове, както и да ги защитят чрез задаване на комбинация от кодове. Ще използваме един от тях за решаване на днешния ни проблем.
- Изтеглете приложението от официалния уебсайт, като използвате връзката по-горе. Инсталирайте го на вашия компютър и го стартирайте. Създайте и въведете парола два пъти, която ще се използва за директна защита на Wise Folder Hider.
![Създайте главна парола, за да влезете в приложението Wise Folder Hider на Windows 10]()
Важно! В бъдеще посочената комбинация ще трябва да се въвежда при всяко стартиране на програмата. Ако случайно го забравите, ще трябва да преинсталирате Wise Folder Hider, за да получите достъп до защитени файлове и папки.
- В главния прозорец отидете в раздела „Шифроване на файл“ и кликнете върху бутона по-долу „Създаване“.
- Определете параметрите на файла, който ще бъде създаден, който всъщност ще бъде виртуален диск за съхранение на данни. Дайте му име, посочете папка за местоположение, изберете размер (в безплатната версия - не повече от 50 MB, но това е повече от достатъчно за текстов документ), след което щракнете върху „Създаване“.
- След няколко секунди създаденият виртуален файл ще се появи в прозореца на програмата, паралелно с това в "Изследовател" местоположението му ще бъде разкрито. В тази директория трябва да бъде поставен документът на Word, който искате да защитите с парола. Копирайте го и го поставете тук или го преместете от оригиналната папка.
- По-нататък в колоната "Операция" щракнете върху посочения надолу триъгълник, за да изведете падащия списък и изберете „Задаване на парола“.
- Въведете кодовия израз, който искате да използвате, за да защитите текстовия файл на Word и виртуалния диск, който го съдържа два пъти. Кликнете върху "ДОБРЕ" за да потвърдите,
![Въвеждане на парола за защита на виртуално устройство, съдържащо файл на Word, в Wise Folder Hider]()
и след това отново до „Задаване на парола“.
- В бъдеще можете да отворите папката, създадена с Wise Folder Hider „Този компютър“където се показва като едно от устройствата.
![Виртуален диск с Word файл, създаден в Wise Folder Hider]()
Ако дискът отсъства в този списък, той ще трябва да бъде добавен чрез интерфейса на самата програма. В колона, която вече знаем "Операция" щракнете върху бутона "Планина", въведете паролата, зададена в предишната стъпка, и щракнете "ДОБРЕ" за да потвърдите. Натискане на бутона отново (при извикване „Демонтиране“) ще скрие устройството от "Изследовател".
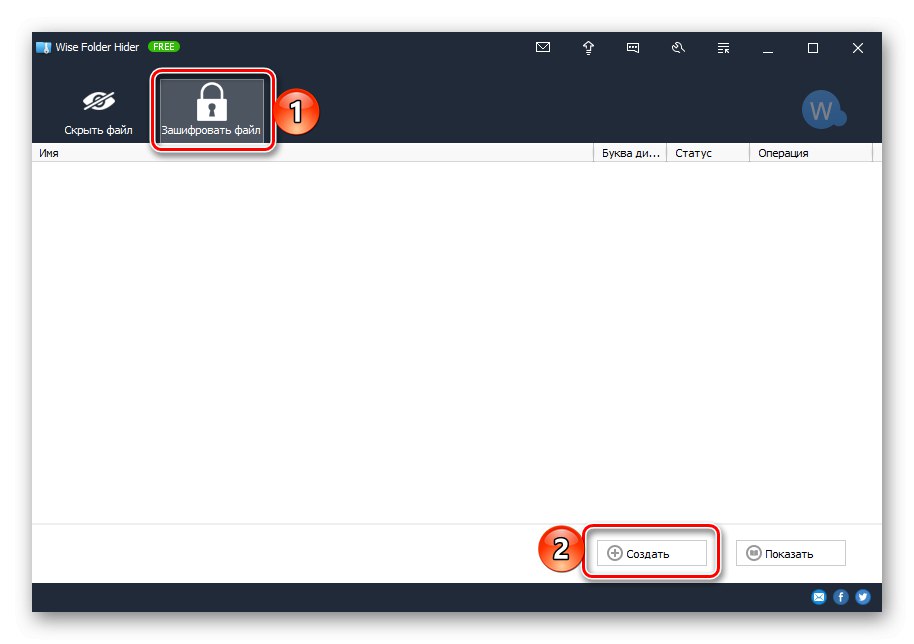
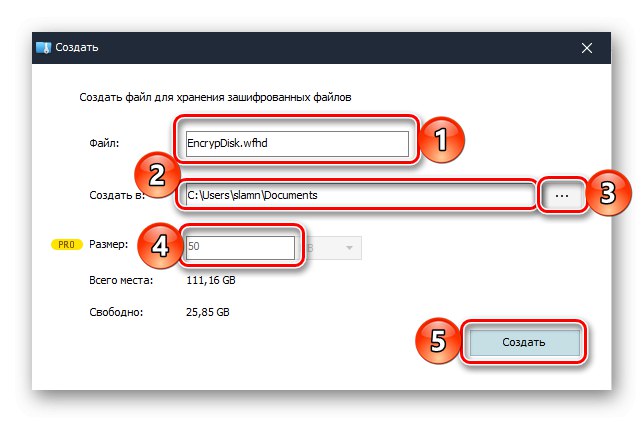

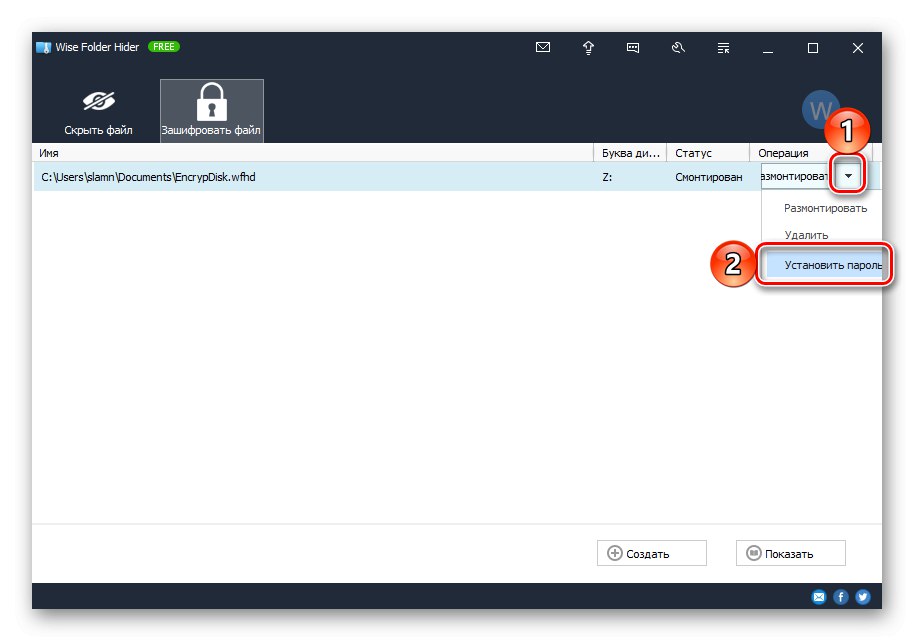
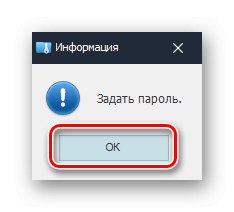
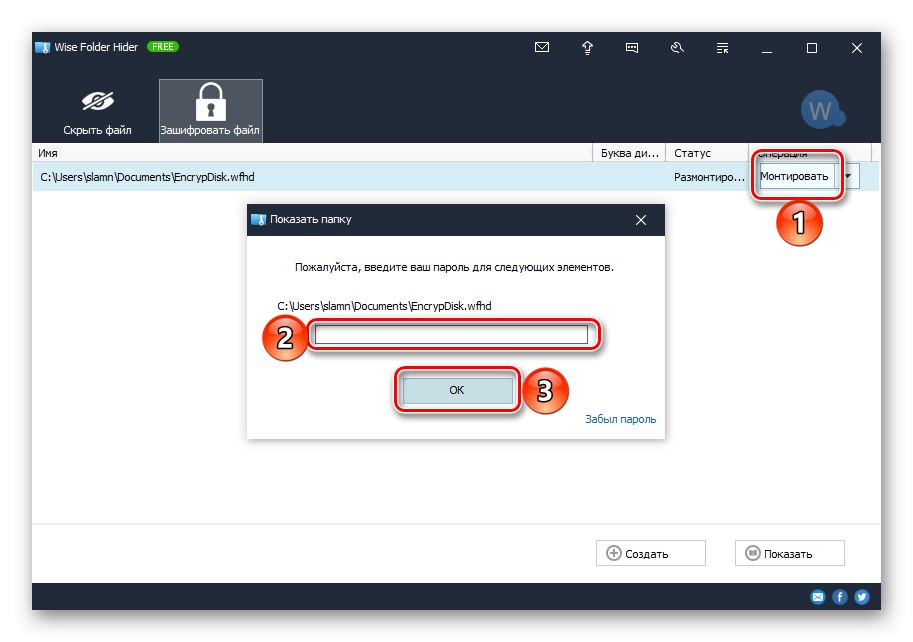
Както бе споменато по-горе, разгледаният от нас Wise Folder Hider далеч не е единственият софтуерен инструмент за инсталиране на защитна комбинация върху папки и файлове. Освен това повечето от тях предоставят друга възможност за решаване на днешния ни проблем - вместо да шифровате файл и да създадете виртуален диск, можете да поставите данните, които се нуждаят от защита, в отделна директория и да поставите парола върху него.
Повече информация:
Програми за защита на файлове и папки
Как да поставите парола в папка в Windows
Метод 2: Архиватори
Повечето приложения за компресиране на данни имат редица разширени функции, често включително защита с парола. Нека да видим как се прави това в един от най-популярните архиватори.
- Ако въпросното приложение все още не е инсталирано на вашия компютър, направете го, като използвате връзката, предоставена по-горе.
- Придвижете се до папката, съдържаща текстовия документ на Microsoft Word, за който искате да зададете парола. Щракнете с десния бутон върху него (RMB) и изберете "Добави към Архив", до която има икона на архиватор.
- В прозореца, който се отваря, дайте на архива желаното име и кликнете върху бутона „Задаване на парола“.
- Въведете кодовата комбинация, която искате да използвате, за да защитите файла два пъти. Ако желаете, можете да поставите отметка в квадратчето до „Шифроване на имена на файлове“... След като приключите, натиснете "ДОБРЕ" за да потвърдите.
- След това щракнете "ДОБРЕ" в основния интерфейс WinRAR за започване на процедурата за компресиране на данни.
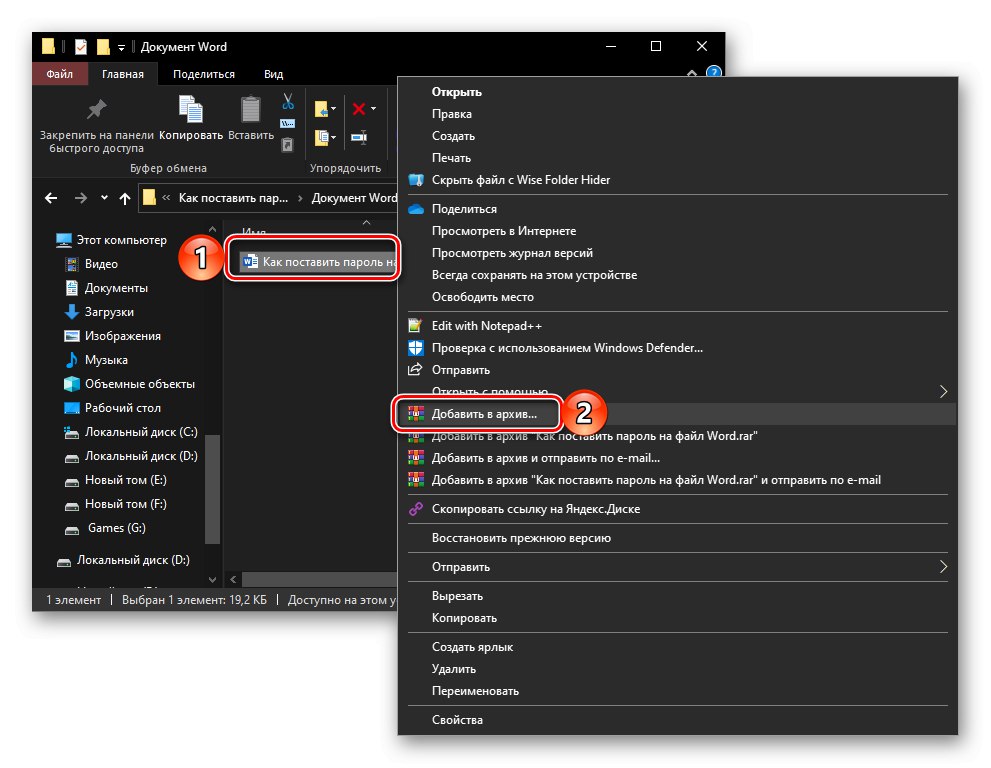
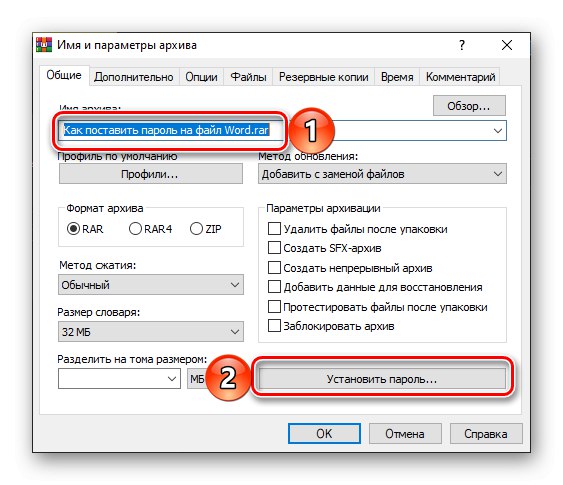
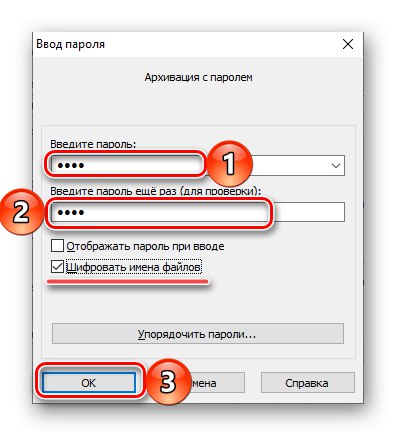
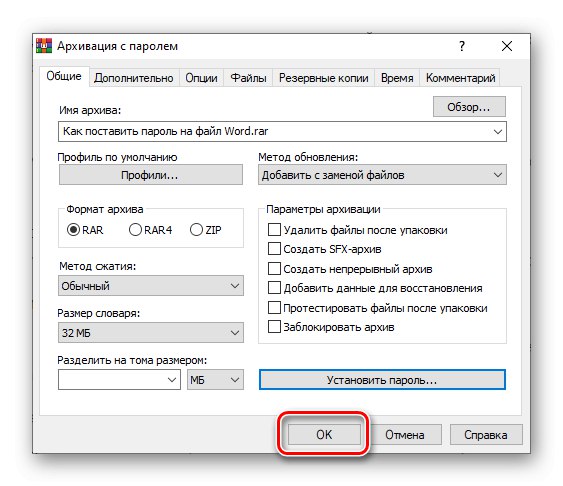
Веднага след като архивът бъде създаден и поставен на същото място като оригиналния файл на Word, последният може да бъде изтрит (но е по-добре просто да го преместите на безопасно място, например на външно устройство). Сега, за да го отворите, трябва да разопаковате архива, паролата за който е известна само на вас.
Прочетете също: Как да отворите RAR формат
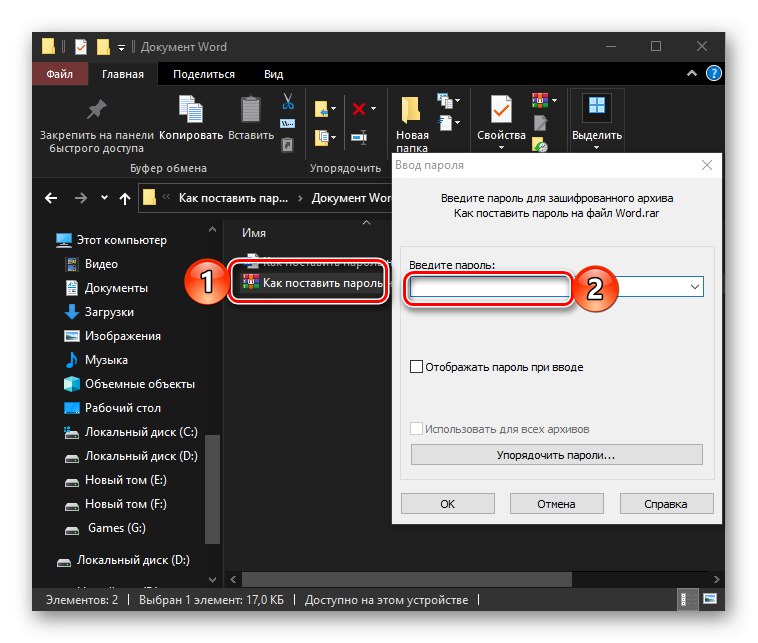
Ако приложението, което разгледахме по някаква причина, не ви устройва, можете да използвате един от неговите аналози. Както бе споменато по-горе, повечето от тях предоставят подобна възможност.
Повече информация: Популярни архиватори за Windows
Метод 3: Стандартни инструменти за Word
Можете също така да зададете парола за текстов документ на Microsoft Word, като използвате инструментите, налични в самата програма. Освен това този проблем има три решения.
Вариант 1: Ограничаване на редактирането
На първо място, ще разгледаме метод за защита, който ще бъде полезен при съвместна работа по документи на Word. Като зададете кодовия израз по този начин, можете да ограничите възможността за редактиране дори за тези потребители, които имат разрешение да отворят файла.
- Отворете документа на Word, за който искате да въведете парола, и отидете в раздела „Преглед“.
- Кликнете върху бутона на лентата "Защита" и изберете опция Ограничете редактирането.
- В дясната страна на прозореца на редактора ще се появи панел, в който можете да ограничите опциите за редактиране на документи.
![Опции за защита на текстов документ на Microsoft Word със стандартни инструменти за преглед]()
- Така че, възможно е да зададете Ограничения за форматиране, за което трябва да кликнете върху връзката "Настроики"и след това в прозореца, който се отваря, ги дефинирайте, като изберете разрешените стилове или, обратно, като ги деактивирате. По-долу могат да бъдат дефинирани три допълнителни опции. Натиснете за потвърждение "ДОБРЕ".
![Опции за ограничаване на форматирането в текстов документ на Microsoft Word]()
Ако текстовият документ съдържа стилове за форматиране, които сте деактивирали в прозореца за настройки, ще се появи съответно известие. При условие, че те не са задължителни, щракнете "Да", но ако имате нужда от тях, щракнете "Не" и ги изключете от списъка с ограничения.
- Следващата възможност е „Разрешаване само на посочения метод за редактиране на документа“, тоест можете да определите какви действия ще бъдат достъпни за други потребители. Налични са следните опции:
- „Запис на корекции“;
- "Бележки";
- „Въвеждане на данни в полета на формуляра“;
- „Само четене“.
![Опции за ограничаване на редактирането на текстов документ на Microsoft Word]()
Последната точка задава най-строгите ограничения. Отдолу, в блока „Групи“, определя кои потребители ще кандидатстват.
- Последното нещо, което трябва да направите, е „Активиране на защитата“, т.е. задайте парола, без да посочвате кои ограничения, зададени в предишните стъпки, не могат да бъдат заобиколени. За да направите това, щракнете върху бутона „Да, активиране на защитата“,
![Активиране на защита за текстов документ на Microsoft Word]()
и след това въведете паролата два пъти и щракнете "ДОБРЕ" за да потвърдите.
![Известие за форматиране на стилове в Microsoft Word Document]()
![Въвеждане на парола за защита на текстов документ на Microsoft Word]()
Важно! Ако забравите кодовия израз, зададен да отвори файла или да го редактира, няма да можете да възстановите достъпа до него. Затова ви препоръчваме да съхранявате незащитено копие на текстов документ на сигурно място.
- Така че, възможно е да зададете Ограничения за форматиране, за което трябва да кликнете върху връзката "Настроики"и след това в прозореца, който се отваря, ги дефинирайте, като изберете разрешените стилове или, обратно, като ги деактивирате. По-долу могат да бъдат дефинирани три допълнителни опции. Натиснете за потвърждение "ДОБРЕ".
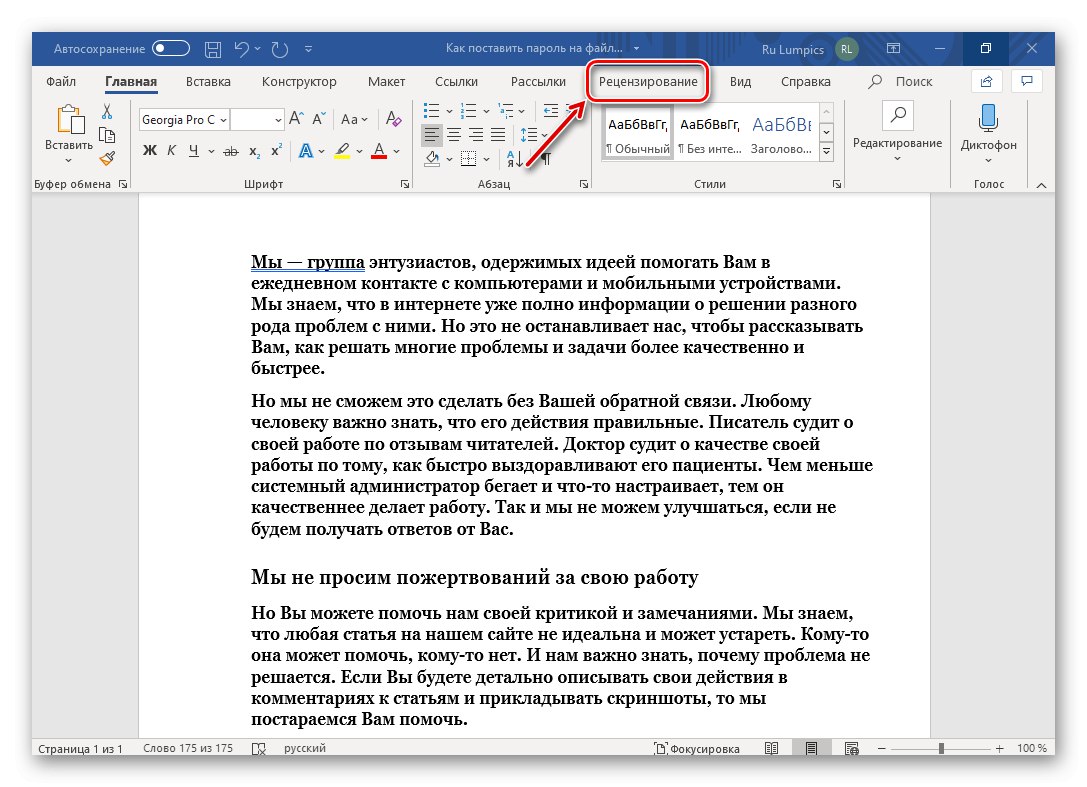
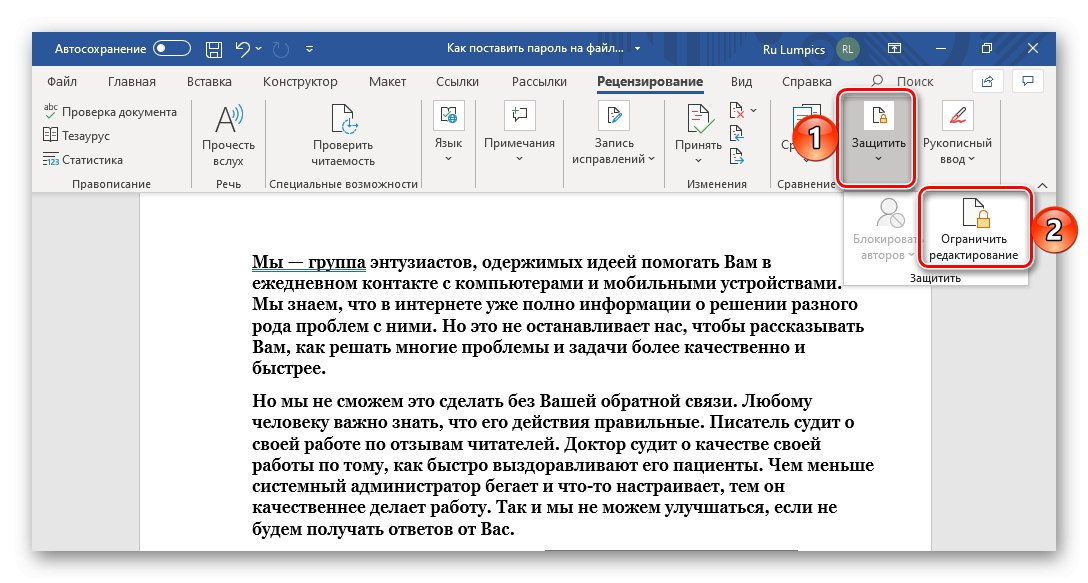
Сега, ако някой отвори документ с зададени ограничения за редактиране, в зависимост от параметрите си, лентата с инструменти на текстовия редактор ще бъде частично или напълно неактивна. Следователно няма да можете да правите промени.
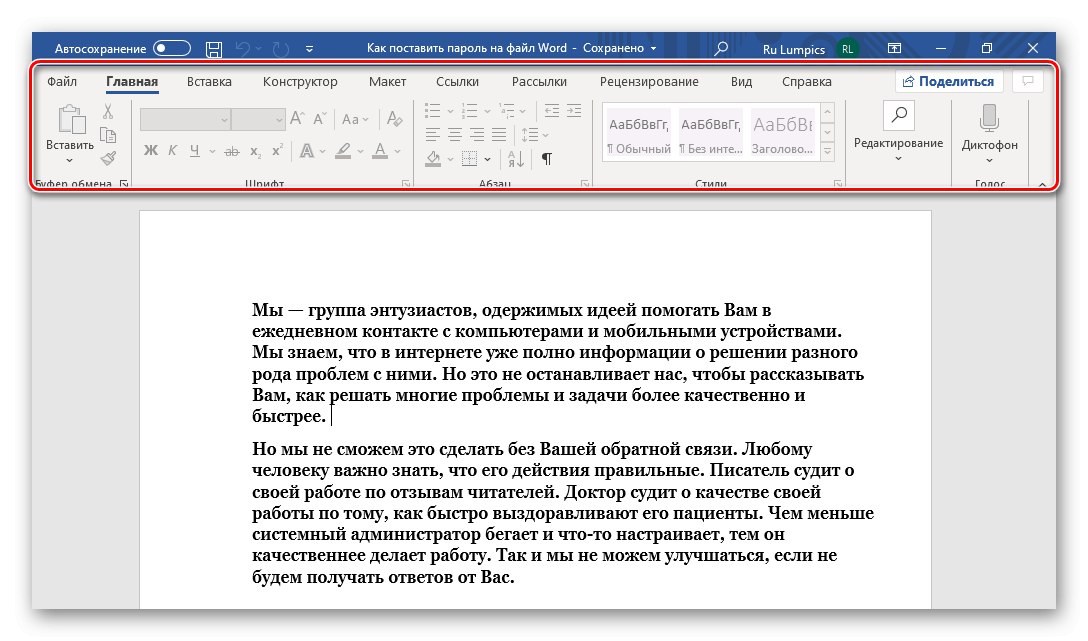
За да получите достъп до възможността за пълноценна работа с него, трябва в раздела „Преглед“ използвайте точките, които вече са ни познати във втората стъпка на тази инструкция "Защита" — Ограничете редактирането, след това в страничната лента, която се показва, щракнете върху бутона „Деактивиране на защитата“, въведете паролата и щракнете "ДОБРЕ" за да потвърдите.
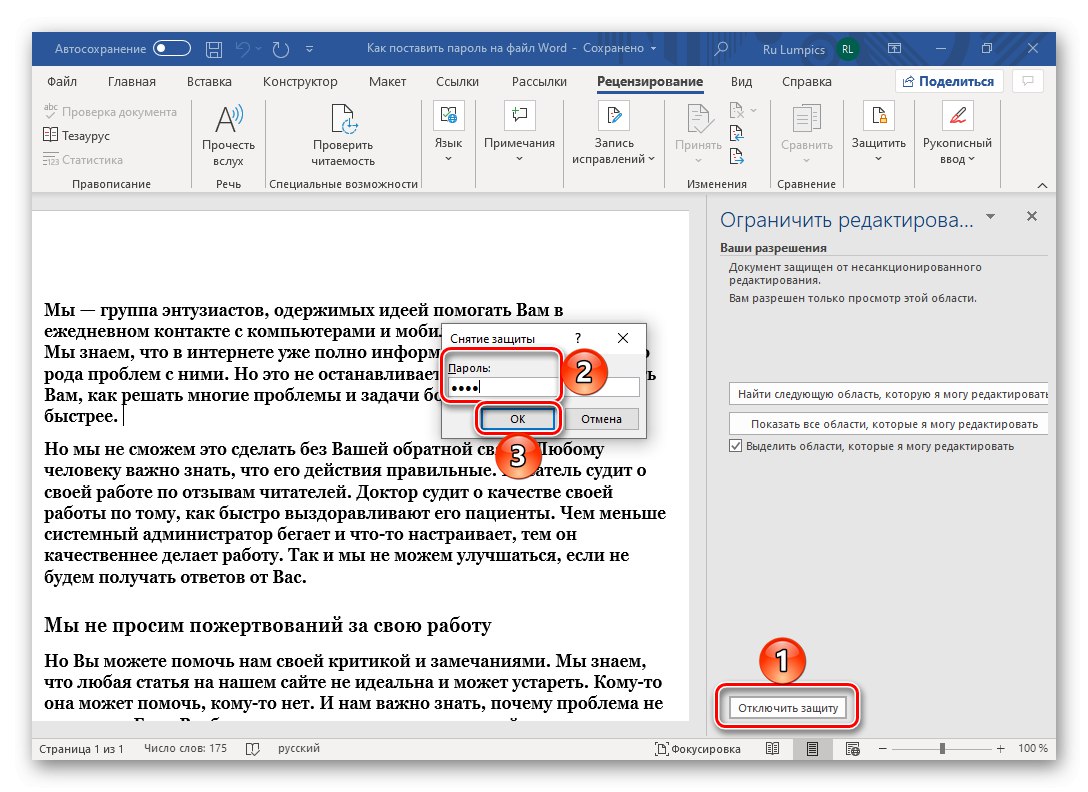
Задаването на парола посредством Word преглед ви позволява да определите възможно най-точно параметрите за защита на файла, но не е подходящо за всички случаи.
Прочетете също: Преглед на документи на Microsoft Word
Вариант 2: защита на документа
Друг метод за задаване на парола за файл на Word е да се обърнете към раздела "Интелигентност" текстов редактор. Той се изпълнява по следния начин:
- Отворете менюто „Файл“ и отидете в раздела "Интелигентност".
- Щракнете върху бутона „Защита на документа“за да разширите менюто с налични действия и изберете опцията, която работи най-добре за вас. Оптималното решение на нашия проблем е „Шифроване с парола“.
- В диалоговия прозорец "Шифроване на документи" въведете два пъти кодовата комбинация, която искате да инсталирате,
![Прозорец за въвеждане на парола за криптиране на документ на Microsoft Word]()
и натиснете "ДОБРЕ" с цел прилагане на защита.
![Потвърдете въвеждането на парола за криптиране на Microsoft Word документ]()
Наличието на такива може да се провери чрез съответния надпис в раздела "Интелигентност" и жълтеникавото открояване на секцията, в която извършихме необходимите манипулации.
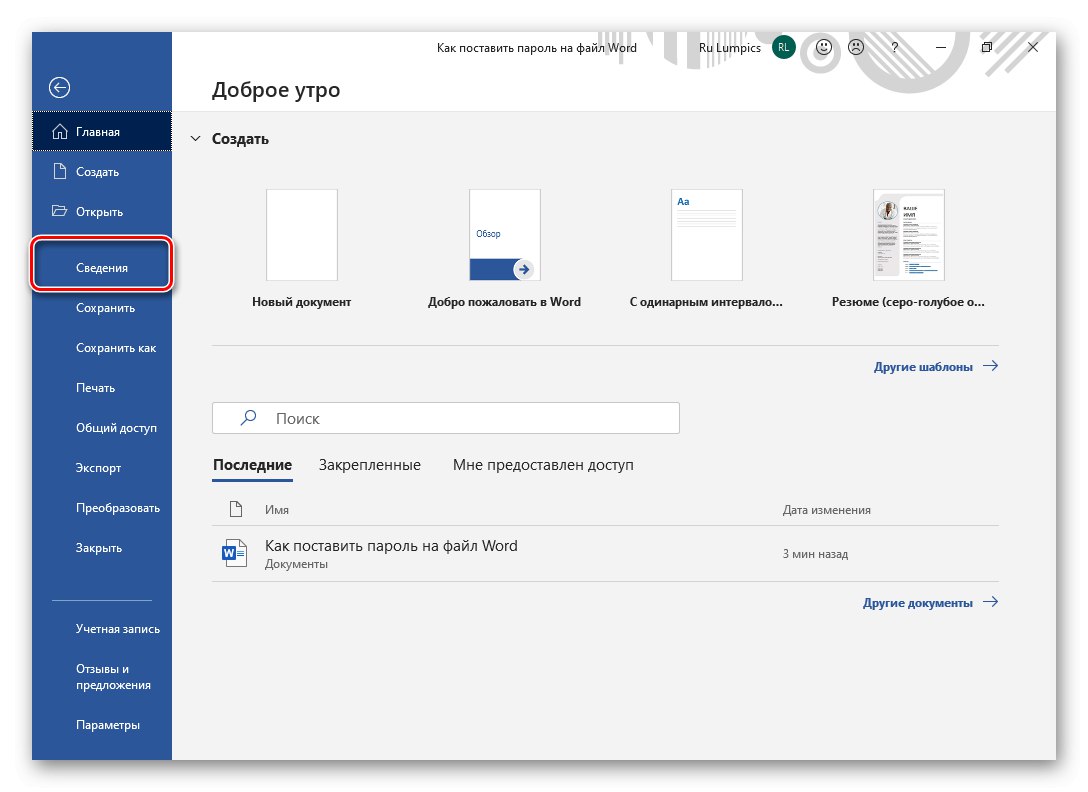
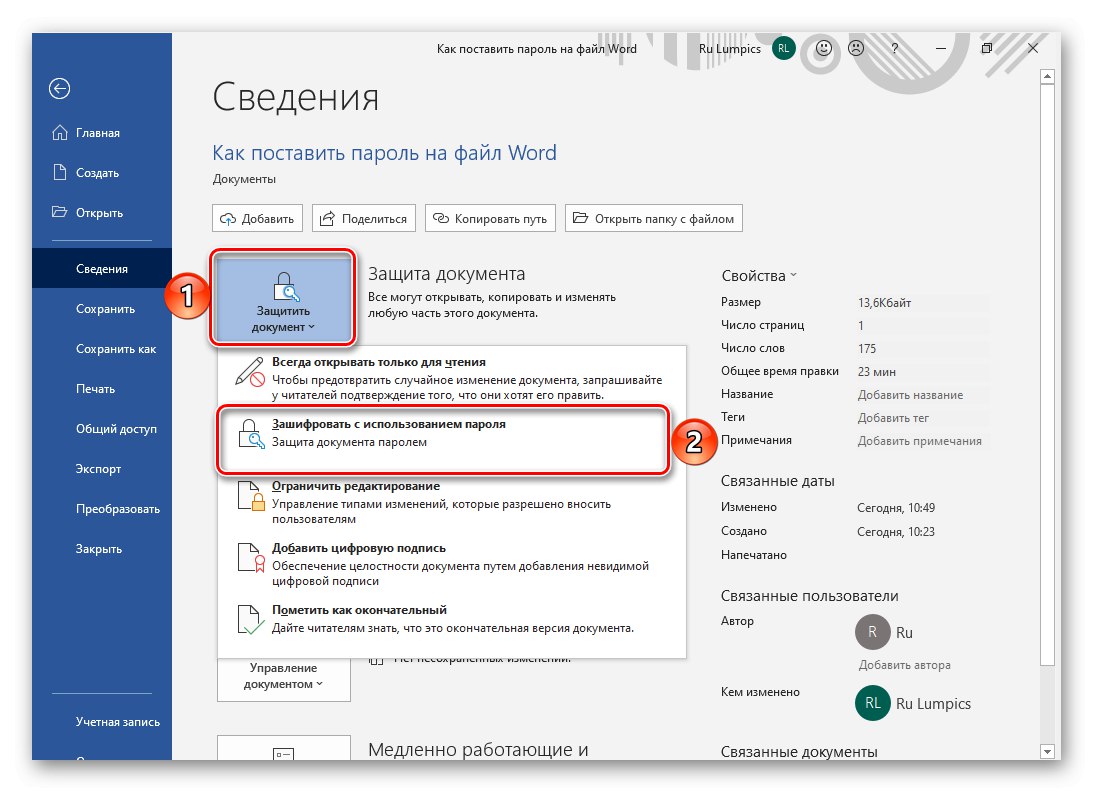
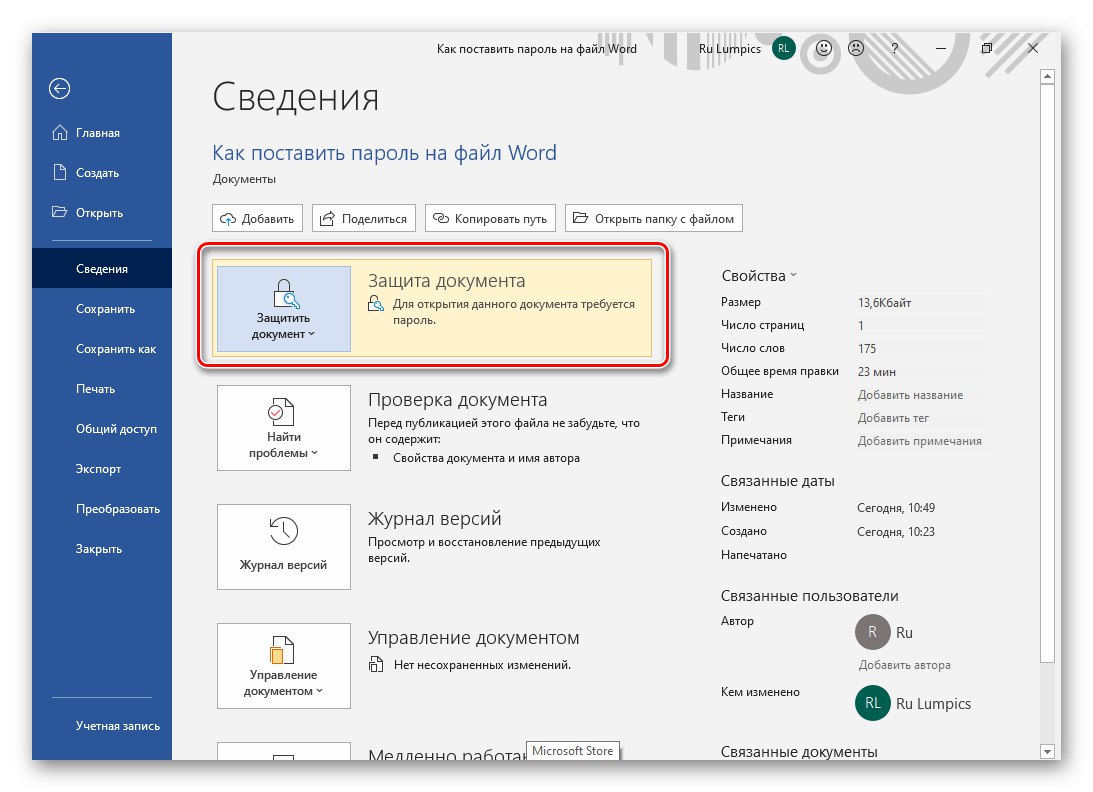
Отсега нататък ще трябва да въведете паролата, която сте посочили, за да отворите текстов документ на Word.
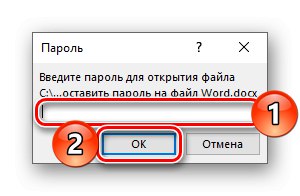
Ако искате, можете да използвате други опции, налични с едно щракване на бутон „Защита на документа“ - напр. Ограничете редактирането ви позволява да постигнете резултат, който е почти подобен на този, който разгледахме в предишната част на статията.
Вариант 3: Запазване на опциите
Можете да защитите файла Word не само чрез менюто на програмата, но и по време на окончателното му (или междинно) запазване. Алгоритъмът на действия е както следва:
- Извикайте менюто „Файл“ и използвайте елемент "Запази като…".
- Посочете желаното местоположение на документа, дайте му име, ако е необходимо, и след това разширете менюто с бутони в прозореца на системния изследовател "Обслужване" и изберете елемент „Общи параметри“.
- Ела и влез „Парола за отваряне на файла“ или „Напишете парола за разрешение“... Първият е за предпочитане в случаите, когато искате да защитите файла от всякакви външни смущения, вторият - ако искате да оставите на разположение възможността за редактиране на съдържание за тези, с които си сътрудничите или планирате да работите по документа (те трябва да предадат кодов израз). Натиснете, за да потвърдите и затворите прозореца. "ДОБРЕ".
![Общи настройки за защита на текстов документ на Microsoft Word]()
Забележка: В този прозорец можете „Препоръчайте достъп само за четене“, потвърждавайки това действие чрез натискане на бутона „Инсталиране на защита“... Имайте предвид, че това няма да осигури правилното ниво на защита, просто по подразбиране в „Само за четене“което е лесно да се деактивира.
Последното нещо, което трябва да направите, е да кликнете върху бутона „Запазване“ в прозореца "Изследовател".
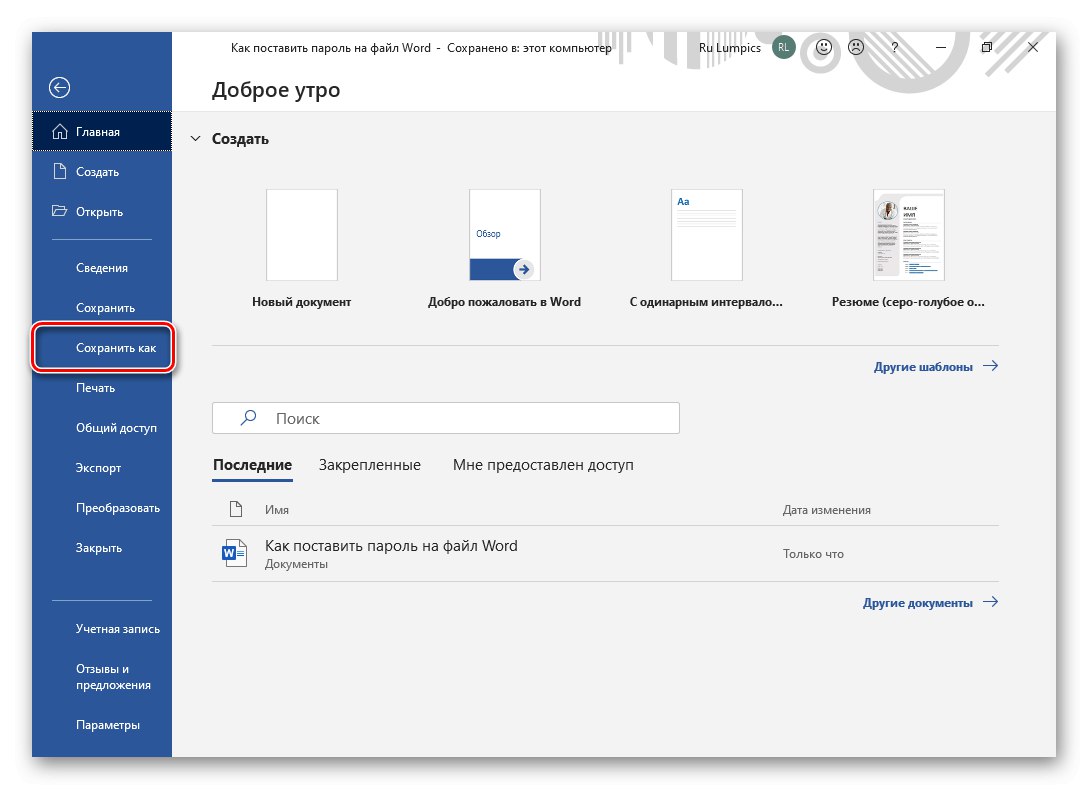
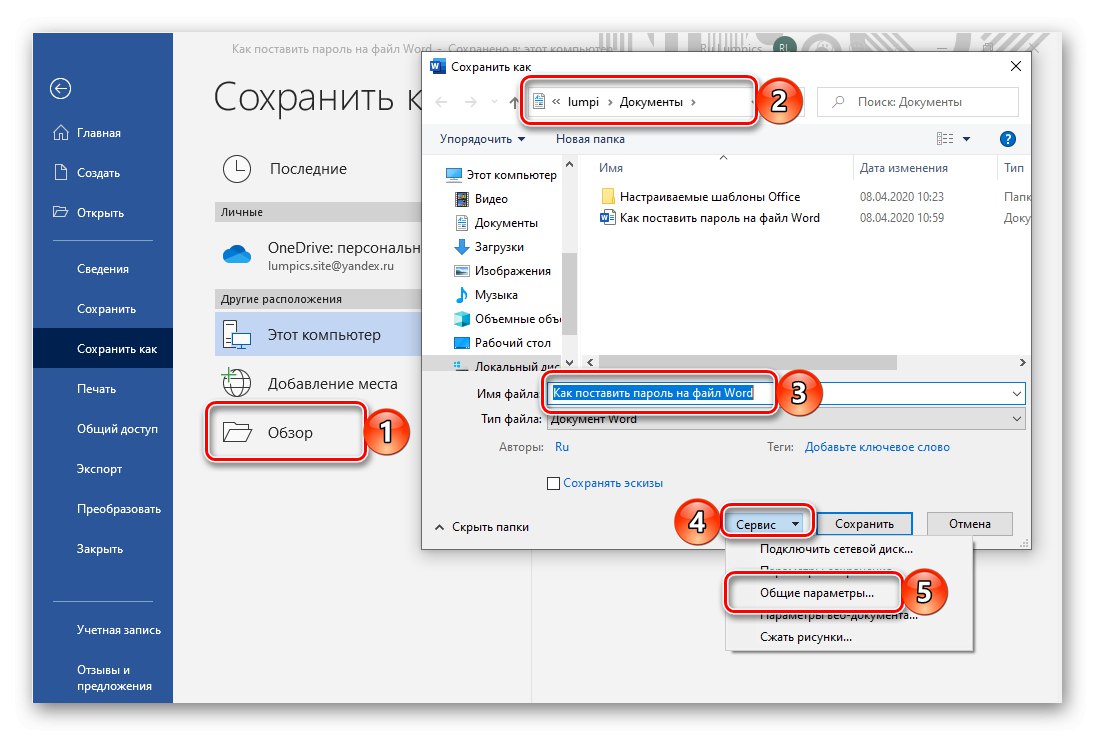
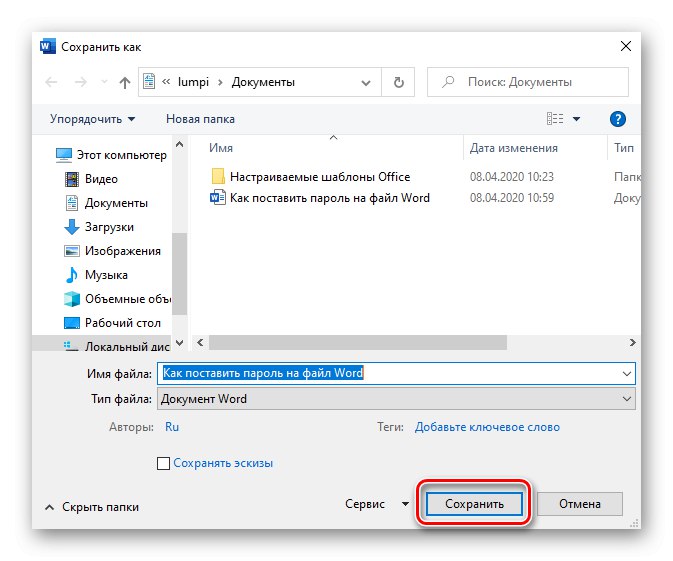
Прочетете също: Какво да направите, ако вашият документ на Word не може да се редактира
Както можете да видите, самата Microsoft Word предлага много по-широки и, което е важно, гъвкави опции за защита на парола текстови документи, отколкото приложения на трети страни.
Премахване на защита от документ
Както вече отбелязахме в началото на тази статия, ако зададената парола бъде забравена, няма да можете да отворите и / или редактирате файла на Word. Въпреки това, в някои случаи все още е възможно да се възстанови достъпът. Така че, ако защитата е инсталирана чрез самия текстов редактор, трябва да опитате да намерите тайната комбинация в кода на документа. Ако това не помогне, ще трябва да се обърнете към по-сложни методи, които включват промяна на формата и след това работа с него или използване на специализирани приложения. Имайте предвид, че последните не само се плащат, но и не винаги се справят с решението на този проблем. По-рано писахме повече за всички налични начини за премахване на парола в отделна статия.
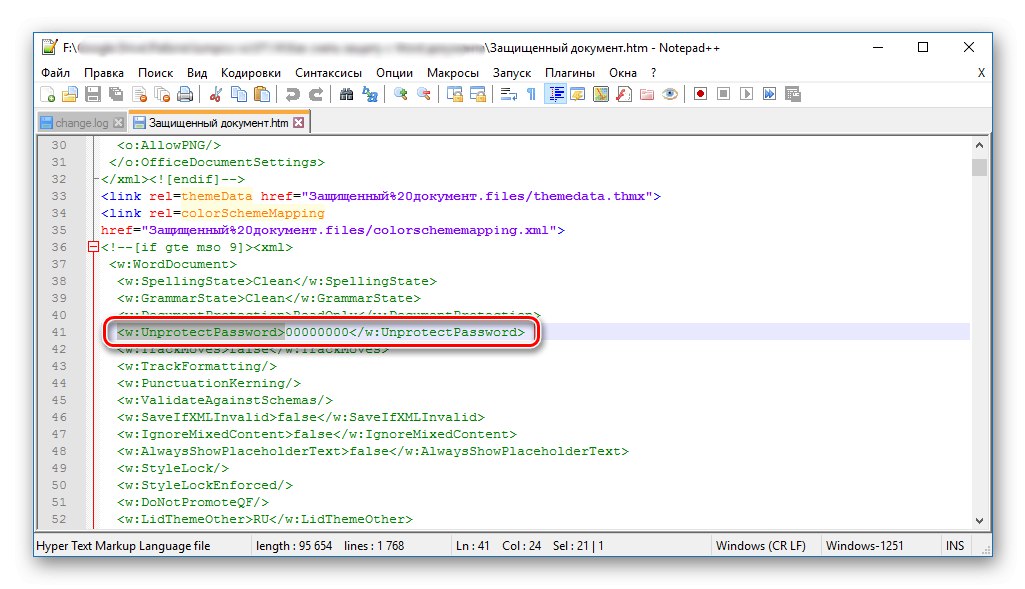
Повече информация: Как да премахнете защитата от документ на Microsoft Word
Сега знаете как да поставите парола в документ на Word.Въпреки факта, че това може да се направи с помощта на тясно специализирани приложения и архиватори, първоначално предназначени за съвсем различни цели, препоръчваме да се ограничите до използването на стандартните функции на текстов редактор.