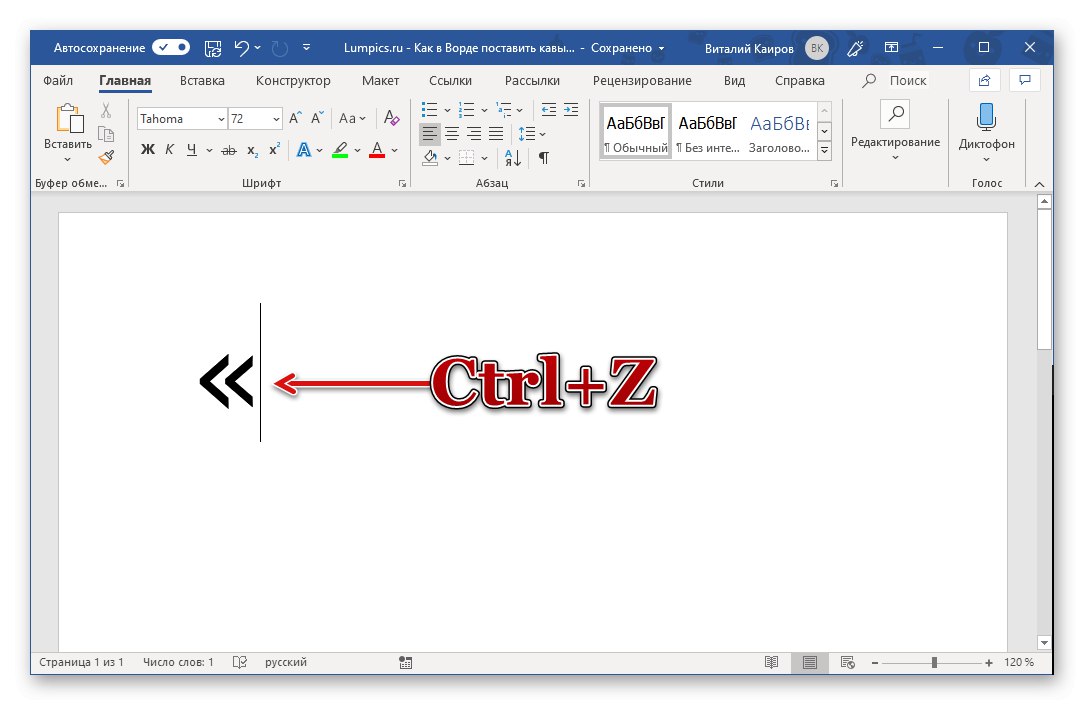Цитати във формата на запетая, наричани още клечки, са немски и английски символи. Те изглеждат така:
- Германски кавички ("лапи") - "лапи";
- Английски двойни кавички - „английски двойни“ или „...“;
- Английски единични кавички - „английски сингли“ или „...“.
Въпреки че тези знаци са визуално различни, начините, по които са въведени Майкрософт Уърд почти идентични и затова ги разглеждайте заедно.
Важно: В зависимост от използвания шрифт, кавичките на всеки от въпросните типове могат да имат различен външен вид, леко (минимално) различен от този, който ще видите по-долу. Ако по някаква причина не ви устройва, опитайте да изберете друг шрифт.
Повече информация: Как да сменя шрифта в Word
Метод 1: Въвеждане на клавиатура
Английските кавички на клавиатурата са на клавиша с руската буква "Е", трябва да ги въведете в английското оформление.
За да получите "пръчките", трябва да натиснете клавишната комбинация „Shift + E“, а за единични - само "Е"... Първата преса добавя начална оферта, втората добавя заключителна оферта. Ако символите са написани преди и след вече написаната дума, видът им ще бъде определен автоматично.

Германските двойни кавички се въвеждат по същия начин като френските - нашите обичайни „коледни елхи“ - чрез едновременно натискане на клавишите „Shift + 2“ (в горния цифров блок).
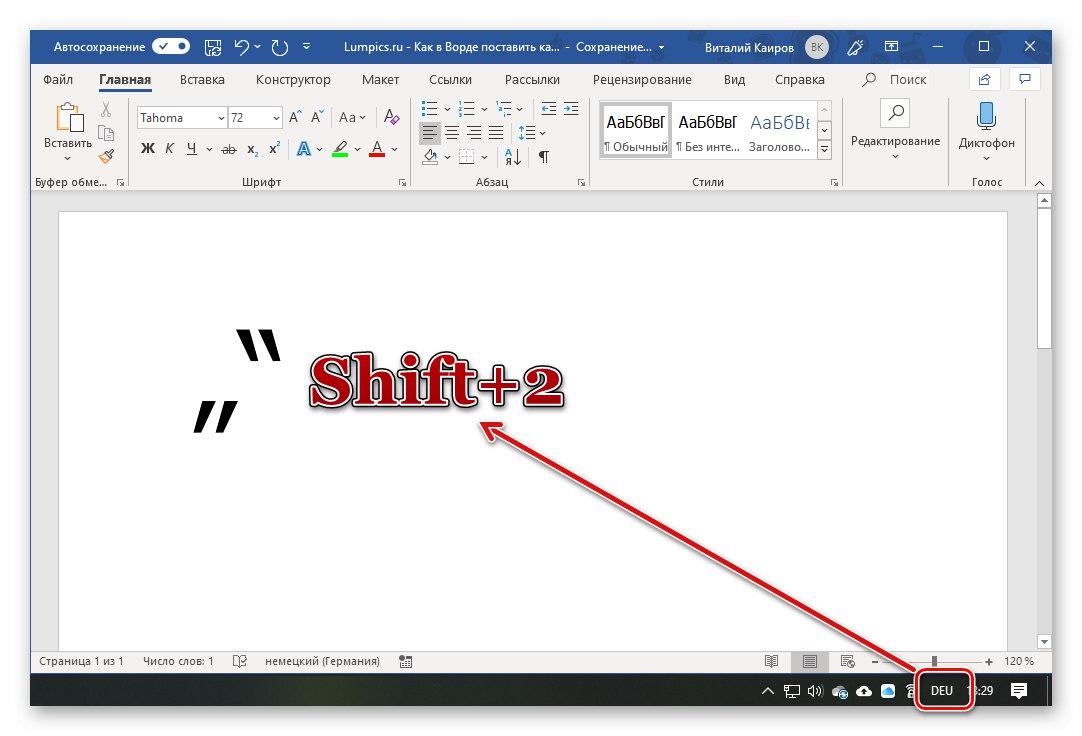
Само вие трябва да направите това не на руски, а на немски език, така че ако в системата няма такъв, първо трябва да го добавите чрез "Настроики" или "Контролен панел", в зависимост от версията на Windows.
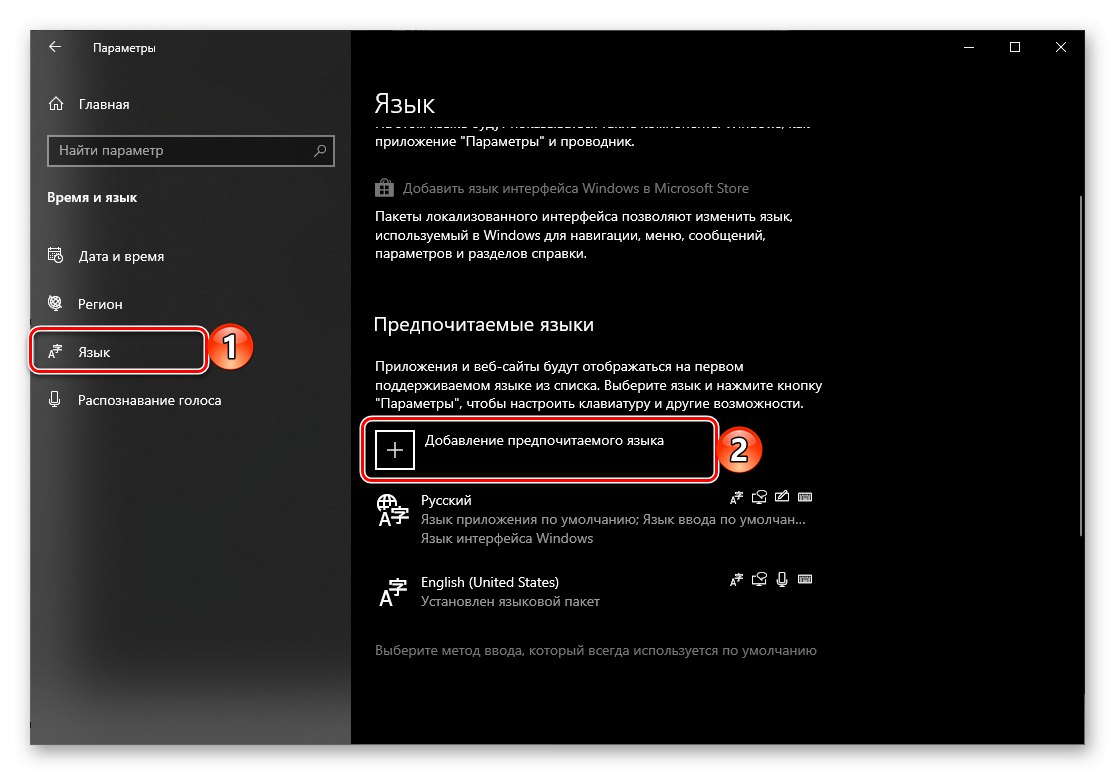
Прочетете също:
Как да промените езиковото оформление в Windows OS
Как да поставите кавички в рибена кост в Word
Има и друг тип кавички, които визуално, макар и да не са подобни на запетаите (поне в повечето популярни шрифтове), все още се отнасят до „стикове“, които са английските и немските, обсъдени по-горе. За да ги въведете, е необходимо да отмените заместването на „рибени кости“, което се случва автоматично в Word.
- На руски или друг вариант на кирилица натиснете клавишите „Shift + 2“ където искате да поставите първия цитат.
- Без да отстъпвате или въвеждате други символи, натиснете „Ctrl + Z“.
![Преобразувайте котировките на коледни елхи в сдвоени в Microsoft Word]()
Коледните елхи ще бъдат заменени с прави сдвоени.
- Въведете текста, който ще цитирате (или го направете след това), след което натиснете отново от началото „Shift + 2“, и тогава „Ctrl + Z“за да отмените преобразуването.
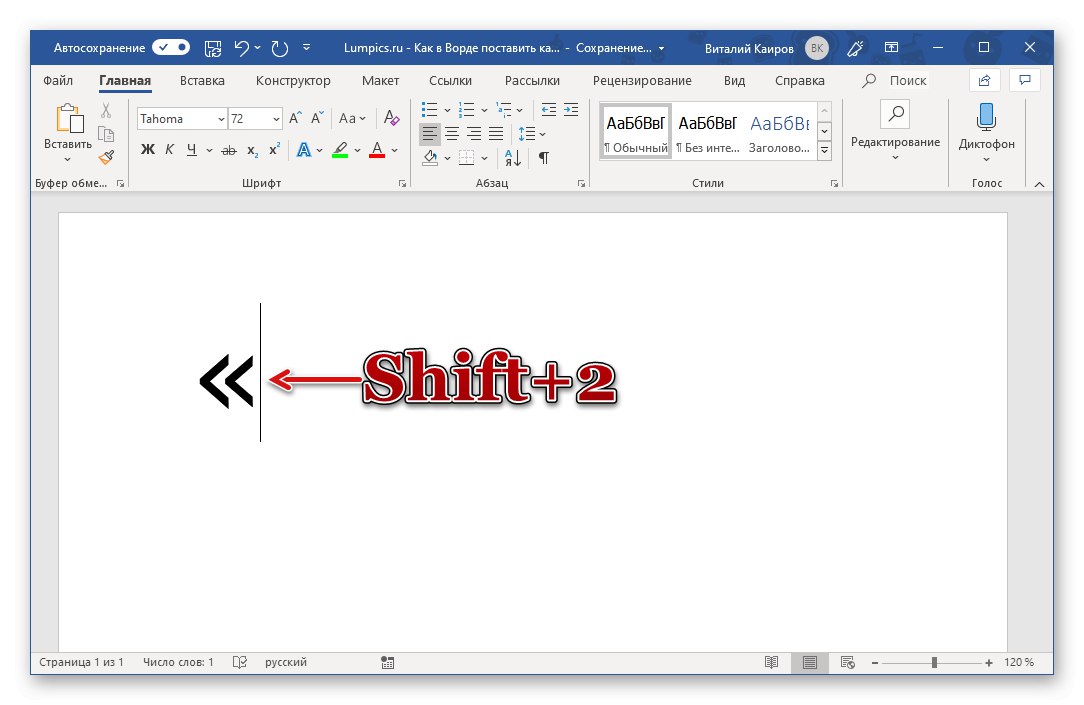
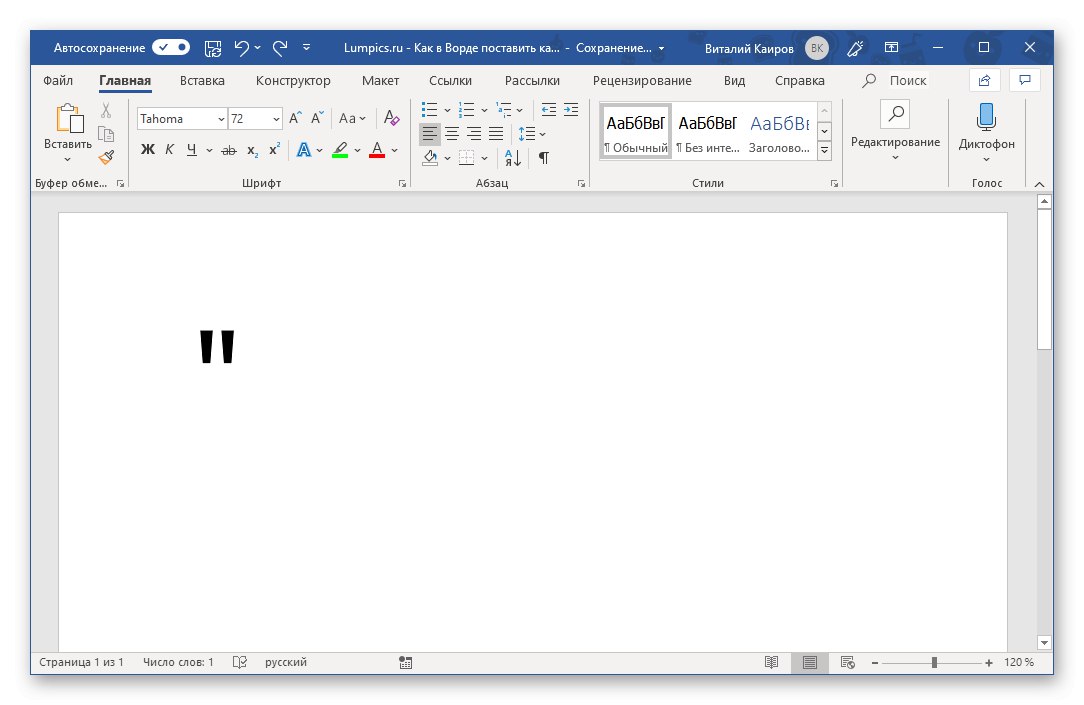

Прочетете също: Как да си направим рибена кост в Microsoft Word
Деактивирайте автокорекцията за цитати от „пръчки“ на „рибени кости“
Правите двойки котировки, за разлика от обсъдените по-горе английски и немски, изглеждат еднакви, тоест няма разлика между отваряне и затваряне. Ако искате да използвате тези символи по подразбиране, можете да изключите автоматичната им подмяна с „рибени кости“. Това се прави през "Параметри" Word, използвайки следния алгоритъм:
- Използване на менюто „Файл“ в горната лента на програмата, отворете я "Настроики".
- Отидете на раздела "Правопис" отворения прозорец.
- В блока с опции Опции за автоматично коригиране щракнете върху едноименния бутон.
- Отидете в раздела в нов прозорец „Автоматично форматиране при въвеждане“.
- В блока Заменете, докато пишете премахнете отметката от квадратчето до опцията ‘‘ Прави ’’ цитати по двойки и натиснете "ДОБРЕ" за да влязат в сила промените.
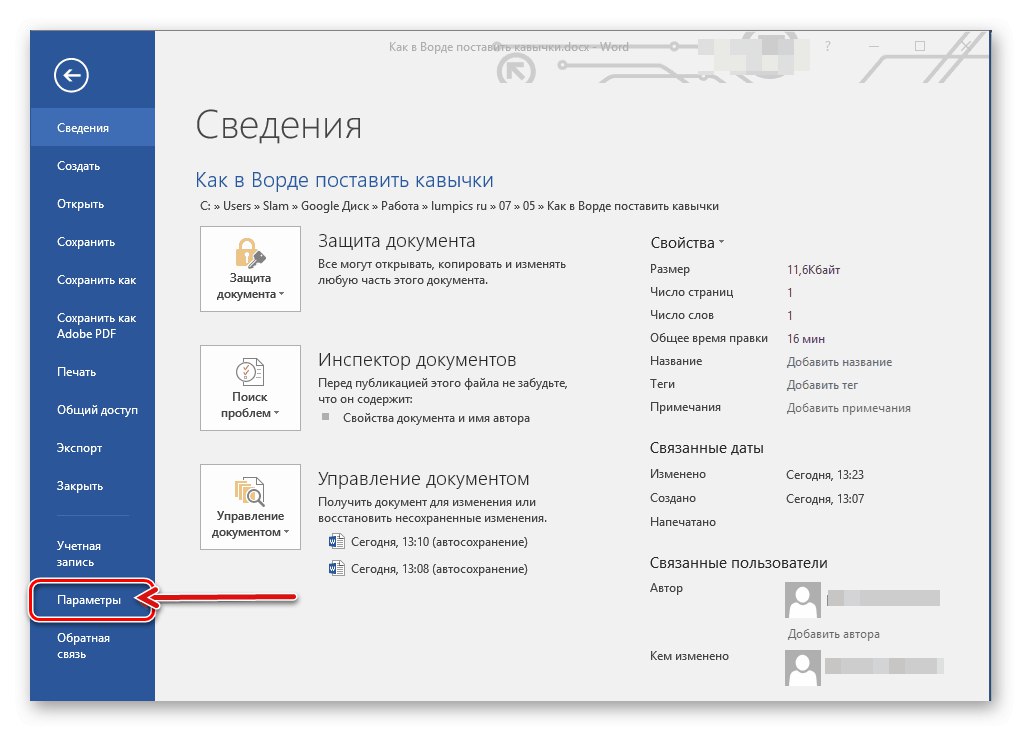
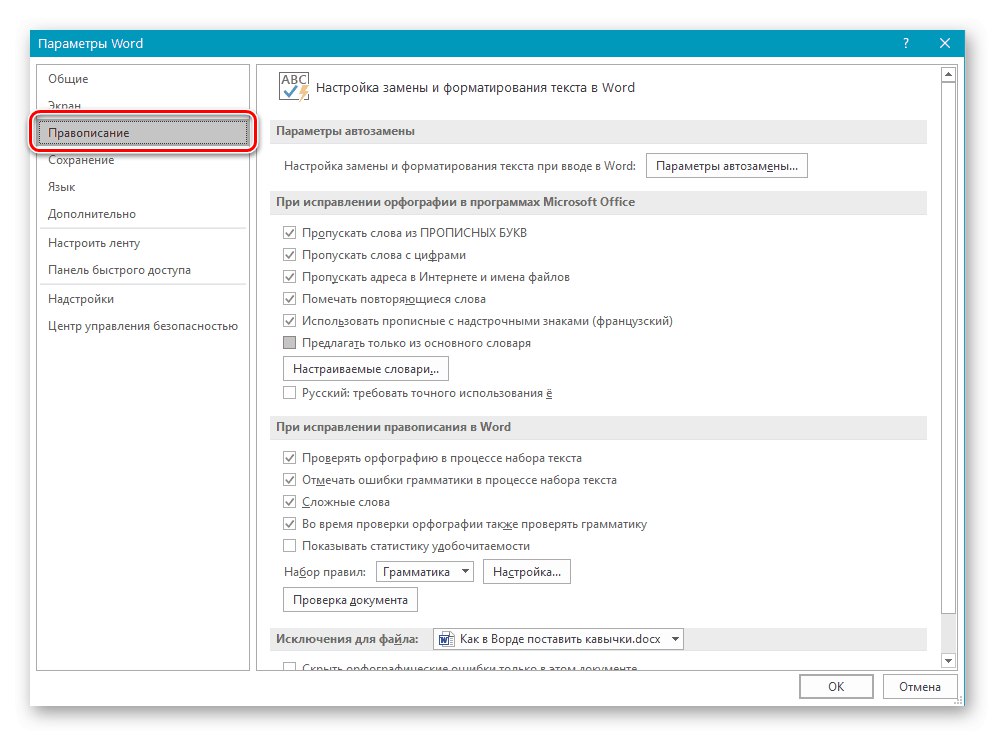
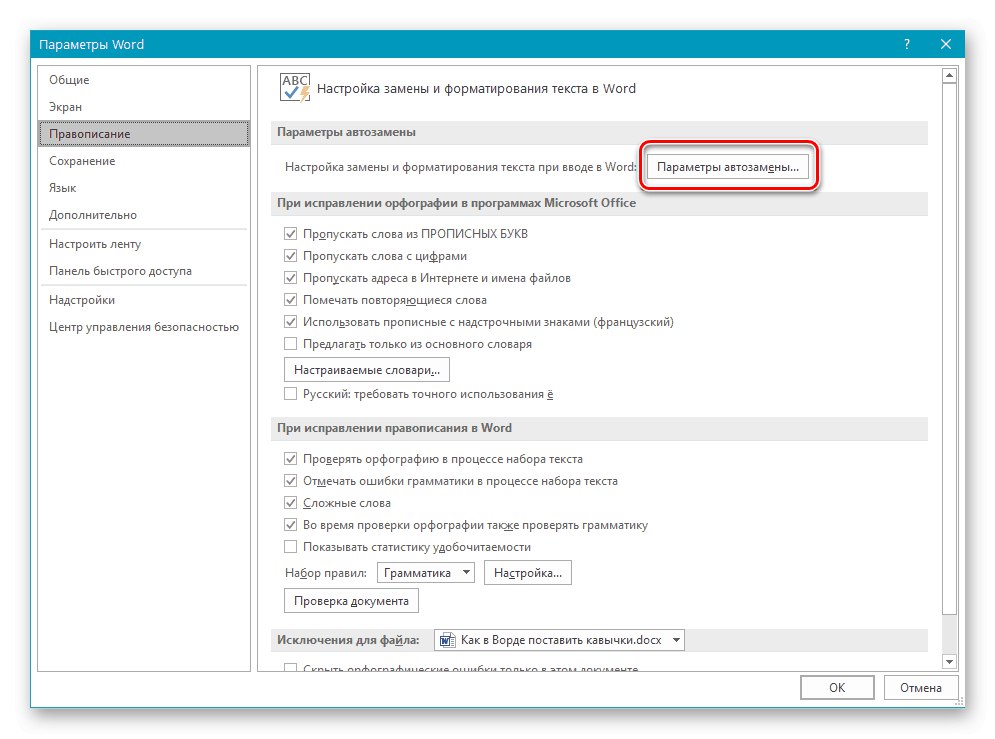
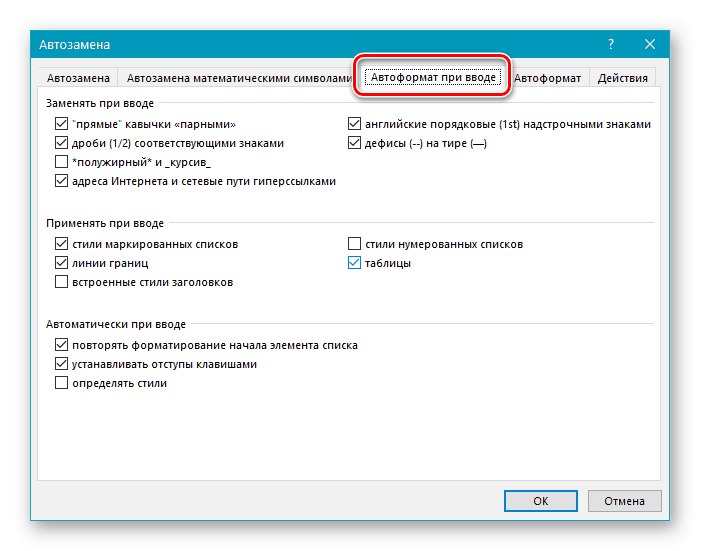
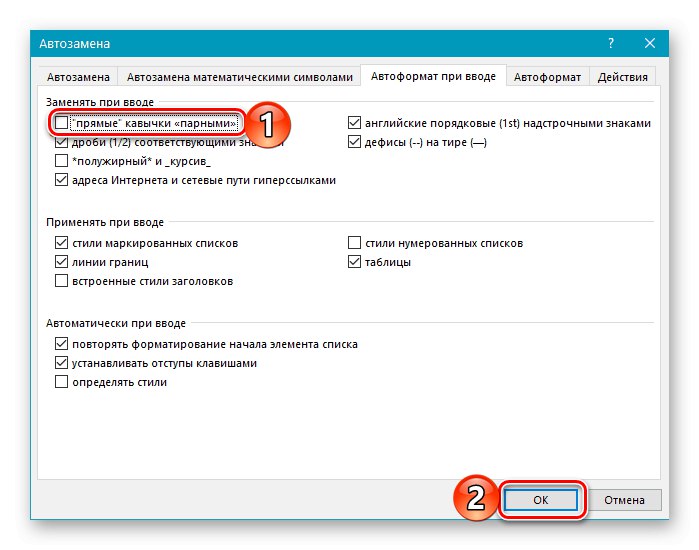
От този момент нататък цитатите, въведени в оформлението на руски език в Word, ще изглеждат като сдвоени „пръчки“ и няма да бъдат заменени с „коледни елхи“.
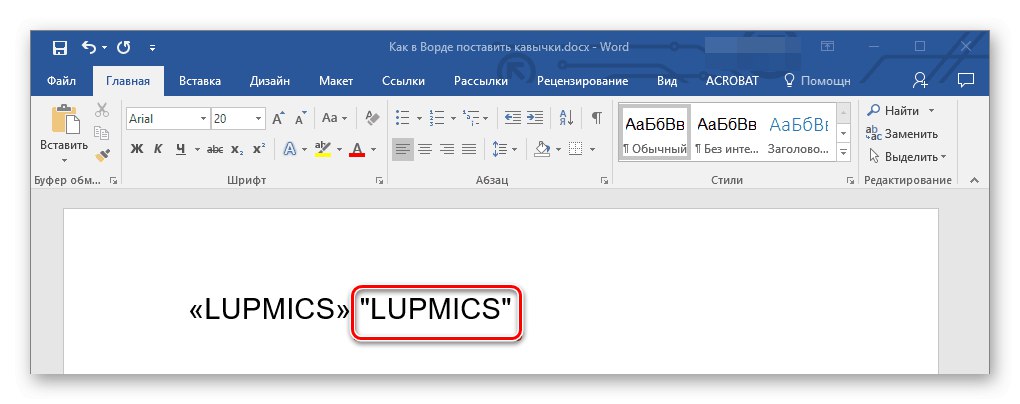
Забележка! Word предоставя възможност за персонализиране на настройките за автоматично коригиране по-подробно. Така, например, „рибените кости“, въведени в руското оформление, могат да бъдат заменени не с „‘ прав “, а с немски„ крака “, английски„ двойно “или„ единично “. Отделна инструкция на нашия уебсайт ще ви помогне да направите това:
Повече информация: Използване на функцията за автоматично коригиране в Word
Метод 2: Поставете символ
Ако не искате да превключвате между езикови оформления и запомняте комбинациите от клавиши, необходими за въвеждане на английски и немски кавички, използвайте вградения набор от знаци в Word.
- Отидете в раздела „Вмъкване“, щракнете върху бутона вдясно "Символ" и изберете елемент „Други символи“.
- В прозореца, който се отваря, задайте "Шрифт"които използвате, когато въвеждате текст в списък "Комплект" изберете Препинателни знаци... Изберете началните и затварящите немски или английски кавички последователно, като натиснете и двата пъти „Поставяне“ за да ги добавите към документа.
- Затворете прозореца Вмъкване на символи и въведете записа, който трябва да е вътре в кавичките.
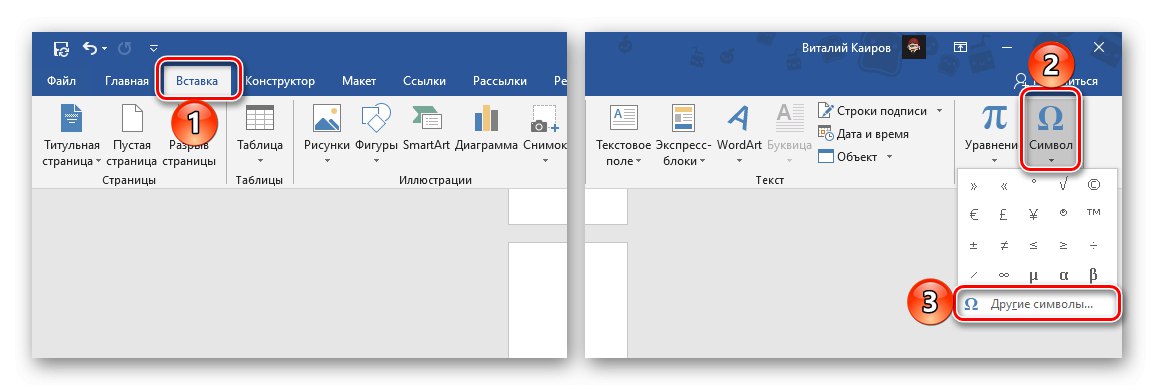
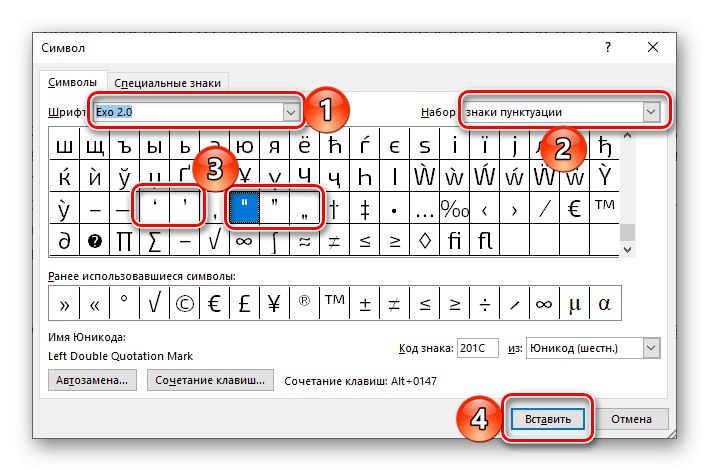
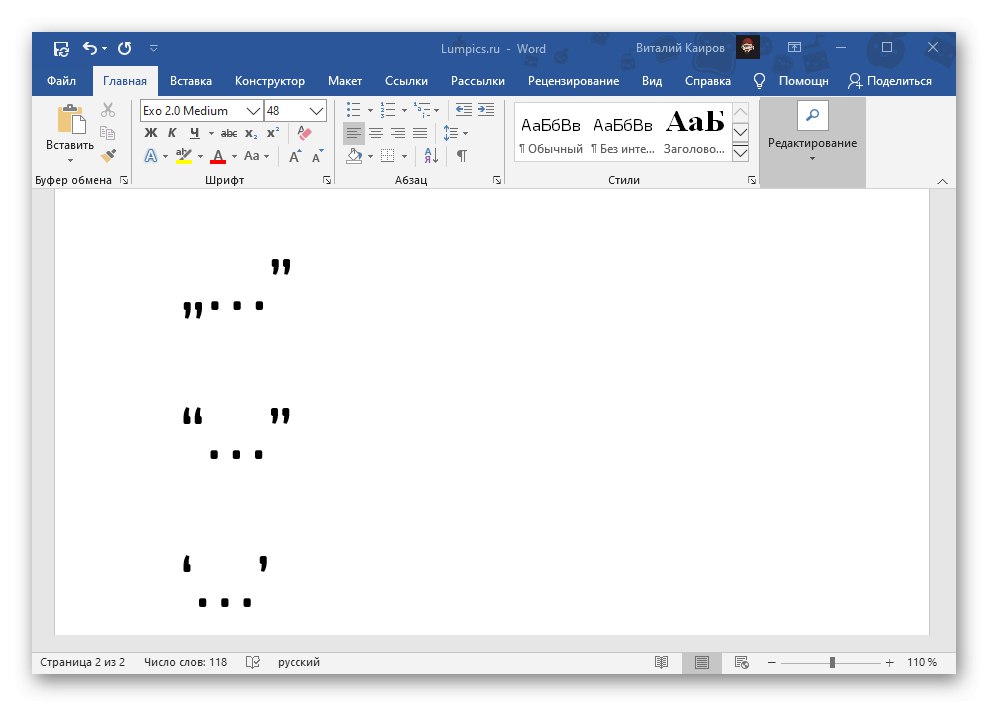
Прочетете също: Вмъкване на символи и специални знаци в Word
Метод 3: Преобразуване на символен код
Последният начин за писане на кавички под формата на запетаи, който ще разгледаме, е своеобразна смесица от предишните две. Състои се от вмъкване на кавички, но чрез въвеждане на специален код и преобразуването му.
Вариант 1: Unicode
Всеки знак, достъпен за вмъкване в Word, има специален код. Познавайки го и комбинацията от клавиши, която ви позволява да преобразувате израза в необходимия знак, можете бързо да поставите някоя от кавичките.
- 201Е и 201D - немски "лапи";
- 201C и 201D - английски "double";
- 2018 и 2019 - английски ‘single’.
Първият код в двойката е началната оферта, вторият е затварящата оферта. Трябва да въведете тези изрази в английското оформление, като последователно натискате клавишите след всеки от тях Alt + X.

Важно! Ако преди кода, без интервал, е посочена друга латинска буква или цифра, преобразуването ще работи неправилно - в резултат ще получите съвсем различен знак или няма такъв знак (голямо интервал). Затова или първо въведете кавички и след това напишете текста в тях, или добавете отстъпи след първия код и преди втория, а след това след преобразуването ги премахнете.
Вариант 2: Клавишна комбинация
По-прост начин за писане на запетаи от този, обсъден по-горе, е да се използва комбинация от клавиши, която всъщност е код на знаци. Всички те изглеждат така:
- 0132 и 0147 - немски "лапи";
- 0147 и 0148 - английски "double";
- 0145 и 0146 - английски ‘single’.
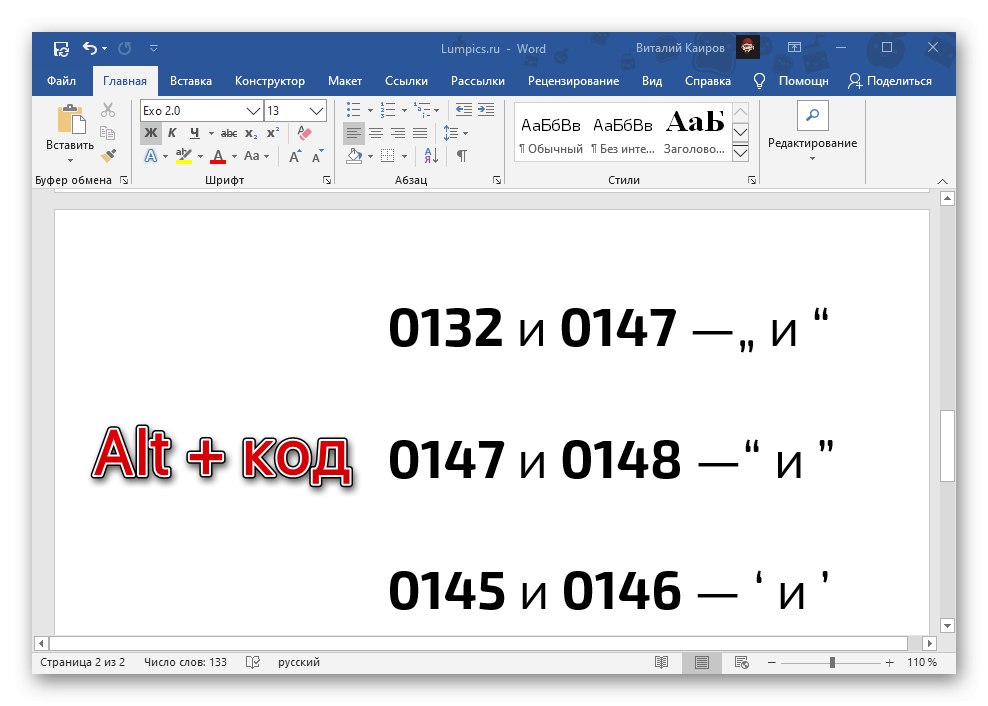
Както в горния случай, първият код в двойка е отваряща оферта, вторият е затварящ. Единствената разлика е, че трябва да го въведете по различен начин: задръжте бутона "Alt", въведете кода с отворена оферта на цифровата клавиатура (NumPad) и освободете клавиша "Alt", след това направете същото, но със затварящия котировъчен код.