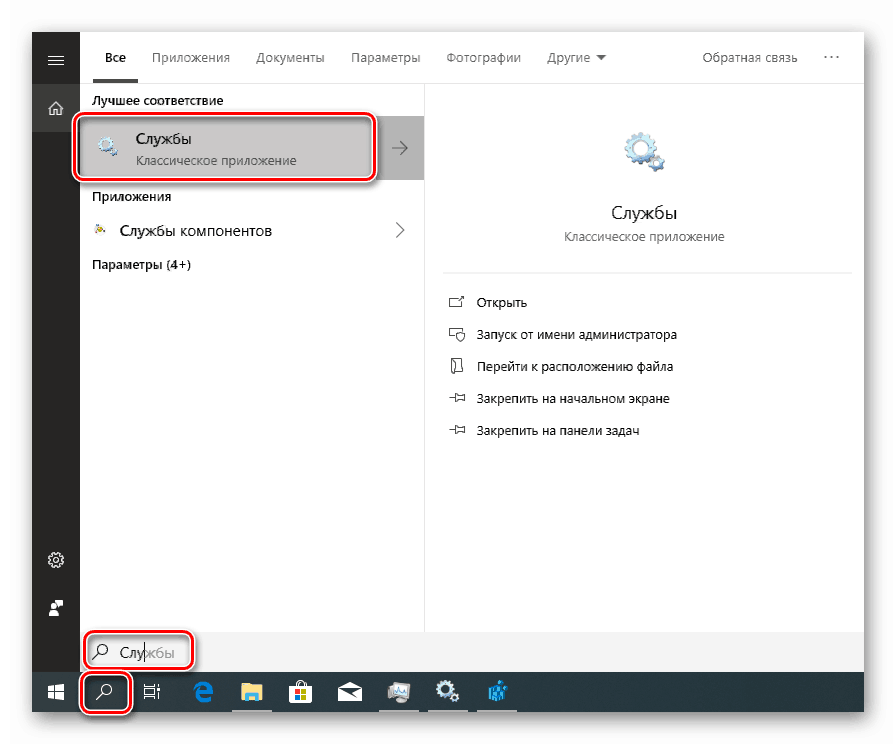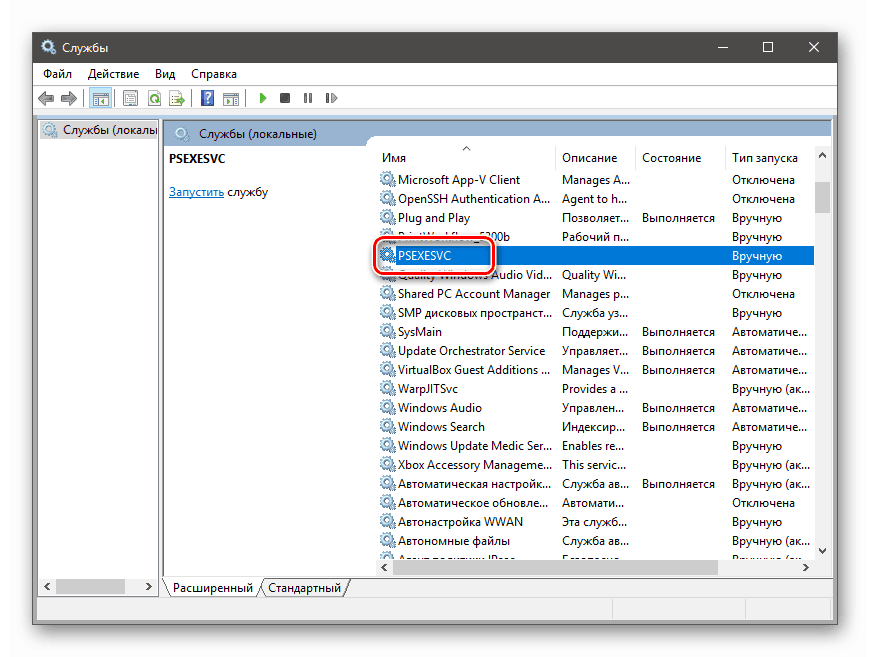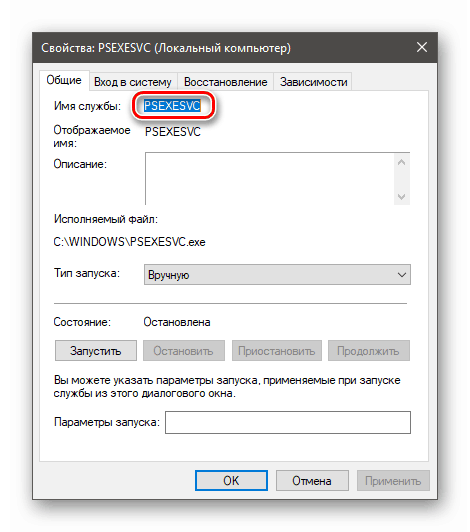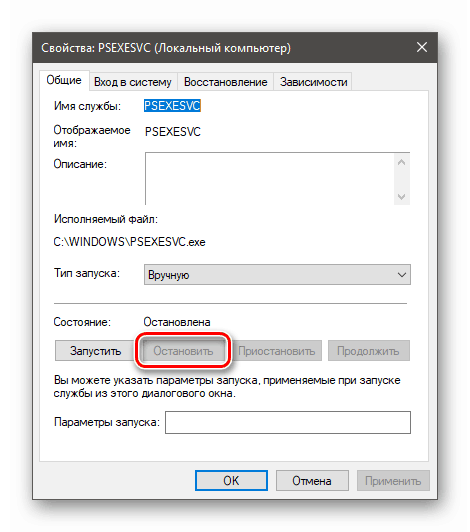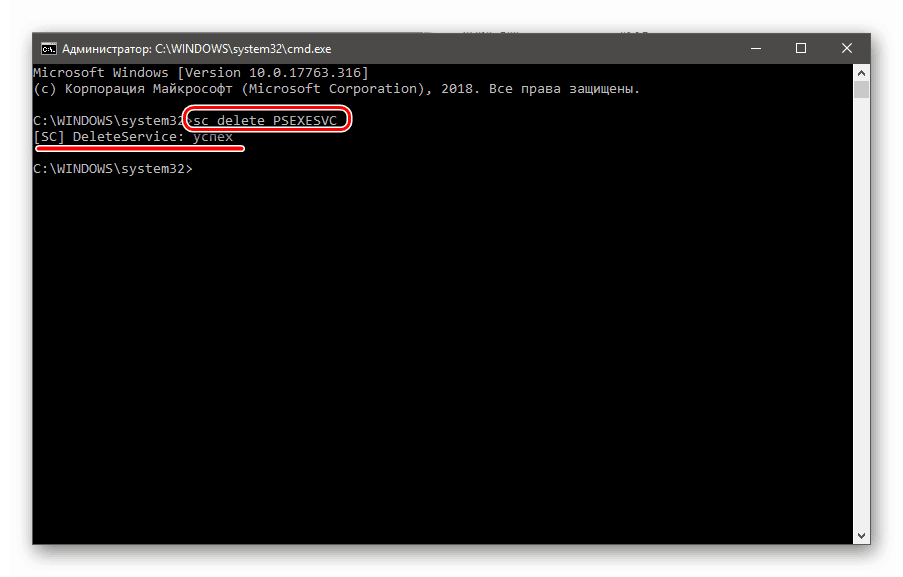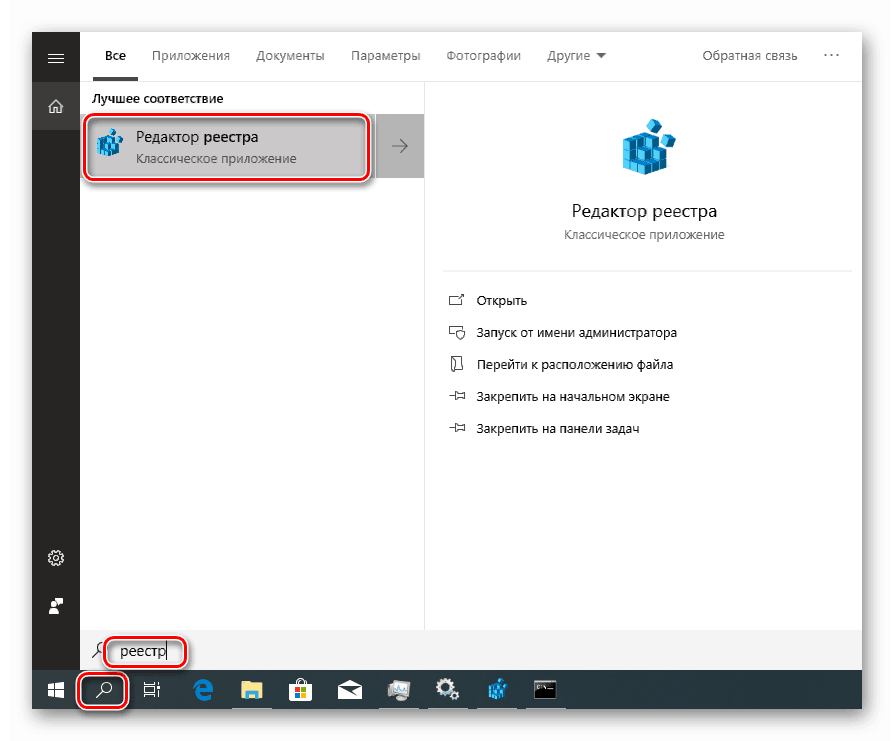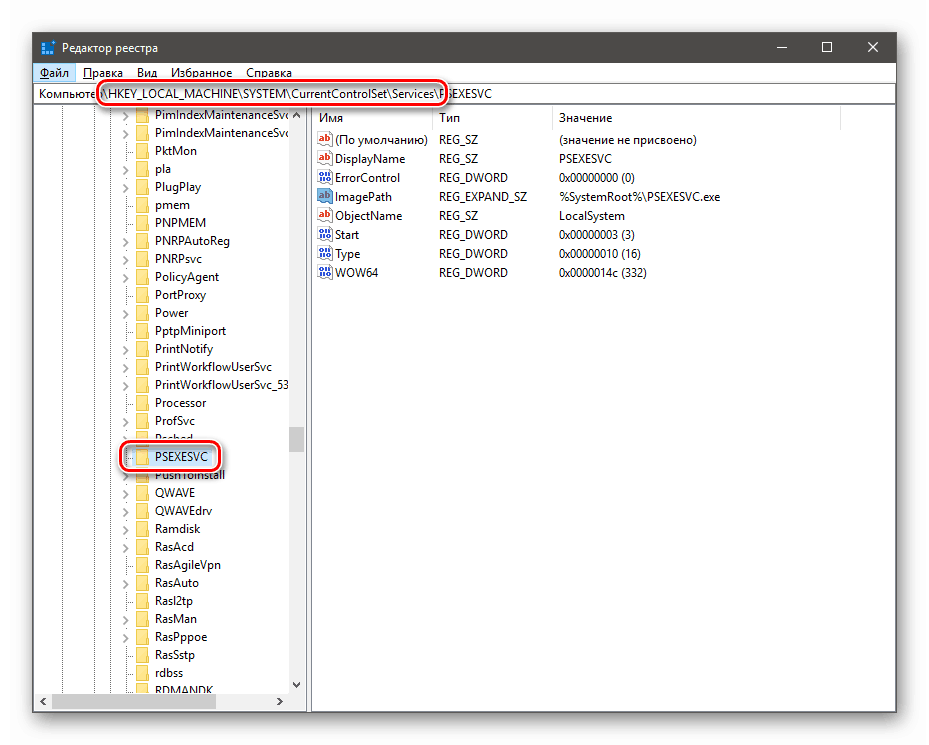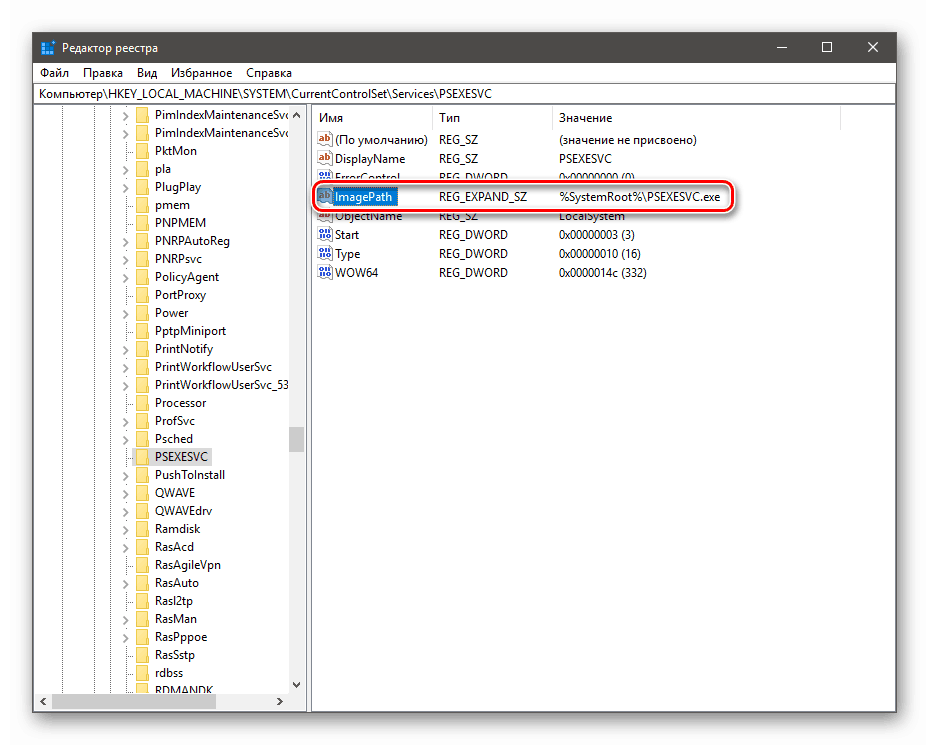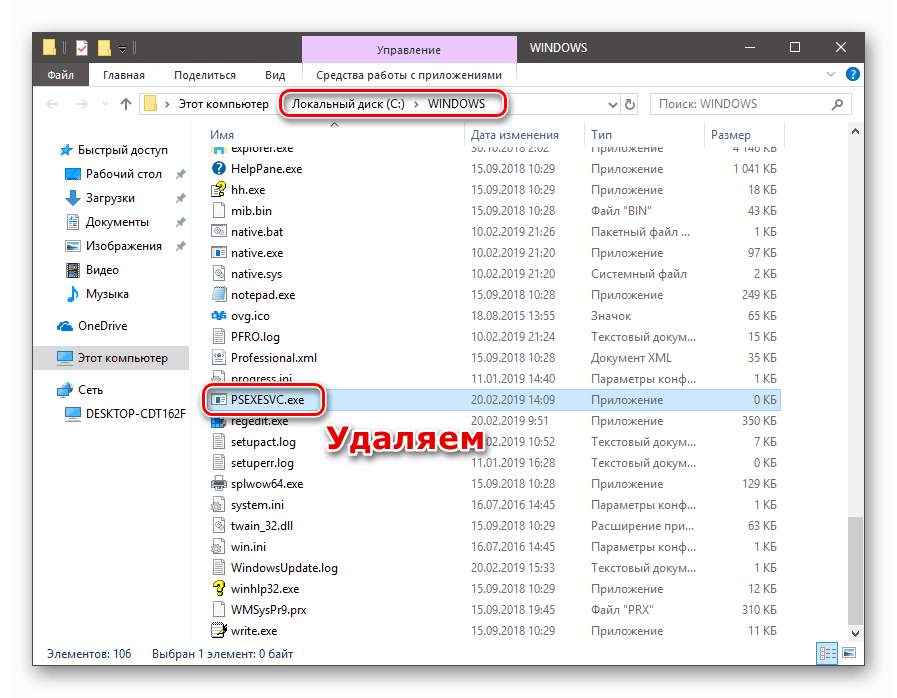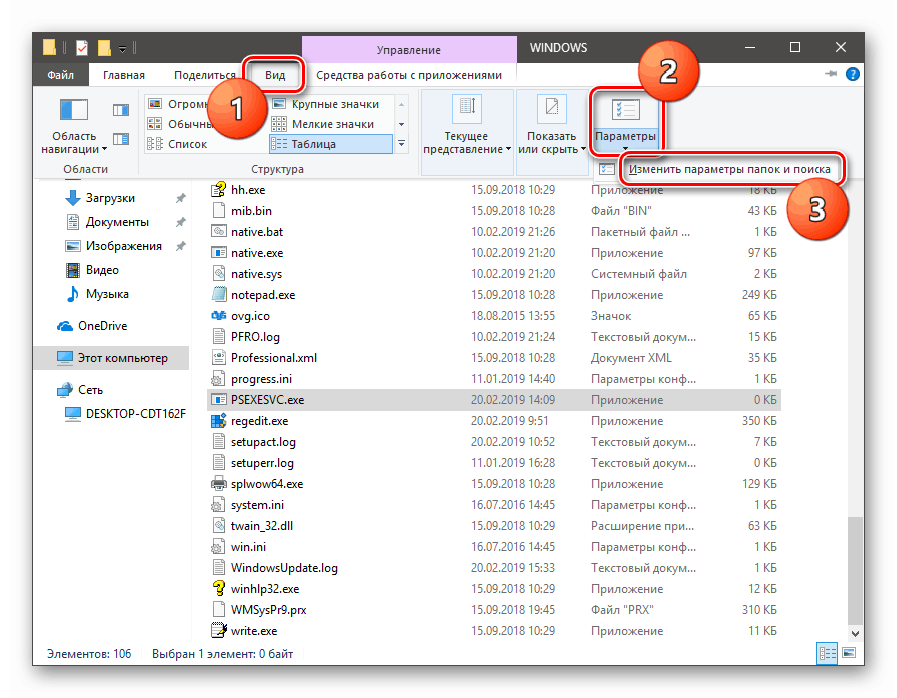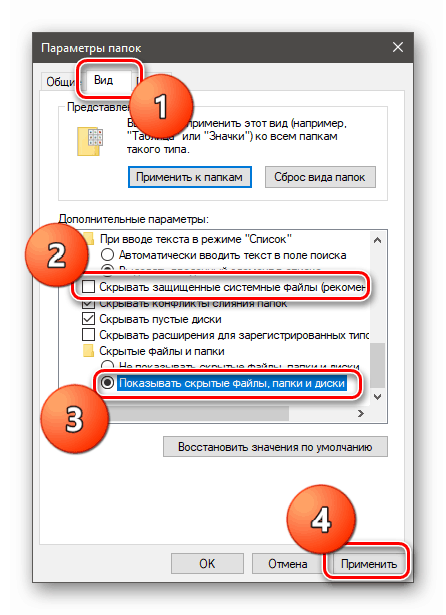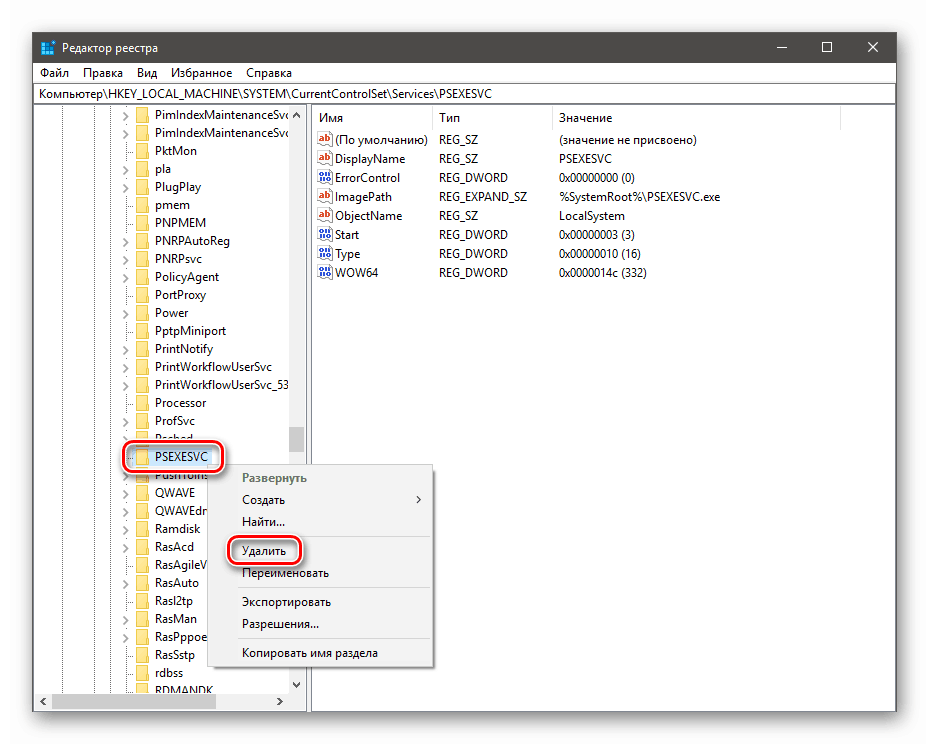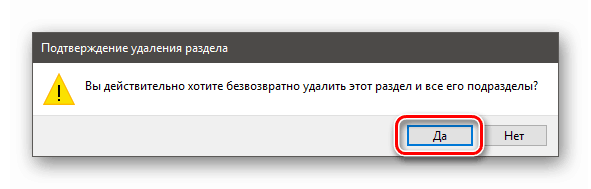Премахване на услугата в Windows 10
Услугите (услугите) са специални приложения, изпълнявани във фонов режим и изпълняващи различни функции - актуализиране, осигуряване на сигурност и работа в мрежа, осигуряване на мултимедийни възможности и много други. Услугите са или вградени в операционната система, или могат да бъдат инсталирани външно от пакети с драйвери или софтуер, а в някои случаи и от вируси. В тази статия ще обясним как да премахнем услугата в "десетте най-големи".
Съдържанието
Премахване на услуги
Необходимостта от извършване на тази процедура обикновено се появява, когато неправилно деинсталирате някои програми, които добавят техните услуги към системата. Такава "опашка" може да създаде конфликти, да предизвика различни грешки или да продължи работата си, като произвежда действия, които водят до промени в параметрите или файловете на операционната система. Много често тези услуги се появяват по време на вирусна атака и след отстраняването на вредителя остават на диска. След това разглеждаме два начина да ги премахнем.
Метод 1: „Команден ред“
При нормални условия задачата може да бъде разрешена с помощта на конзолната помощна програма sc.exe , която е предназначена за управление на системни услуги. За да му зададете правилната команда, първо трябва да разберете името на услугата.
- Влезте в системата за търсене, като кликнете върху иконата с лупа до бутона "Старт" . Започваме да пишем думата "Услуги" и след като проблемът се появи, пристъпваме към класическото приложение с подходящо име.
![Отидете в приложението Услуги от системното търсене в Windows 10]()
- Търсим целевата услуга в списъка и щракваме два пъти върху нейното име.
![Преминаване към свойствата на системните услуги в модула Услуги в Windows 10]()
- Името се намира в горната част на прозореца. Той вече е избран, така че можете просто да копирате низ в клипборда.
![Копиране на името на услугата в модула Услуги в Windows10]()
- Ако услугата работи, тя трябва да бъде спряна. Понякога е невъзможно да се направи това, като в този случай просто преминем към следващата стъпка.
![Спрете системната услуга в модула Услуги в Windows 10]()
- Затваряме всички прозорци и изпълняваме командния ред от името на администратора.
Още подробности: Отваряне на команден ред в Windows 10
- Въведете командата за изтриване с sc.exe и натиснете ENTER .
sc delete PSEXESVCPSEXESVC е името на услугата, която копирахме в стъпка 3. Можете да го поставите в конзолата, като щракнете с десния бутон на мишката в нея. Съответното съобщение в конзолата ще ни каже за успешното приключване на операцията.
![Изтриване на системна услуга чрез командния ред в Windows 10]()
Тази процедура за отстраняване е завършена. Промените ще влязат в сила след рестартиране на системата.
Метод 2: Регистър и файлове за услуги
Има ситуации, при които е невъзможно да се премахне услугата по описания по-горе начин: липсата на такава в модула „Услуги“ или неуспех да се извърши операция в конзолата. Тук ще ни помогне ръчното изтриване на самия файл и неговото споменаване в системния регистър.
- Отново се обръщаме към търсене в системата, но този път пишем “Registry” и отваряме редактора.
![Достъп до редактора на регистър от търсенето в Windows 10]()
- Отиди до клона
HKEY_LOCAL_MACHINESYSTEMCurrentControlSetServicesТърсим папка със същото име като нашата услуга.
![Отидете в папката с настройките за услуги в редактора на системния регистър в Windows 10]()
- Разглеждаме параметъра
ImagePathТой съдържа пътя до сервизния файл ( % SystemRoot% е променлива на средата, която указва пътя до папката
«Windows», т.е.«C:Windows». В твоя случай буквата на устройството може да е различна).![Настройка на системния регистър с адреса на сервизния файл в Windows 10]()
Вижте също: Променливи на околната среда в Windows 10
- Отворете този адрес и изтрийте съответния файл ( PSEXESVC.exe ).
![Изтриване на служебния файл от системната папка в Windows 10]()
Ако файлът не бъде изтрит, опитайте се да го направите в "Безопасен режим" и в случай на повреда прочетете статията на линка по-долу. Също така прочетете коментарите към него: има и друг нестандартен начин.
Още подробности:
Как да влезете в безопасен режим в Windows 10
Изтрийте файлове от твърдия дискАко файлът не е показан в посочения път, възможно е той да има атрибут „Скрит” и (или) „Система” . За да покажете такива ресурси, кликнете върху бутона "Параметри" в раздела "Преглед" в менюто на всяка директория и изберете "Промяна на папките и параметрите за търсене" .
![Отидете в папката с настройки и потърсете от Windows Explorer 10]()
Тук, в раздела "Преглед" , махнете отметката от елемента, който скрива системните файлове, и преминете към показване на скритите папки. Кликнете върху „Приложи“ .
![Активиране на показването на скрити и системни файлове и папки в настройките на Windows 10]()
- След като файлът бъде изтрит или не е намерен (това се случи) или пътят до него не е посочен, върнете се в редактора на регистъра и изтрийте напълно папката с името на услугата ( щракнете с десния бутон „Изтрий“ ).
![Изтрийте секцията с настройките за услуги в редактора на системния регистър в Windows 10]()
Системата ще попита дали наистина искаме да изпълним тази процедура. Потвърждаваме.
![Потвърждение за изтриване на раздела с настройките на услугата в редактора на системния регистър в Windows 10]()
- Рестартирайте компютъра.
заключение
Някои услуги и техните файлове се появяват отново след изтриване и рестартиране. Това показва или автоматичното им създаване от самата система, или ефекта на вируса. Ако има съмнение за инфекция, проверете компютъра си със специални антивирусни програми или по-добре се свържете със специалисти за специализирани ресурси.
Още подробности: Борба срещу компютърни вируси
Преди да изтриете услуга, уверете се, че тя не е базирана на системата, тъй като нейното отсъствие може значително да повлияе на работата на Windows или да доведе до пълното му отказ.