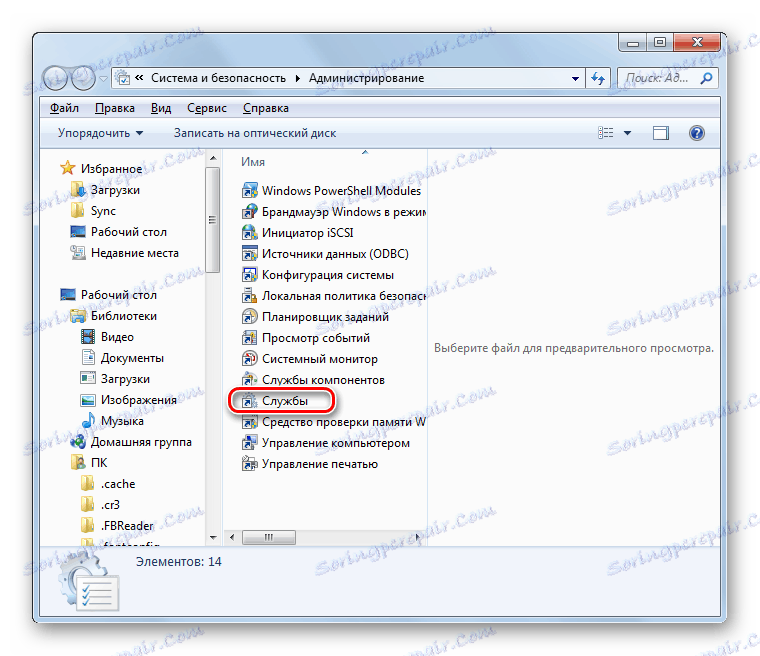Премахване на услугите в Windows 7
Има ситуации, при които услугата за OS не трябва просто да бъде деактивирана, а да бъде напълно премахната от компютъра. Например, тази ситуация може да възникне, ако този елемент е част от вече деинсталиран софтуер или злонамерен софтуер. Нека да разберем как да направите горната процедура на компютър с Windows 7.
Прочетете още: Деактивиране на ненужните услуги в Windows 7
съдържание
Процедурата за премахване на услугите
Трябва да се отбележи, че за разлика от деактивирането на услугите, изтриването е необратим процес. Ето защо, преди да продължите, препоръчваме Ви създаване на точка за възстановяване на операционната система или нея резервно копие , Освен това трябва ясно да разберете кой елемент изтривате и за който той отговаря. В никакъв случай не можете да премахнете услугите, свързани със системните процеси. Това ще доведе до неправилна работа на компютъра или до пълна катастрофа на системата. В Windows 7 задачата, зададена в тази статия, може да бъде изпълнена по два начина: чрез "Command line" или "Registry Editor" .
Идентифициране на името на услугата
Но преди да преминете към описанието на директното изтриване на услугата, е необходимо да разберете името на системата на този елемент.
- Кликнете върху Старт . Отидете на "Контролен панел" .
- Отидете на "Система и сигурност" .
- Отворете "Администрация" .
- В списъка с обекти отворете "Услуги" .
![Стартирайте прозореца Service Manager от раздела Административни инструменти на контролния панел в Windows 7]()
Друг вариант е налице и за изпълнение на необходимия инструмент. Тип Win + R. В показаното поле въведете:
services.mscКликнете върху OK .
- Обвивката "Service Manager" е активирана. Тук в списъка ще трябва да намерите елемента, който ще изтриете. За да опростите търсенето, създайте списъка по азбучен ред, като кликнете върху името на колоната "Име" . След като намерите желаното име, кликнете върху него с десния бутон на мишката ( PCM ). Изберете елемента "Свойства" .
- В прозореца със свойства срещу параметъра "Име на услугата" ще има само името на услугата на този елемент, което ще трябва да запомните или запишете за по-нататъшни манипулации. Но е по-добре да го копирате в Notepad в края на краищата. За да направите това, изберете името и щракнете върху маркираната зона на PCM . Изберете "Copy" от менюто.
- След това можете да затворите прозореца с свойства и "Диспечера" . След това кликнете върху "Старт" , щракнете върху "Всички програми" .
- Отидете в директорията "Стандарт" .
- Намерете името "Notepad" и стартирайте съответното приложение с двойно кликване.
- В отворената обвивка на текстовия редактор кликнете върху листа PCM и изберете "Поставяне".
- Не затваряйте Notepad, докато не извършите пълно деинсталиране на услугата.
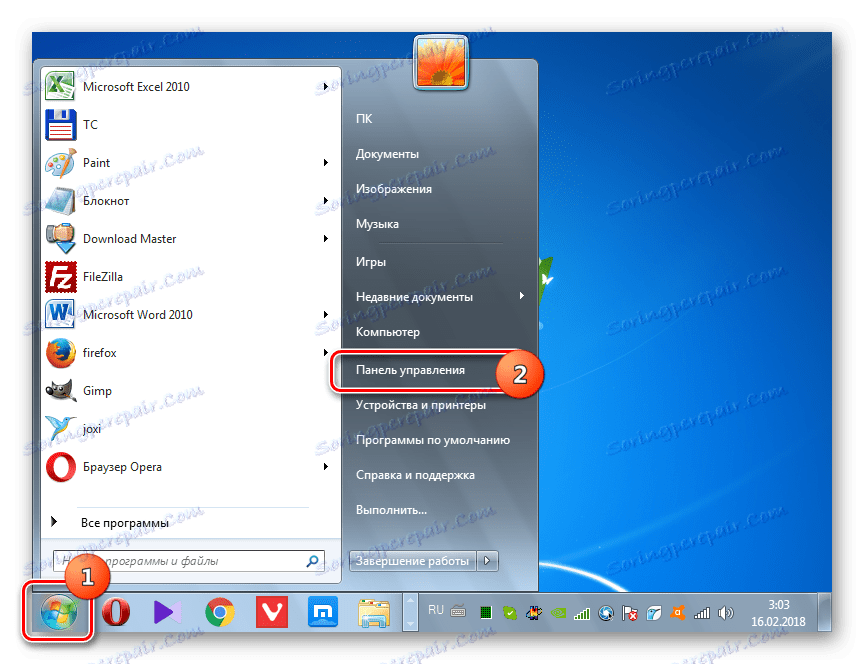
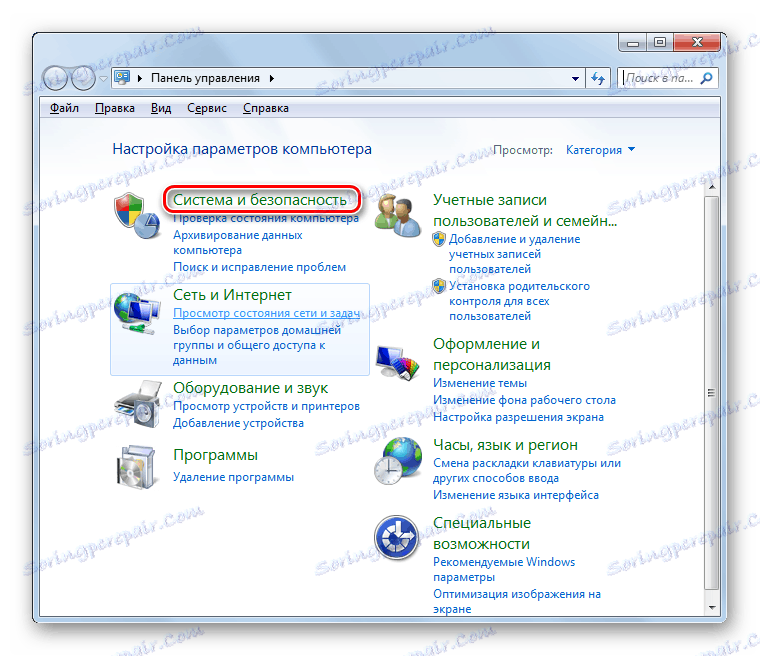
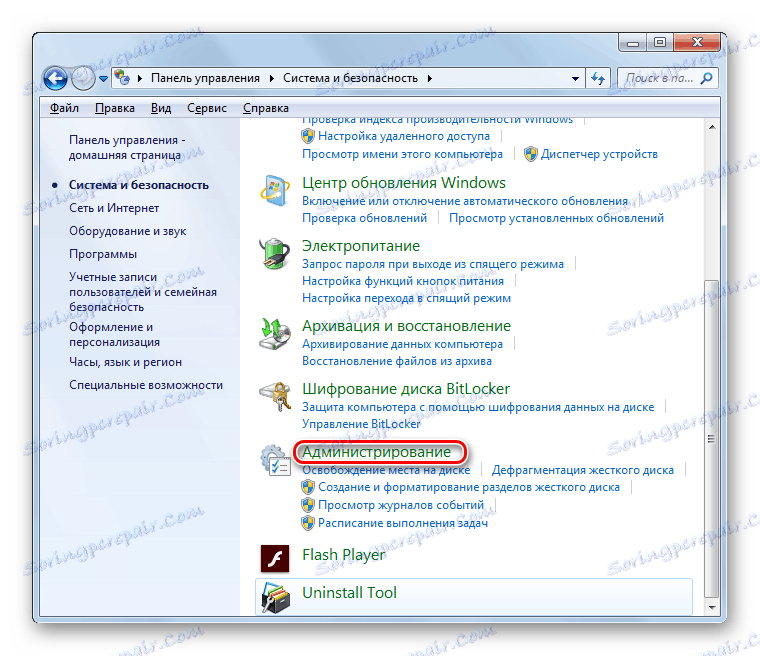
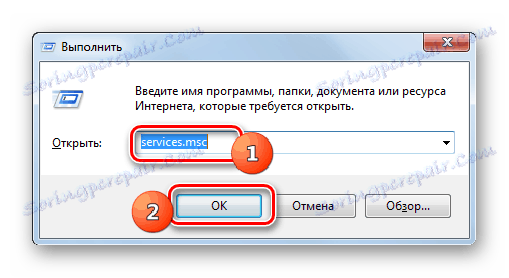
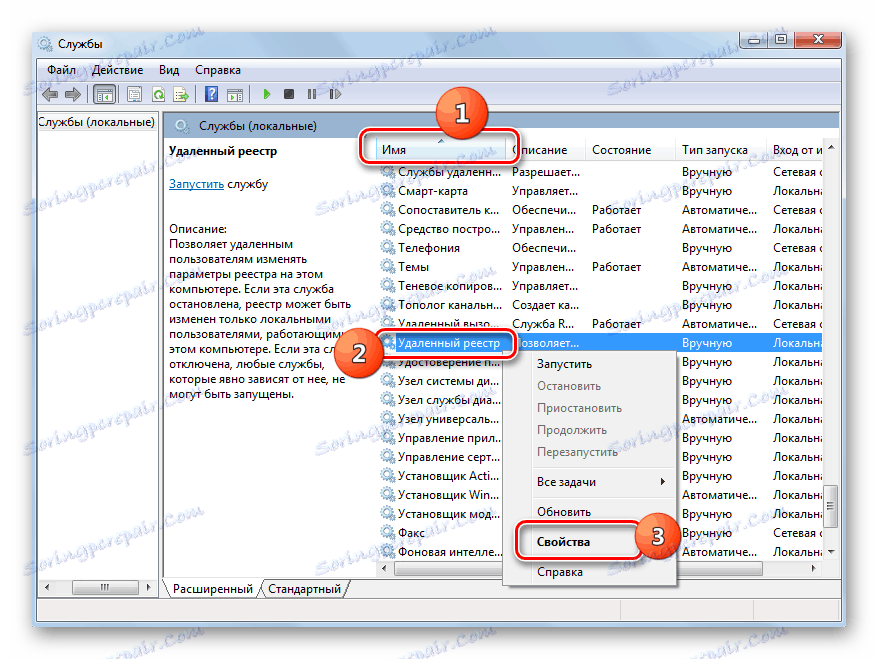

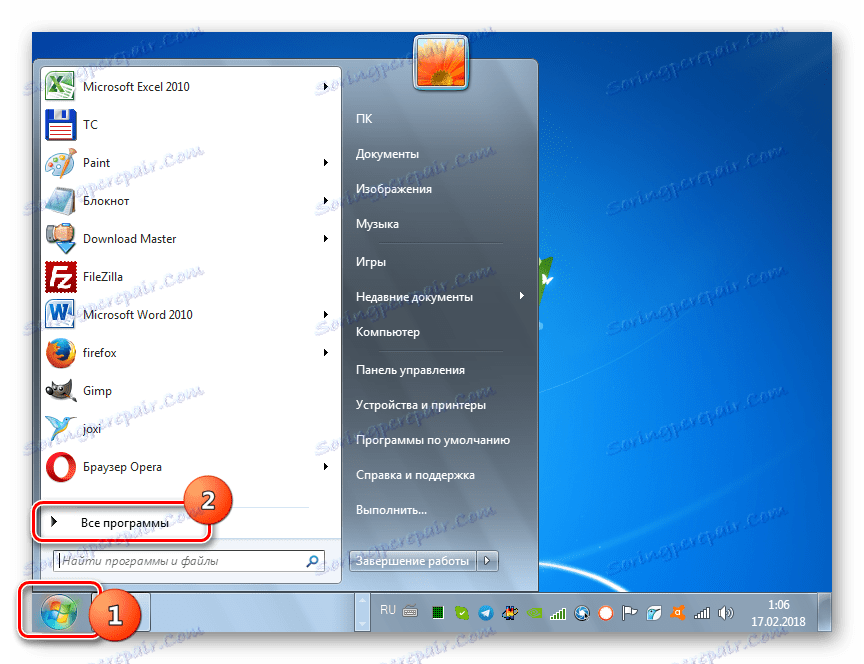
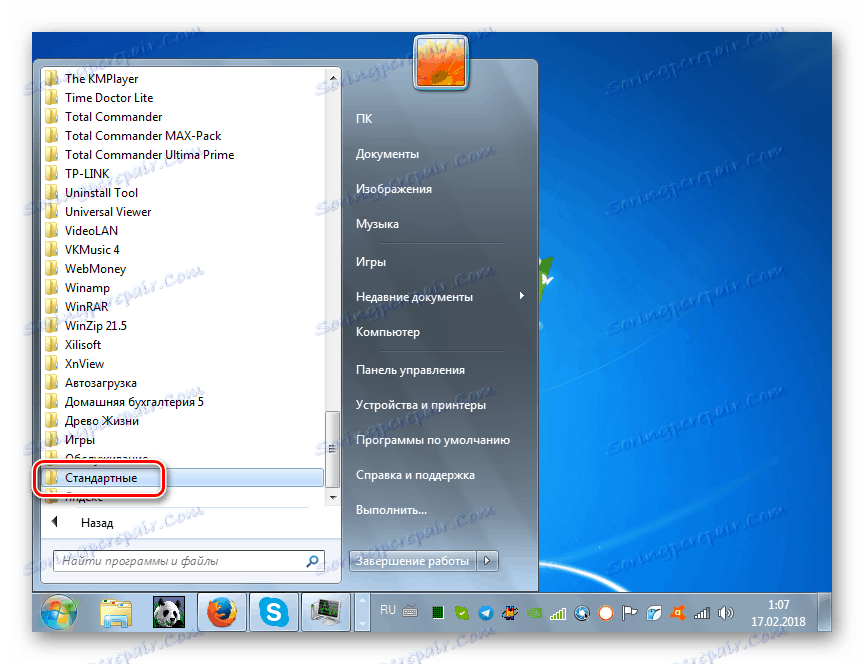
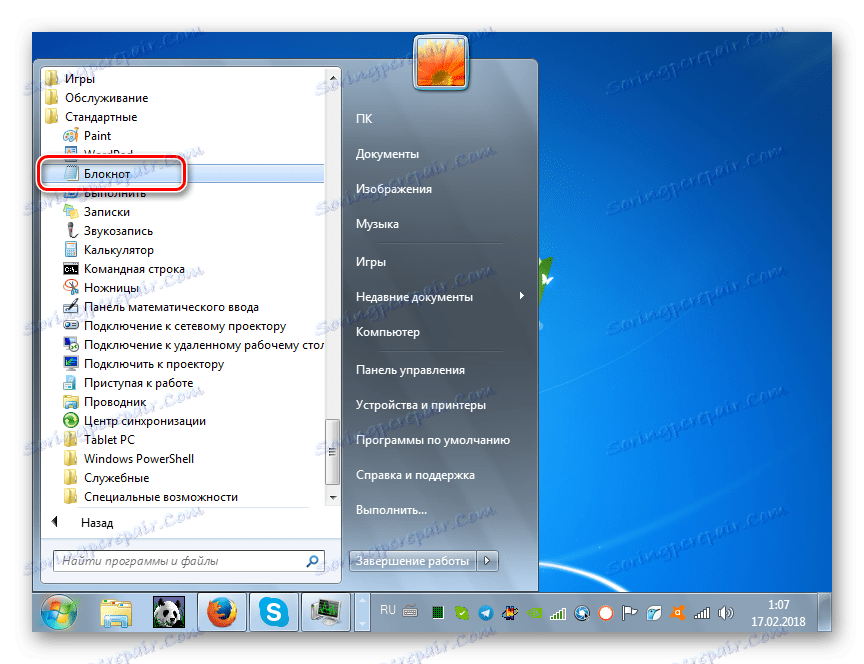
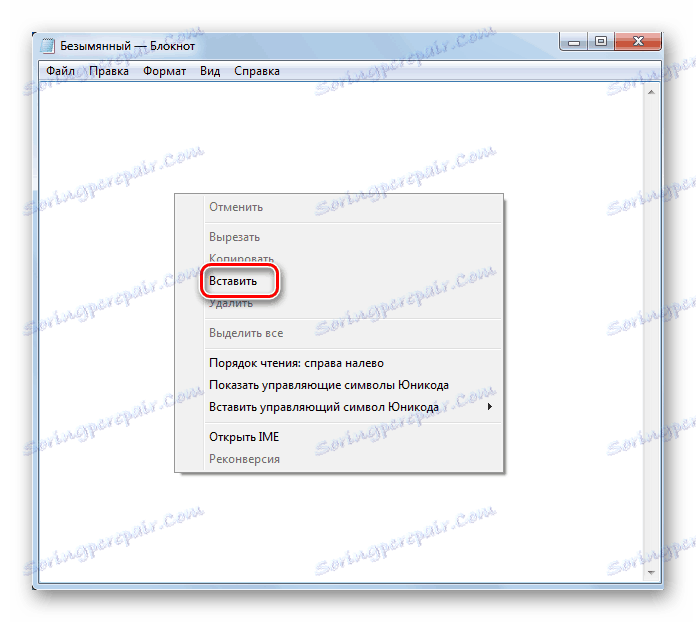
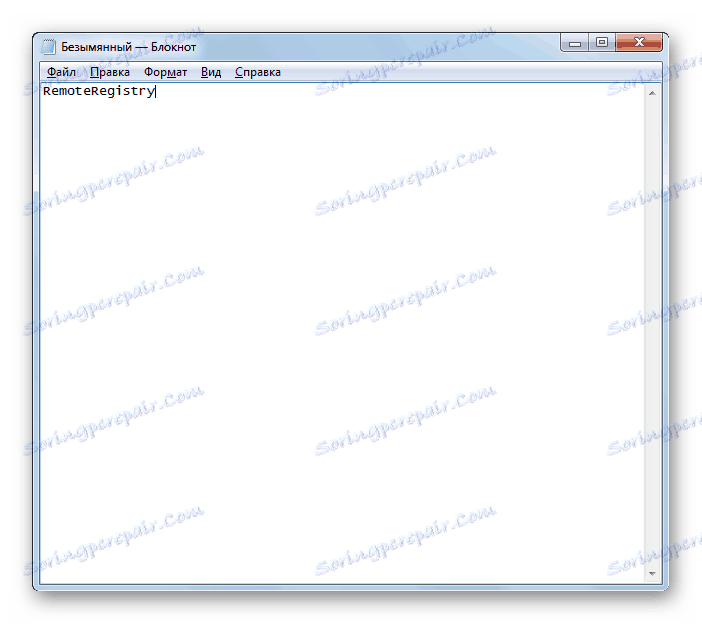
Метод 1: Команден ред
Сега нека да разгледаме как да премахнете услугите. Първо, помислете за алгоритъма за решаване на този проблем, като използвате "командния ред" .
- С помощта на менюто "Старт" отидете в папката "Стандарт" , която се намира в секцията "Всички програми" . Как да го направя, описахме подробно, описвайки стартирането на "Notepad" . След това намерете елемента "Командния ред" . Кликнете върху нея PCM и изберете "Пусни като администратор" .
- Стартира "командния ред" . Въведете израза по шаблон:
sc delete название_службыВ този израз е необходимо само да заменим част "service_name" с името, което преди е било копирано в "Notepad" или е написано по друг начин.
Важно е да се има предвид, че ако името на услугата включва повече от една дума и има интервал между тези думи, тя трябва да бъде цитирана с включената английска клавиатура.
Натиснете Enter .
- Посочената услуга ще бъде напълно изтрита.
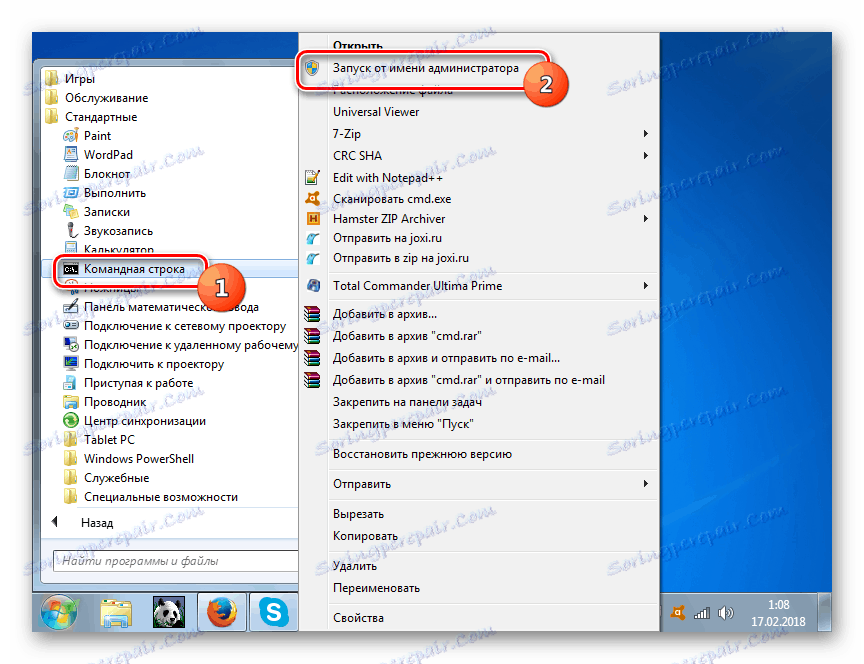
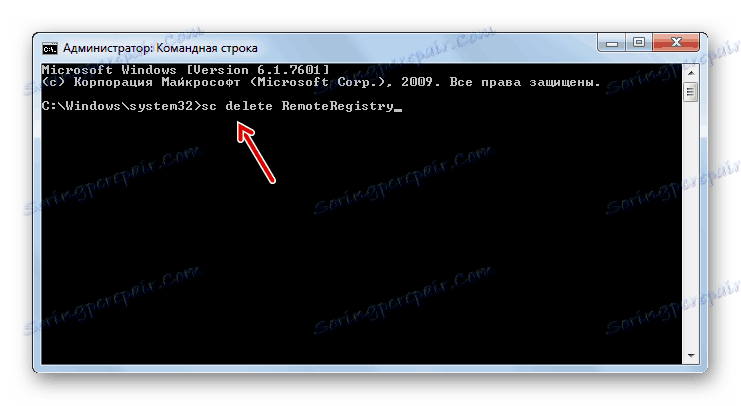
Урокът: Изпълнете "командния ред" в Windows 7
Метод 2: "Редактор на системния регистър"
Можете също така да изтриете посочения елемент чрез "Редактор на системния регистър" .
- Тип Win + R. В прозореца въведете:
regeditКликнете върху "OK" .
- Интерфейсът "Редактор на системния регистър" стартира. Преместете секцията "HKEY_LOCAL_MACHINE" . Това може да се направи в лявата част на прозореца.
- Сега кликнете върху обекта "SYSTEM" .
- След това въведете папката "CurrentControlSet" .
- Накрая отворете директорията "Услуги" .
- Издава се много дълъг списък от папки, подредени по азбучен ред. Между тях трябва да намерите директорията, която съответства на името, което сме копирали в "Бележник" от прозореца за свойствата на услугата. Трябва да кликнете върху тази секция на RMB и да изберете опцията "Изтриване" .
- След това се появява диалогов прозорец с предупреждение за последствията от изтриването на ключа на системния регистър, където искате да потвърдите действията. Ако сте напълно сигурни в това, което правите, кликнете върху "Да" .
- Разделянето ще бъде изтрито. Сега трябва да затворите "Редактора на системния регистър" и да рестартирате компютъра. За да направите това, кликнете отново върху "Старт" , след което кликнете върху малкия триъгълник отдясно на елемента "Изключване" . В изскачащото меню изберете "Рестартиране" .
- Компютърът се рестартира и услугата се изтрива.
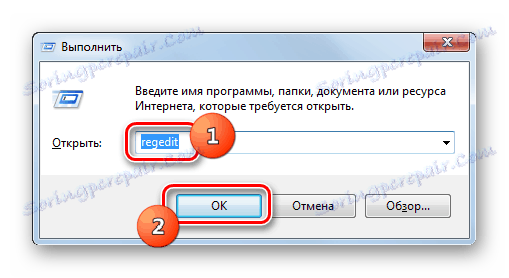
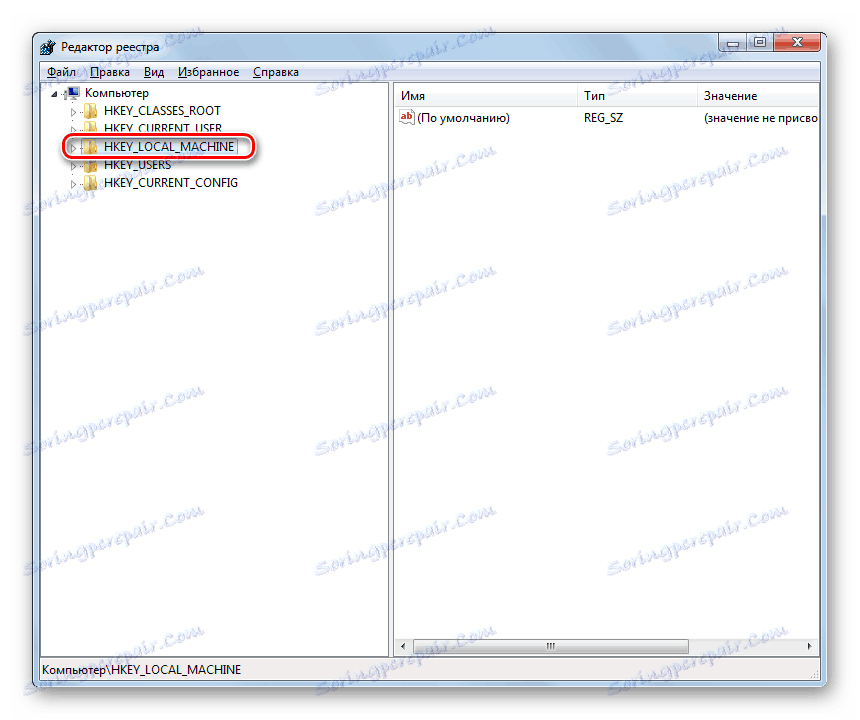
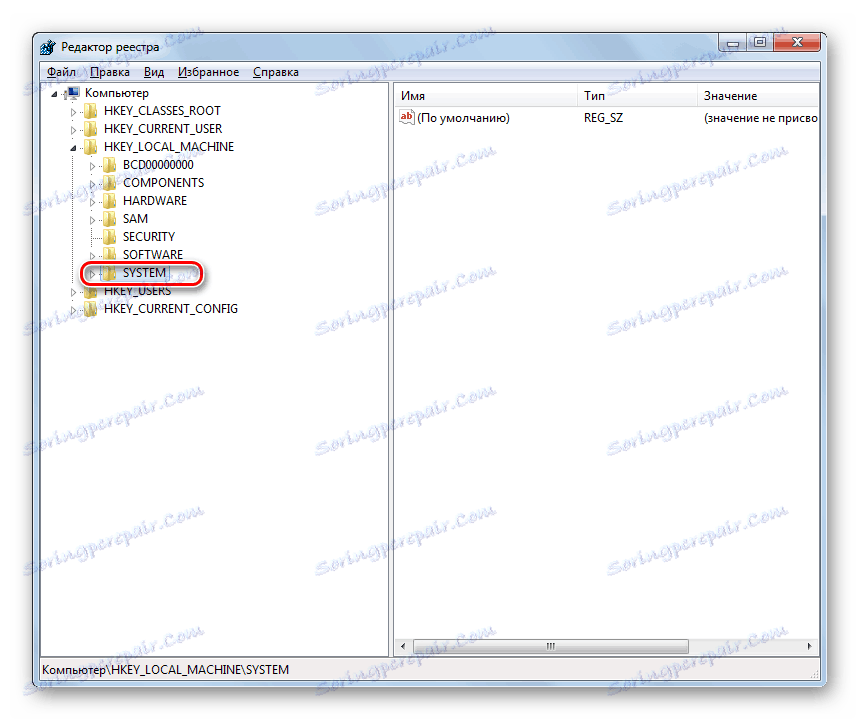
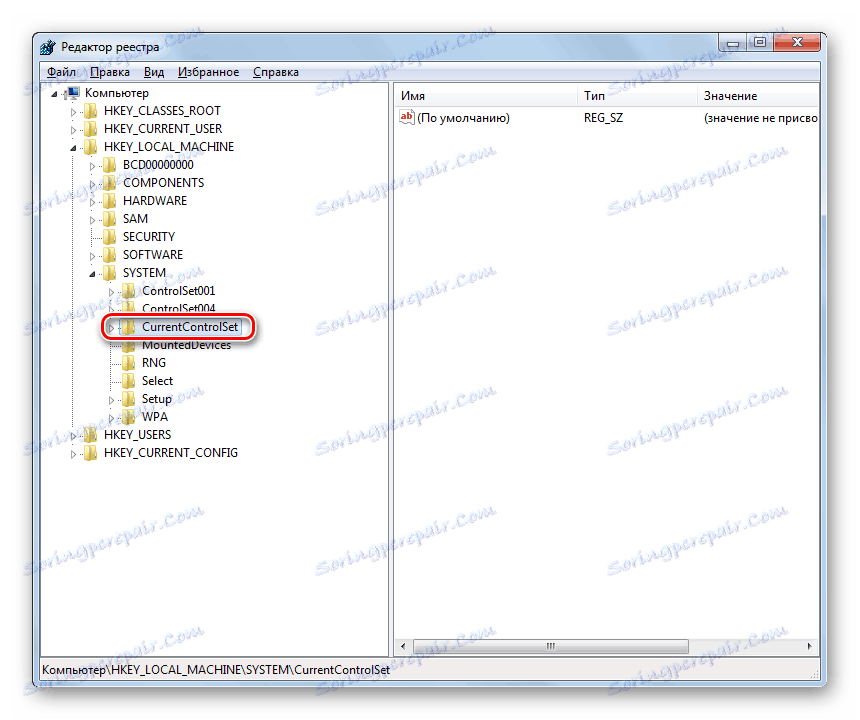
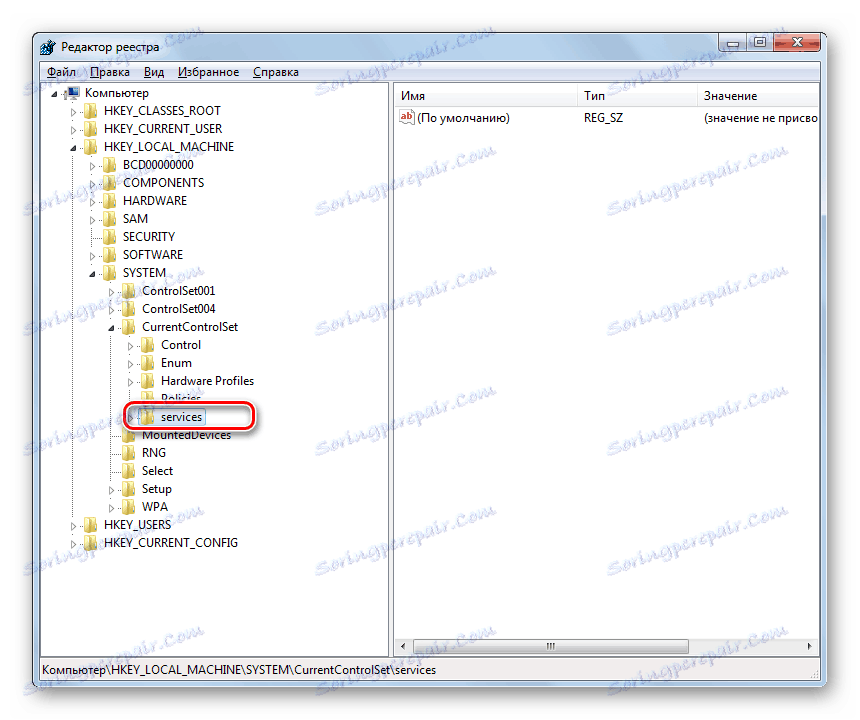
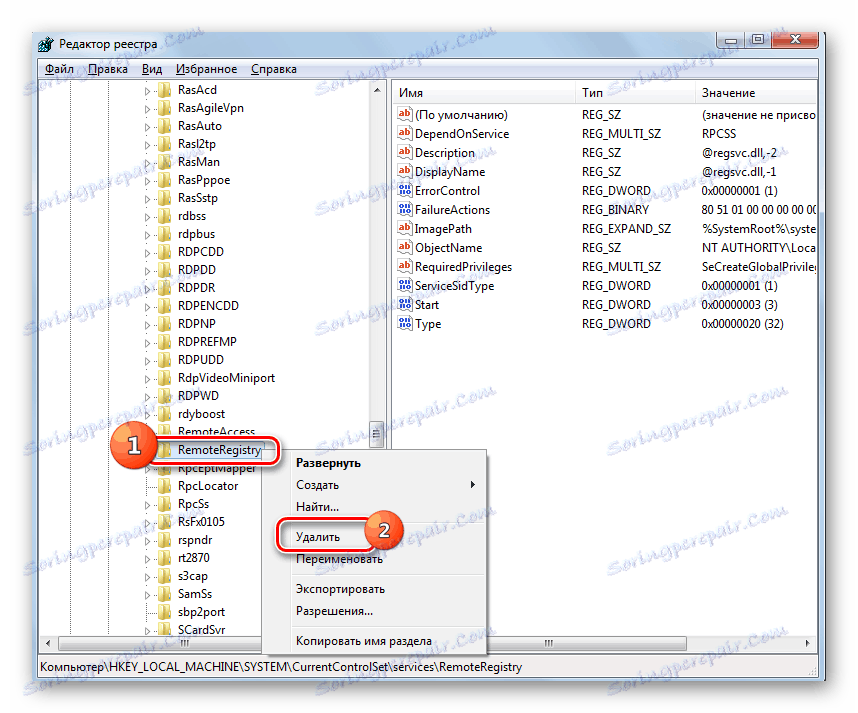

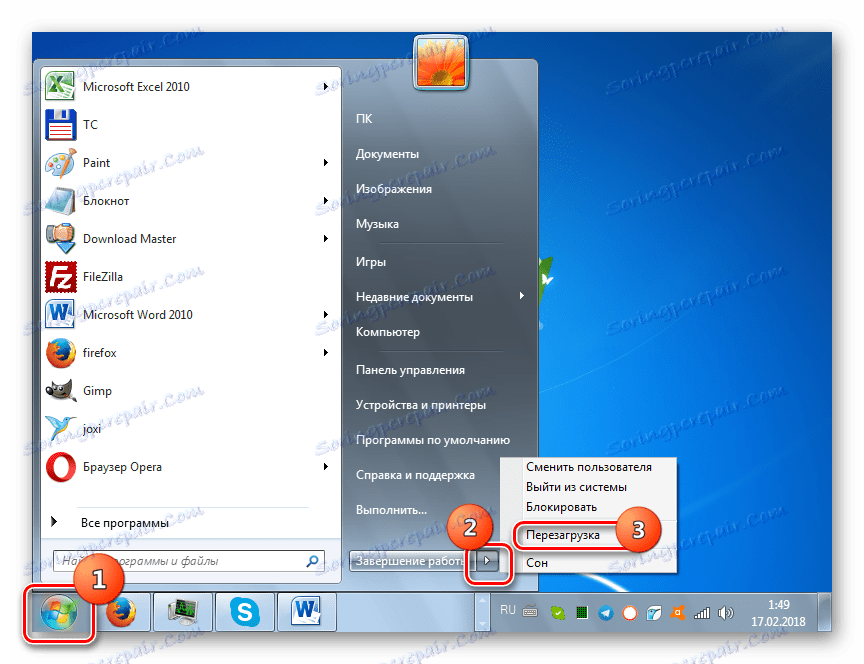
Урокът: Отворете "Редактора на системния регистър" в Windows 7
От тази статия става ясно, че можете да премахнете напълно услугата от системата, като използвате два метода - като използвате "Команден ред" и "Редактор на системния регистър" . И първият метод се счита за по-безопасен. Но също така трябва да се отбележи, че в никакъв случай не можете да премахнете тези елементи, които са били в оригиналната системна конфигурация. Ако смятате, че една от тези услуги не е необходима, трябва да я деактивирате, но не я изтривайте. Можете да премахнете само тези обекти, които са били инсталирани с програми на трети страни, и само ако сте напълно сигурни в последствията от действията си.