Методи за деинсталиране на UC браузъра от компютър
От време на време има ситуации, при които по една или друга причина трябва да премахнете програма от вашия компютър. Уеб браузърите не правят изключение от правилото. Но не всички потребители на компютри знаят как правилно да деинсталират такъв софтуер. В тази статия ще опишем подробно методите, които ще ви позволят да деинсталирате напълно UC браузър ,
съдържание
Деинсталиране на опциите за UC браузър
Причините за деинсталирането на уеб браузър може да са напълно различни: започвайки с банално преинсталиране и завършвайки с преход към друг софтуер. Във всички случаи не е нужно просто да изтриете папката за приложения, но и да почистите напълно компютъра на останалите файлове. Нека разгледаме подробно всички методи, които позволяват това.
Метод 1: Специални програми за почистване на вашия компютър
В интернет има много приложения, които се специализират в сложното почистване на системата. Това включва не само деинсталиране на софтуера, но и почистване на скрити дялове на диска, премахване на записи в системния регистър и други полезни функции. Можете да прибягвате до подобна програма, ако трябва да премахнете UC браузъра. Едно от най - популярните решения от този род е Revo Uninstaller , На него ще се обърнем към този случай. Ето какво трябва да направите:
- Стартирайте инсталирания по-рано в компютъра инструмент за деинсталиране на Revo.
- В списъка на инсталирания софтуер потърсете UC Browser, изберете го, след което кликнете върху бутона "Изтриване" в горната част на прозореца.
- След няколко секунди се появява прозорецът за деинсталиране на Revo. Той ще покаже операциите, извършени от приложението. Не го затваряме, тъй като ще се върнем към него.
- След това ще се появи друг прозорец над този прозорец. В него трябва да кликнете върху бутона "Деинсталиране" . Преди това, ако е необходимо, изтрийте потребителските настройки.
- Такива действия ще стартират процеса на деинсталиране. Трябва само да изчакате да приключи.
- След известно време на екрана се появява прозорец с благодарност за използване на браузъра. Затворете го, като кликнете върху бутона "Завършване" в долната част.
- След това трябва да се върнете към прозореца с операциите, извършени от Revo Uninstaller. Сега бутонът "Сканиране" ще бъде активен в долната част. Натискаме върху него.
- Това сканиране има за цел да идентифицира останалите файлове на браузъра в системата и регистъра. След известно време след натискане на бутона ще видите следния прозорец.
- В него ще видите останалите записи в регистъра, които можете да изтриете. За да направите това, първо кликнете върху бутона "Избиране на всички" и след това върху "Изтриване" .
- Ще се покаже прозорец, в който трябва да потвърдите изтриването на избраните обекти. Кликнете върху бутона "Да" .
- Когато записите се изтрият, ще се появи следният прозорец. Той ще покаже списък с файлове, останали след премахването на UC браузъра. Както при записите в системния регистър, трябва да изберете всички файлове и да натиснете бутона "Изтриване" .
- Ще се покаже прозорец, който изисква потвърждение на процеса. Както и преди, кликнете върху бутона "Да" .
- Всички останали файлове ще бъдат изтрити и текущото прозорче на приложението ще бъде автоматично затворено.
- В резултат на това браузърът ви ще бъде деинсталиран и системата ще бъде изчистена от всички следи от неговото съществуване. Трябва само да рестартирате компютъра или лаптопа си.
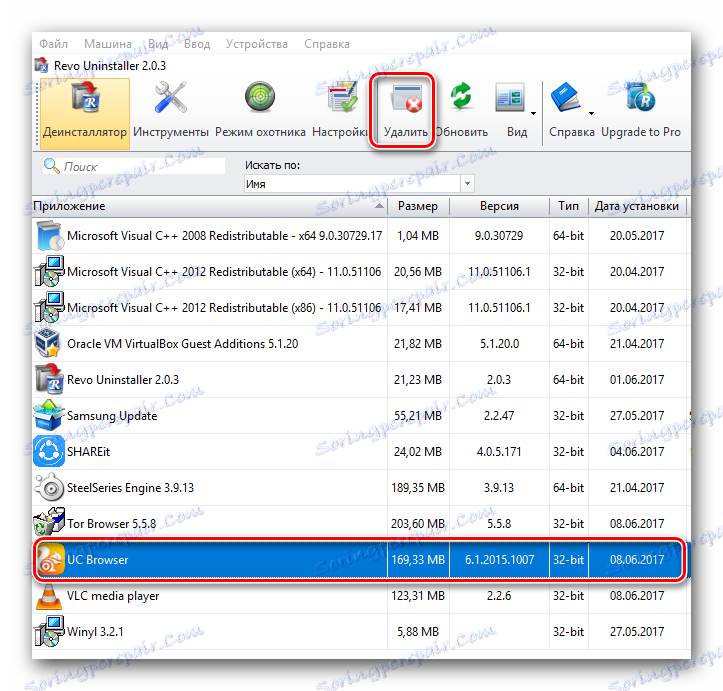
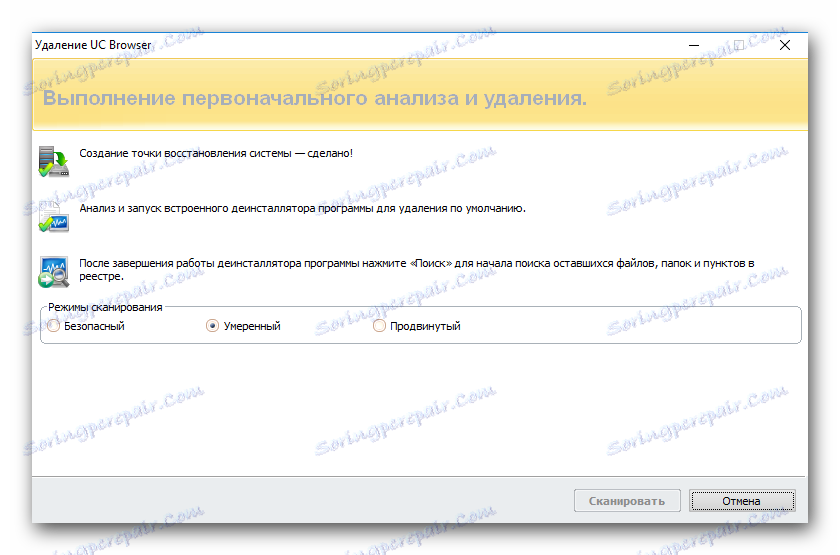

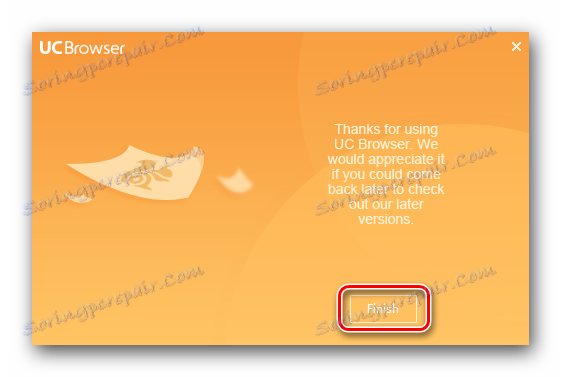
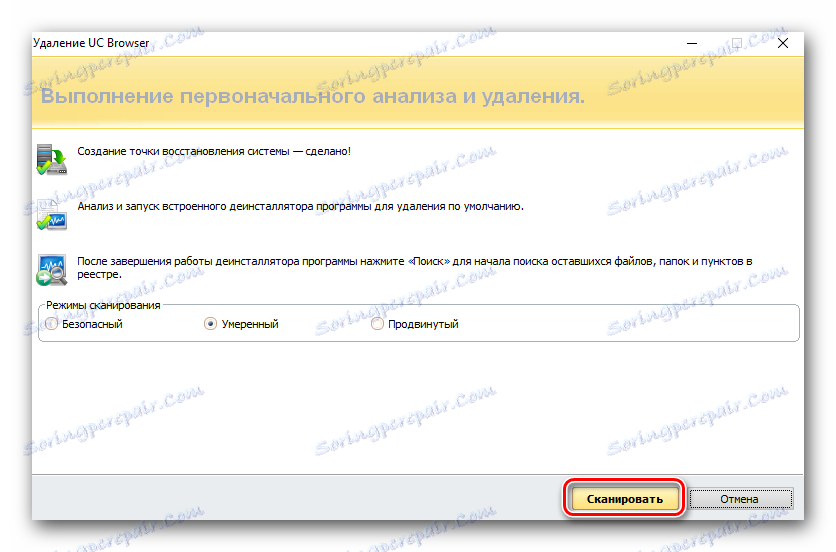
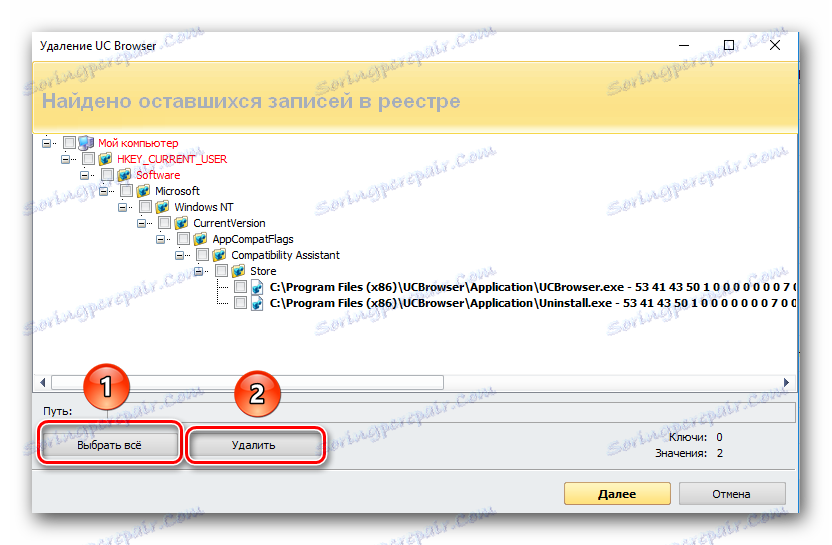

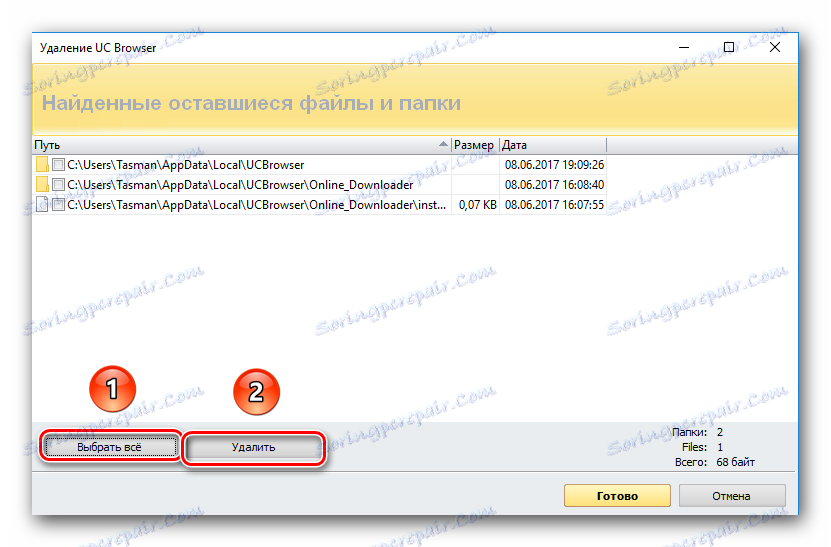

С всички аналози на програмата Revo Uninstaller можете да намерите в нашата отделна статия. Всеки от тях е напълно способен да замени приложението, посочено в този метод. Следователно, можете да използвате абсолютно всички от тях, за да деинсталирате UC браузъра.
Прочетете повече: 6 най-добри решения за пълно премахване на програми
Метод 2: Вградена функция за деинсталиране
Този метод ще ви позволи да премахнете UC браузъра от компютъра си, без да прибягвате до софтуера на трета страна. За да направите това, просто трябва да изпълните вградената функция, за да деинсталирате приложението. Така ще изглежда на практика.
- Първо, трябва да отворите папката, където преди това е инсталиран UC браузър. По подразбиране браузърът е инсталиран на следния път:
- В посочената папка трябва да намерите изпълнимия файл, наречен "Uninstall", и да го стартирате.
- Отваря се прозорецът за деинсталиране. В него ще видите съобщение, което ви пита дали наистина искате да деинсталирате UC браузъра. За да потвърдите действието, кликнете върху бутона "Деинсталиране" в същия прозорец. Препоръчваме първо да поставите отметка в квадратчето, отбелязано на изображението по-долу. Тази опция ще изтрие всички потребителски данни и настройки.
- След известно време ще видите крайния прозорец на браузъра UC. Той ще покаже резултата от операцията. За да завършите процеса, трябва да кликнете върху "Завършване" в подобен прозорец.
- След това ще се отвори прозорец с друг браузър, инсталиран на вашия компютър. На отворената страница можете да оставите преглед на UC браузъра и да посочите причината за изтриването. Можете да го направите по желание. Можете напълно да пренебрегнете това и просто да затворите тази страница.
- Ще видите, че след извършените действия ще има коренна папка на UC браузъра. То ще бъде празно, но за ваше удобство ви препоръчваме да го изтриете. Просто кликнете върху тази директория с десния бутон на мишката и изберете "Изтриване" в контекстното меню.
- Това всъщност е целият процес на деинсталиране на браузъра. Остава само да се почисти регистърът на остатъчните записи. За това как да направите това, можете да прочетете малко по-ниско. Ще вземем отделен раздел при това действие, тъй като ще трябва да се прибегне до практически след всеки от описаните тук методи за най-ефективно почистване.
C:Program Files (x86)UCBrowserApplication - за операционни системи x64.
C:Program FilesUCBrowserApplication - за 32-битови операционни системи
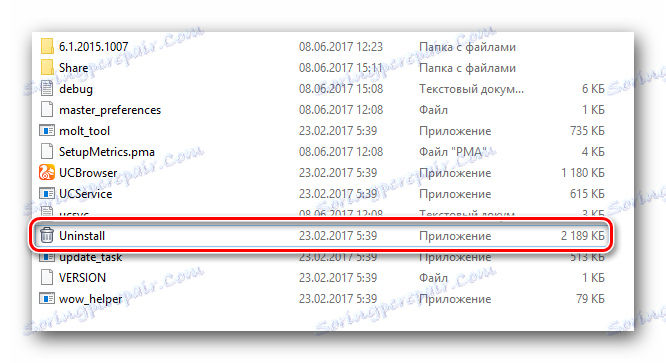

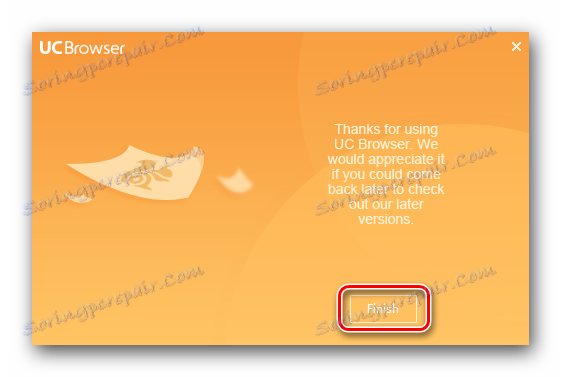
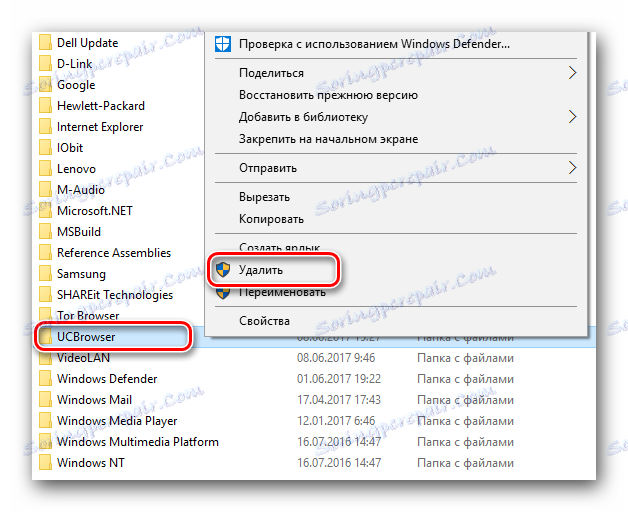
Метод 3: Стандартен софтуер за деинсталиране на софтуер за Windows
Този метод е почти идентичен с втория метод. Единствената разлика е, че не е необходимо да търсите в компютъра папката, в която е бил инсталиран преди това UC Browser. Така изглежда самият метод.
- Натиснете едновременно клавишите "Win" и "R" на клавиатурата. В отворения прозорец влизаме
controlстойността и в същия прозорец натиснете бутона "OK" . - В резултат на това ще се отвори прозорец. Контролни панели , Препоръчваме незабавно да промените иконата на дисплея в режим "Малки икони" .
- След това трябва да намерите секцията "Програми и компоненти" в списъка с елементи. След това кликнете върху името му.
- Появява се списък на инсталирания на компютъра софтуер. Търсим UC браузър сред него и кликнете върху името му с десния бутон на мишката. В отвореното контекстно меню изберете един ред "Изтриване" .
- На екрана на монитора ще видите прозореца, който вече знаете, ако прочетете предишните методи.
- Не виждаме значението на повторението на информацията, тъй като вече описахме всички необходими действия по-горе.
- В случай на този метод всички файлове и папки, принадлежащи на браузъра UC, ще бъдат автоматично изтрити. Следователно, след приключване на процеса на деинсталиране, ще трябва да почистите регистъра. Това ще напишем по-долу.
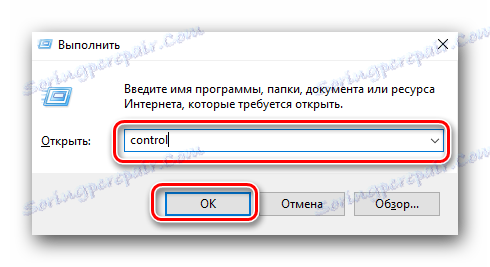


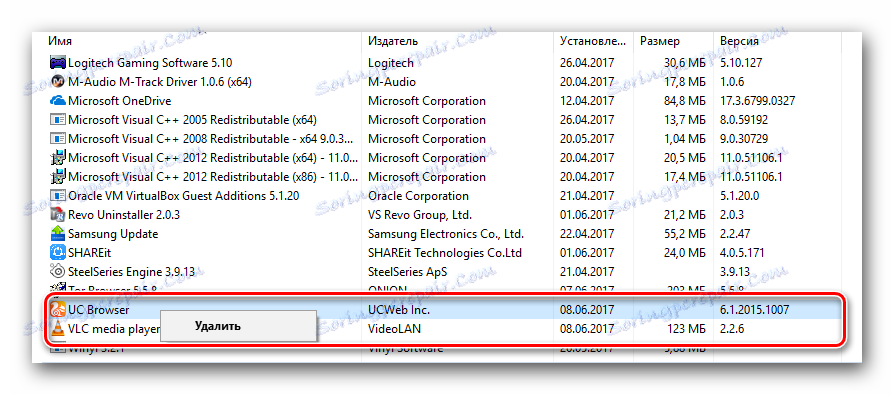

Това завършва този метод.
Метод за почистване на регистъра
Както вече споменахме по-рано, след премахването на програмата от компютъра (не само UC браузър), системният регистър продължава да съхранява различни записи за приложението. Ето защо се препоръчва да се отървете от този вид боклук. Това изобщо не е трудно.
Използвайки CCleaner
CCleaner - Многофункционален софтуер, една от функциите на която е почистване на регистъра. Има много аналози на посоченото приложение в мрежата, така че ако не харесвате CCleaner, добре можете да използвате другия.
Прочетете повече: Най-добрите програми за почистване на системния регистър
Ще ви покажем процеса на почистване на системния регистър, като използвате примера, посочен в името на програмата. Ето какво трябва да направите:
- Стартирайте CCleaner.
- От лявата страна ще видите списък с програмни раздели. Отворете раздела "Регистър" .
- След това трябва да кликнете върху бутона "Проблеми при търсенето" , който се намира в долната част на главния прозорец.
- След известно време (в зависимост от броя на проблемите в регистъра) ще се появи списък с стойности, които трябва да бъдат коригирани. По подразбиране всички ще бъдат избрани. Не докосвайте нищо, а просто кликнете върху бутона "Fix Selected" .
- След това се появява прозорец, в който ще бъдете помолени да създадете резервно копие на файловете. Кликнете върху бутона, който ще съответства на вашето решение.
- В следващия прозорец кликнете върху средния бутон "Fixed checked" . Това ще стартира процеса на определяне на абсолютно всички намерени стойности на регистъра.
- В резултат на това трябва да видите същия прозорец с надписа "Фиксиран" . Ако това се случи, процесът на почистване на системния регистър е пълен.
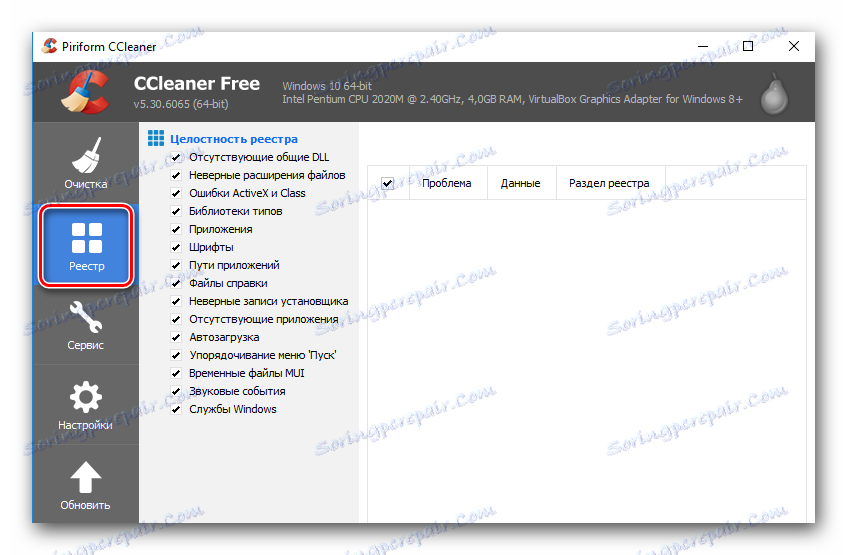
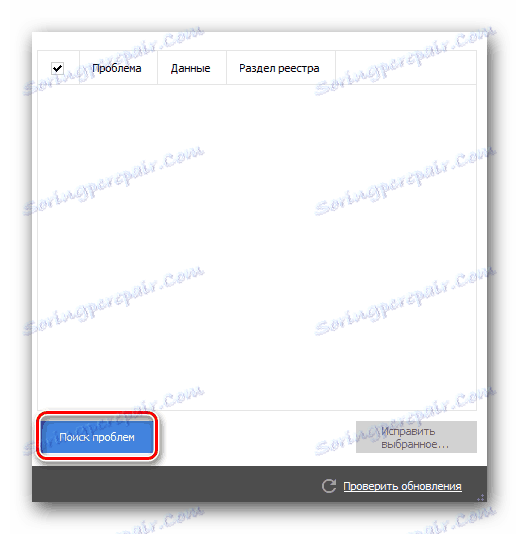
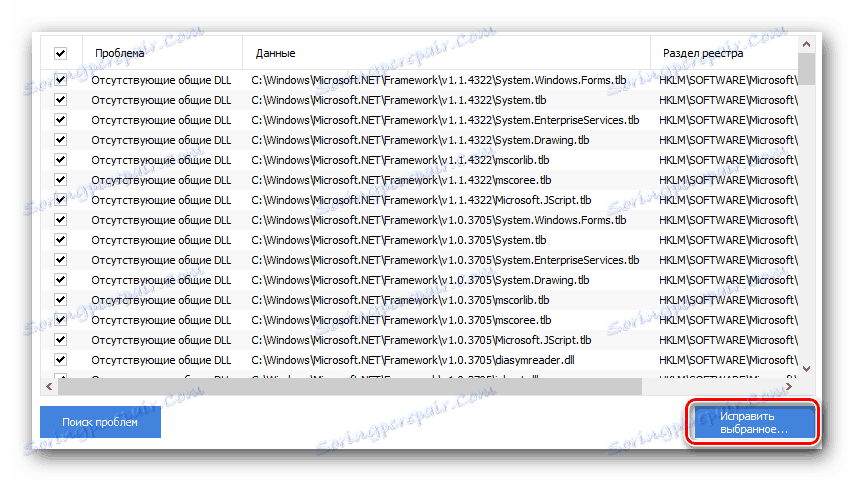
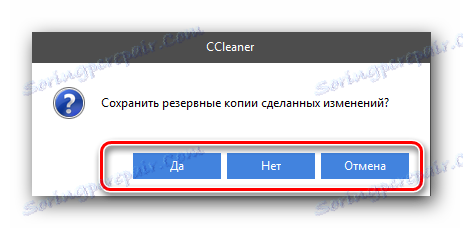
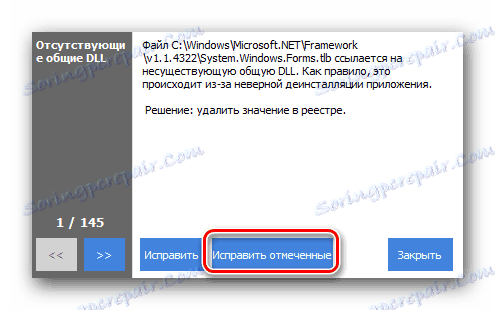
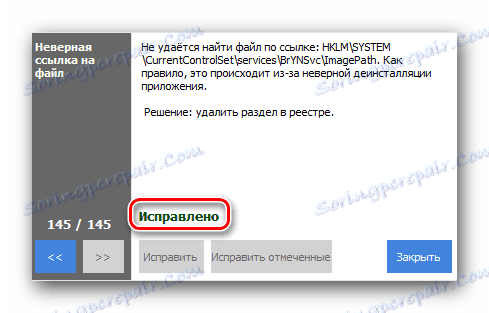
Просто трябва да затворите прозореца на програмата CCleaner и самия софтуер. След всичко това препоръчваме рестартирайте компютъра ,
Тази статия завършва. Надяваме се, че един от описаните от нас начини ще ви помогне да премахнете UC браузъра. Ако в същото време имате грешки или въпроси - пишете в коментарите. Ще дадем максимално подробния отговор и ще се опитаме да помогнем за намирането на решение на възникналите трудности.