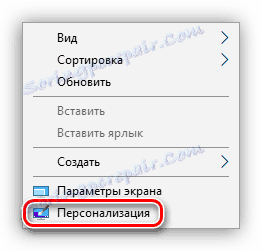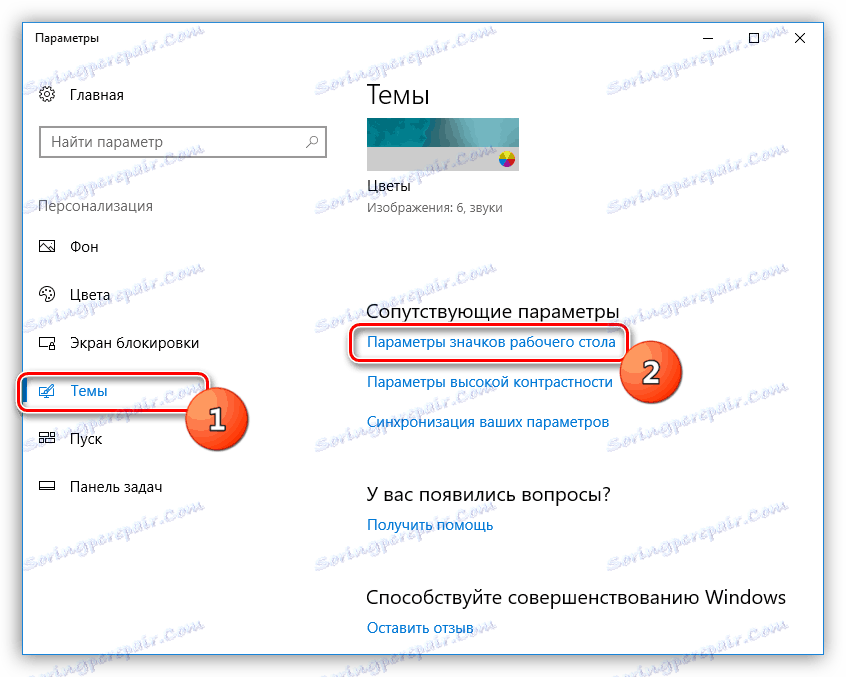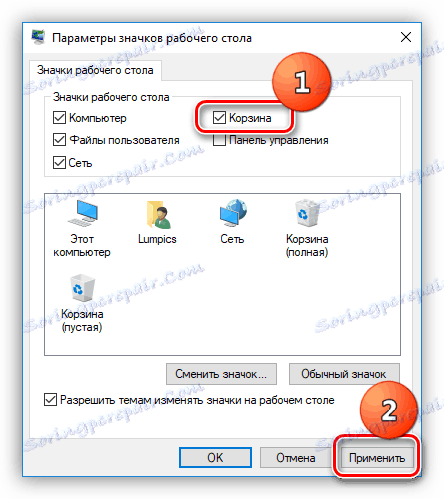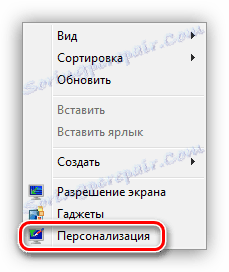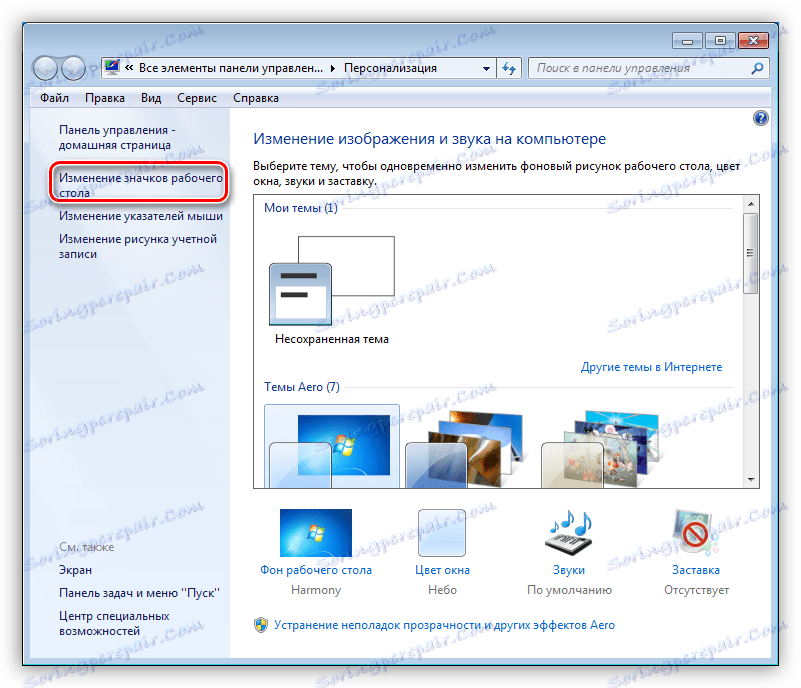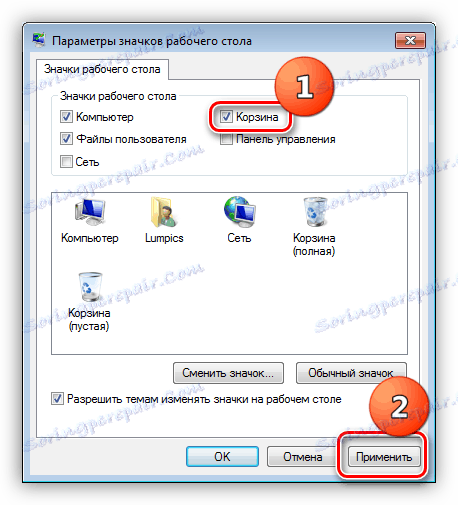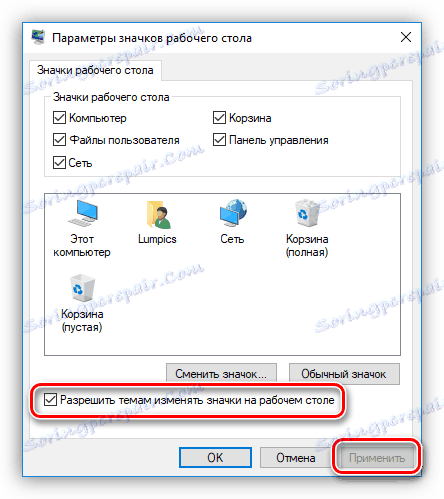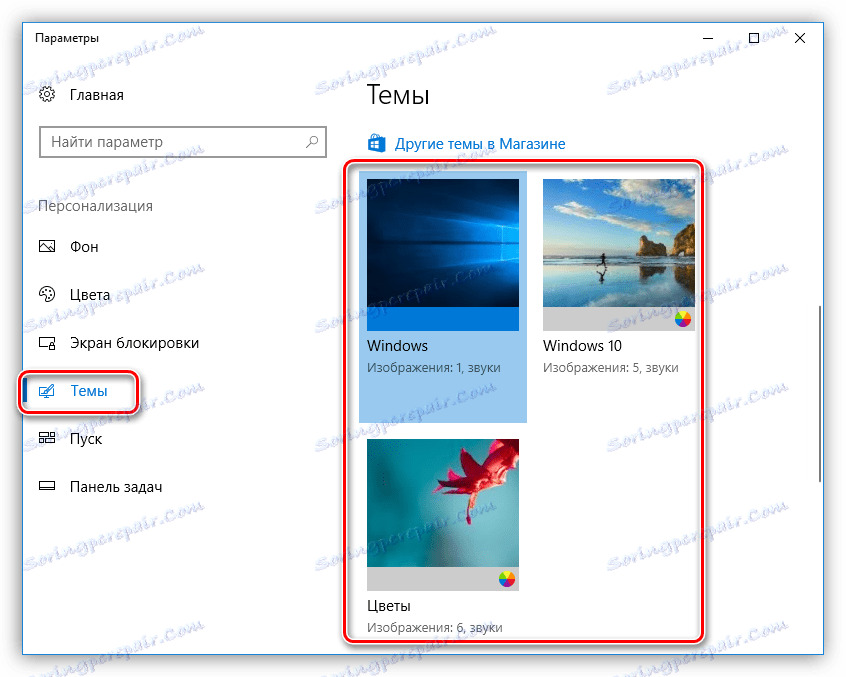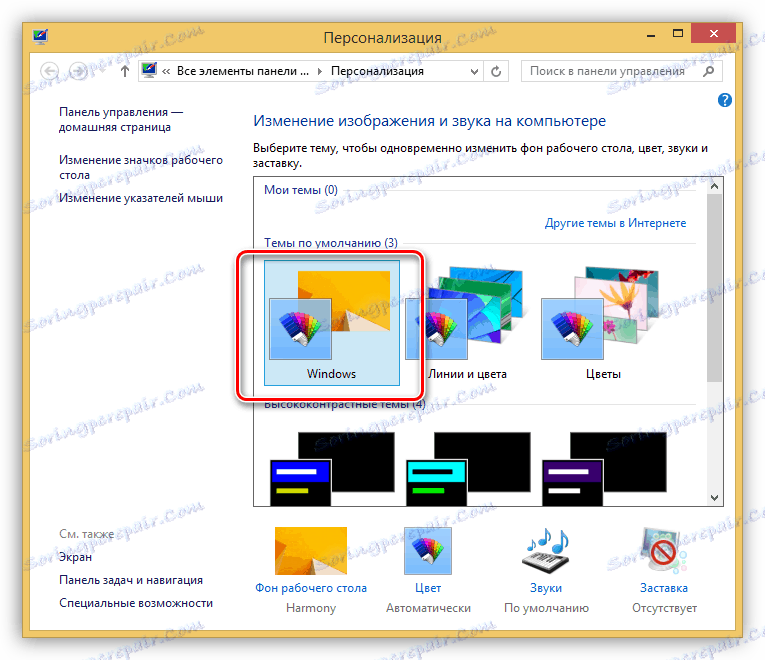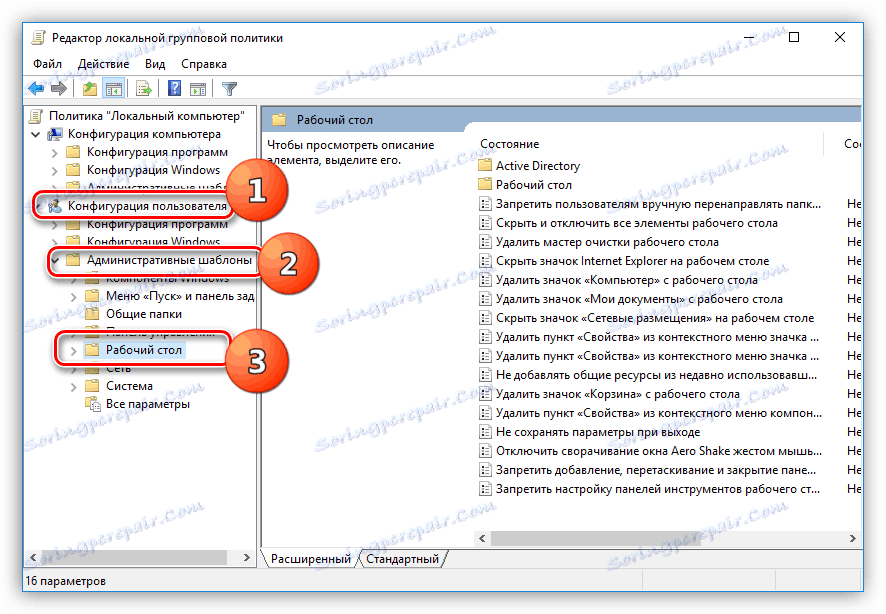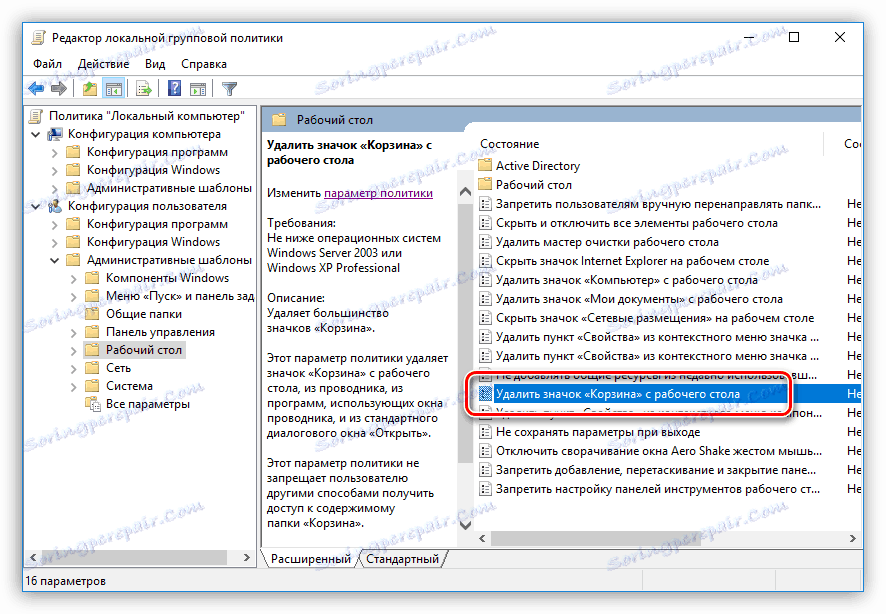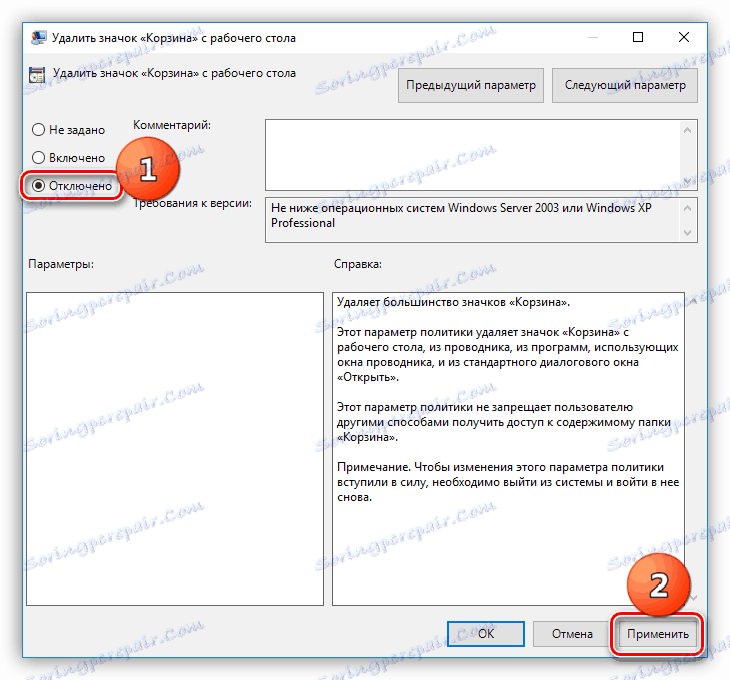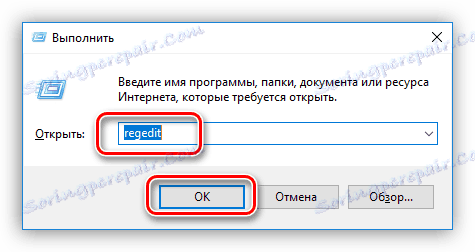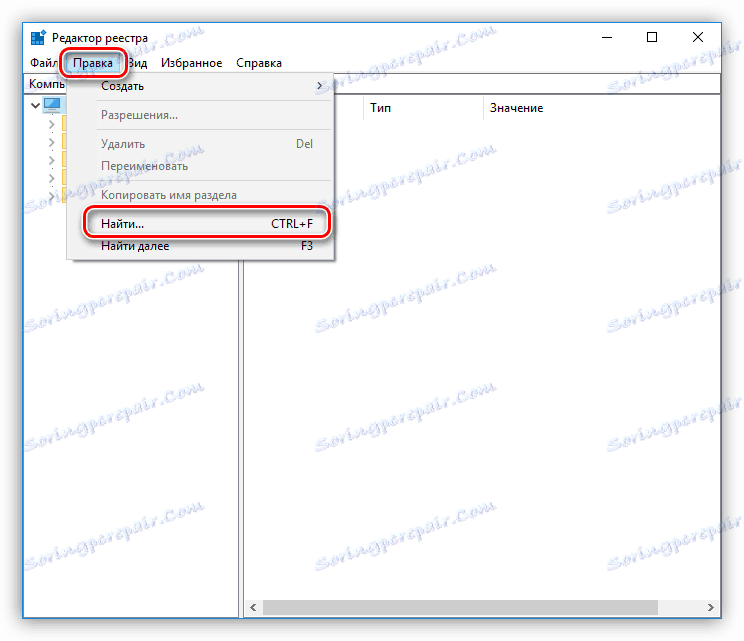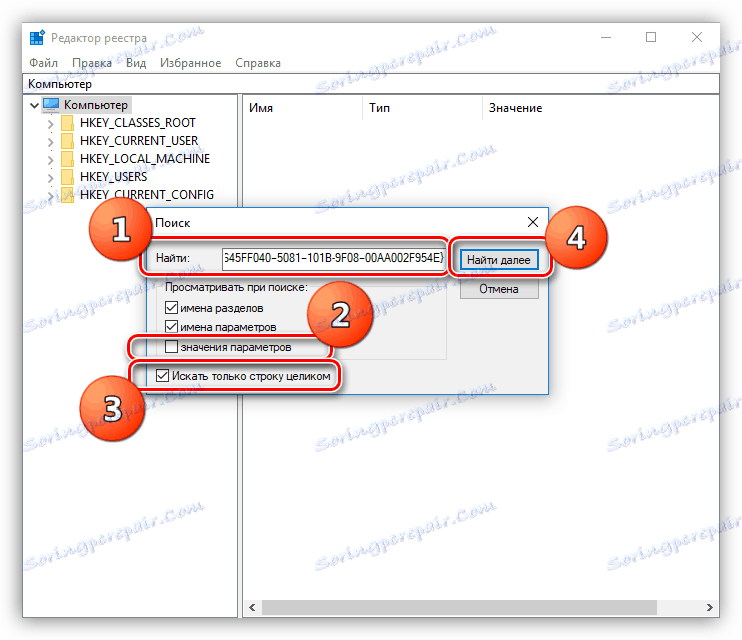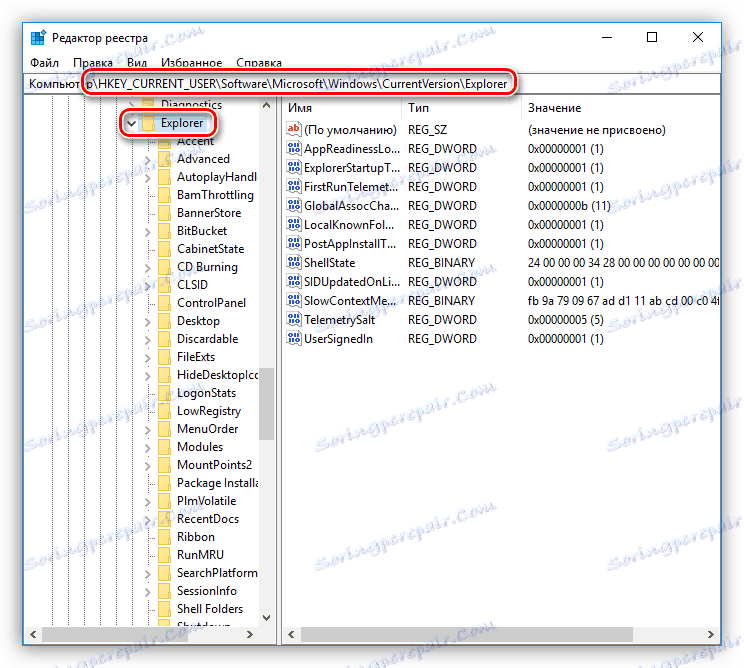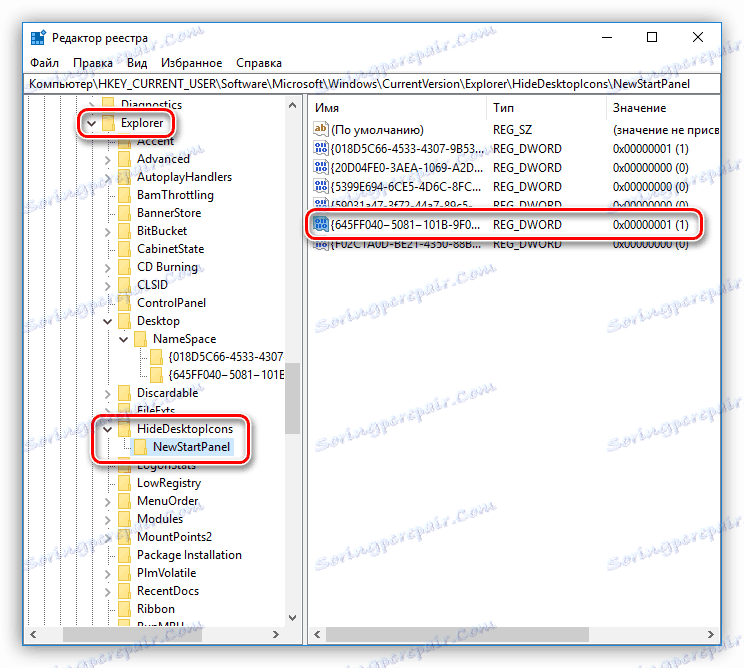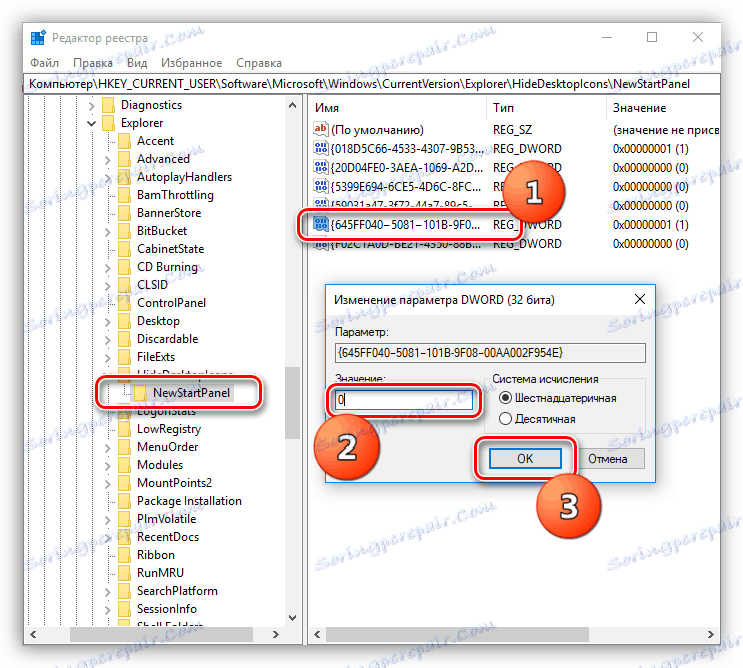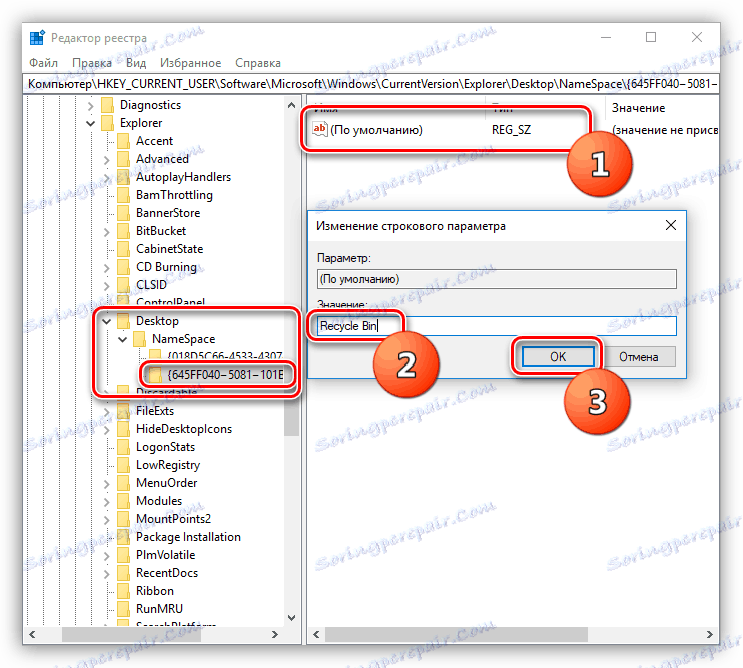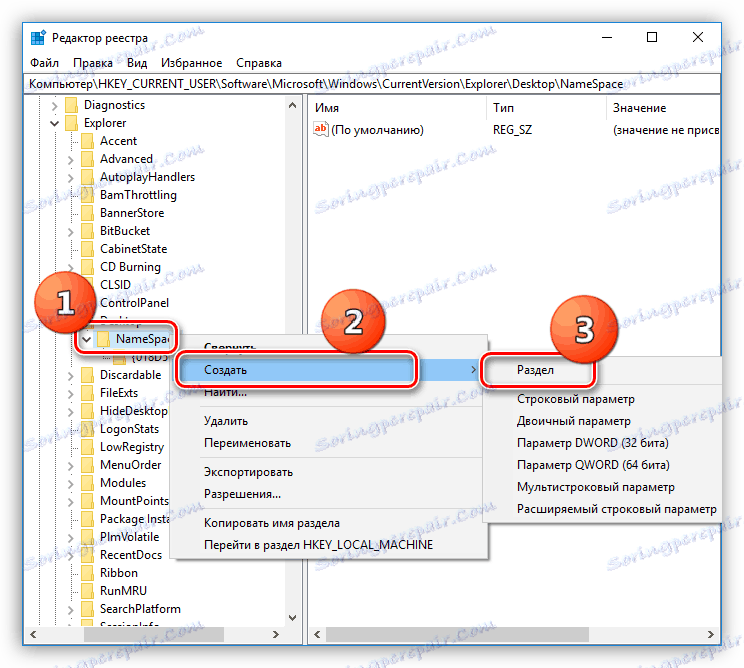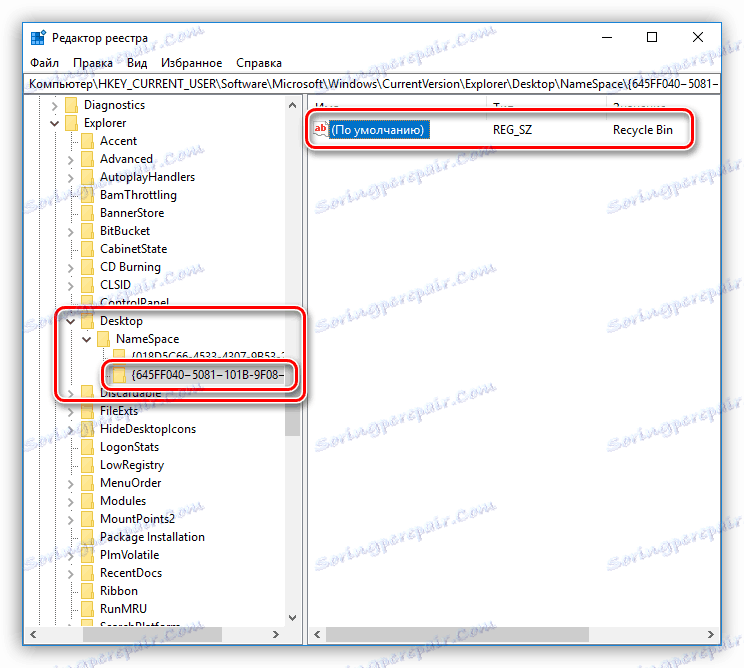Възстановяване на иконата на кошчето на работния плот на Windows
"Кошче" е системна папка, в която временно се съхраняват изтритите файлове. Етикетът му се намира на работния плот за лесна употреба. В някои случаи, например, след актуализиране на системата, инсталиране на програми или просто рестартиране, иконата Trashcan може да изчезне. Днес ще анализираме решенията на този проблем.
съдържание
Възстановяването на "количката"
По-горе вече казахме, че изчезването на пряк път от работния плот може да се дължи на различни фактори. Те включват инсталирането на актуализации, софтуер и теми. Причините може да са различни, но същността е същата - нулиране или промяна на системните настройки, които са отговорни за показването на "Кошче" . Всички опции са "под капака" на Windows в следните раздели:
- Персонализация.
- Редактор на локална групова политика.
- Системен регистър.
След това ще разгледаме начини за решаване на проблема, дискутиран днес, като се използват горепосочените инструменти.
Вижте също: Как да премахнете "Кошче" от работния плот
Метод 1: Персонализиране на настройките за персонализиране
Това меню отговаря за появата на прозорци "Explorer" , тапет, дисплей и скала на интерфейсните елементи, както и икони на системата. Последващите действия могат да се различават леко в различните версии на Windows.
Windows 10
- Кликваме върху PKM на работния плот и изберете елемента "Персонализиране" .
![Отворете настройките за персонализиране в Windows 10]()
- Отворете секцията "Теми" и намерете връзката с името "Настройки за икони на работния плот".
![Отворете настройките за настройки на иконите на работния плот в Windows 10]()
- В прозореца за настройки, който се отваря, проверяваме наличието на отметка пред елемента "Кошница" . Ако не, инсталирайте и кликнете върху "Apply" , след което съответната икона ще се появи на работния плот.
![Активиране на показването на кошчето за рециклиране на работния плот в Windows 10]()
Windows 8 и 7
- Кликнете с десния бутон на мишката върху работния плот и отидете на "Персонализиране" .
![Преход към настройките за персонализиране в Windows 7]()
- След това кликнете върху връзката "Промяна на иконите на работния плот".
![Отидете на опциите за настройка на иконите на работния плот в Windows 7]()
- Тук, точно както в "десетте най-големи", проверяваме присъствието на марката близо до "Кошницата" , а ако не е там, поставете квадратчето за отметка и кликнете върху "Прилагане" .
Повече подробности: Как да покажете кошчето на работния плот на Windows 7
![Персонализирайте показването на кошницата на работния плот в Windows 7]()
Windows XP
XP не предвижда персонализиране на показването на кошчето на работния плот, така че ако възникнат проблеми, възстановяването е възможно само по описаните по-долу начини.

теми
Ако използвате теми, изтеглени от интернет, трябва да знаете, че не всички от тях са "еднакво полезни". При подобни продукти различни грешки и "проблеми" могат да изчезнат. В допълнение, много теми могат да променят настройките за показване на икони, поради което някои потребители са объркани - кошницата е изчезнала от работния плот: как да го възстановите.
- За да изключите този фактор, поставете квадратчето за отметка до елемента, посочен в екранната снимка, и кликнете върху "Прилагане" .
![Разрешаване на темите да променят иконите на работния плот в Windows 10]()
- След това включете една от стандартните теми на Windows, т.е. тази, която беше на системата след инсталирането на операционната система.
![Инсталиране на стандартна тема в Windows 10]()
В "седем" и "осем" комутация дизайн се извършва директно в главния прозорец "Персонализация" .
Повече подробности: Променете темата в Windows 7
![Инсталиране на стандартна тема в Windows 8]()
Метод 2: Конфигуриране на местна групова политика
Местните групови правила са инструмент за управление на настройките на компютъра и потребителските профили. Инструмент за настройка на правила (правила) е "Редактор на локална групова политика" , който е достъпен само на компютри с версии на Windows, не по-ниски от Pro. Това са 10, 8 и 7 професионални и корпоративни, 7 максимум, XP професионалист. На него и се обърнете да възстановите кошници. Всички действия трябва да се извършват от името на администратора, тъй като само такава "сметка" има необходимите права.
Вижте също: Групови правила в Windows 7
- За да стартираме "редактора", наричаме линия "Изпълнение", използвайки комбинацията от клавиши Win + R , където въвеждаме следното:
gpedit.msc![Стартиране на редактора за местни групови правила в Windows 10]()
- След това отидете на раздела "Потребителска конфигурация" и отворете клон с административни шаблони. Тук се интересуваме от папката за настройки на работния плот.
![Отворете опцията за настройка на работния плот в редактора за локална групова политика в Windows 10]()
- В десния блок намираме елемента, отговорен за премахването на значката "Кошчето" и кликнете два пъти върху нея.
![Отидете на настройката Кошчето в редактора за локална групова политика в Windows 10]()
- В отворения блок за настройки изберете позицията "Деактивиране" за радио бутона и кликнете върху "Прилагане" .
![Конфигуриране на показването на кошчето в редактора за локална групова политика в Windows 10]()
Друг параметър, на който трябва да се обърне внимание, е да изтрие файловете без да използва "Кошчето" . Ако е активирана, в някои случаи системата може да премахне иконата от работния плот. Това се случва в резултат на неуспехи или по други причини. Това правило се намира в същия раздел "Потребителска конфигурация" . Тук е необходимо да отворите клона "Windows Components" и да отидете в папката "Explorer" . Желаният елемент се нарича "Не премествайте изтритите файлове в кошчето". За да прекъснете връзката, трябва да изпълните същите стъпки, както в параграфите. 3 и 4 (виж по-горе).
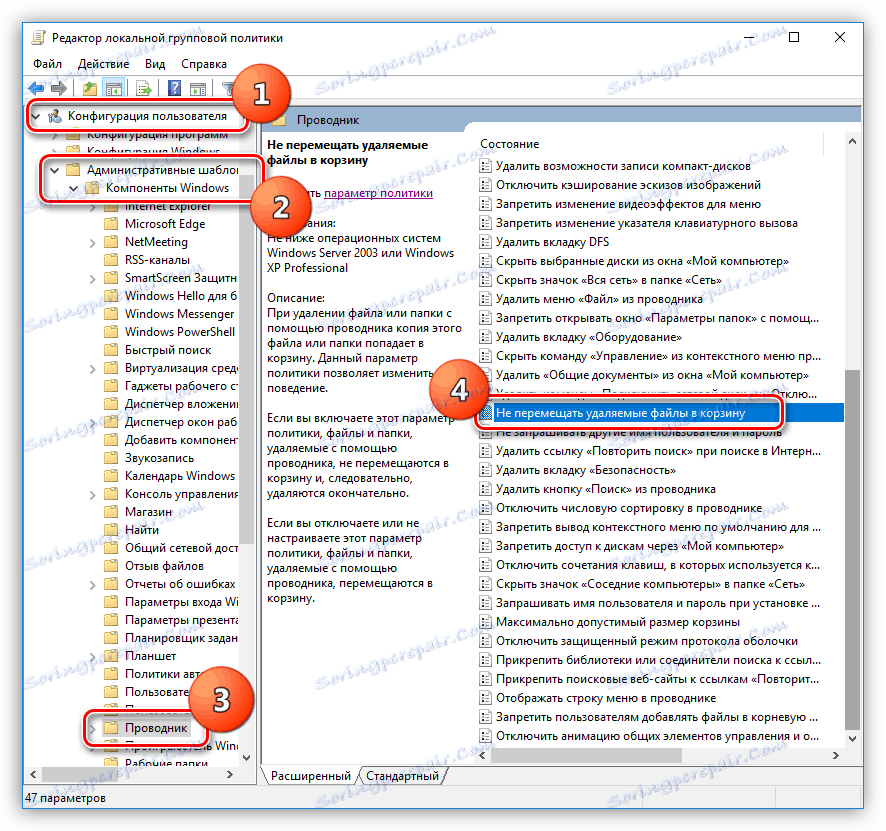
Метод 3: Регистър на Windows
Преди да започнете да редактирате регистъра на Windows, трябва да създадете точка за възстановяване. Това ще ви помогне да възстановите производителността на системата в случай на проблем.
Прочетете повече: Как да създадете точка за възстановяване в Windows 10 , Windows 8 , Windows 7
- Стартирайте редактора, като използвате командата в реда Run ( Win + R ).
regedit![Стартирайте редактора на системния регистър в Windows 10]()
- Тук се интересуваме от раздел или ключ с такова неразбираемо име:
{645FF040−5081−101B-9F08−00AA002F954E}За да го търсите, отворете менюто "Редактиране" и изберете подходящата функция.
![Отидете на клавишите и клавишите за търсене в редактора на системния регистър Windows 10]()
- Вмъкваме името в полето "Намери" , премахнете отметката от елемента "Параметрични стойности" и задайте "Намиране само на целия низ" . След това кликнете върху бутона "Намиране на следващия" . За да продължите търсенето след спиране на един от елементите, ще трябва да натиснете клавиша F3.
![Търсете ключове и ключове в системния регистър на Windows 10]()
- Ще редактираме само тези параметри, които са в бранша
HKEY_CURRENT_USERSoftwareMicrosoftWindowsCurrentVersionExplorer![Превключете на необходимия ключ на системния регистър в Windows 10]()
Ключът, който ни интересува на първо място, се намира в секцията
HideDesktopIcons/NewStartPanelили
HideDesktopIcons/ClassicStartmenu![Първият раздел съдържа необходимите ключове в системния регистър Windows 10]()
- Щракнете два пъти върху намерения параметър и променете стойността му от "1" на "0" , след което щракнете върху OK .
![Промяна на стойността на ключ на системния регистър в Windows 10]()
- Ако в секцията, посочена по-долу, е намерена папка, кликнете върху нея с LMB и изберете опцията по подразбиране отдясно. Нейната стойност трябва да бъде променена на "Recycle Bin" без кавички.
Desktop/NameSpace![Промяна на стойността по подразбиране за клавиша за регистрация на Windows 10]()
Ако посочените позиции не са намерени в системния регистър, тогава ще е необходимо да създадете секция с горното име и стойност в папката
NameSpace
- Кликваме върху PKM по папка и накрая изберете елементите "Create - Section" .
![Отидете на създаването на дял в системния регистър Windows 10]()
- Дадохме подходящо име и сменихме стойността на параметъра по подразбиране на "Кошчето" (вижте по-горе).
![Създаване на дял и промяна на стойността на параметър в регистъра на Windows 10]()
След като изпълните тези стъпки, трябва да рестартирате компютъра, за да влезе в сила промените.
Метод 4: Възстановяване на системата
Един от най-ефективните методи за справяне с различни неизправности е да "върнем" системата до състоянието, в което тя е била, преди да се появят. Това може да се направи с помощта на вградените инструменти или специално написани за тази програма. Преди да започнете процедурата, трябва да помните кога и след какви действия са започнали проблемите.
Повече подробности: Опции за възстановяване на Windows
заключение
Възстановяването на "Кошчето" на работния плот може да бъде доста труден процес за начинаещ компютър. Надяваме се, че информацията, предоставена в днешната статия, ще ви помогне да решите проблема сам, без да се консултирате с специалист.