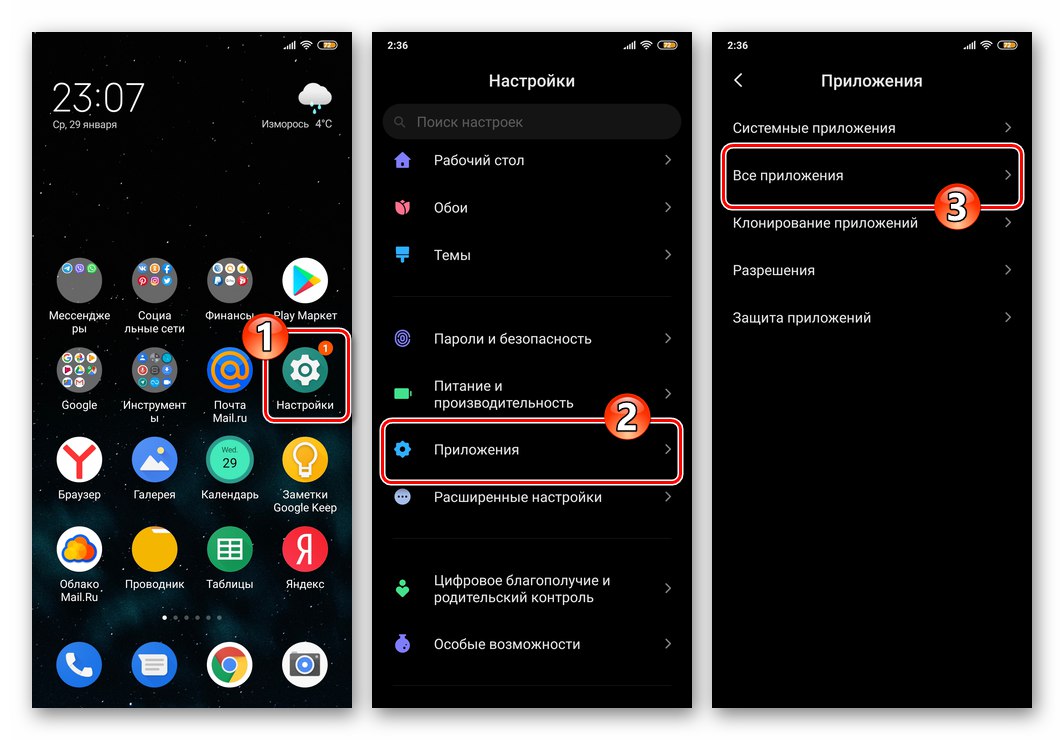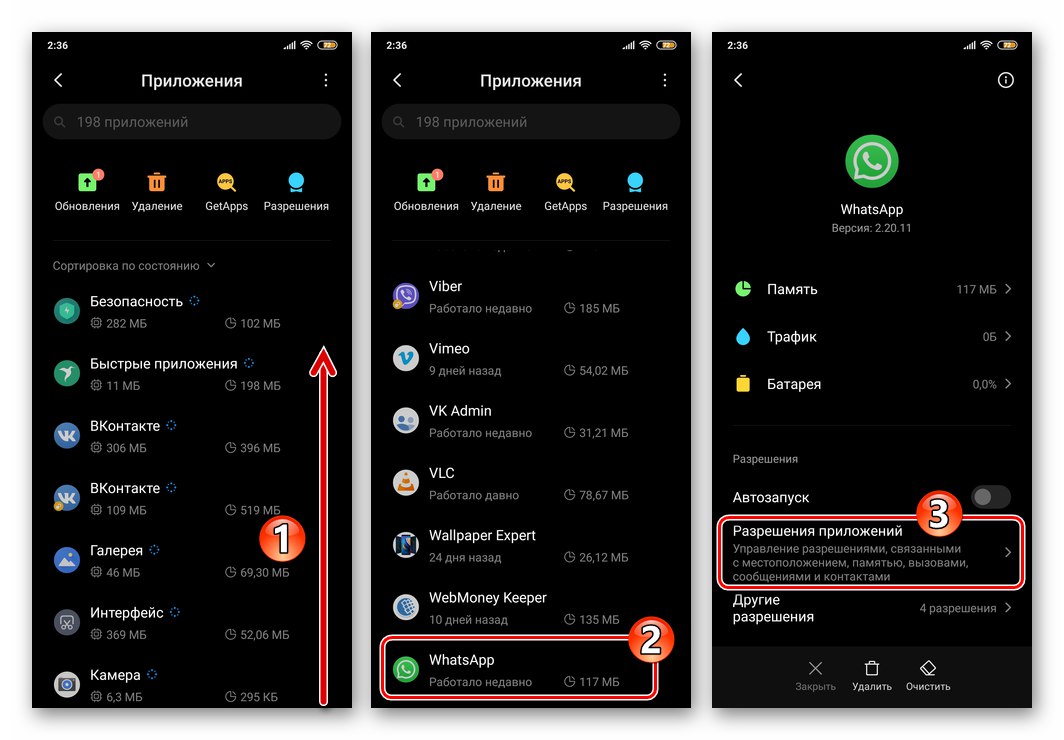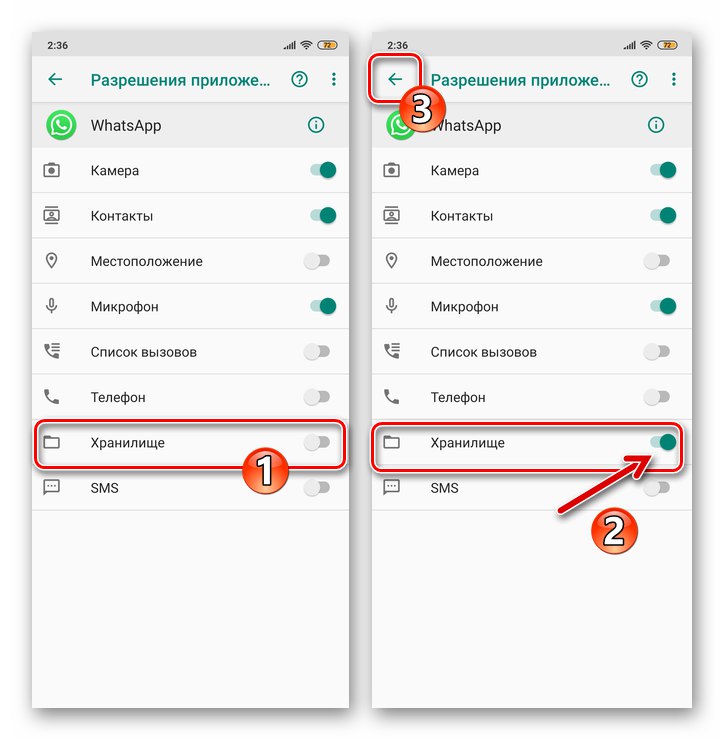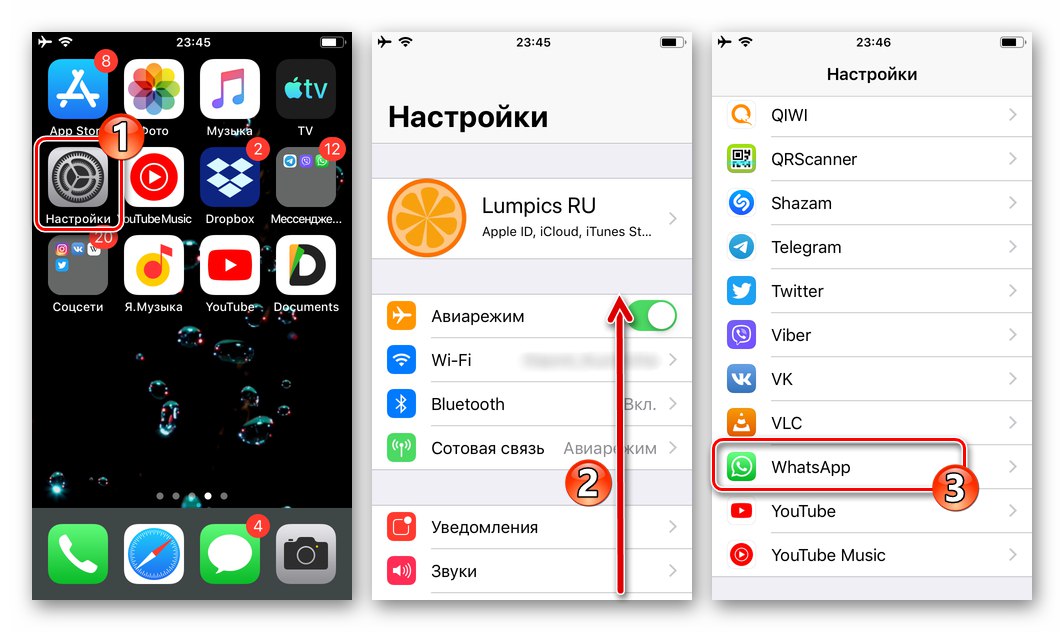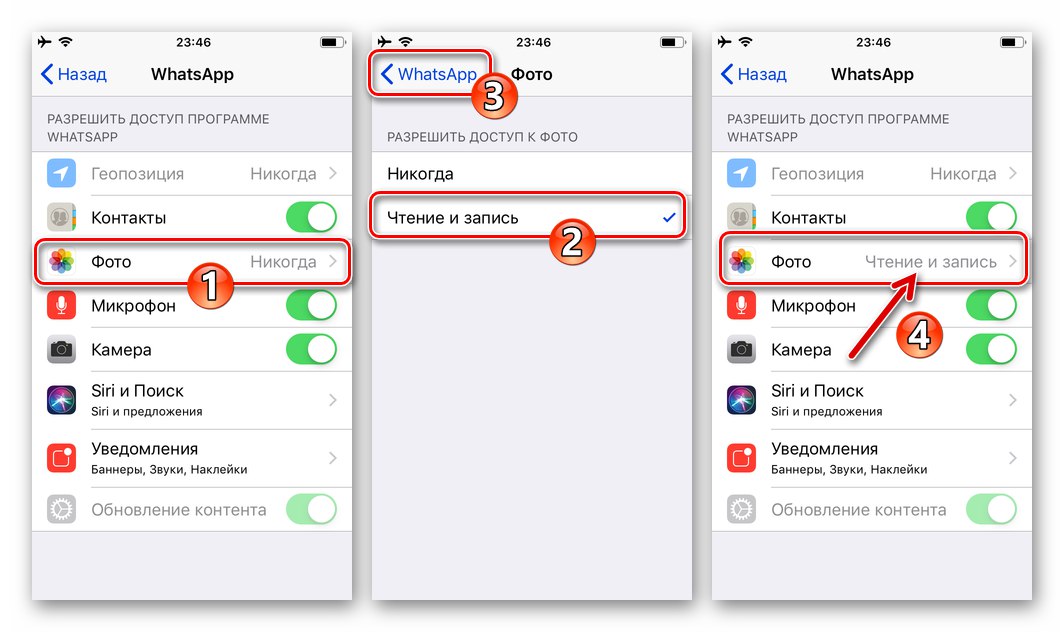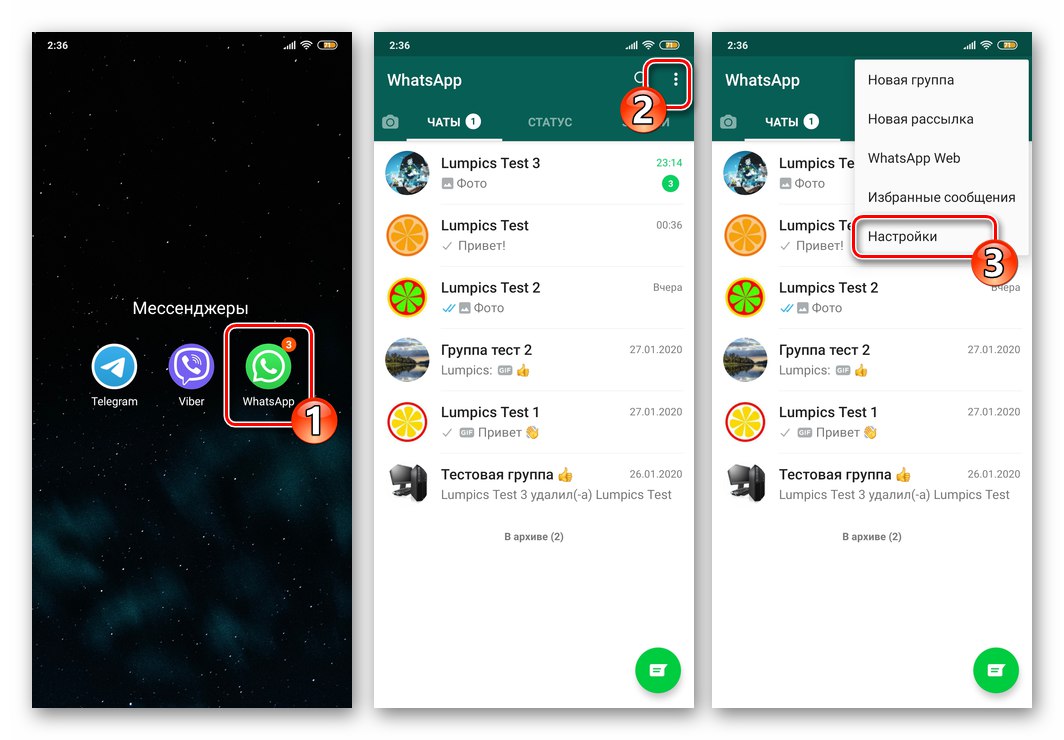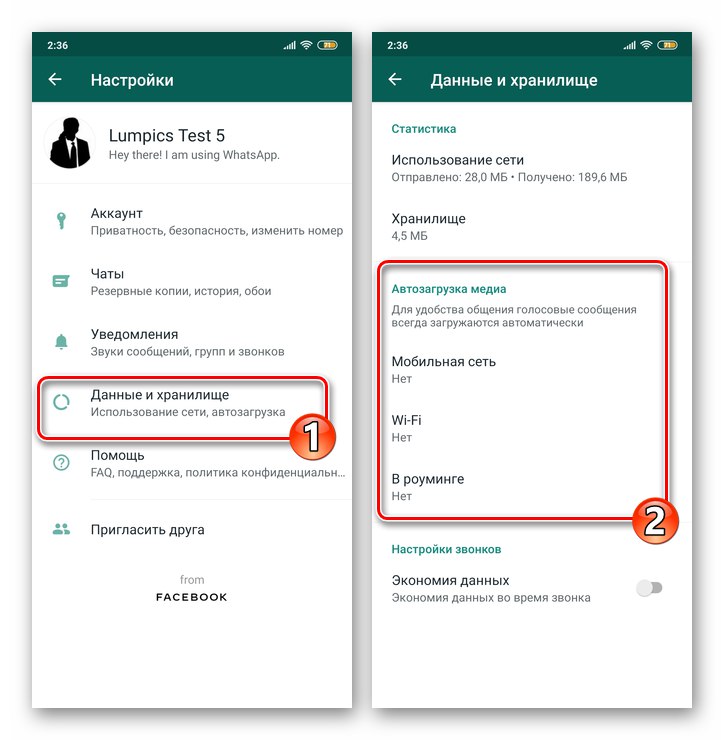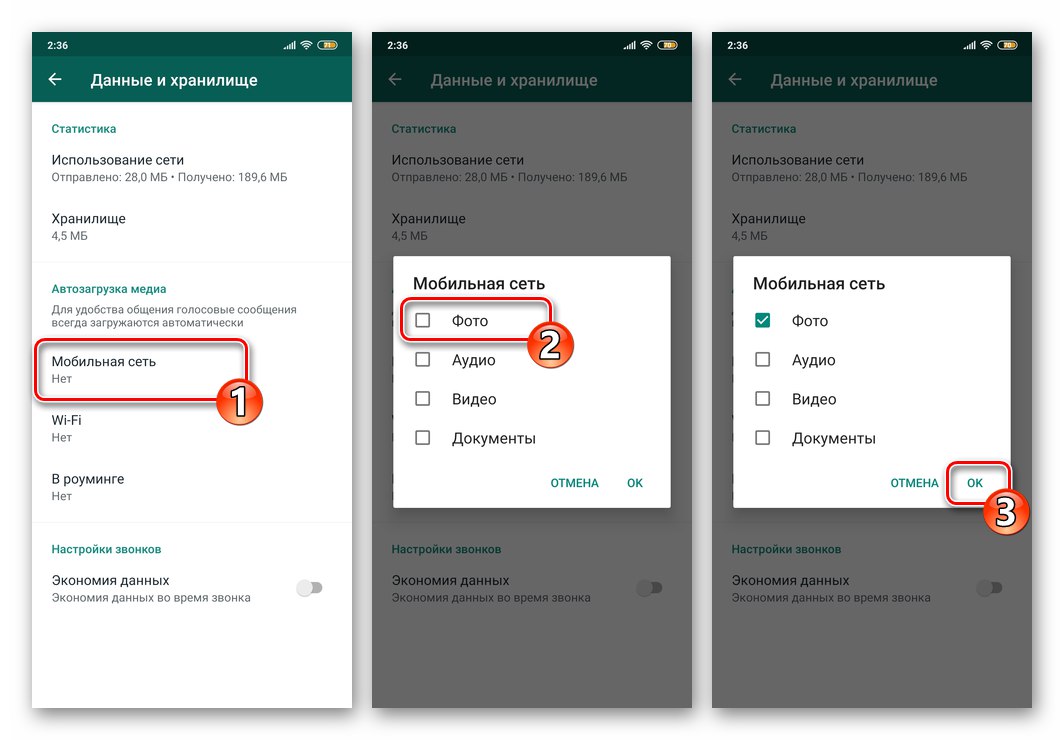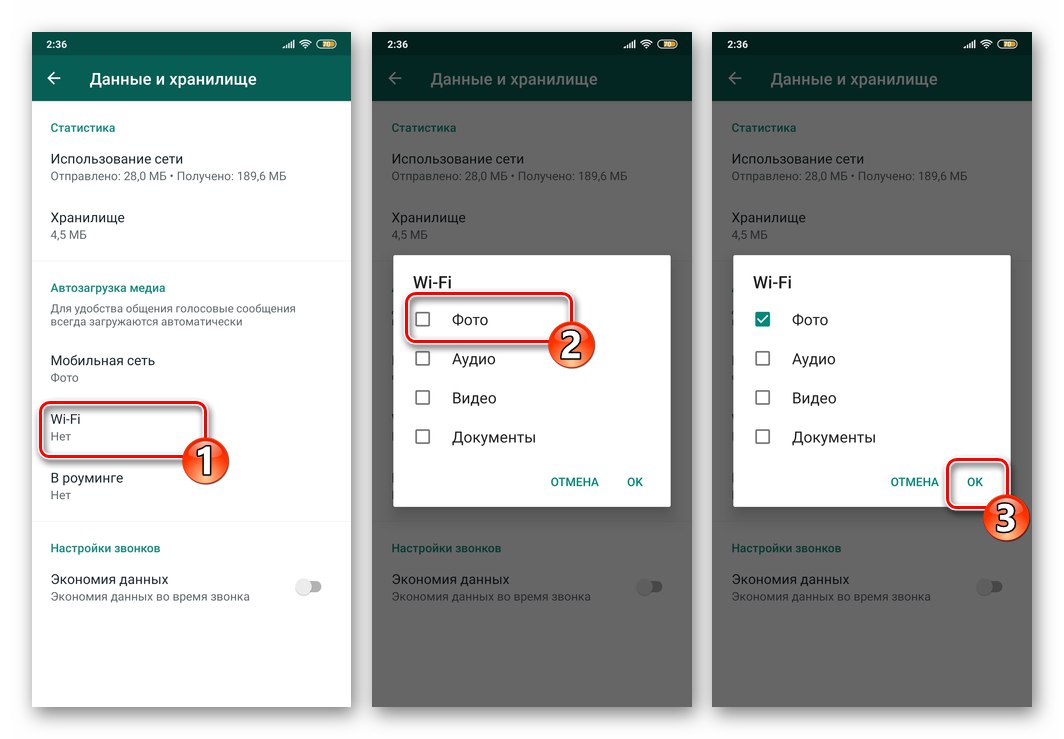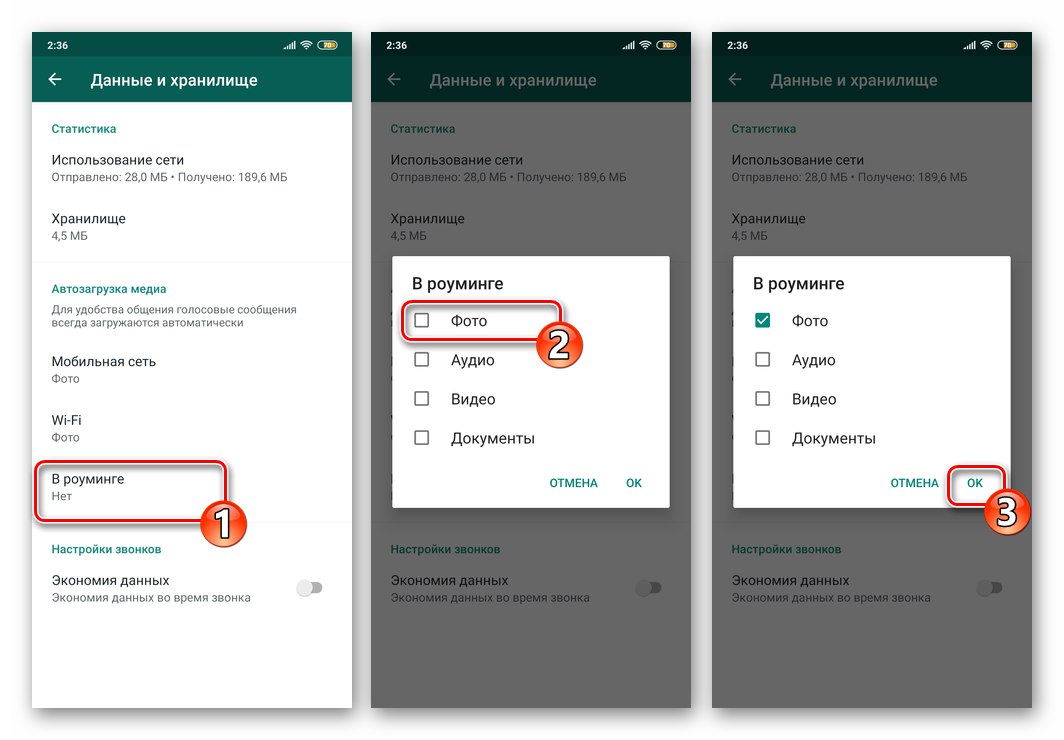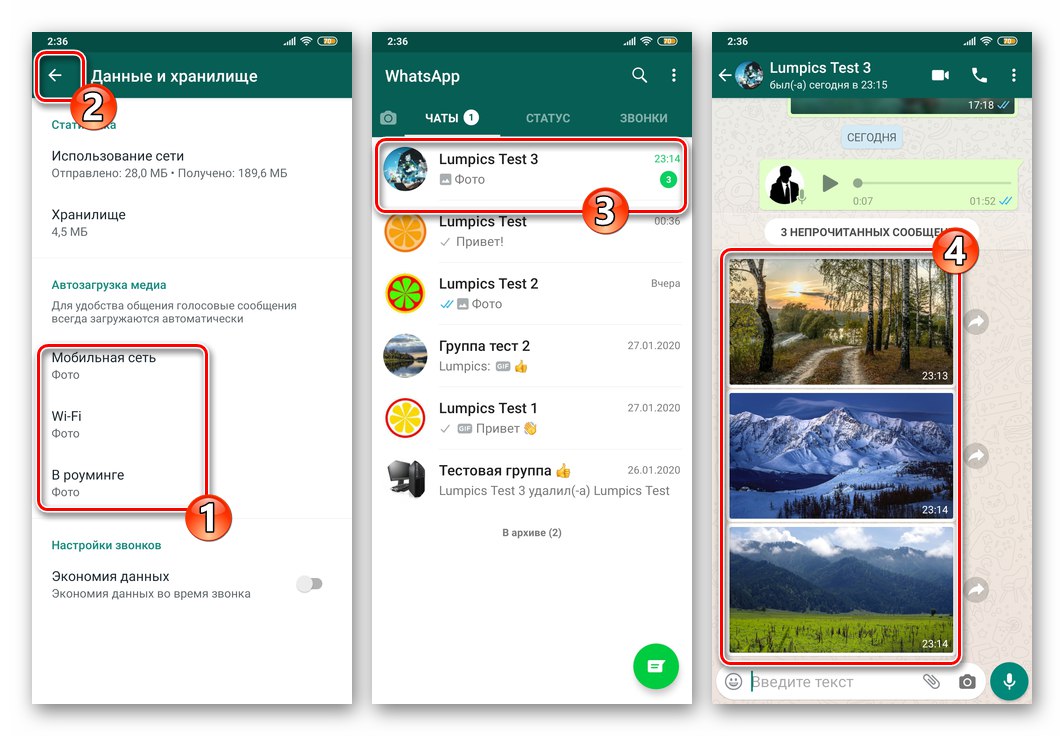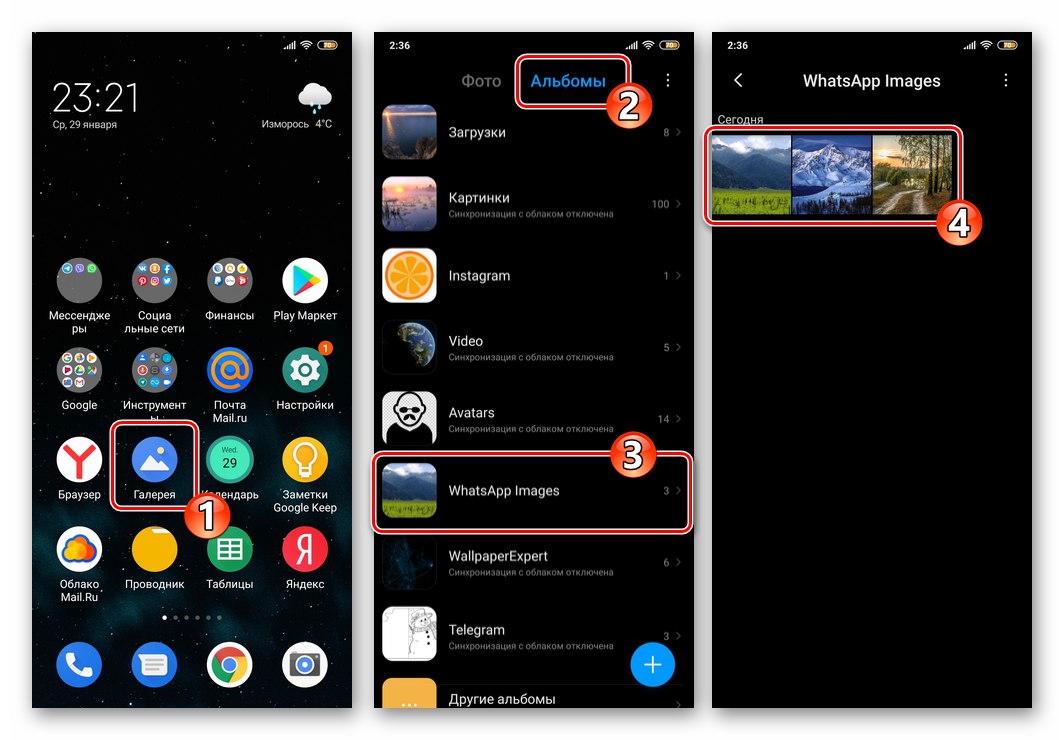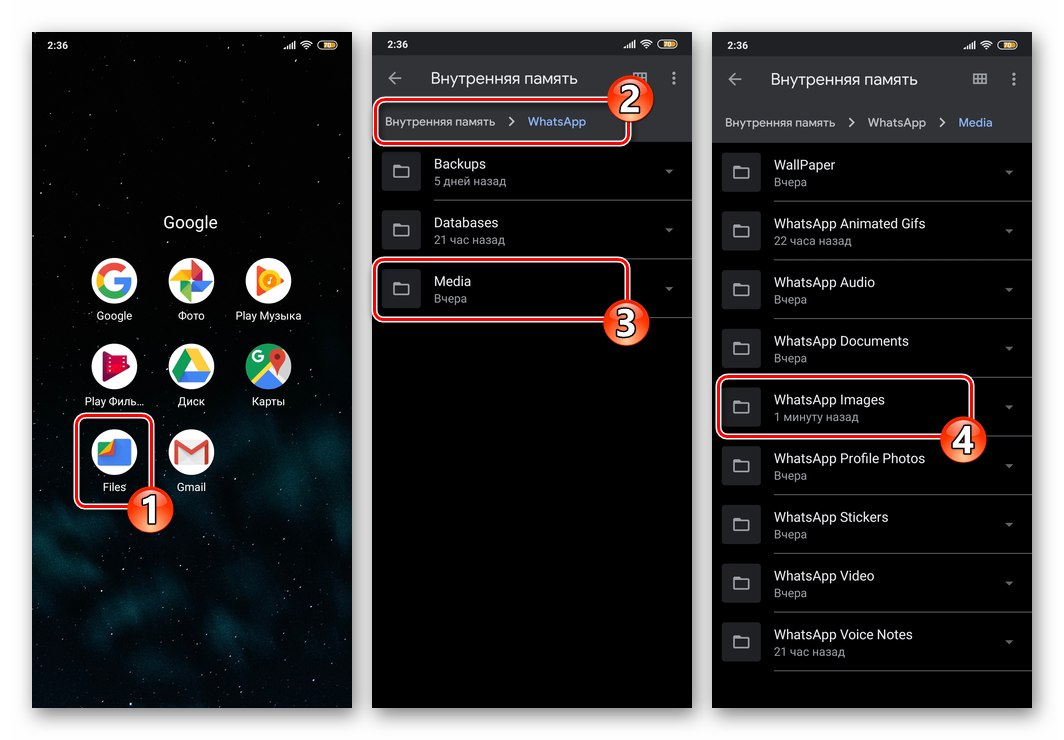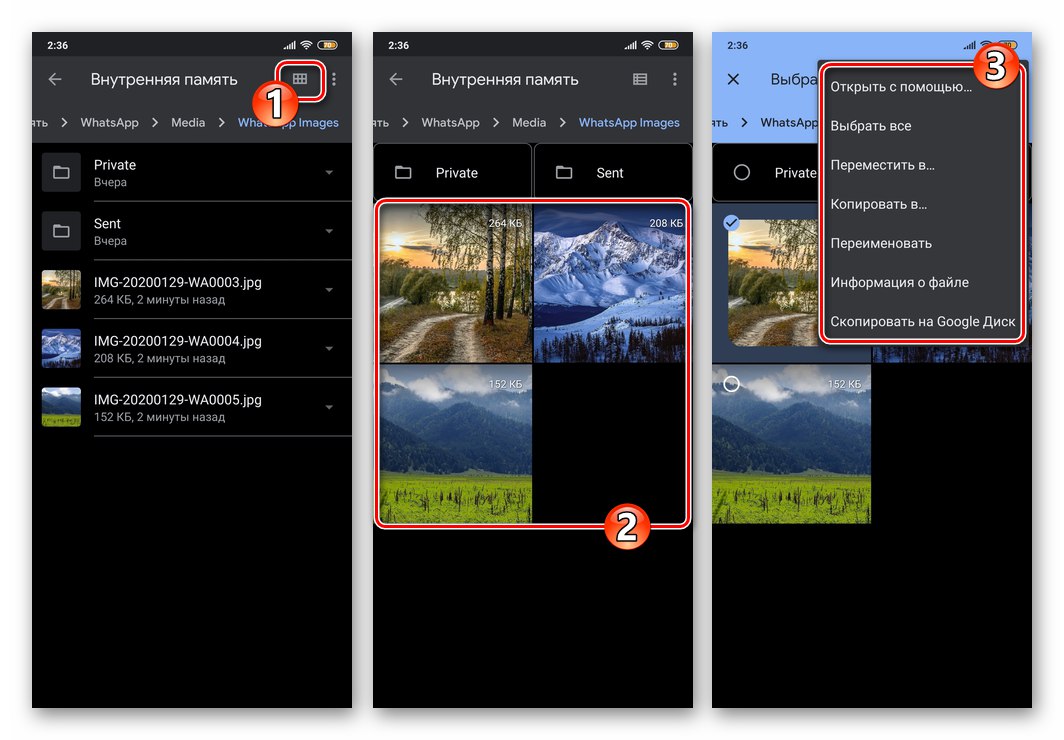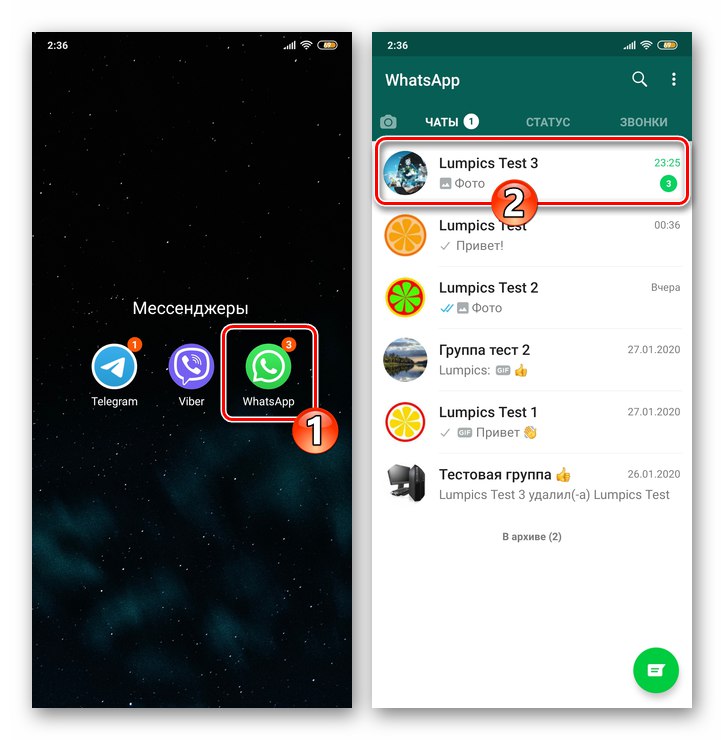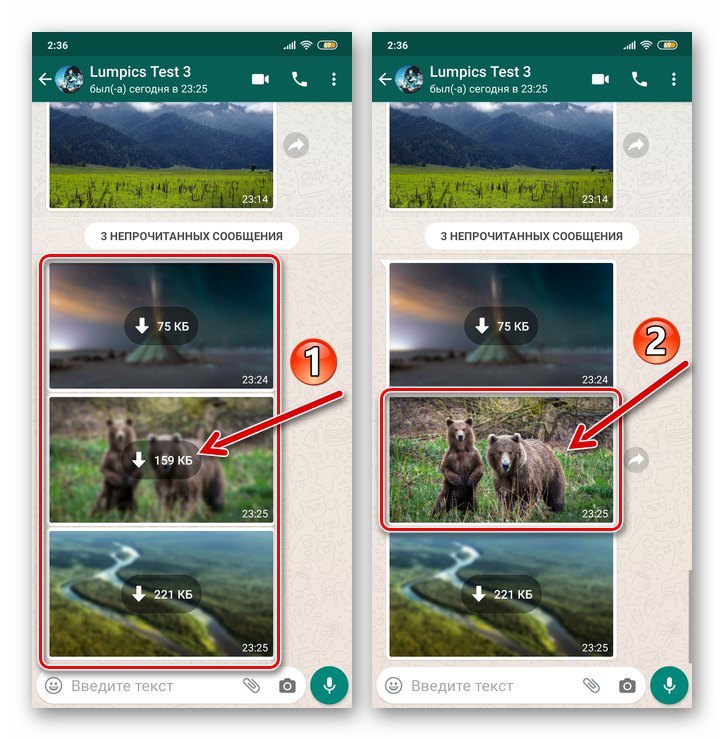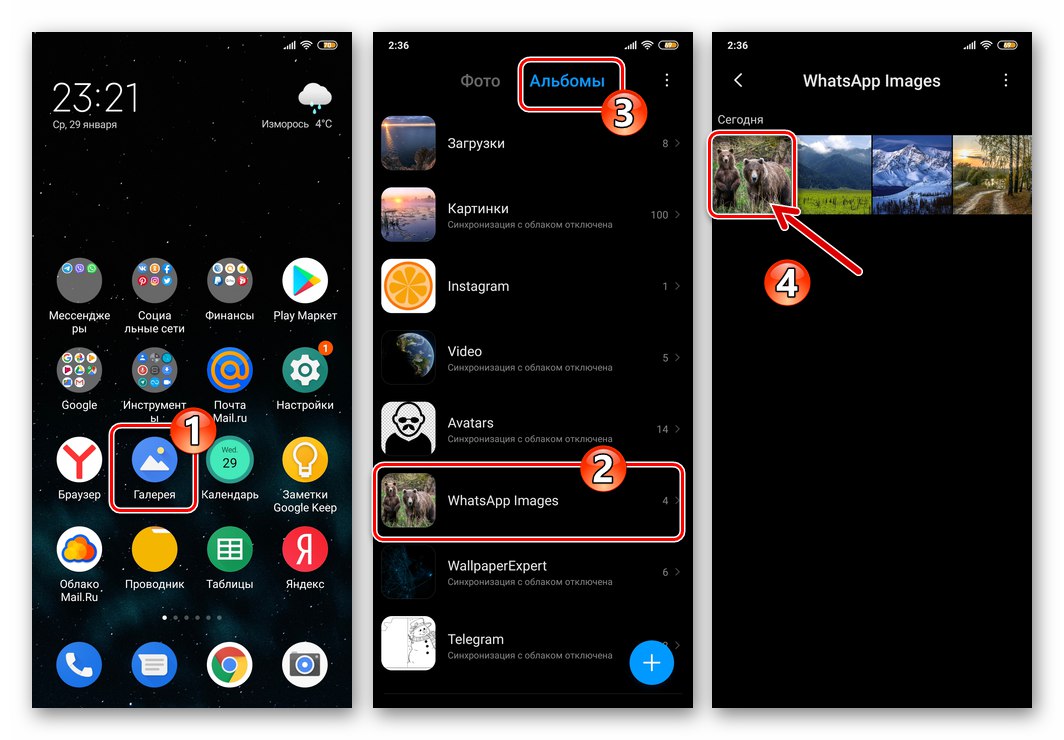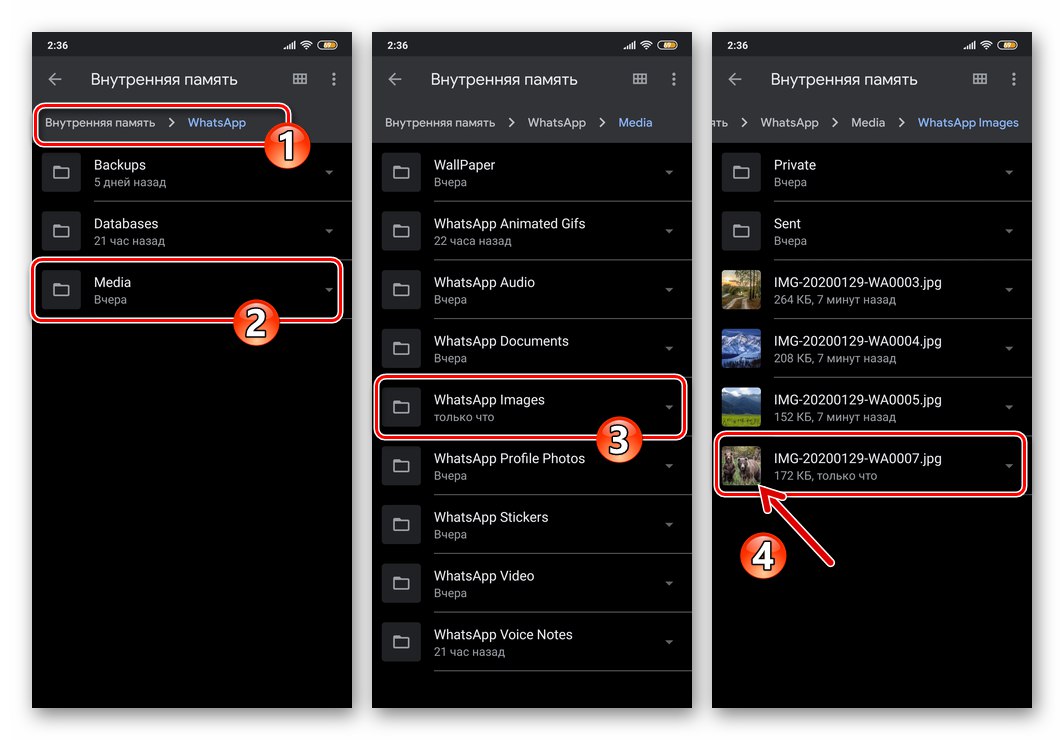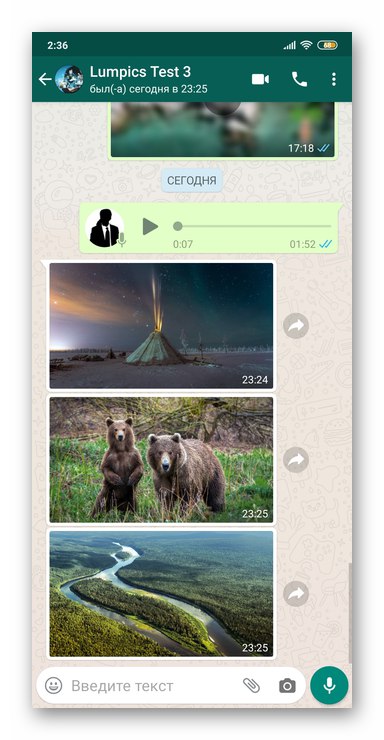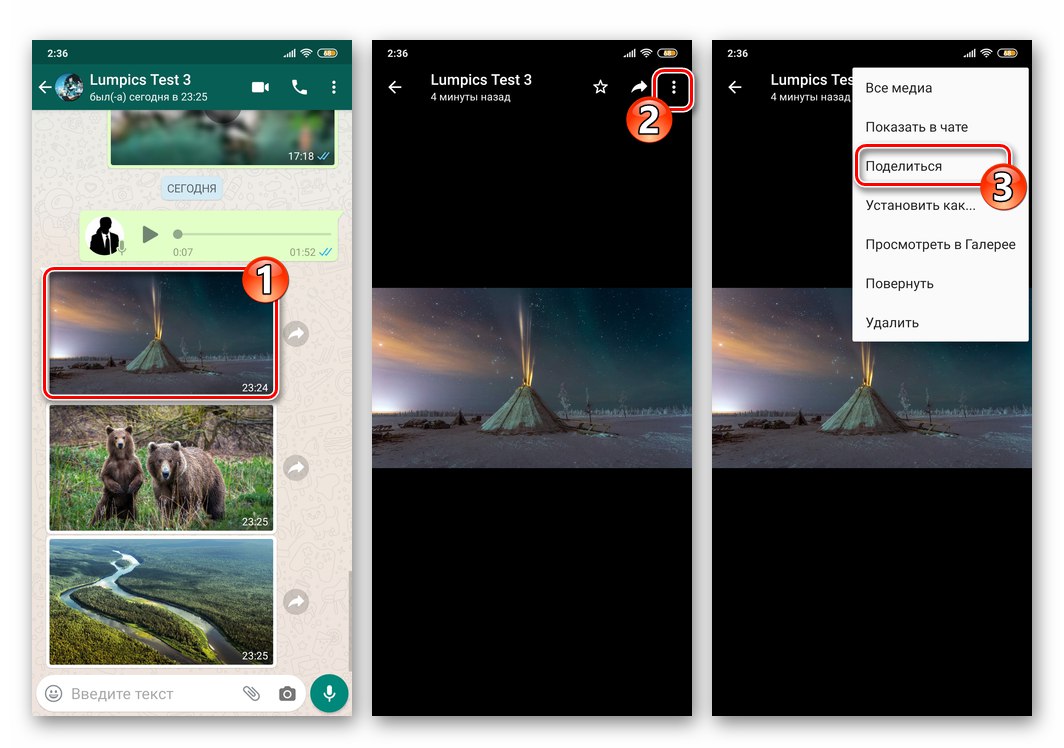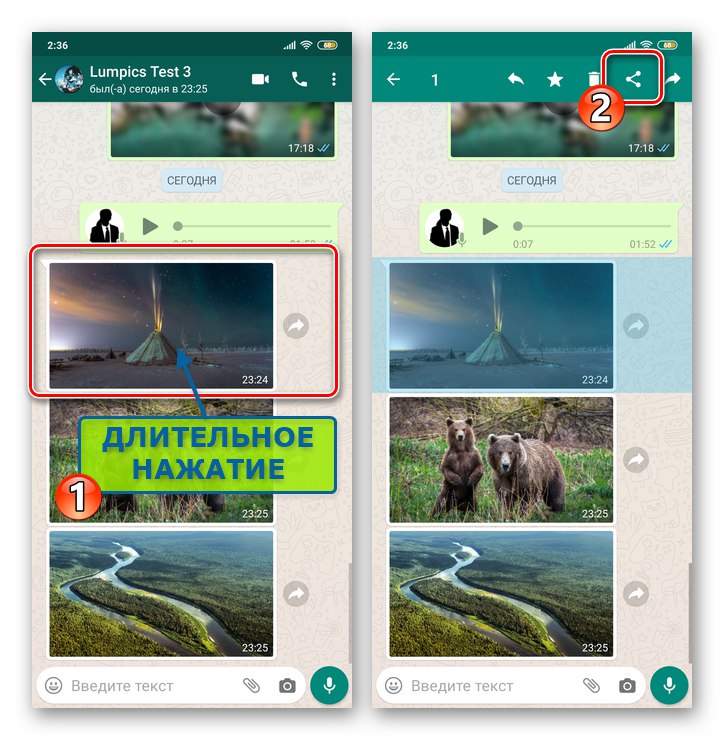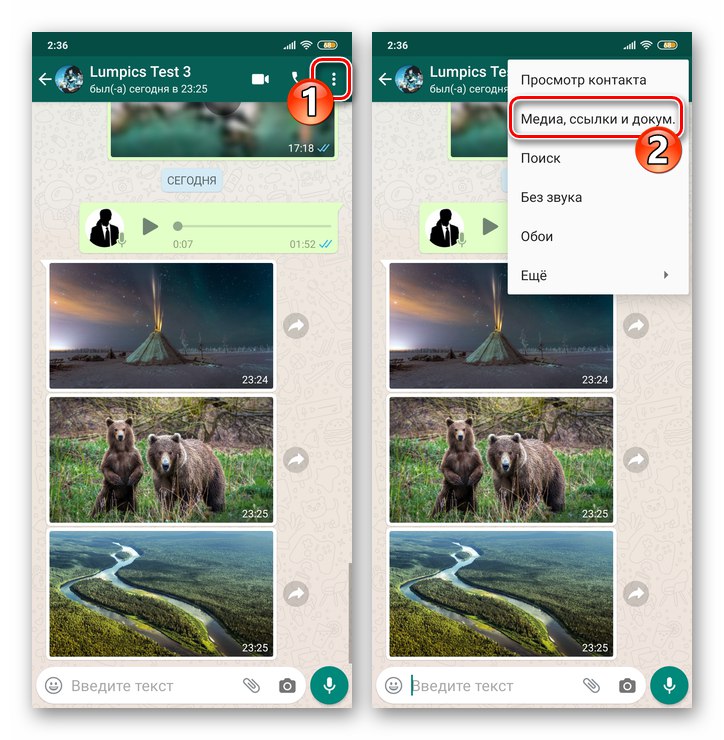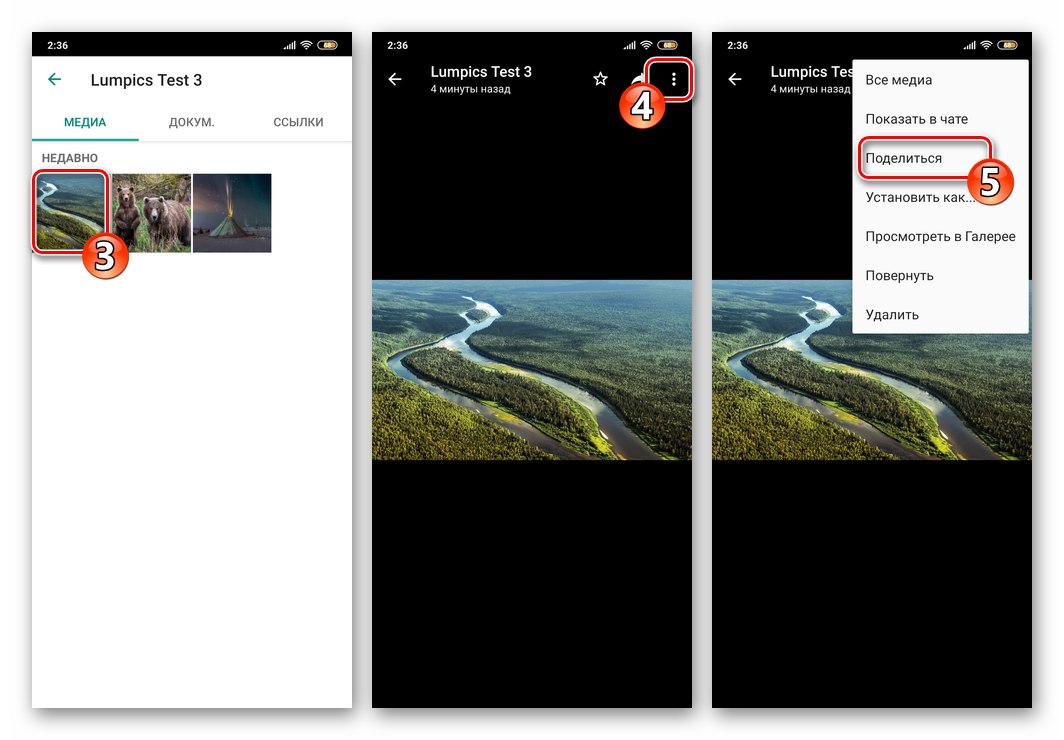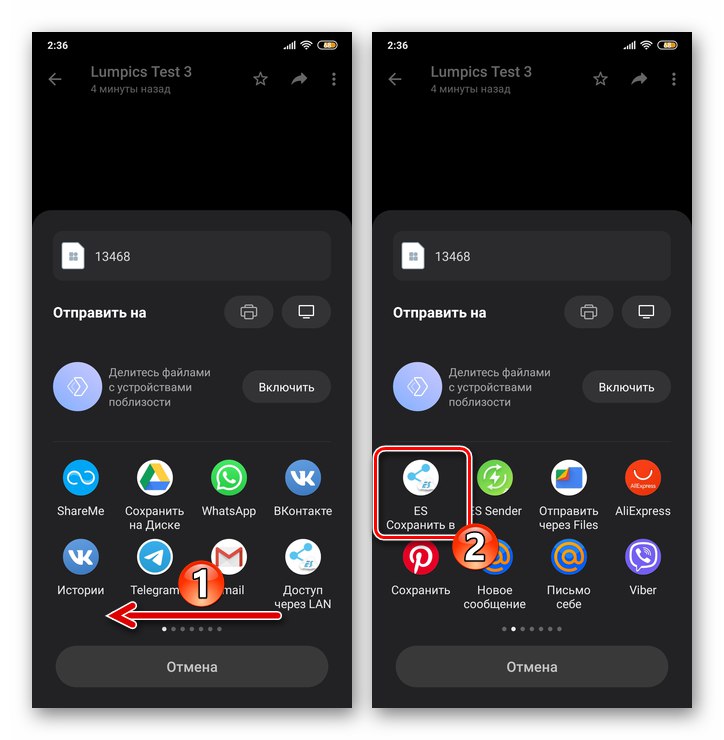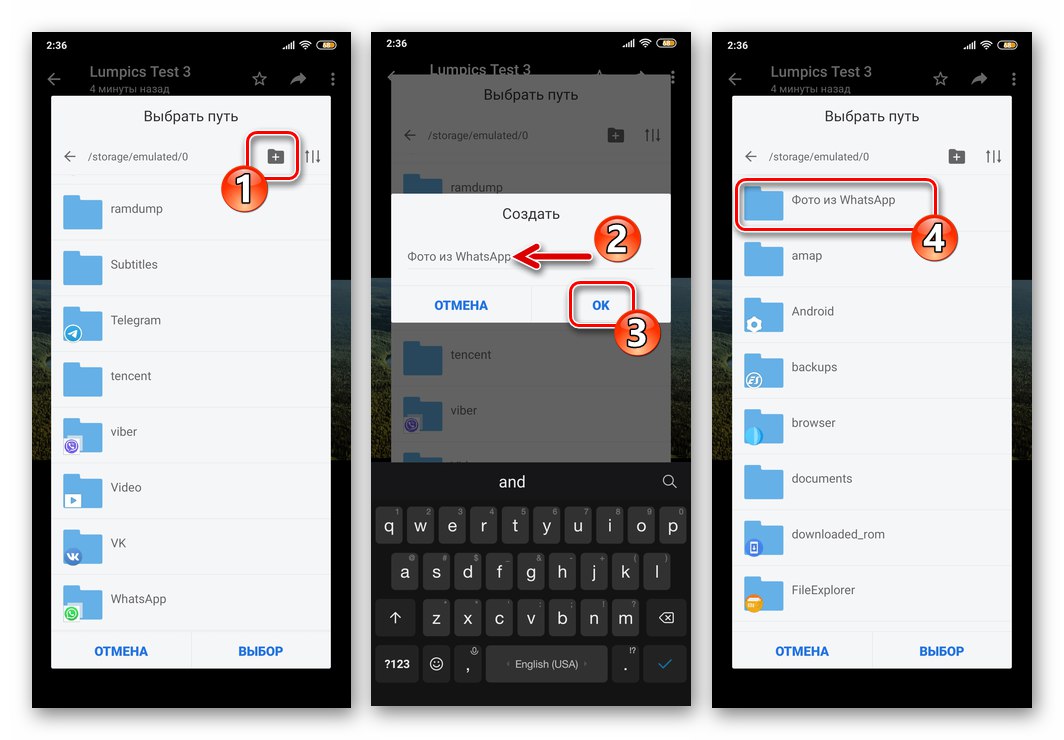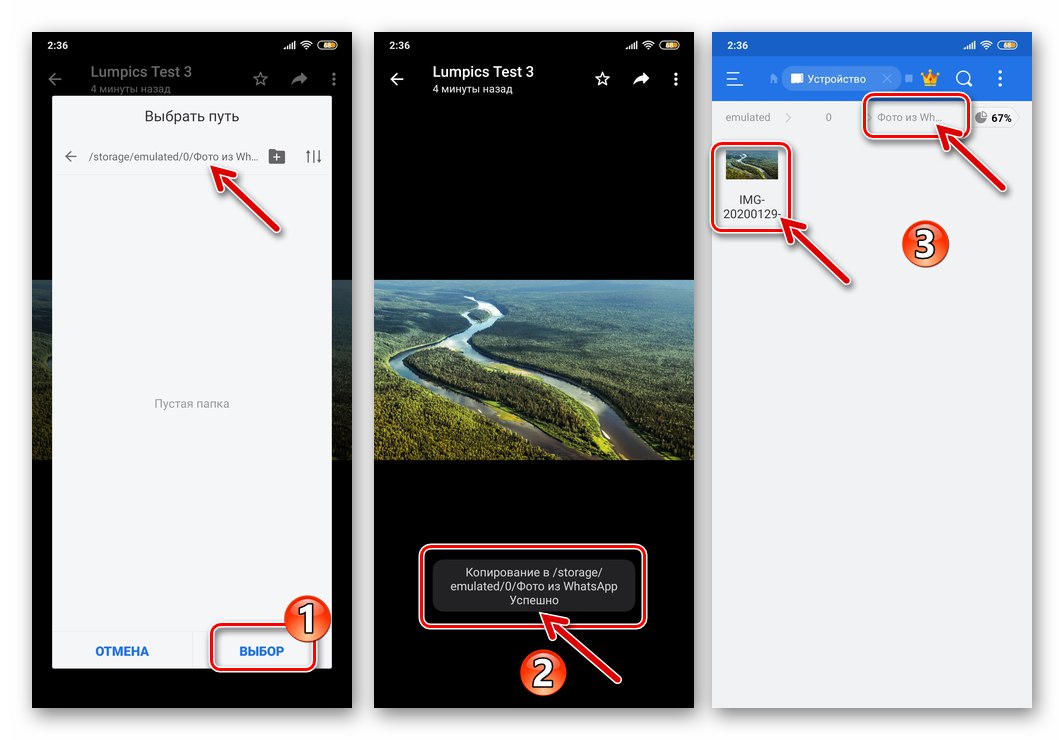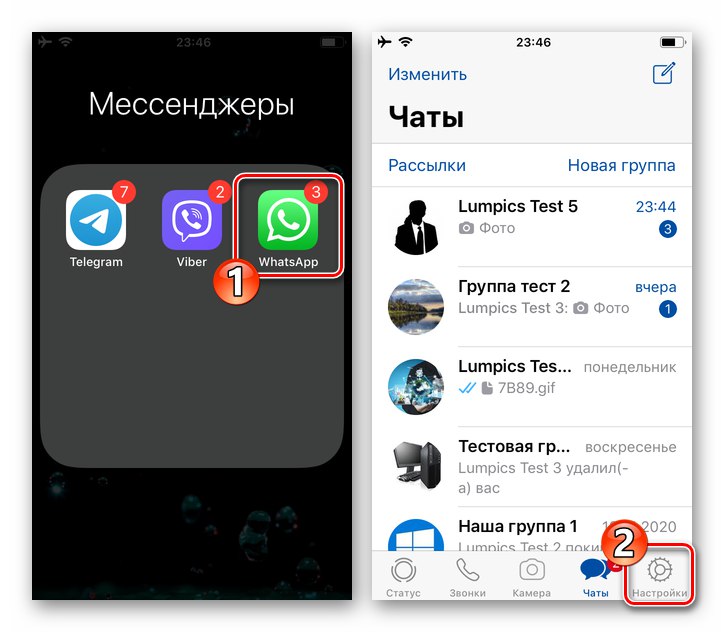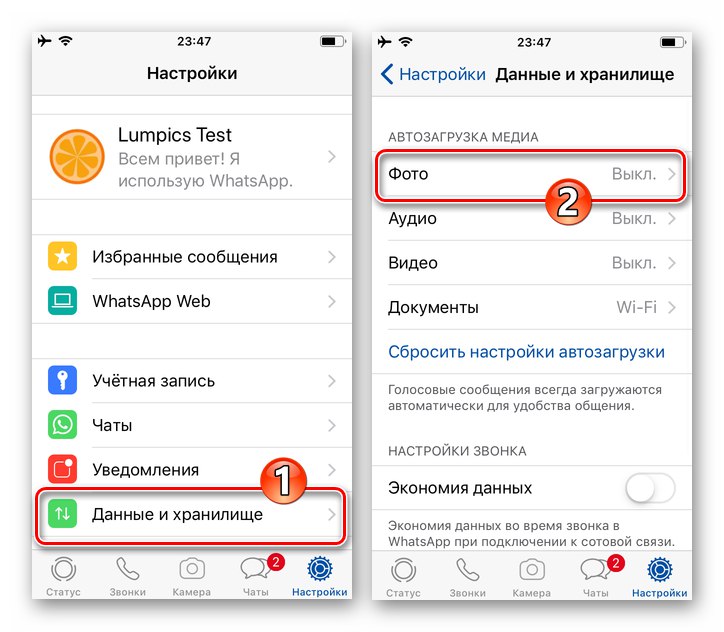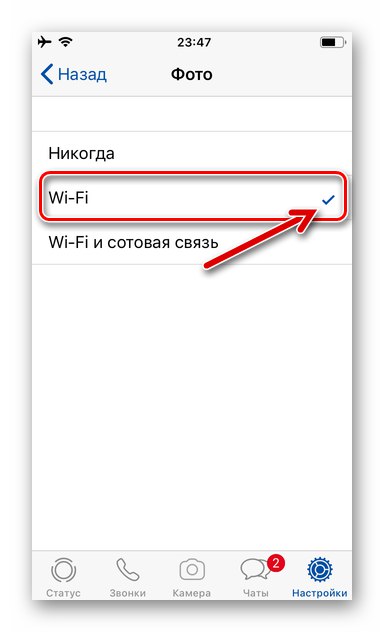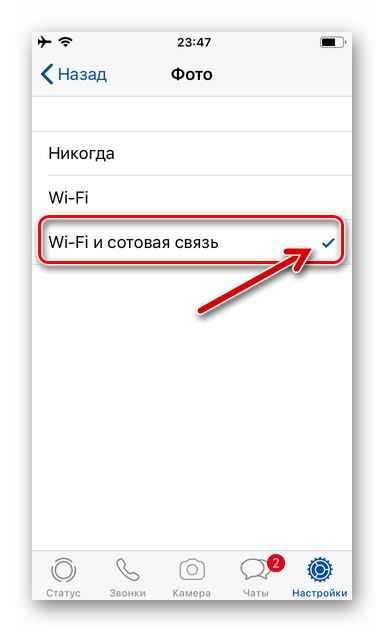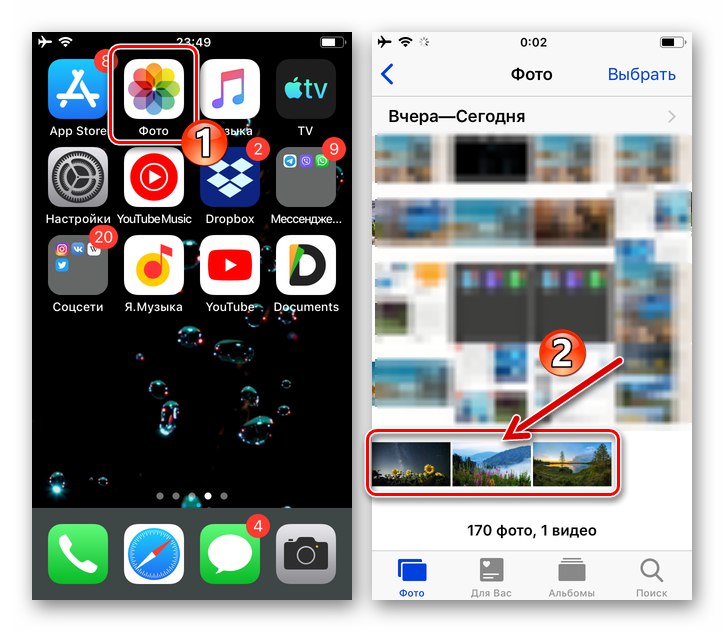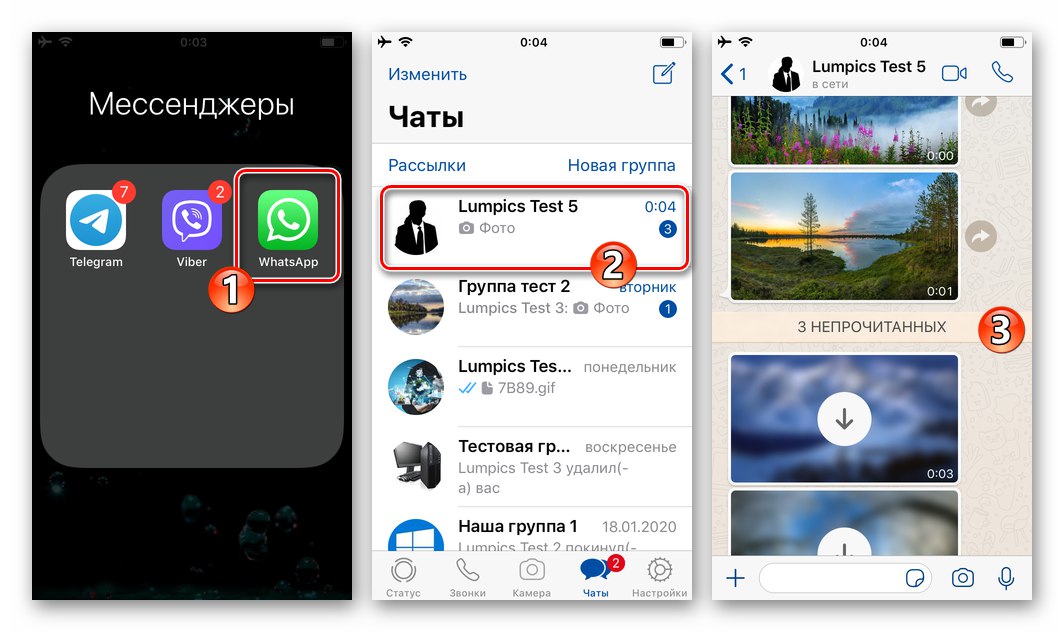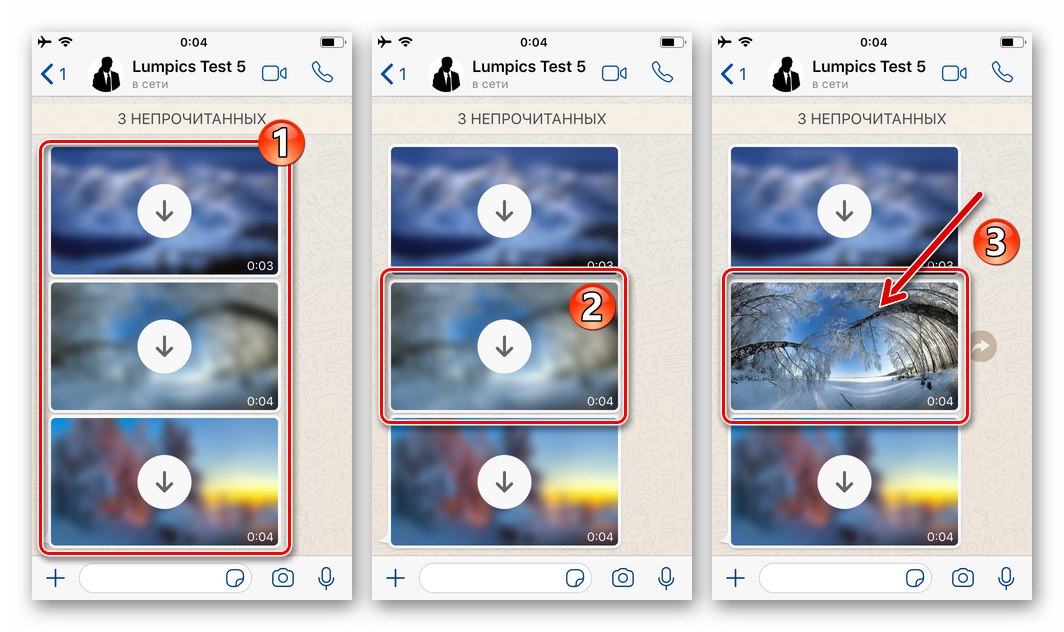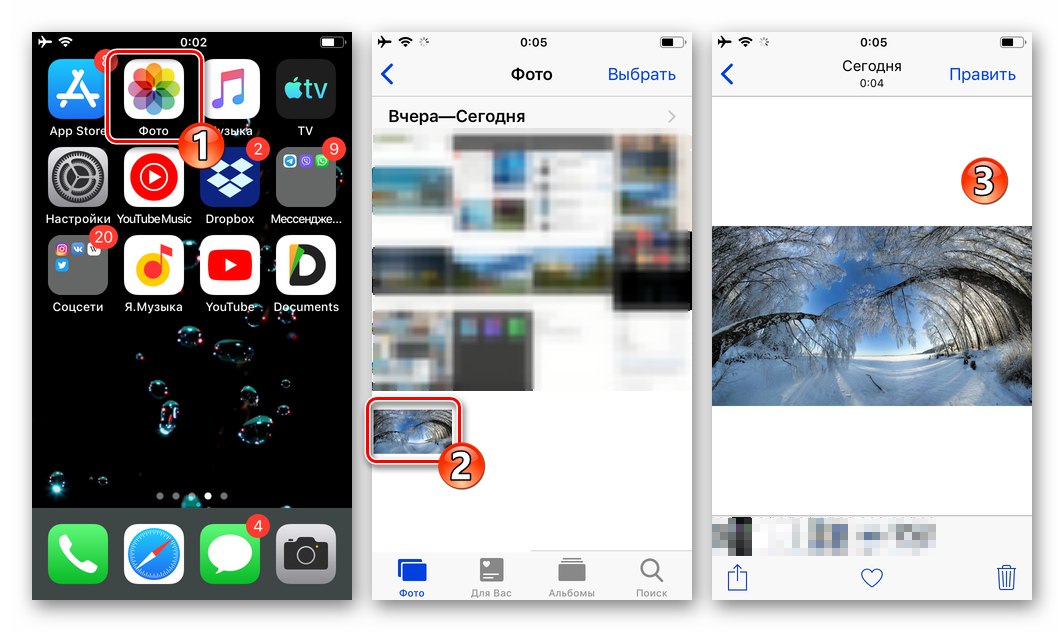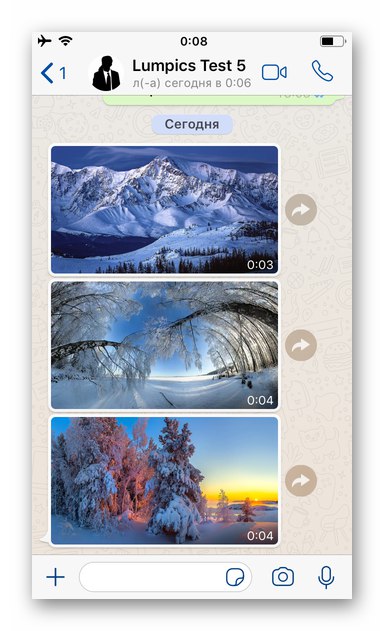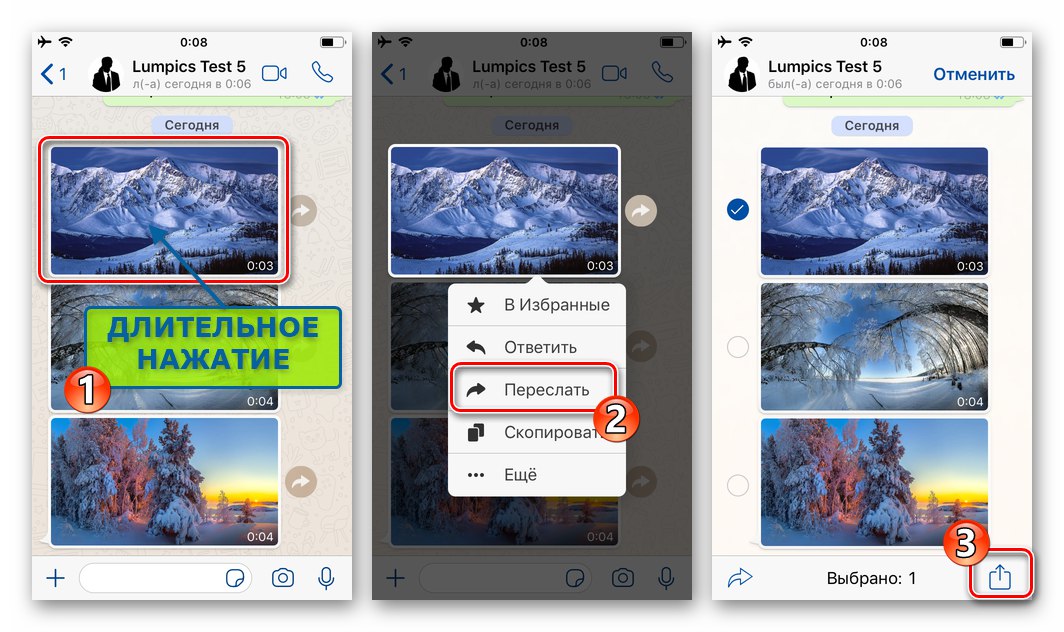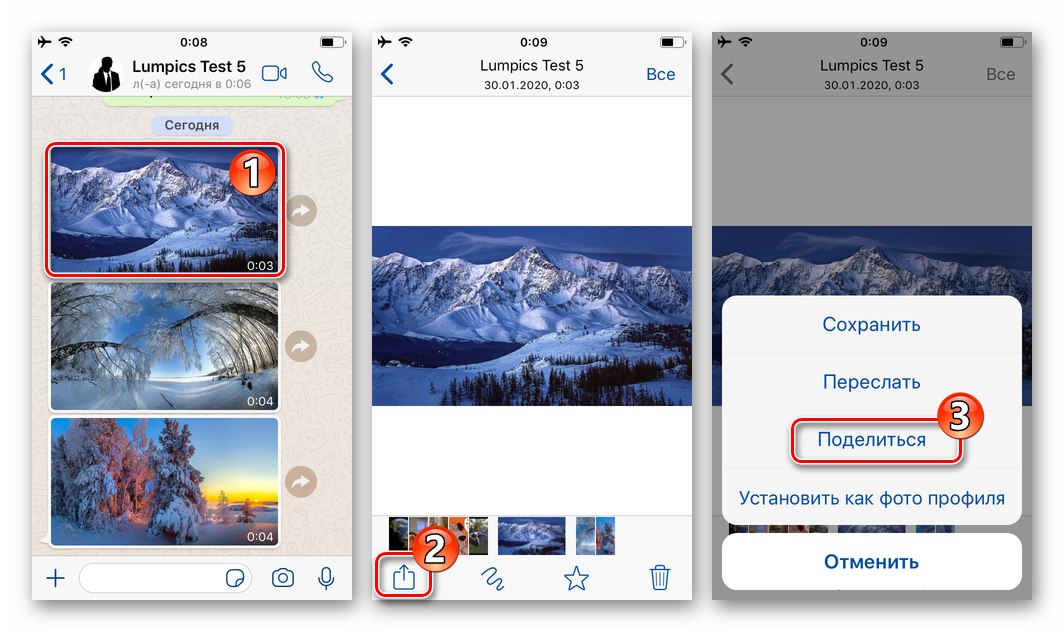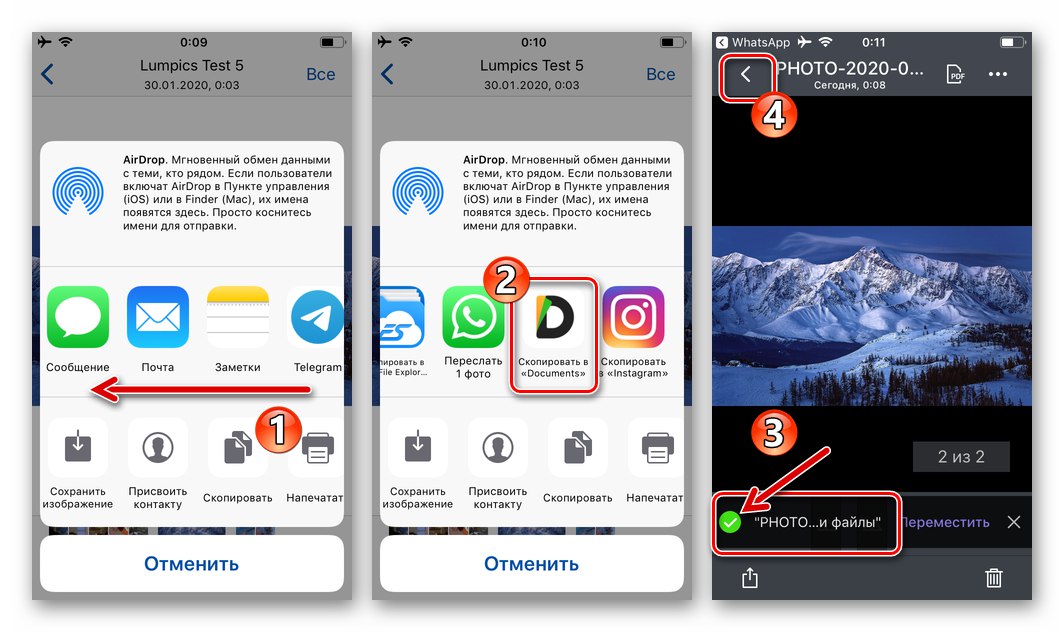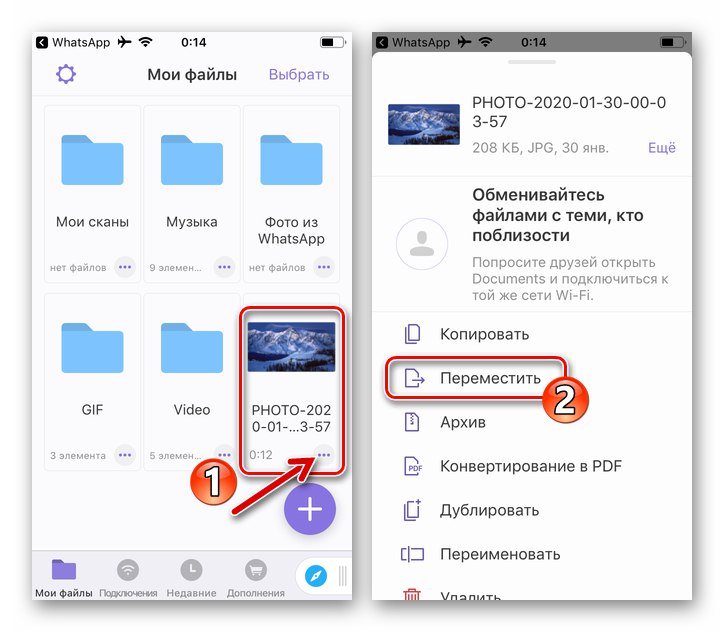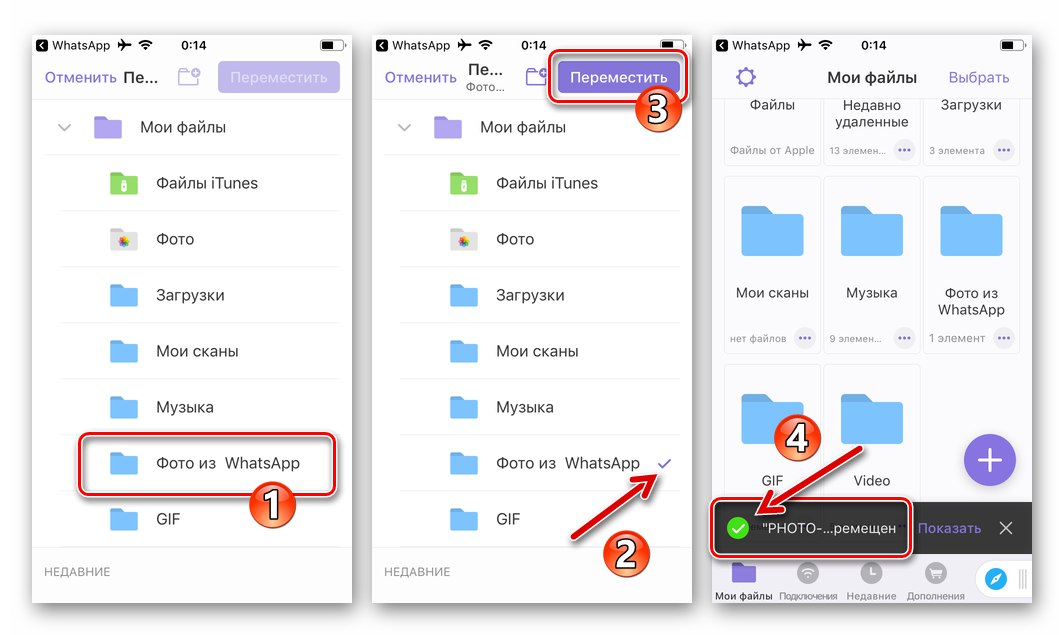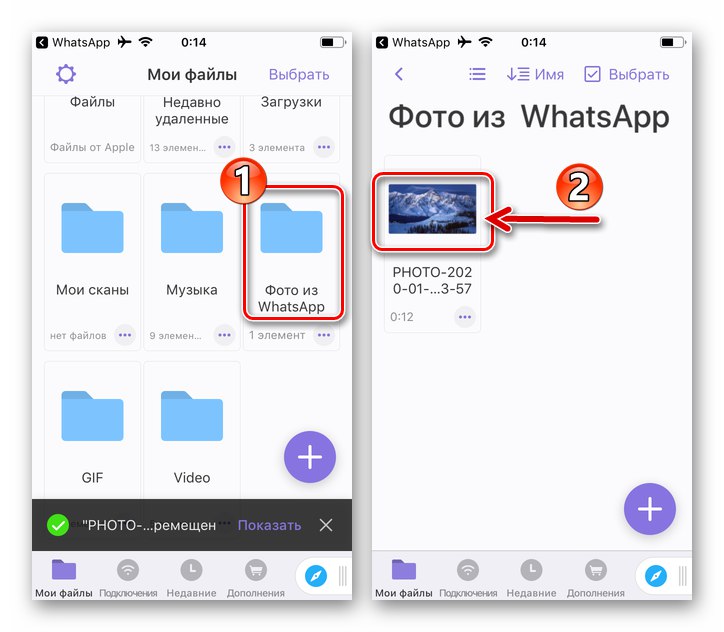В процеса на обмен на изображения чрез WhatsApp, доста често има желание, а понякога и необходимост от запазване на тази или онази снимка от чата в паметта на мобилното устройство, използвано за достъп до услугата. Ако не знаете как да извършите такава операция, прочетете препоръките от следващата статия - тя демонстрира процедурата за зареждане на снимки от месинджъра в паметта на Android смартфон и iPhone по няколко начина.
Как да запазите снимки от WhatsApp в паметта на смартфона
Тъй като потребителите на Android и iOS наблюдават различен интерфейс на месинджъра, както и поради различната организация на файловите системи на тези платформи, решенията на проблема от заглавието на статията трябва да се разглеждат отделно за всяка от тях. Това ще направим по-нататък.
Единствената пречка за изтегляне на файлове от WhatsApp може да бъде липсата на достъп до хранилището на устройството. Следователно, преди да пристъпите към изпълнението на манипулации, които предполагат запазване на снимки от пратеника, ще бъде полезно да проверите дали е предоставен посоченият достъп. За да направите това, извършете операцията, съответстваща на операционната система на вашето устройство:
-
Android:
Отвори "Настройки" мобилна операционна система, отидете на раздела "Приложения", щракнете „Всички приложения“.
![Настройки на Android - Приложения - Всички приложения]()
намирам "Whatsapp" в списъка на софтуера, инсталиран на смартфона. След това отворете екрана с подробна информация за приложението, като докоснете името му и след това докоснете името на категорията на опциите Разрешения за приложение.
![WhatsApp за Android в списъка с инсталирани програми на устройството - Разрешения за приложения]()
Намерете елемента в списъка с модули на фърмуера, показан на екрана "Съхранение" и завъртете превключвателя вдясно от него „Включено“ако първоначално е посочено противоположното състояние на нещата. Излез от "Настройки" Android OS - това завършва конфигурацията на системата за решаване на проблема, разгледан в статията.
![Настройки на Android - дайте на приложението достъп до устройството за съхранение]()
-
iPhone:
Отидете на "Настройки" iOS. Прелиствайки списъка със системни параметри на екрана, който се отваря, намерете името "Whatsapp" и кликнете върху него.
![WhatsApp за iPhone - отидете в настройките на приложението в iOS]()
В показания списък докоснете името на опцията "Снимка"... В списъка с опции за ниво на достъп, предлагани от системата, поставете отметка в квадратчето до Чети и пиши... Излез от "Настройки" iPhone, след което можете да отворите WhatsApp - вече са премахнати всички възможни пречки за изтегляне на изображения от него.
![WhatsApp за iPhone - осигуряване на достъп за съобщения до паметта на смартфона в настройките на iOS]()
Android
Собственици на устройства, контролирани от „зеления робот“, управляващ приложението WhatsApp за Android, може да използва един от трите метода, описани по-долу, за да запази снимки от месинджъра, а също така да комбинира тяхното приложение в зависимост от конкретната ситуация.
Метод 1: Стартиране
По принцип не е необходимо да предприемате каквито и да е действия, за да копирате снимка от WhatsApp за Android в паметта на устройството - приложението е конфигурирано по подразбиране по такъв начин, че всички изображения от чатовете да се изтеглят автоматично. Всичко, което се изисква от човек, който иска да запази файловете със снимки на потребителя по този начин, е да не се намесва в процеса, като зададе пълна забрана.
- Стартирайте WhatsApp на вашия смартфон и след това отворете "Настройки" приложения, като докоснете трите точки в горния десен ъгъл на екрана и след това изберете подходящия елемент в показаното меню.
![WhatsApp за Android, стартиращ пратеника, отидете в неговите настройки от главното меню]()
- Щракнете „Данни и съхранение“което ще отвори съдържащата секция пред вас "Автоматично зареждане на медия" категорията за настройки на приложението.
![Настройки на приложението WhatsApp за Android - Данни и съхранение - Автоматично качване на медия]()
- Проверете дали функциите, които автоматично записват съдържание в WhatsApp, са активирани или ги активирате:
- "Мобилна мрежа" - ако искате изображенията от месинджъра да бъдат запазени без ваша намеса, включително когато устройството консумира трафик от 2G / 3G / 4G мрежи, щракнете върху този елемент. След това поставете отметка в квадратчето до името "Снимка" и потвърдете желанието си да промените параметъра, като докоснете "ДОБРЕ".
- „Wi-Fi“ - Опцията WhatsApp, активирана по подразбиране, включително за снимки от чатове, гарантира, че съдържанието се изтегля през тези периоди, когато пратеникът получава интернет от едноименната мрежа. Щракнете върху този елемент, поставете отметка в квадратчето до "Снимка" и запазете стойността на параметъра, като докоснете "ДОБРЕ".
- „В роуминг“ - ако не е необходимо да ограничавате потреблението на трафик от мобилни мрежи, получени, когато сте извън зоната на покритие на вашия клетъчен оператор, щракнете върху името на опцията, поставете отметка в квадратчето "Снимка" в списъка с типове данни, който се отваря и докоснете "ДОБРЕ".
![WhatsApp за Android позволява автоматично качване на снимки, когато е свързан с мобилния интернет]()
![WhatsApp за Android активиране на автоматично качване на снимки, когато смартфонът е свързан към Wi-Fi мрежа]()
![WhatsApp за Android позволява опцията за автоматично качване на снимки, когато устройството е в роуминг]()
- След като изберете стойностите на стартовите параметри, излезте "Настройки" messenger и го използвайте както обикновено. Отсега нататък снимките от WhatsApp чатовете, дори преди да бъдат отворени, автоматично ще бъдат поставени в хранилището на устройство с Android в съответствие с избраната от вас конфигурация.
![WhatsApp за Android Auto изтегляне на снимки от чатове в месинджъра е активиран]()
- Най-удобният начин за преглед на запазени изображения е да се използва "Галерия" - тук автоматично се създава албум за тях „WhatsApp изображения“.
![Снимки, изтеглени от WhatsApp за Android в галерия - WhatsApp Images Album]()
- За систематизиране на снимки, изтеглени от WhatsApp и други манипулации с тях, е възможно да се използва всеки файлов мениджър за Android... Отворете Explorer, наличен на вашия смартфон, и го използвайте, за да следвате пътя:
Вътрешно хранилище / WhatsApp / Media / WhatsApp Images![WhatsApp за Android отидете в папката със снимките, изтеглени от месинджъра чрез файловия мениджър]()
Тук ще намерите файлове с всички изображения, автоматично изтеглени от чатове, което означава, че можете да отворите всеки от тях, да копирате най-ценните в директория, различна от стандартната в паметта на устройството, да изтриете ненужните.
![WhatsApp за Android манипулация на снимки, запазени от месинджъра с помощта на File Explorer за Android]()
Метод 2: Изтеглете „ръчно“
Описаният по-горе принцип на копиране на данни от WhatsApp с активното „потребление“ на съдържание в чатовете може да доведе до бързо попълване на паметта на устройството с Android, така че много потребители деактивират опцията за автоматично зареждане.
Прочетете също: Деактивирайте автоматично запаметяване на снимки в WhatsApp за Android
При тези условия възможността за селективно изтегляне на снимка може да се нарече реализируема, а самият процес е както следва.
- Отворете WhatsApp, отидете на диалога или груповия чат, през който е получено целевото изображение.
![WhatsApp за Android превключете към чат със снимки, за да ги запазите в паметта на устройството]()
- Ако "Започвам" снимка е деактивирана в настройките на приложението, те ще бъдат показани в кореспонденцията, сякаш са "облачни" и ще показват знак, характеризиращ размера на техния изходен файл. Докоснете снимката, за да я видите и едновременно да я заредите в паметта на устройството.
![WhatsApp за Android вижте снимка и я запазете в хранилището на смартфона едновременно]()
- Това е всичко - нека повторим, изображението се запазва в паметта на устройството при всякакви условия автоматично, когато се отвори в месинджъра. За да проверите това, отидете на "Галерия" и погледнете албума „WhatsApp изображения“,
![WhatsApp за Android снимка, запазена от пратеника в галерията на ОС]()
или отворете същото име, разположено по пътя
WhatsApp / Media /папка с помощта на всеки файлов мениджър за Android.![WhatsApp за Android ръчно запазва снимка в паметта на устройството - достъп чрез Explorer]()
Метод 3: Функция за споделяне
Ако имате нужда да поставите отделни снимки от пратеника в определена директория от устройствата, създадени в хранилището, за тази цел е най-добре да използвате имената Дял Android функция. За ефективното изпълнение на запазване на изображения от WhatsApp съгласно принципа, предложен по-долу, е необходим файлов мениджър, който поддържа възможността за изтегляне на информация от мрежата - в примера, ES File Explorer, но също така за изпълнението на замисленото са подходящи неговите аналози, работещи в разглежданата среда.
- Стартирайте WhatsApp и отворете чата, съдържащ снимката, която искате да изтеглите на устройството.
![WhatsApp за Android чат със снимки, които трябва да бъдат качени от месинджъра в паметта на устройството]()
- След това трябва да преминете през един от трите пътя:
- Докоснете изображението в чата, за да го разгънете на цял екран. След това докоснете трите точки в горния десен ъгъл и след това изберете елемента Дял в менюто, което се отваря.
![WhatsApp for Android call Функция за споделяне от изглед на снимки на цял екран]()
- Изберете го с продължително натискане в областта за съобщения с изображение. Докоснете иконата Дял в менюто с инструменти, което се появява в горната част на екрана.
![WhatsApp за Android изберете Споделяне за избраното картинно съобщение в разговора]()
- Ако кореспонденцията, от която трябва да изтеглите графичния файл, е обширна и ще отнеме много време да го прелистите в търсене на желаната снимка, най-доброто решение би било да отворите менюто за чат (три точки вдясно от заглавието) и да изберете елемента в списъка с опции "Медии, връзки и документи".
![WhatsApp за Android елемент Медия свързва документи в менюто за чат]()
Докоснете миниатюрата на снимката, копирана от WhatsApp в галерията, която се отваря, а след това на екрана за преглед на изображението в пълен размер, отворете менюто и щракнете върху него Дял.
![WhatsApp за Android Споделете снимка от медийната галерия на конкретен чат]()
- Докоснете изображението в чата, за да го разгънете на цял екран. След това докоснете трите точки в горния десен ъгъл и след това изберете елемента Дял в менюто, което се отваря.
- В резултат на извършването на някоя от манипулациите, изброени в горния параграф, в долната част на екрана на смартфона ще се появи меню „Изпращане“... Прелиствайки списъка с програми и услуги вляво тук, намерете подписания "Запази в" иконата "File Explorer".
![Менюто за изпращане на WhatsApp за Android към ОС - елемент Запазване във файлов мениджър]()
- Отворете директорията, в която искате да поставите копие на снимката от съобщението, като докоснете името й в показания списък, или създайте нова папка и отидете в нея.
![WhatsApp за Android Изберете или създайте папка, за да запазите снимки от пратеника в ES File Explorer]()
- След това натиснете "ИЗБОР", в резултат на което буквално в един момент задачата за извличане на снимка от WatsAp ще бъде решена.
![WhatsApp за Android копирането на снимка от съобщението в папка в хранилището на смартфона е завършено успешно]()
iOS
Запазване на снимки от програмата WhatsApp за iOS в хранилището на iPhone, независимо кой подход използвате от предложените по-нататък в статията, няма да създаде затруднения и ще изисква от вас да изпълните минималния брой действия.
Метод 1: Стартиране
WhatsApp на iPhone може да бъде конфигуриран по такъв начин, че снимките от всеки отворен чат да се копират автоматично в паметта му. С този подход към решаването на нашия проблем, за да се гарантира, че изображенията се изтеглят в процеса на комуникация чрез съобщението и без допълнителни действия от ваша страна, е достатъчно да проверите коефициента на включване на някои опции и, ако е необходимо, да ги конфигурирате.
- Стартирайте WhatsApp и отидете на "Настройки" програми, като докоснете съответната икона в долния десен ъгъл на екрана.
![WhatsApp за iPhone - стартирайте програмата, отидете в настройките на Messenger]()
- Отворете раздела с опции, озаглавен „Данни и съхранение“... Категорията настройки, която ни интересува, е озаглавена "АВТОМАТИЧНО ЗАТОВАРВАНЕ НА МЕДИА" - докоснете тук "Снимка".
![WhatsApp за iPhone - Секция за данни и съхранение в настройките на Messenger]()
- Изберете най-подходящата опция за "поведението" на функцията за автоматично зареждане на изображения от чатове:
- „Wi-Fi“ - снимките ще бъдат копирани от чатовете в паметта на устройството само когато iPhone е свързан към безжична мрежа, работеща по подходящата технология.
- „Wi-Fi и клетъчни комуникации“ - изображенията се изтеглят независимо от вида на интернет връзката, използвана на устройството, тоест тя се извършва и чрез 3G / 4G мрежи за данни.
![WhatsApp за iPhone автоматично зарежда снимки от съобщението само чрез Wi-Fi]()
![WhatsApp за iPhone позволява автоматично качване на снимки от съобщението чрез Wi-Fi и мобилен интернет]()
- След като кажете на програмата при какви условия снимките могат автоматично да бъдат изтеглени в хранилището на мобилното устройство, излезте "Настройки" и след това използвайте WhatsApp както обикновено.
- Сега можете да сте сигурни, че когато преглеждате изображения в чат, те автоматично ще бъдат копирани в паметта на iPhone и ще станат достъпни от програмата iOS "Снимка".
![WhatsApp за iPhone - изображения, запазени от пратеника в галерията на iOS]()
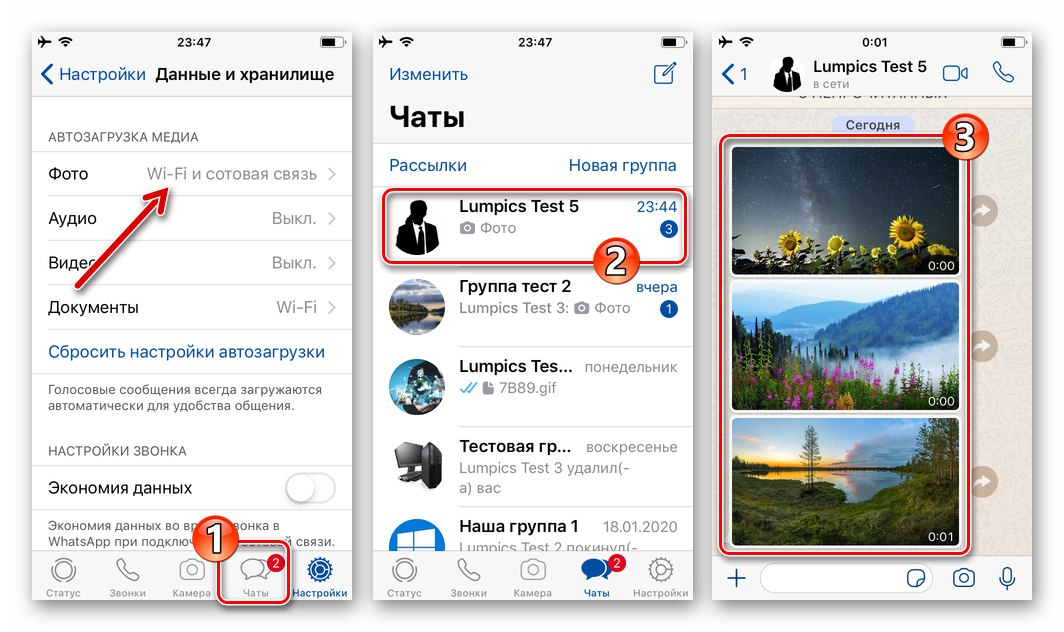
Метод 2: Изтеглете „ръчно“
Горната функция "Започвам" доста успешно се справя с целта си, но в същото време изтегля на iPhone абсолютно всички снимки от отворените от потребителите чатове и групи WhatsApp. Това, първо, в повечето случаи не е необходимо и „запушва“ Галерията, и второ, това води до ненужно загуба на място в устройството за съхранение. Следователно мнозина деактивират автоматичното зареждане и за изтегляне на отделни изображения продължете по следния начин.
- Отворете WhatsApp и отидете на диалог или група, където се намира снимката, от която се нуждаете.
![WhatsApp за iOS превключете към чат със снимки за изтегляне в паметта на iPhone]()
- Ако автоматичното зареждане на снимки в месинджъра е забранено, няма да можете да видите веднага полученото изображение в чата - показва се само неговият „размазан“ визуализация и кръгъл бутон отгоре "Изтегли"... Докоснете картината - това ще я доведе до „нормален“ изглед и в същото време ще започне копиране на данни в хранилището на iPhone.
![WhatsApp за iOS преглед и едновременно изтегляне на снимки от чата в паметта на iPhone]()
- За да проверите успеха на операцията за запазване, отворете програмата iOS "Снимка" - тук ще намерите снимката, разгледана по-горе.
![WhatsApp за iOS разглежда снимка, запазена от пратеника в програмата Photo]()
Метод 3: Функция за споделяне
За да изтеглите отделни снимки от WhatsApp в паметта на iPhone, за да ги разглеждате или извършвате други манипулации с помощта на софтуер на трети страни в бъдеще, е удобно да използвате функцията, интегрирана в iOS Дял... В примера по-долу ще демонстрираме процеса на запазване на снимки от WhatsApp във файловия мениджър за iPhone - Документи от Readdleи след това поставете картината в тази, създадена с това "Изследовател" папка.
Изтеглете файловия мениджър на документи от Readdle от Apple App Store
- В месинджъра отворете индивидуален или групов чат, който съдържа копираната снимка.
![WhatsApp за iOS чат със снимка за запазване в хранилището на iPhone]()
- По-нататъшните действия са два варианта:
- Кликнете върху картинното съобщение и не спирайте да действате, докато не се появи менюто. Изберете опция Напреди на следващия екран докоснете иконата, разположена в долния десен ъгъл Дял.
- Докосвайки изображението в разговора, отидете на изгледа му на цял екран. Щракнете върху иконата, разположена в долния ляв ъгъл Дял и след това изберете елемента със същото име в менюто, което се отваря.
![WhatsApp за iOS елемент Препращане в контекстното меню на съобщение със снимка]()
![WhatsApp за iOS извиква функцията за споделяне от изгледа на снимки на цял екран в месинджъра]()
- Намерете в панела с програми и услуги, достъпни за предаване на изображения „Копиране в документи“ и докоснете тази икона. След кратко време разтоварването от пратеника ще приключи, докоснете стрелката в горния ляв ъгъл на стартирания файлов мениджър.
![WhatsApp за iOS копира снимка от пратеник в програма Документи]()
- Изображението, копирано в резултат на предишните стъпки в инструкциите, вече е налично в раздела "Моите файлове" Документи от Readdle. Докоснете три точки в областта с предварителен преглед и след това изберете "Ход" в менюто, което се отваря.
![WhatsApp за iOS снимка на обаждане от Messenger, копирана в Документи от Readdle - Преместване]()
След това докоснете името на целевата директория за файла в списъка, показан на екрана, и кликнете върху бутона, разположен в горния десен ъгъл "Ход".
![Documents by Readdle - Преместете снимка, запазена от WhatsApp за iOS, в отделна папка]()
- Това завършва "пътуването" на снимката от чата WatsUp до програма на трета страна. Отворете директорията, която сте посочили в стъпката по-горе в "Изследовател" и се уверете, че полученото копие вече е включено в него.
![WhatsApp за iOS снимка, изтеглена от пратеника в програмата Documents от Readdle]()
Заключение
Запазването на снимки от WhatsApp в хранилището на смартфони с Android и iPhone е проста процедура, която може да се направи по повече от един начин. Потребителите, които са озадачени от решението на проблема, разгледан в статията, всъщност не могат да предприемат никакви специални действия, възлагайки изтеглянето на функцията, предоставена в месинджъра "Започвам", но в същото време не забравяйте, че винаги има възможност да приведете процеса в съответствие с вашите нужди.