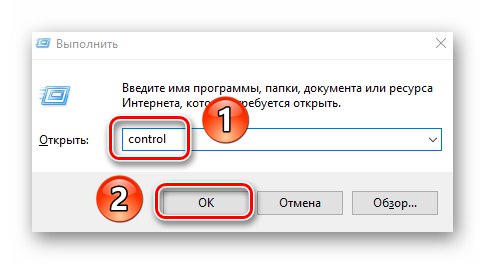Със сигурност всички потребители са наясно, че преди да използвате Интернет, първо трябва да конфигурирате правилно връзката към него. Как точно да го направите на работещи устройства Windows 10, ще ви кажем в рамките на тази статия.
Методи за настройка на интернет на Windows 10
Моля, обърнете внимание, че преди да продължите с някой от методите, задължително трябва да се консултирате с доставчика за вида на предоставената връзка. По-нататъшният процес на конфигуриране ще зависи от това. В тази статия ще ви разкажем за всички възможни сценарии. Веднага отбелязваме, че ако описанието не казва нищо за използването на рутер, това означава, че всички връзки отиват директно към компютъра, а не през рутера.
Метод 1: IPoE
Този метод е най-простият от всички описани, по време на изпълнението му всички необходими данни са обвързани с MAC адреса на оборудването. Това означава, че след сключване на споразумение с доставчика, всичко, от което се нуждаете, е да свържете техния кабел към мрежовата карта. В резултат на това всички параметри ще бъдат приложени автоматично и след няколко минути ще имате интернет.
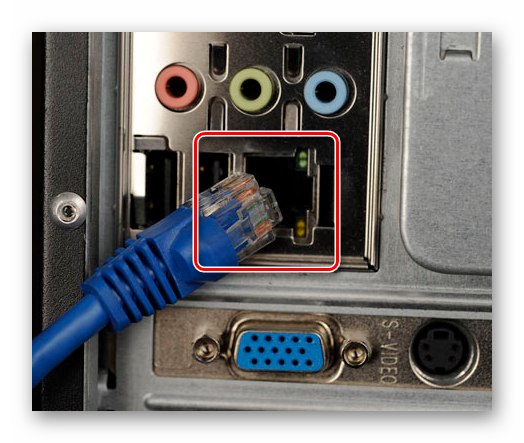
Прочетете също: Намиране и инсталиране на драйвер за мрежова карта
В някои случаи, след свързване на кабела, трябва да отидете на уебсайта на доставчика и да влезете под издадения акаунт, за да активирате услугата. Но това зависи от изискванията на доставчика, така че е по-добре да проверите тази точка с тях.
Метод 2: PPPoE
Този протокол за интернет връзка се използва все по-рядко, но все пак се среща. Комуникацията с мрежата се осъществява посредством потребителско име и парола, които се издават от доставчика. Създава се както следва:
- Свържете проводника към LAN конектора на мрежовата карта на вашия компютър.
- Натиснете едновременно клавишите на клавиатурата Windows + R - ще се появи щракващ прозорец "Изпълни"... Въведете командата в него
контроли след това щракнете "ДОБРЕ" в същия прозорец или "Enter" на клавиатура.![Извикване на контролния панел в Windows 10 през щракващия прозорец и изпълнение на командата]()
Прочетете също: Отваряне на контролния панел на компютър с Windows 10
- В следващия прозорец активирайте функцията "Големи икони" за по-удобно показване на съдържанието. В списъка с програми и помощни програми намерете "Център за мрежи и споделяне"... Отворете го с едно щракване с левия бутон на мишката.
- След това кликнете върху реда, който сме маркирали на екранната снимка по-долу.
- В новия прозорец изберете първия елемент от списъка "Интернет връзка"и след това натиснете бутона "По-нататък" в долната част на прозореца.
- След това изберете реда Висока скорост (с PPPoE).
- Сега стъпката за конфигуриране следва директно. В прозореца, който се появява, трябва да въведете данните за вход и парола, предоставени от доставчика. Ако е необходимо, можете да включите функцията за запомняне на ключа, така че да не го въвеждате всеки път. За да направите това, просто поставете отметка в квадратчето до съответния ред в прозореца. Можете също така да дадете на връзката всяко име, което искате. Това не се отразява на работата му. Накрая натиснете бутона "За включване".
- Ако всички данни са верни, след известно време ще се появи съобщение, че връзката е създадена успешно и операцията е завършена. В този случай натиснете Близо в долната част на прозореца, който се появява.
- Сега кликнете върху иконата на мрежа в тавата на "Задачи"... От менюто, което се показва, изберете реда с името на предварително създадената връзка.
- В прозореца, който се появява "Настроики" Windows 10 отново LMB щракнете върху името на създадената PPPoE връзка. В менюто, което се показва, щракнете върху бутона „Свързване“.
- И накрая, остава само да посочите отново съществуващото потребителско име и парола в прозореца, който се отваря и щракнете "ДОБРЕ".
- След известно време връзката ще бъде установена и ще можете да използвате Интернет. В този случай ще видите съответно известие и икона на тавата "Задачи".
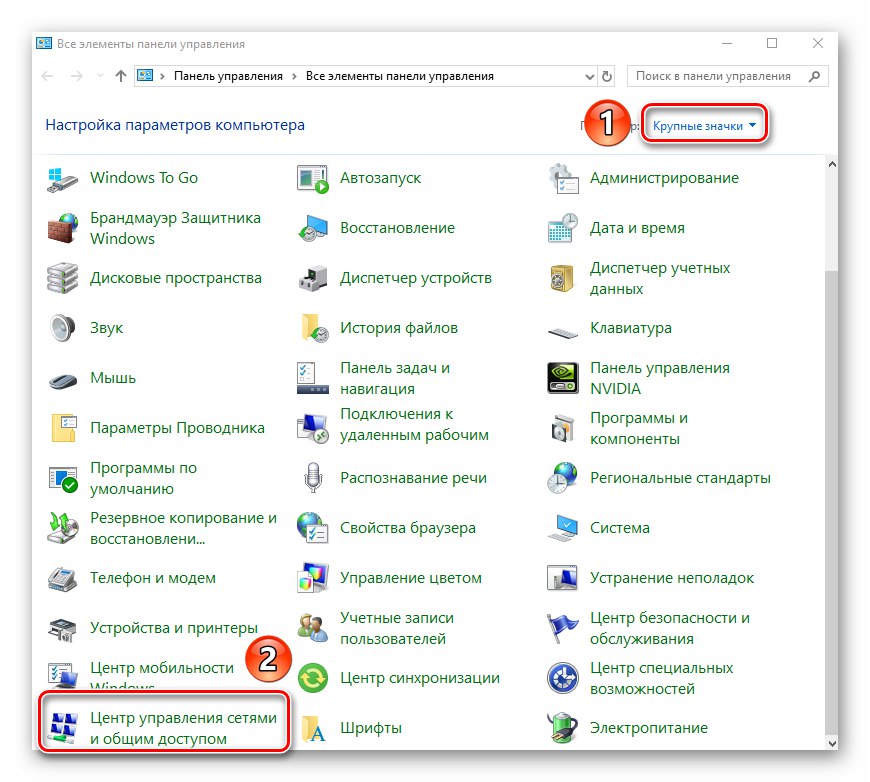
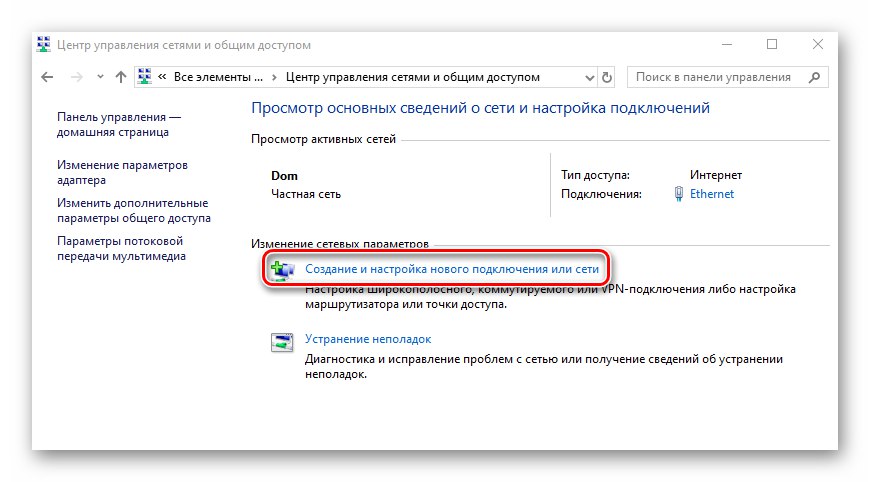
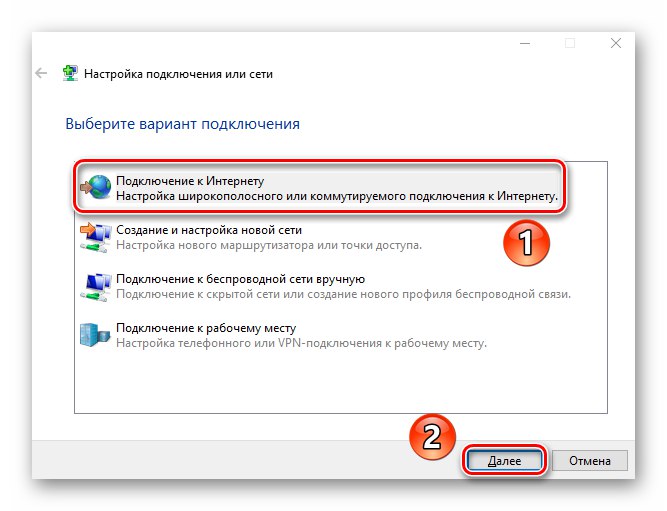
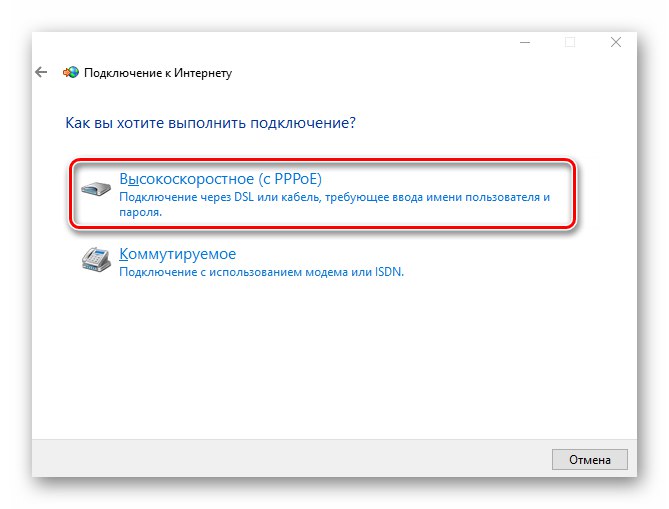
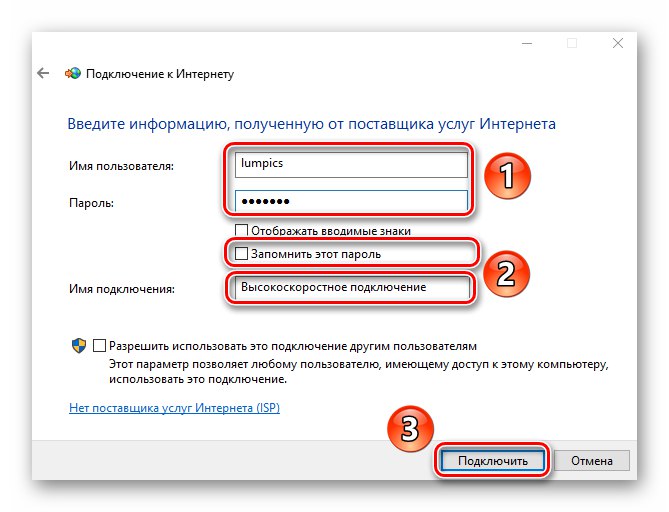
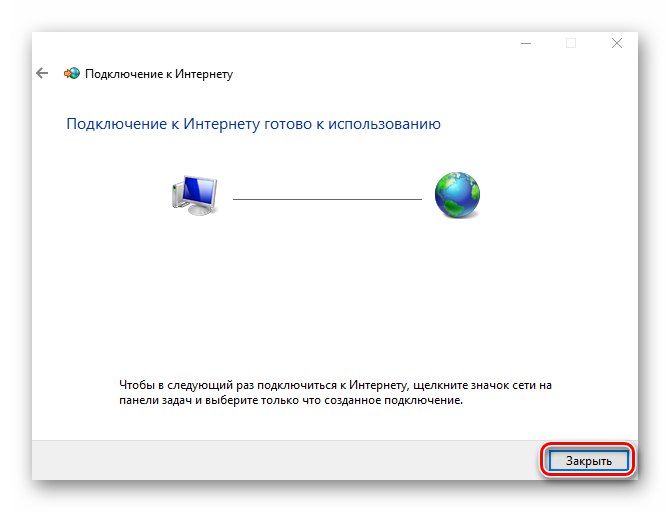
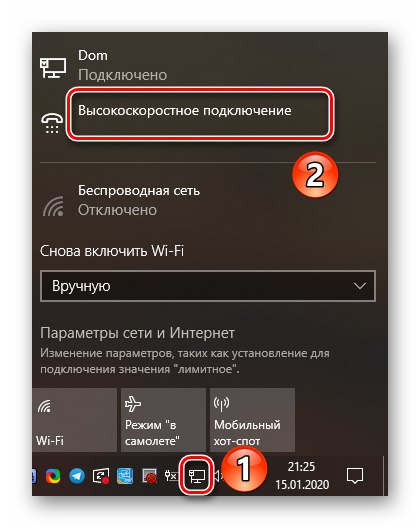
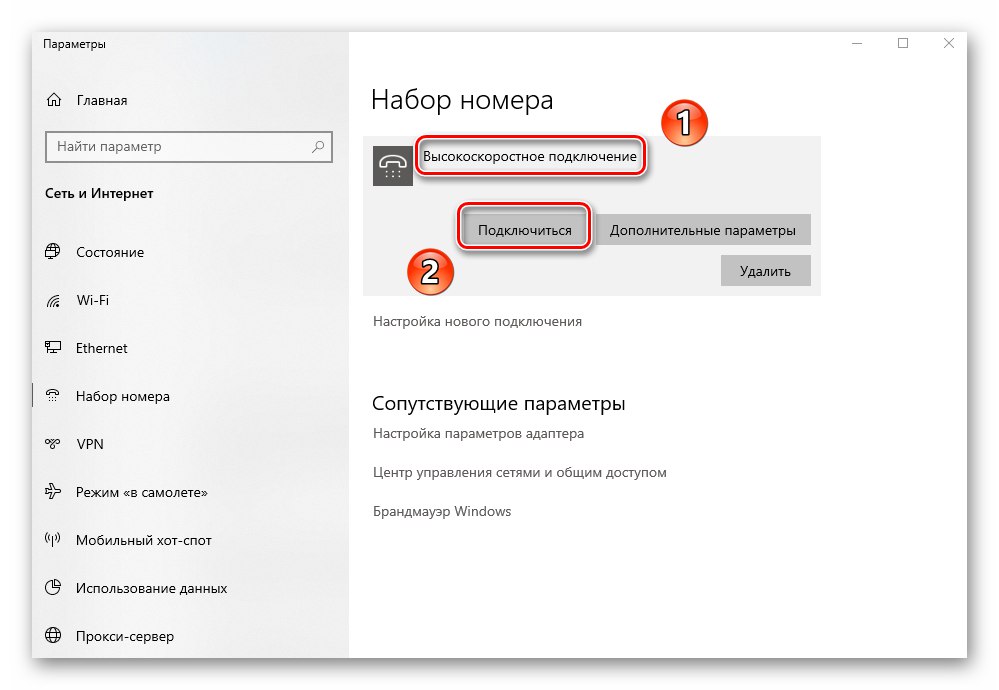
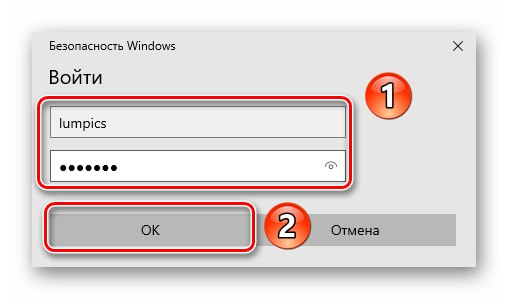
Метод 3: Ethernet
За да създадете връзка чрез този метод, определено трябва да знаете IP адреса, DNS и стойността на маската. Всички тези данни могат да бъдат получени от доставчика. В такива случаи те обикновено издават специални напомняния, в които се записва необходимата информация. Познавайки ги, изпълнете следните стъпки:
- Свържете мрежовия кабел към LAN порта на мрежовата карта на вашия компютър или лаптоп.
- След това използвайте клавишната комбинация Windows + R за да извикате щракването "Изпълни"... Въведете командата в него
ncpa.cplи натиснете "Enter". - В прозореца, който се отваря, ще видите списък с наличните мрежови връзки. Трябва да щракнете с десния бутон върху този, който ще се използва за достъп до Интернет. От контекстното меню изберете "Имоти".
- След това щракнете с левия бутон върху компонента, отбелязан на екранната снимка с номер 1. След това в същия прозорец щракнете "Имоти".
- Ще се отвори прозорец, където трябва да въведете IP адреса, маската, шлюза и DNS. За да направите това, поставете отметка в квадратчето до реда Използвайте следния IP адрес и запишете стойностите, получени от доставчика. След това натиснете бутона "ДОБРЕ" за прилагане на промени.
- След това можете да затворите предварително отворените прозорци. След известно време връзката трябва да бъде установена, което означава, че ще бъде възможно да се използва Интернет.
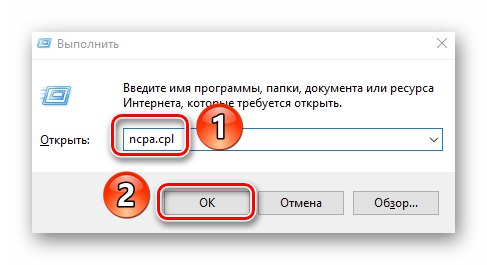
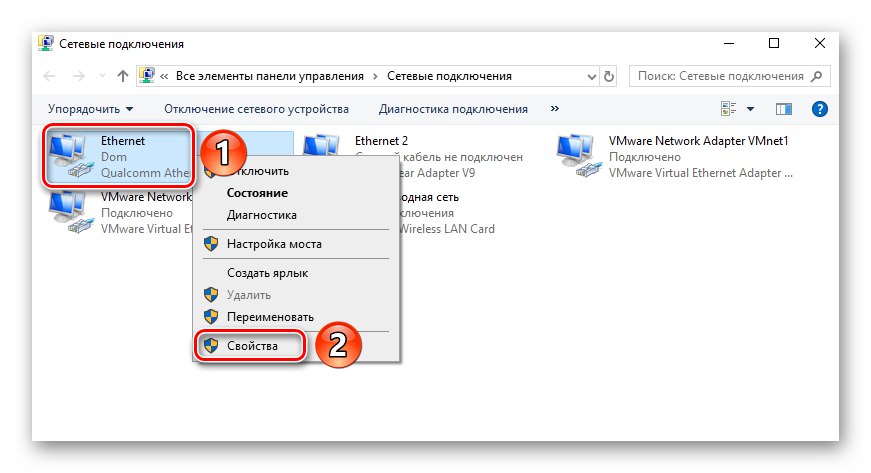
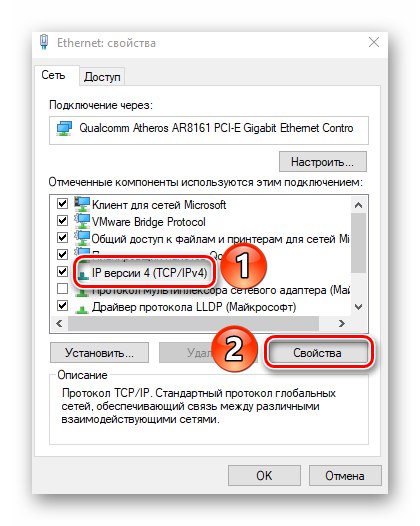
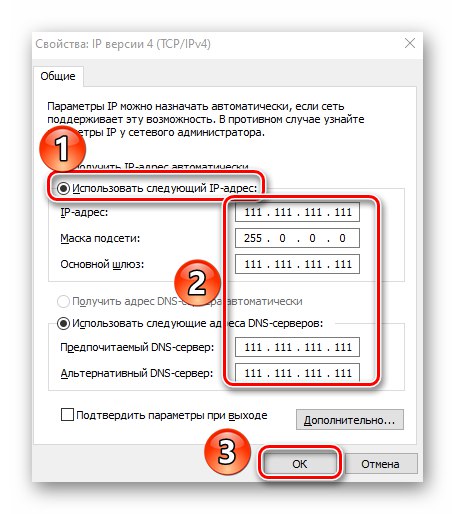
Метод 4: VPN
Този тип връзка е една от най-сигурните, тъй като е придружена от криптиране на данни. За да създадете такава връзка в Windows 10, се нуждаете от адреса на сървъра и (по желание) допълнителни данни, които могат да бъдат получени от доставчика на услуги. Самият процес на създаване изглежда така:
- Натиснете клавишната комбинация Windows + I... В отворения прозорец "Настроики" щракнете върху раздела с името "Мрежа и интернет".
- В лявата част на прозореца кликнете върху елемента "VPN"... След това в основната област щракнете „Добавяне на VPN връзка“.
- В първото поле на следващия прозорец изберете единствения наличен елемент - Windows (вграден)... Въведете произволно име. Не забравяйте да попълните полето „Име или адрес на сървъра“ според данните, получени от доставчика. Оставете останалите два елемента непроменени, освен ако вашият доставчик на услуги изисква специфични стойности за тези параметри. В резултат на това потребителското име и паролата също трябва да бъдат въведени според нуждите. След като предоставите необходимата информация, щракнете „Запазване“.
- След това кликнете върху създадената връзка с LMB. По-долу ще се появи меню с бутони за действие. Щракнете „Свързване“.
- Ако всички данни и параметри са верни, след известно време връзката с VPN мрежата ще бъде установена. В някои случаи първо ще трябва да въведете отново данните за вход и парола в менюто, което се появява (ако е избран подходящият тип данни).
- За по-бърза връзка можете да използвате иконата на мрежа в включената тава "Задачи"... След като щракнете върху него, просто изберете елемента с името на предварително създадената връзка.
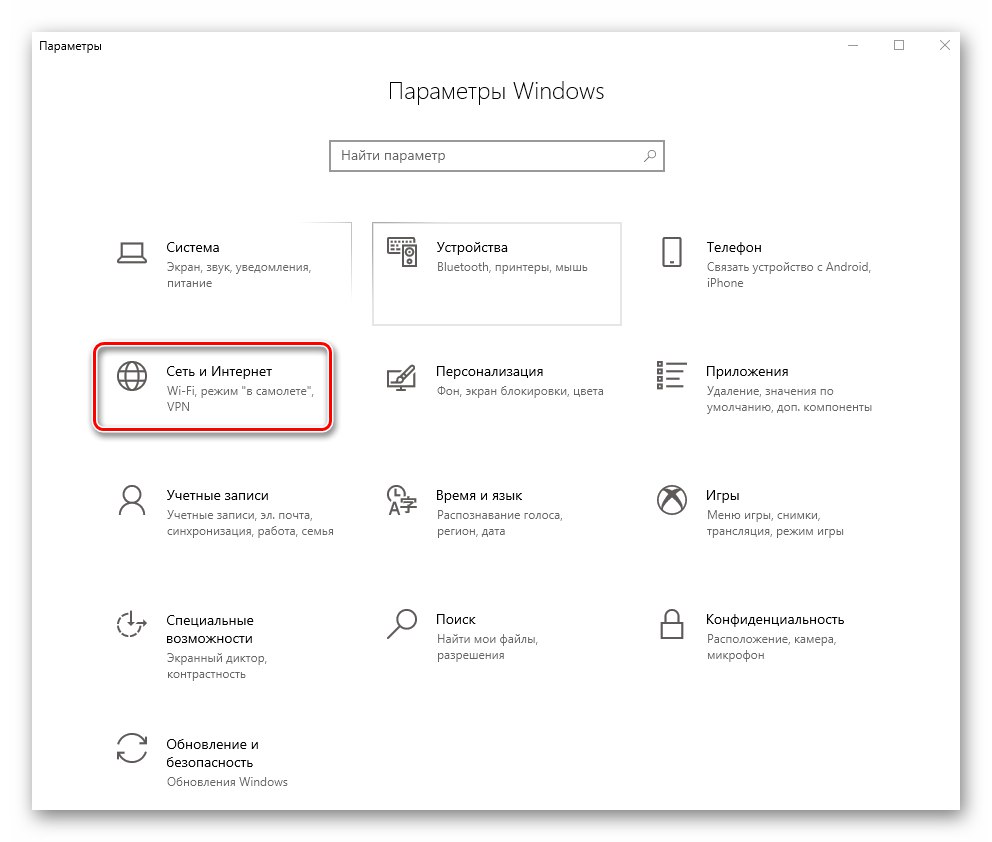
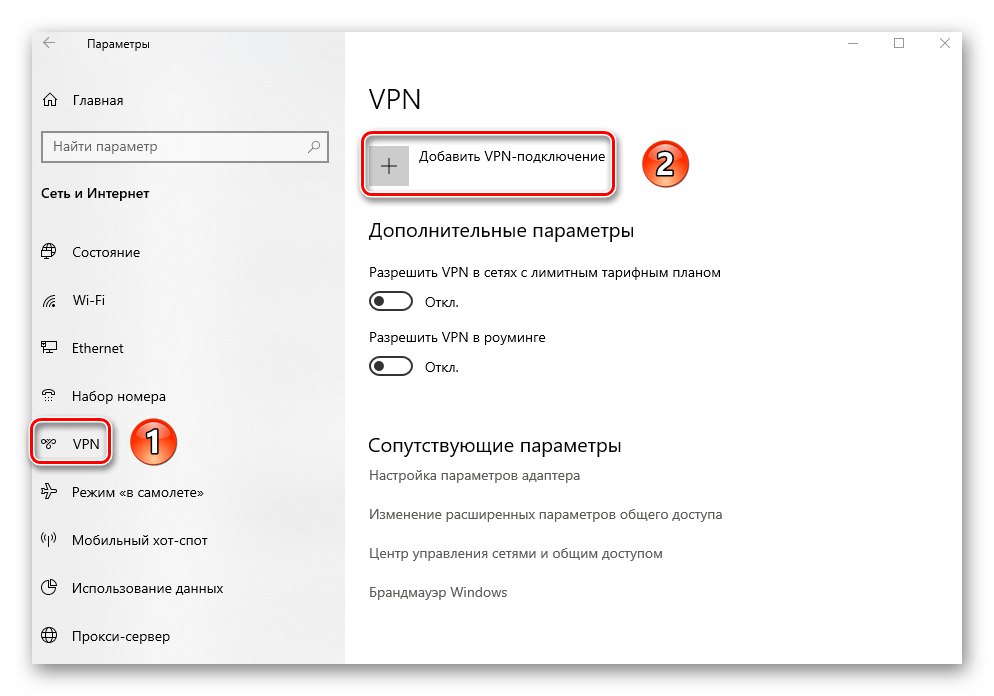
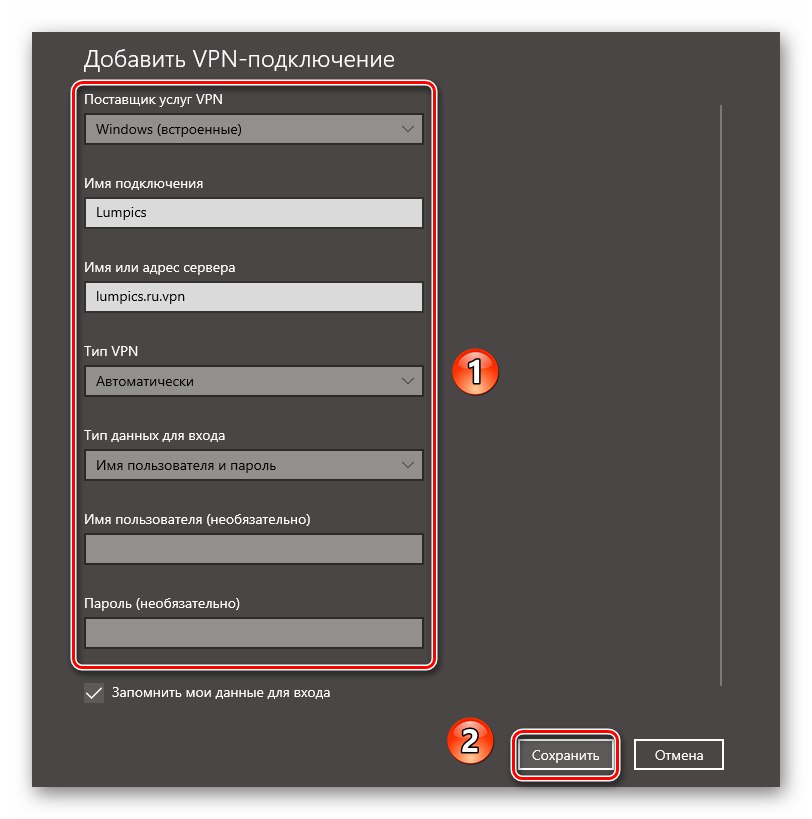
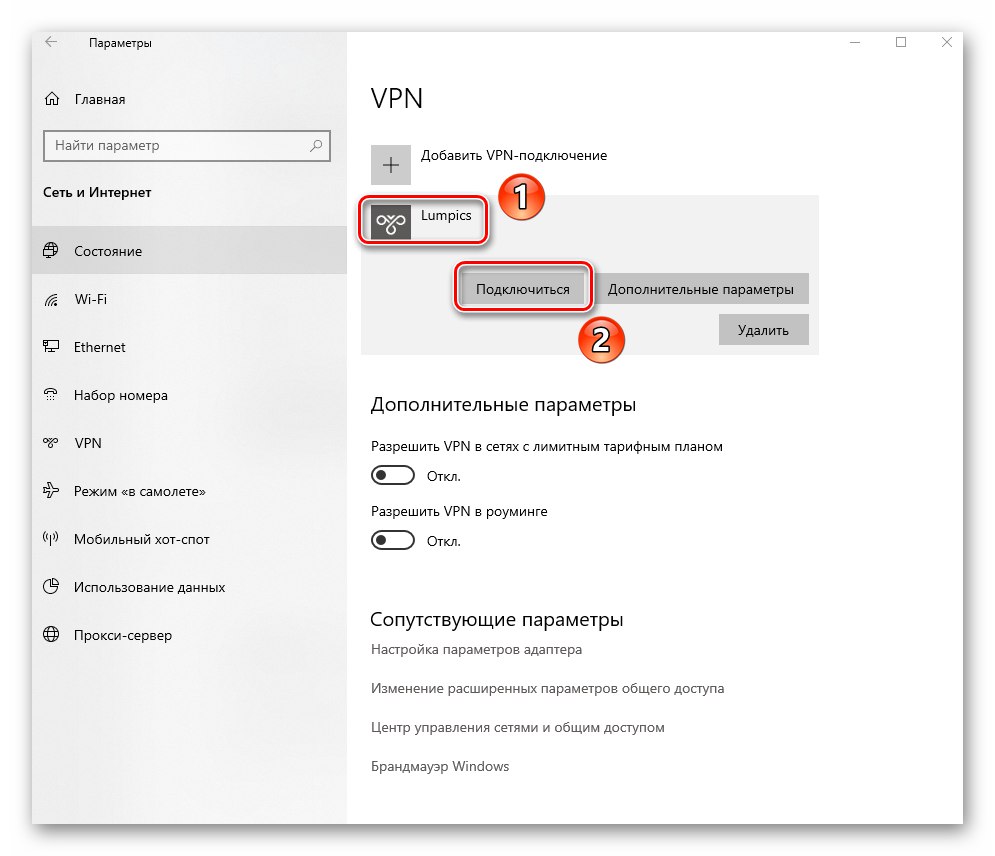
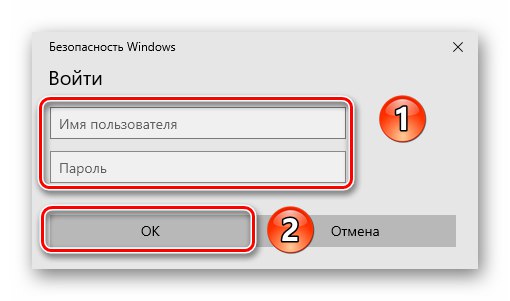

Метод 5: 3G / 4G модеми
Този тип връзка се предлага от много мобилни оператори. За да го приложите, трябва да закупите специален USB-модем, чрез който се осъществява връзката към "World Wide Web". Често големите доставчици предоставят собствен патентован софтуер за правилна конфигурация. Споменахме това в ръководствата за настройка на устройства от MTS и MegaFon.
Повече информация:
Настройка на USB модема MegaFon
Настройка на MTS USB модема
Можете обаче да се свържете и чрез настройките на Windows 10. За това са ви необходими само данни под формата на вход, парола и номер.
- Свържете модема към USB порта на вашия компютър или лаптоп.
- Натиснете клавишите едновременно "Windows" и "Аз"... През отворения прозорец "Настроики" отидете в раздела "Мрежа и интернет".
- След това отидете отляво на прозореца до раздела „Набиране на номер“... След това в основната област кликнете върху линията „Настройване на нова връзка“.
- В прозореца, който се появява, изберете първия ред "Интернет връзка"и след това щракнете "По-нататък".
- В следващия прозорец щракнете с левия бутон върху елемента „Превключено“.
- На следващия етап е необходимо да въведете данните, получени от оператора - номера за комутиране, логин и парола.Ако желаете, можете да преименувате връзката и да поставите отметка в квадратчето до реда Запомнете тази парола... Накрая натиснете бутона „Създаване“.
- След това в прозореца "Настроики" Windows 10 ще покаже нова връзка. Кликнете върху името му LMB и изберете от менюто, което се показва „Свързване“.
- Ще се появи нов прозорец, в който трябва да въведете отново потребителското си име, парола и да изберете номера за набиране от предварително посочените, след което да натиснете бутона "Обади се".
- Това ще установи връзка със сървъра и ще можете да използвате Интернет.
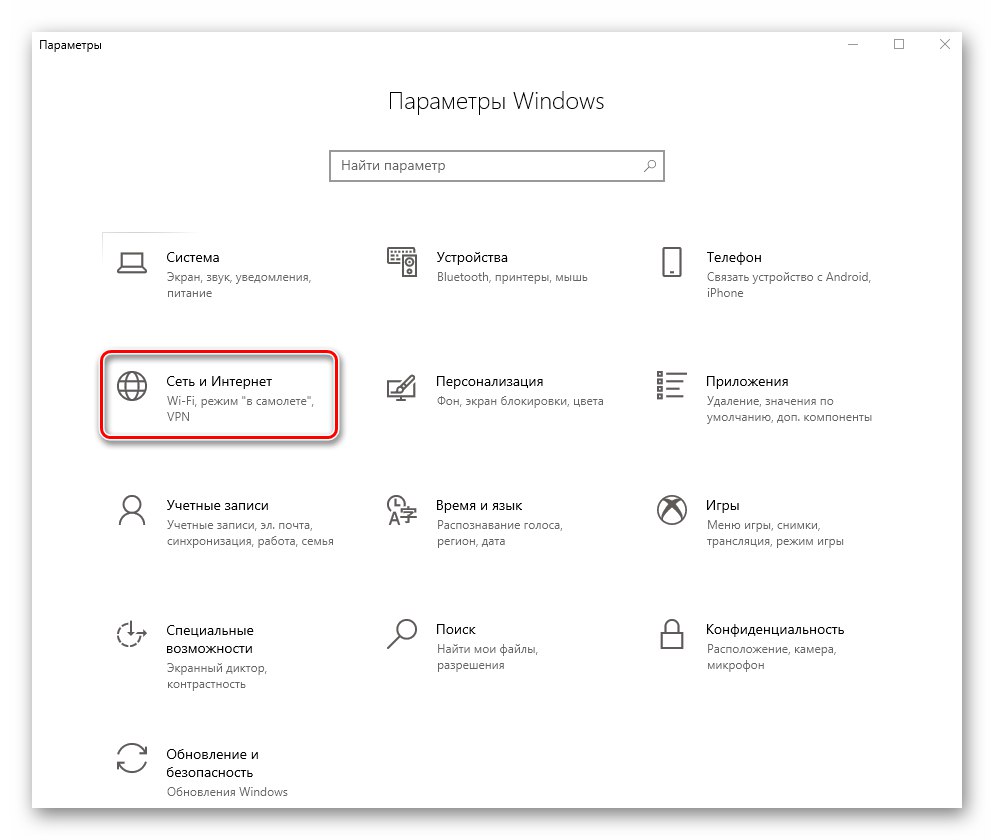
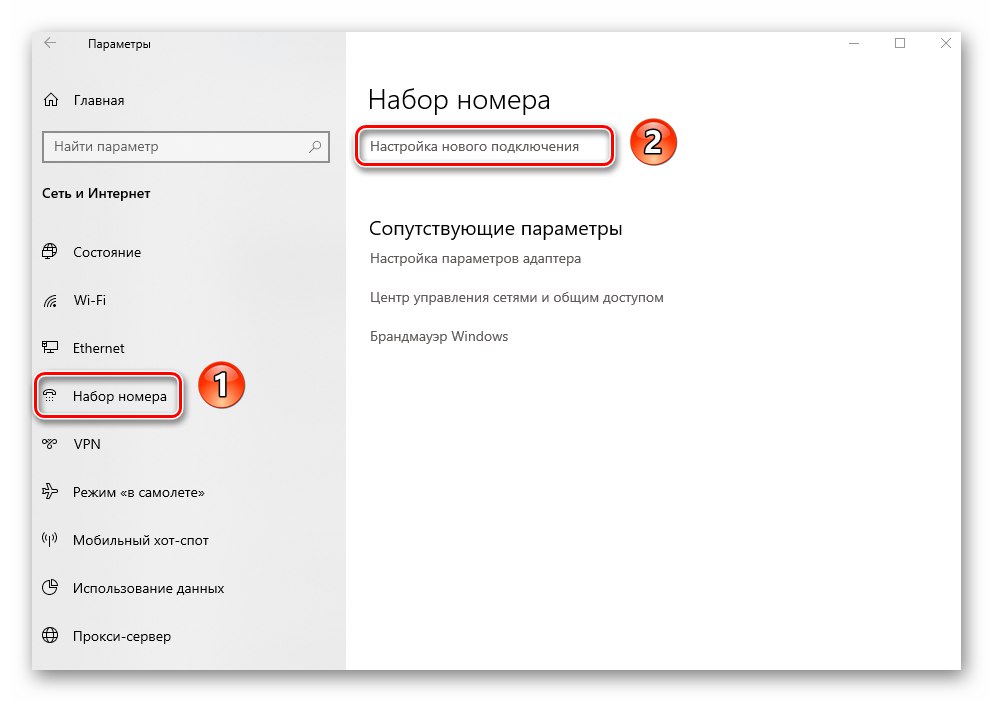
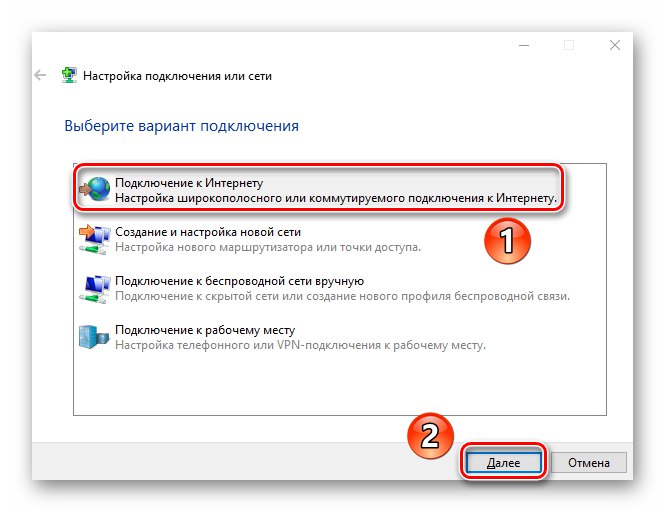
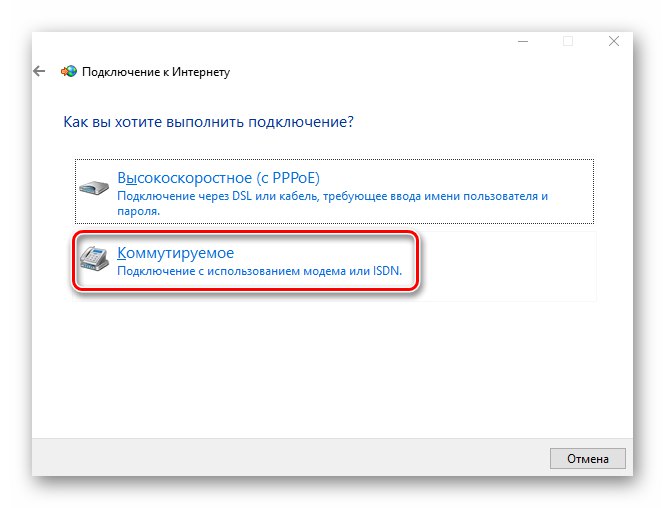
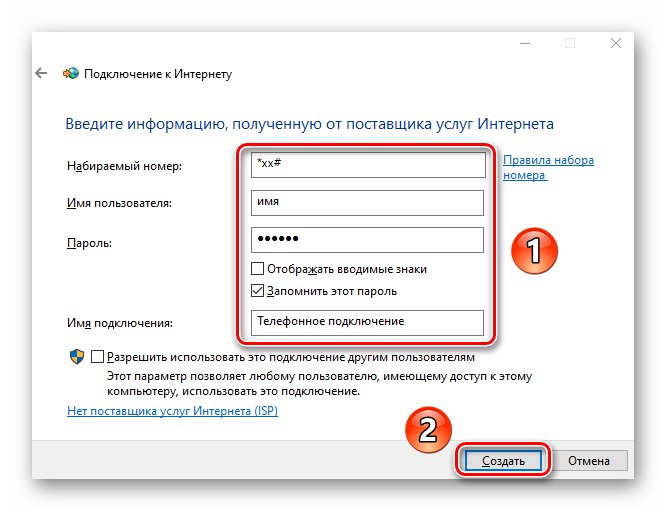
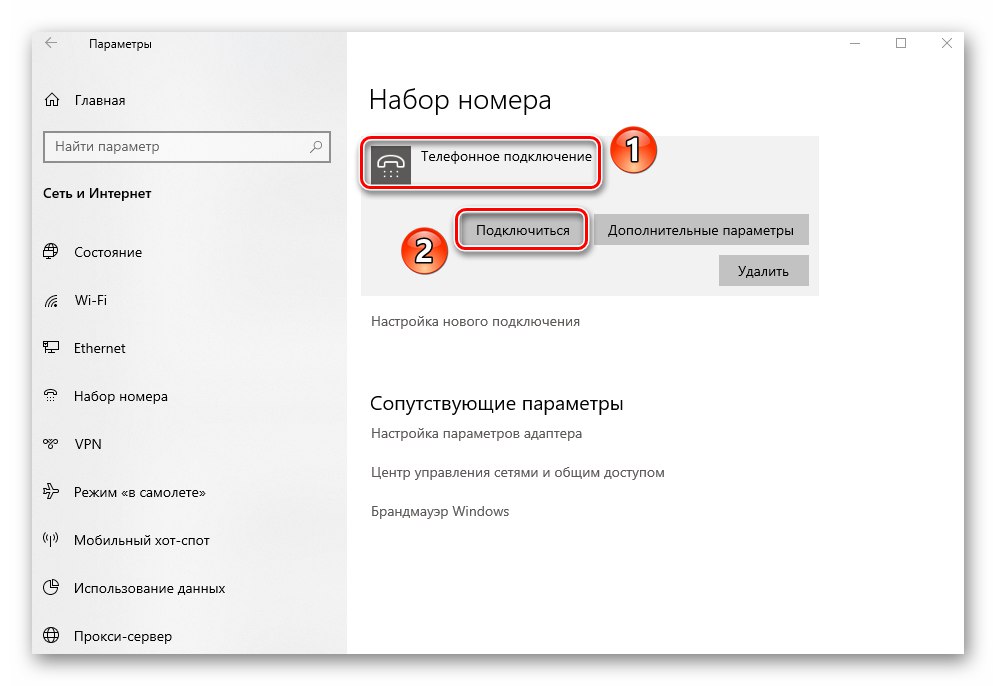
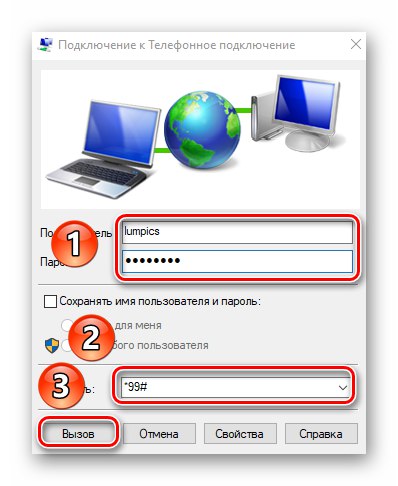
Метод 6: Рутер
Този метод предполага достъп до интернет чрез рутер. В този случай могат да се използват както Wi-Fi безжична връзка, така и LAN-порт връзка чрез кабел. Тази тема е много обширна, тъй като включва няколко от горните методи наведнъж. Препоръчваме ви да следвате връзката по-долу и да прочетете подробно ръководство за настройка на рутер, като използвате примера на устройство TP-Link.
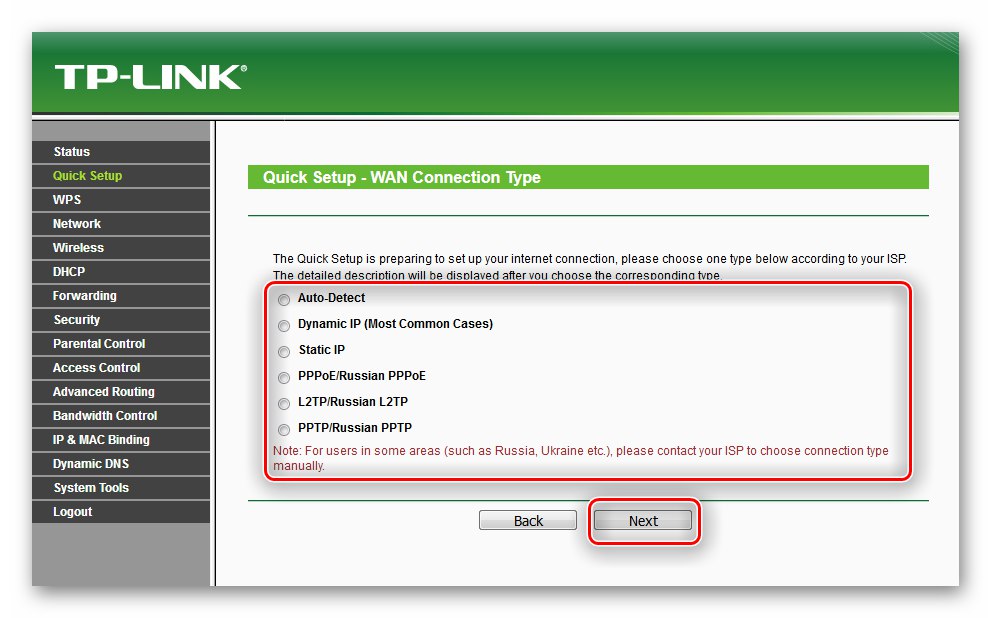
Повече информация: Конфигуриране на рутер TP-LINK TL-WR702N
Метод 7: Смартфон
Съвременните смартфони могат да се използват като модеми за сърфиране в интернет чрез компютър или лаптоп. В този случай можете да установите както кабелна връзка чрез USB-порт, така и безжична чрез Wi-Fi. Основното нещо е да имате интернет, свързан на вашето мобилно устройство.
Ако свържете смартфона си към компютъра чрез кабел, просто активирайте функцията в настройките му "USB модем"... Обикновено списък с действия веднага ще се появи на екрана след свързване с компютър.
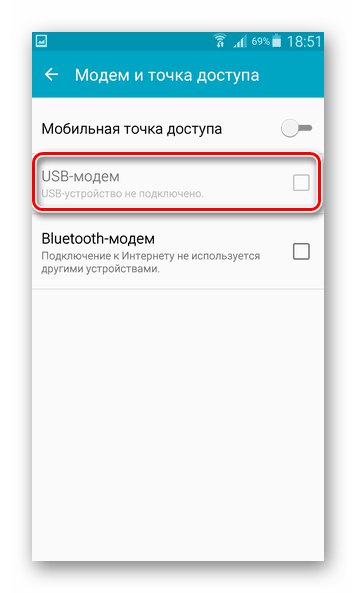
В този случай автоматично ще се създаде нова връзка на компютъра и след известно време ще се появи достъп до интернет. Можете да проверите това в списъка с адаптери. Спомнете си, че можете да го отворите чрез комбинацията от клавиши Windows + R и обработка на команди ncpa.cpl.
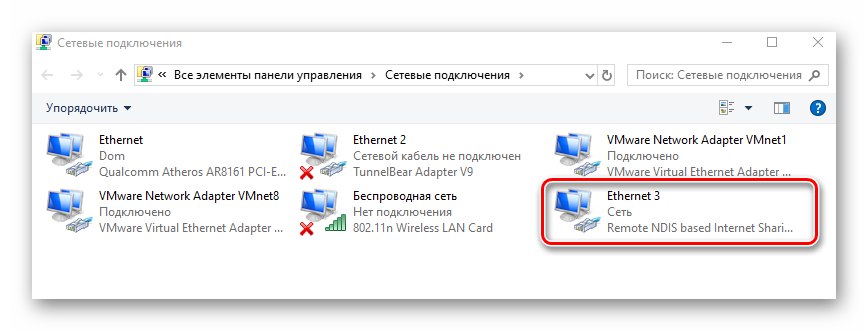
Ако решите да използвате интернет чрез Wi-Fi, ще трябва да направите определени настройки на вашия смартфон или да използвате специален софтуер. За всички нюанси на такава връзка говорихме в отделно ръководство.
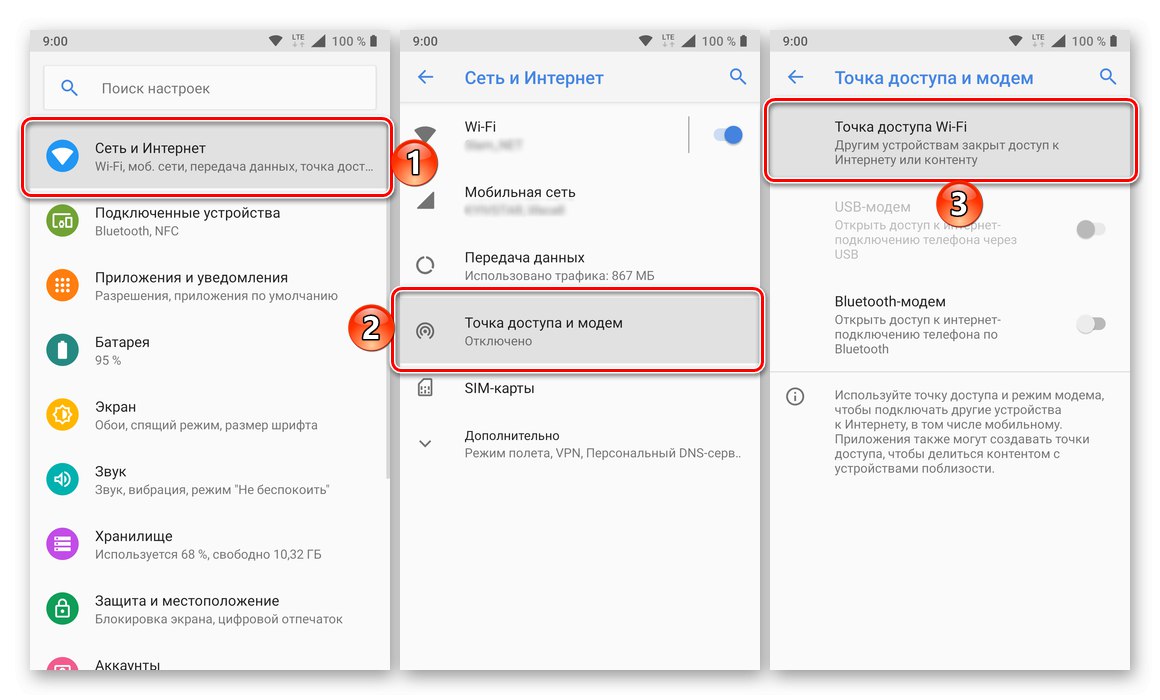
Повече информация: Интернет разпространение от мобилен телефон на Android и iOS
По този начин сте научили за всички начини за създаване на интернет връзка на устройства с Windows 10. Обърнете внимание, че в тази операционна система често се случва актуализация или друга да разваля компонентите. Това важи и за Интернет. В този случай ви препоръчваме да се обърнете към нашето ръководство, което ще ви помогне да разрешите възникналите проблеми.
Повече информация: Поправяне на проблем с интернет в Windows 10