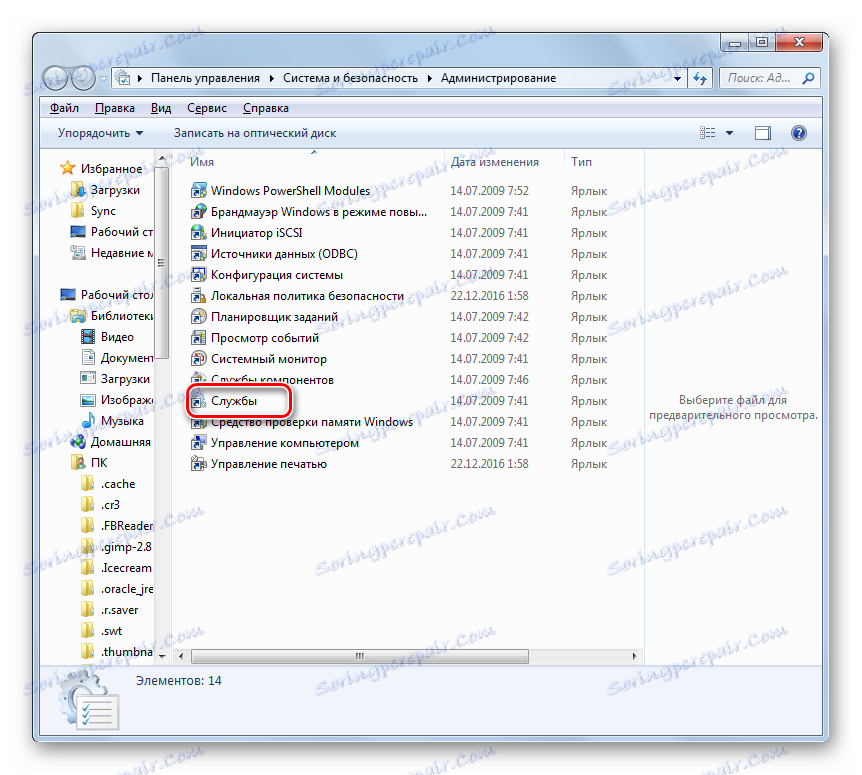Ускоряване на стартирането на Windows 7
Това се случва, когато стартирате, операционната система започва дълго време или започва не толкова бързо, колкото желае потребителят. Така се губи ценно време за него. В тази статия ще определим различни начини за увеличаване на скоростта на стартиране на операционната система на Windows 7.
Начини за ускоряване на товара
За да се ускори стартирането на операционната система, е възможно, както с помощта на специализирани комунални услуги, така и чрез вградените инструменти на системата. Първата група методи е по-опростена и ще задоволи, на първо място, не много опитни потребители. Вторият ще отговаря на тези потребители, които са свикнали да разбират какво точно се променят на компютъра.
Метод 1: SDK на Windows
Един от тези специални помощни програми, които могат да ускорят старта на операционната система, е разработването на Microsoft - SDK на Windows. Естествено е по-добре да използвате тези допълнителни инструменти от разработчика на системата, отколкото да се доверите на външни производители.
- След като изтеглите инсталационния файл на Windows SDK, стартирайте го. Ако нямате специален компонент, необходим за стартиране на тази програма, инсталаторът ще ви подкани да го инсталирате. Кликнете върху "OK", за да отидете на инсталацията.
- След това се отваря прозорецът за добре дошли на инсталатора за SDK на Windows. Интерфейсът на инсталатора и корпуса на помощната програма са английски език, затова ще ви разясним подробно стъпките за инсталиране. В този прозорец просто трябва да кликнете върху "Напред" .
- Появява се прозорецът Лицензно споразумение. За да се съгласите с това, задайте превключвателя под формата на радио бутон на позиция. "Съгласен съм" и кликнете върху "Напред" .
- След това ще бъдете помолени да зададете пътя на твърдия диск, където ще бъде инсталирана пакета за комунални услуги. Ако нямате сериозна нужда от това, е по-добре да не променяте тези настройки, а просто да кликнете върху "Напред" .
- След това ще се отвори списък с помощни програми, които ще бъдат инсталирани. Можете да изберете тези, които смятате за необходими, тъй като има значителна полза от правилното прилагане от всеки един от тях. Но за да изпълним конкретната ни цел, трябва само да инсталирате Windows Performance Toolkit. Поради това премахваме отметката от всички останали елементи и оставяме обратното на "Windows Performance Toolkit" . След като изберете помощни програми, кликнете върху "Напред" .
- След това се отваря съобщение, което ви казва, че сте въвели всички необходими параметри и вече можете да изтеглите програмата от уеб сайта на Microsoft. Кликнете върху "Напред" .
- След това започва процедурата по натоварване и инсталиране. По време на този процес, потребителят не трябва да се намесва.
- След края на процеса се отваря специален прозорец, който Ви информира за успешното му завършване. Това трябва да се обозначи с надписа "Инсталация завършена" . Премахнете отметката от квадратчето до "Преглед на бележките за издаване на SDK на Windows" . След това можете да кликнете върху "Завършване" . Необходимата програма е инсталирана успешно.
- Сега, директно да използвате Windows Performance Toolkit, за да увеличите скоростта на стартиране на OS, активирайте инструмента "Run" , като натиснете Win + R. въведете:
xbootmgr -trace boot –prepSystemКликнете върху "OK" .
- След това ще бъдете подканени да рестартирате компютъра. Като цяло, през целия период на процеса компютърът ще бъде рестартиран 6 пъти. За да спестите време и да не изчакате завършването на таймера да приключи, след всяко рестартиране в диалоговия прозорец, който се показва, кликнете върху "Завършване" . Следователно, рестартирането ще се извърши незабавно, а не след приключване на отчета за таймера.
- След последното рестартиране скоростта на стартиране на компютъра трябва да се увеличи.
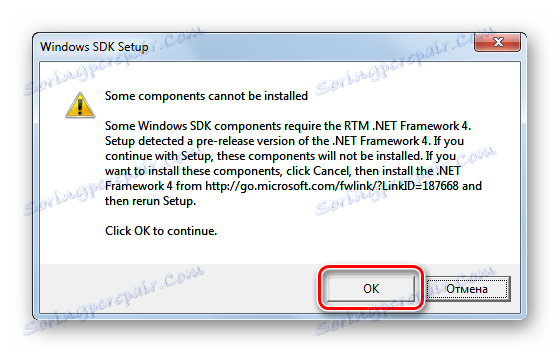
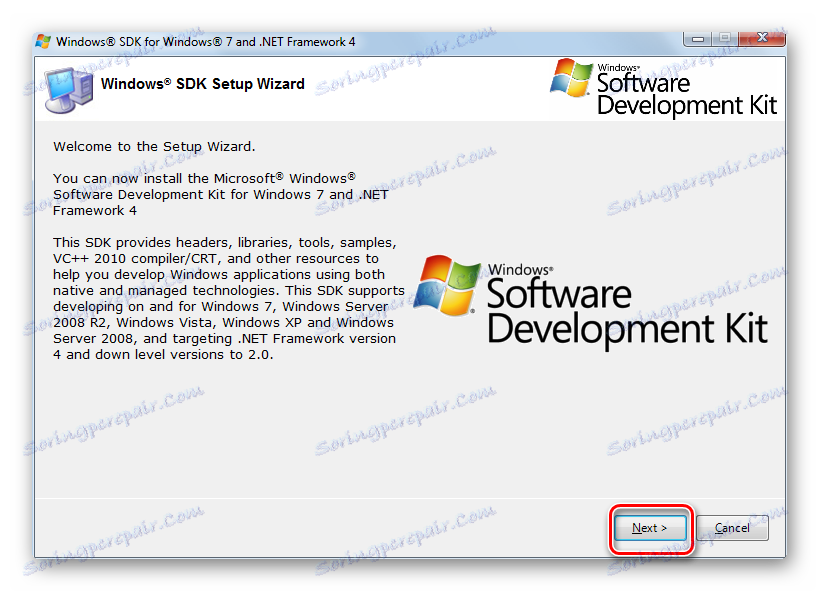
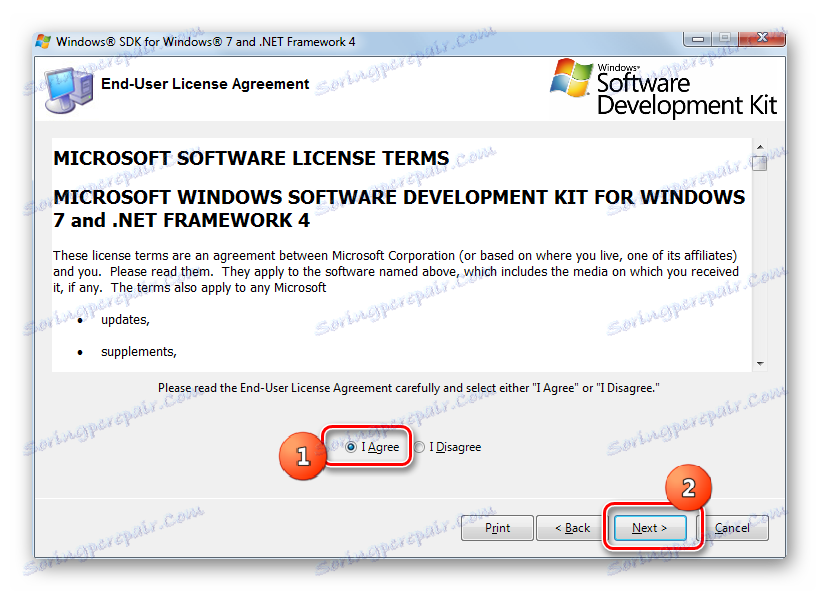
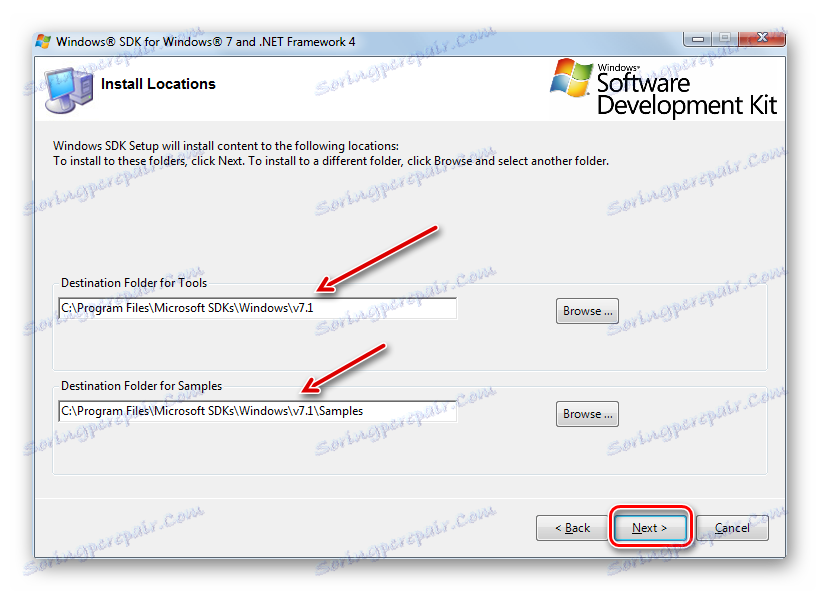
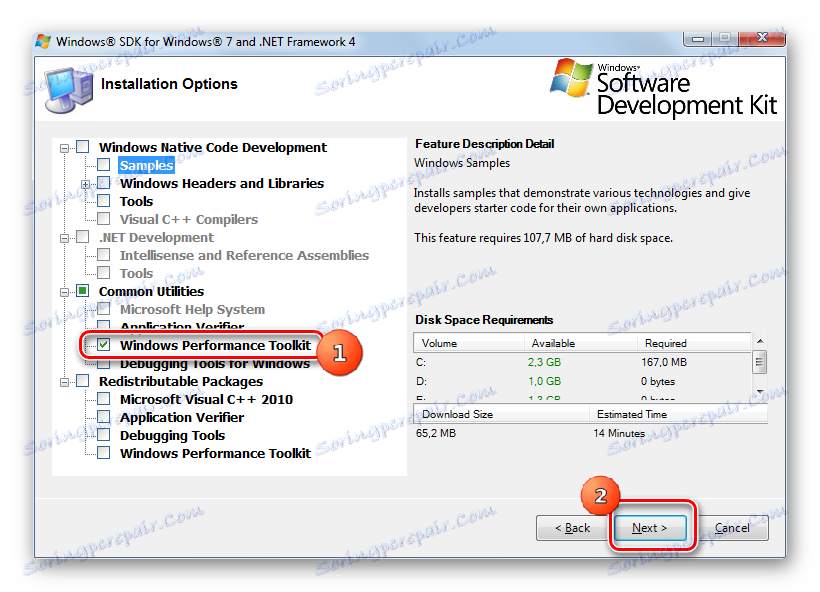
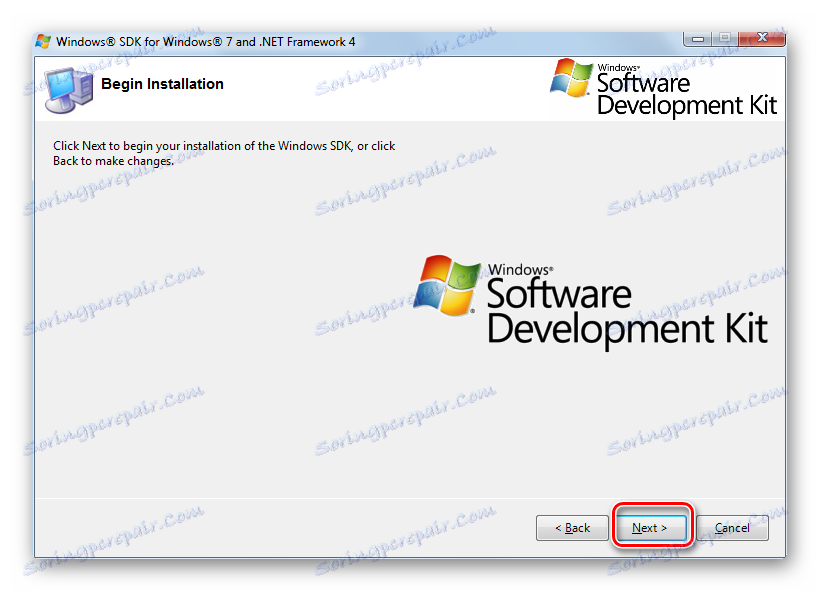
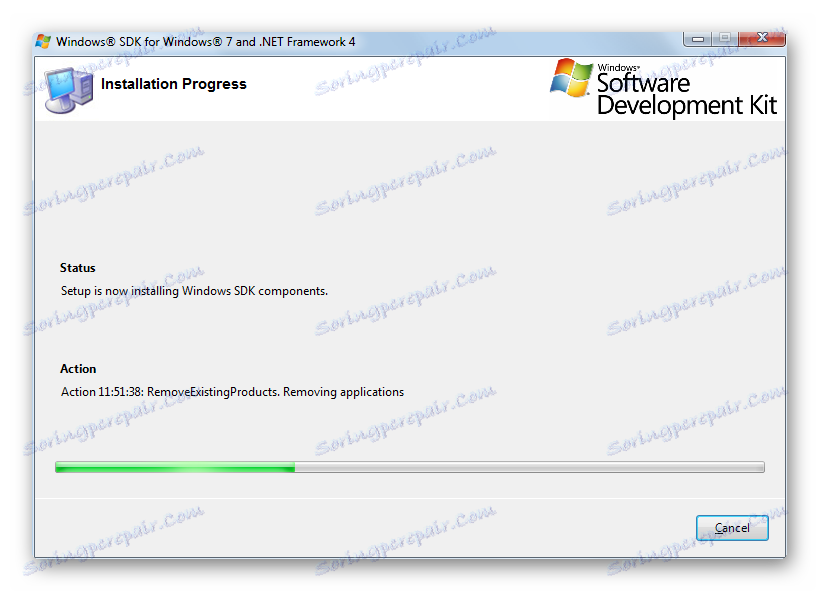
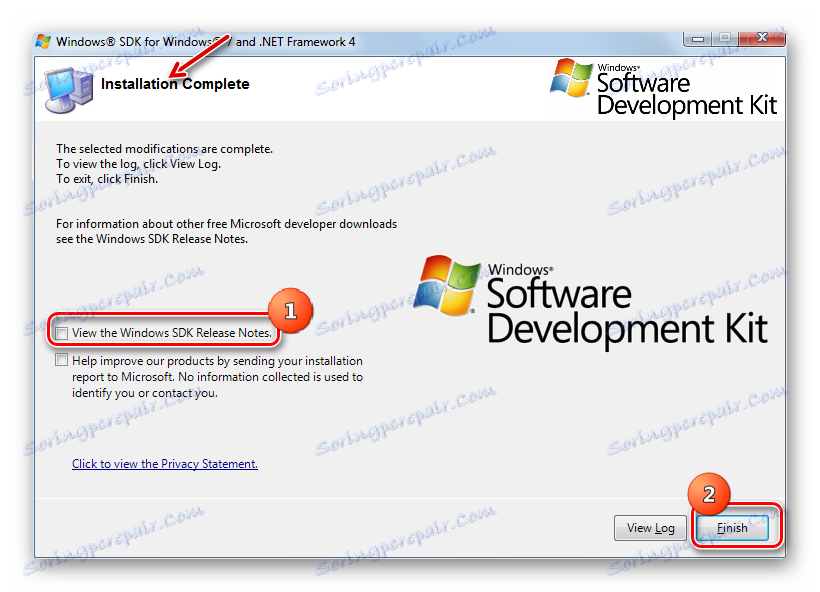
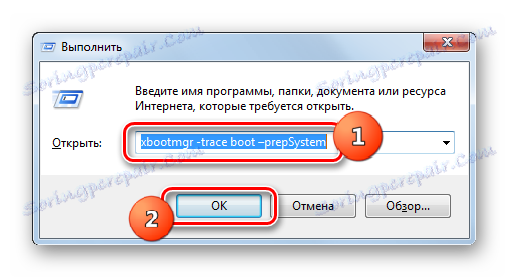
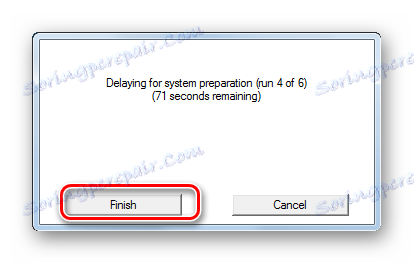
Метод 2: Почистване на програмите за автоматично инсталиране
Отрицателната скорост на стартиране на компютъра засяга добавянето на програми в автомата. Често това се случва по време на инсталирането на тези програми, след което те автоматично стартират при стартиране на компютъра, като по този начин се увеличава времето за изпълнение. Следователно, ако искате да ускорите зареждането на компютъра, трябва да премахнете от автора тези приложения, за които тази функция не е важна за потребителя. В края на краищата, понякога при стартиране, дори приложенията, които не използвате в продължение на месеци, са изписани.
- Стартирайте обвивката "Run", като натиснете Win + R. Въведете командата:
msconfigНатиснете Enter или "OK" .
- Появява се графична обвивка, която управлява конфигурацията на системата. Отворете раздела "Стартиране" .
- Отваря списъка с приложения, които са регистрирани при стартирането на Windows, през системния регистър. Освен това, той показва как софтуера, който се стартира със системата и преди е бил добавен към стартирането, но е премахнат от него. Първата група от програми се различава от втората по това, че се поставя кърлеж срещу името им. Внимателно прегледайте списъка и определете дали между тези програми има и такива, които нямат автоматично отваряне, които можете да направите без. Ако откриете такива приложения, премахнете отметките, които са разположени срещу тях. Сега кликнете върху "Прилагане" и "ОК" .
- След това, за да влезе в сила корекцията, трябва да рестартирате компютъра. Сега системата трябва да работи по-бързо. Колко ще бъдат ефективни тези действия зависи от броя на приложенията, които премахвате по този начин от автора и как тези приложения са "тежки".
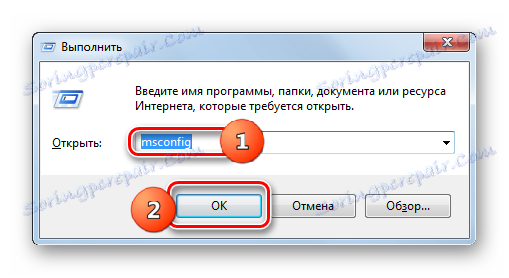
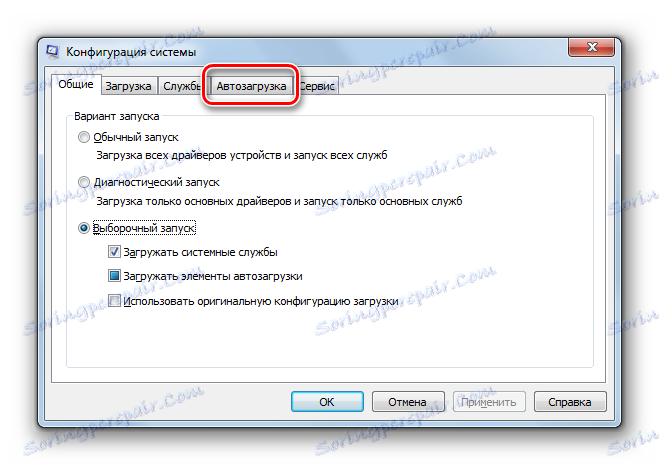
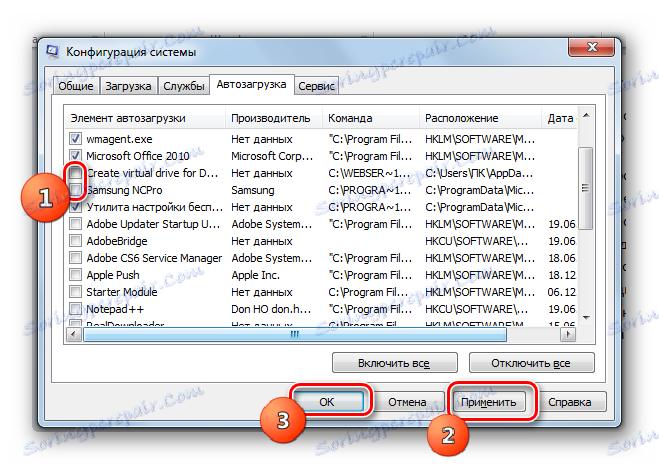
Но програмите в автор могат да бъдат добавени не само чрез регистъра, но и чрез създаване на преки пътища в папката "Стартиране" . Използвайки опцията за действие чрез конфигурацията на системата, описана по-горе, такъв софтуер от автора няма да бъде изтрит. След това трябва да използвате друг алгоритъм за действия.
- Щракнете върху Старт и изберете Всички програми .
- В списъка намерете директорията "Стартиране" . Кликнете върху него.
- Извежда се списък с приложения, които се добавят към автора, както е показано по-горе. Ако намерите такъв софтуер, който не искате да стартирате автоматично с операционната система, щракнете с десния бутон върху неговия пряк път. Изберете "Изтриване" в списъка.
- Ще се покаже прозорец, в който трябва да потвърдите решението си да премахнете прекия път, като кликнете върху "Да" .
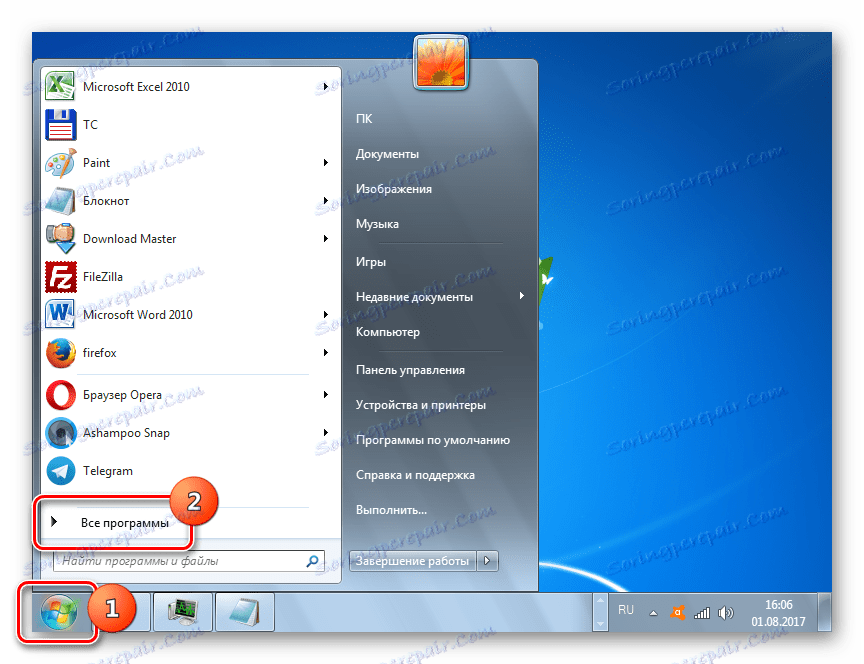
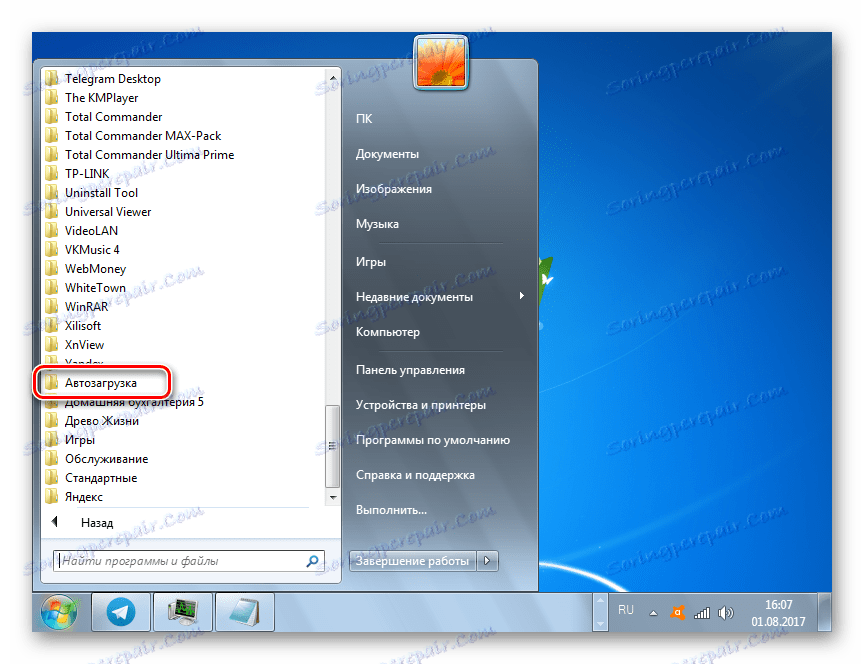
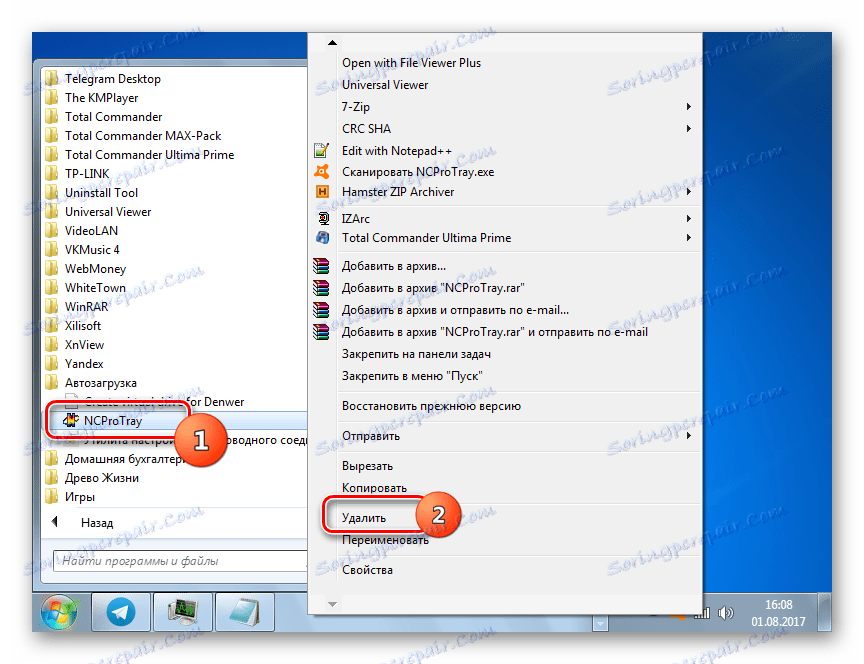
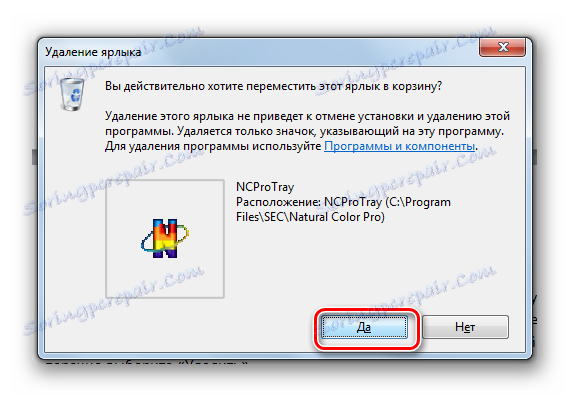
По същия начин можете да изтриете други ненужни преки пътища от папката " Стартиране ". Сега Windows 7 трябва да започне да работи по-бързо.
Урокът: Как да изключите автоматичните приложения в Windows 7
Метод 3: Изключете услугите на автора
Не по-малко, а може би още повече, стартирането на системата забавя различните си услуги, които започват с началото на компютъра. Също така, по начина, по който го направихме по отношение на софтуера, за да ускорим старта на операционната система, трябва да намерим услуги, които са малко полезни или ненужни за задачите, които потребителят изпълнява на компютъра си и ги изключва.
- За да отидете в Центъра за управление на услуги, щракнете върху Старт . След това кликнете върху "Контролен панел" .
- В появяващия се прозорец кликнете върху "Система и сигурност" .
- След това отидете на "Администрация" .
- В списъка с помощни програми, които се намират в секцията "Администриране" , намерете името "Услуги" . Кликнете върху него, за да преминете към "Service Manager" .
![Отворете прозореца на сервизния сервиз в секцията Администриране на контролния панел в Windows 7]()
В "Service Manager" можете да получите по-бърз начин, но за това трябва да запомните една команда и комбинация от "горещи" клавиши. Напишете Win + R на клавиатурата, като по този начин стартирате прозореца "Run" . Въведете израза:
services.mscЩракнете Enter или OK .
- Независимо дали работите чрез контролния панел или инструмента за изпълнение , се отваря прозорецът Услуги , в който са изброени услугите, които се изпълняват и деактивират на този компютър. Обратно на имената на текущите услуги в полето "Статус" е зададено "Running" . За разлика от имената на тези, които се стартират със системата в полето "Тип стартиране" е зададено "Автоматично" . Внимателно проучете този списък и определете в кои услуги се изпълняват автоматично, нямате нужда.
- След това, за да преминете към свойствата на конкретна избрана услуга, за да я деактивирате, щракнете двукратно върху левия бутон на мишката върху нейното име.
- Прозорецът за свойства на услугата е стартиран. Това е мястото, където трябва да извършите манипулации, за да забраните автоматичното пускане. Кликнете върху полето "Тип стартиране", което в момента има стойност "Автоматично" .
- От отворения списък изберете опцията "Прекъснато" .
- След това кликнете върху бутоните "Прилагане" и "ОК" .
- След това прозорецът със свойства ще бъде затворен. Сега в "Service Manager" срещу името на услугата, в чиито свойства са направени промените, полето "Тип стартиране" ще бъде зададено на "Disabled" . Сега, когато стартирате Windows 7, тази услуга няма да започне, което ще ускори зареждането на OS.

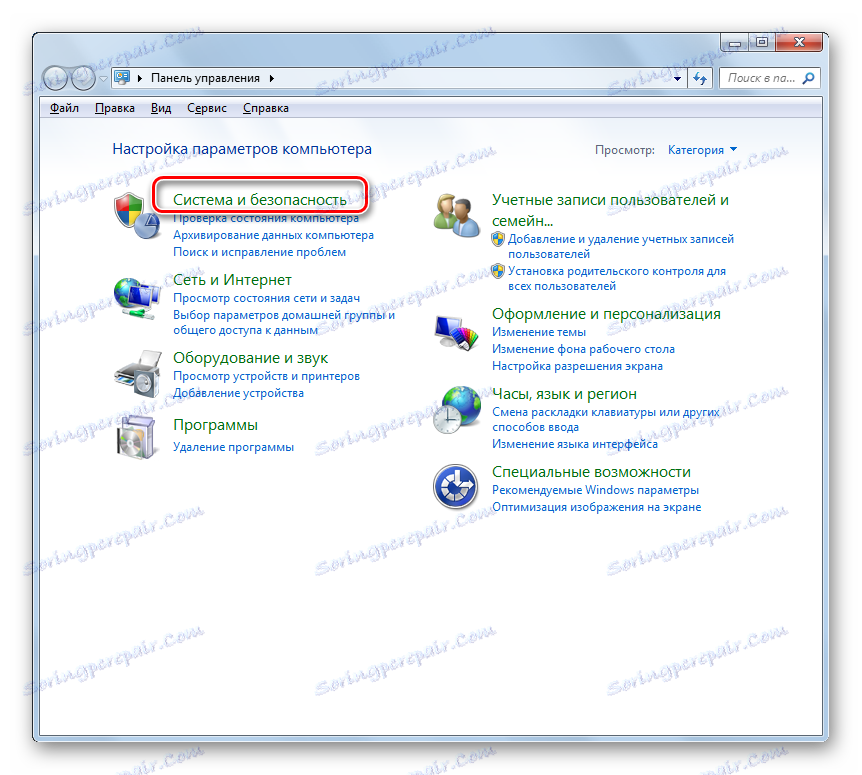
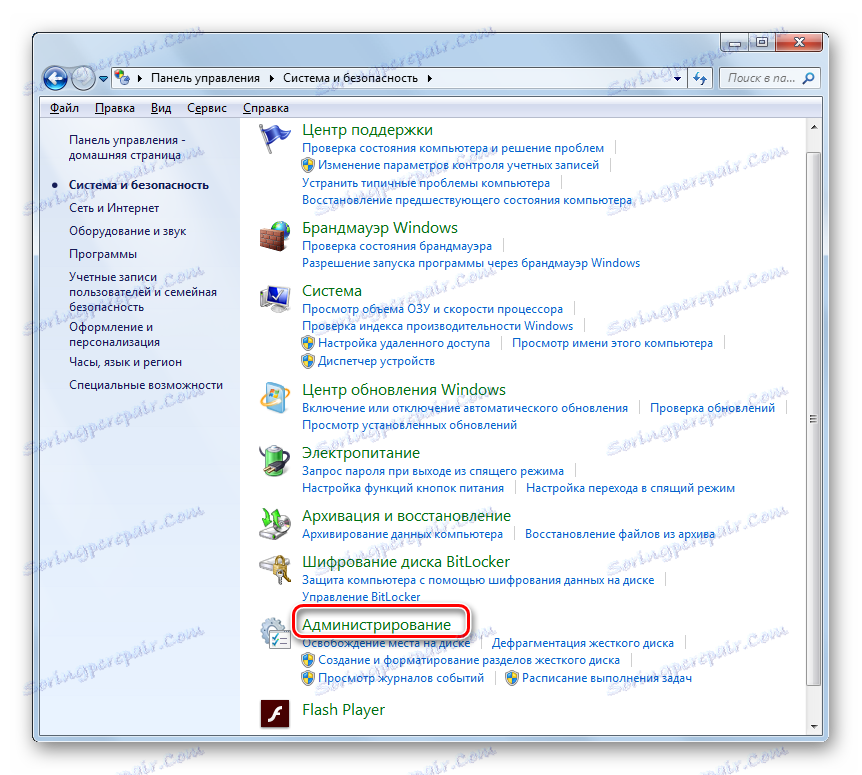
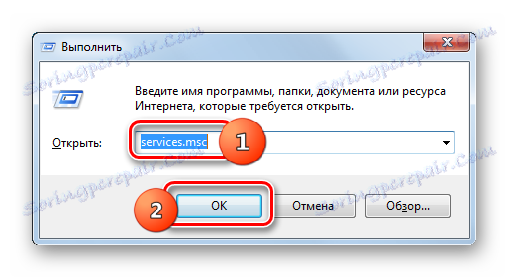
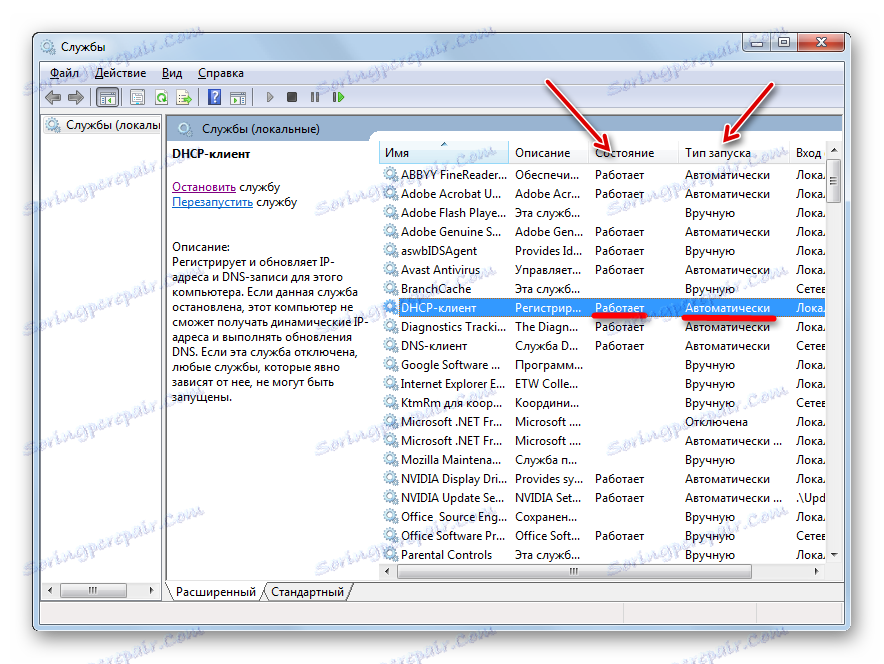
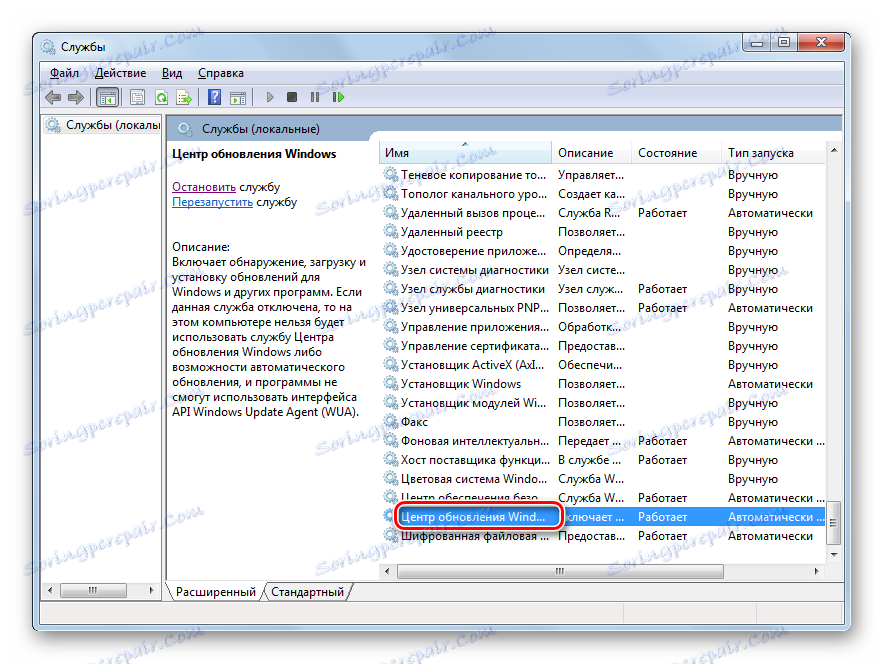
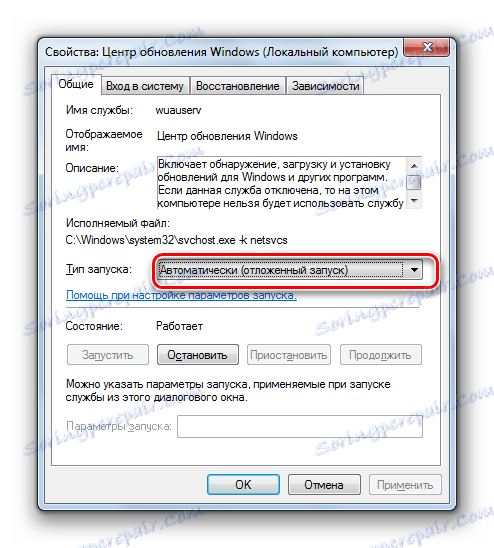
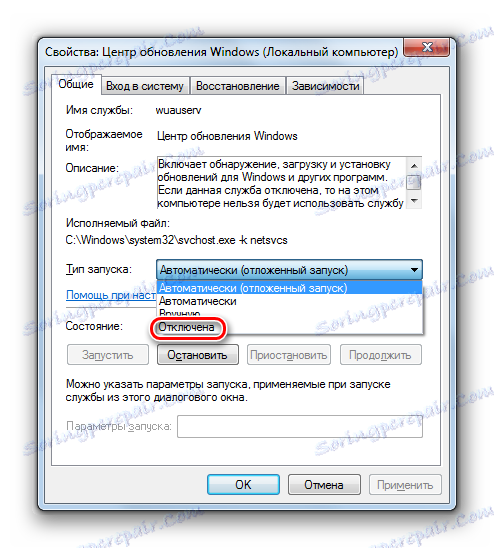
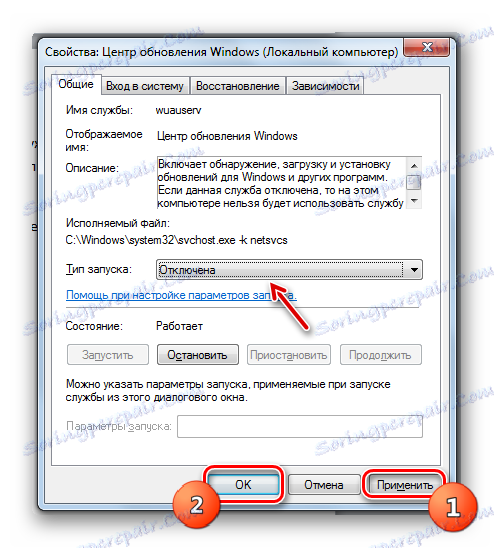
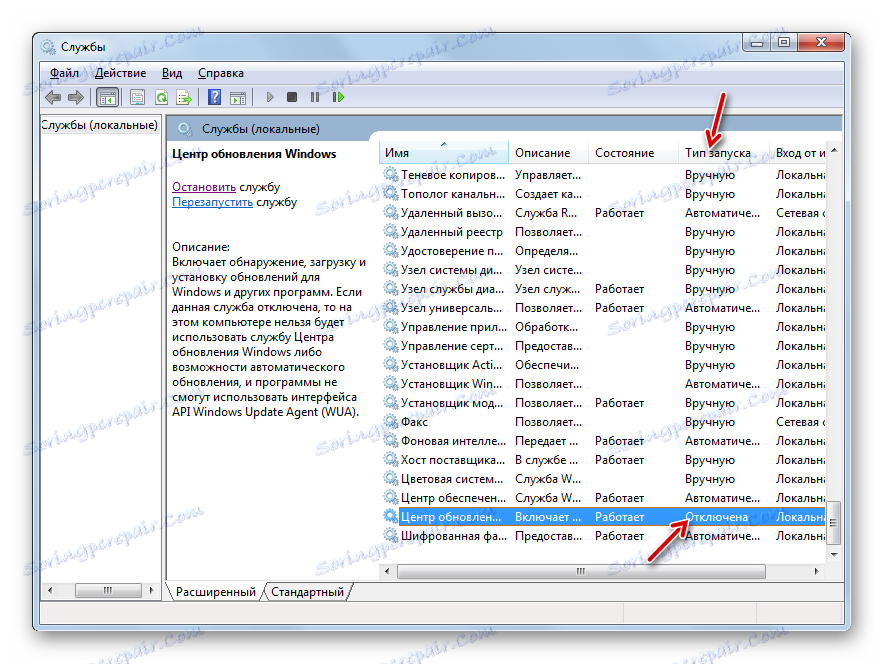
Но трябва да се каже, че ако не знаете за какво отговаря или не сте сигурни за конкретната услуга, какви ще бъдат последиците от нейното прекъсване, тогава абсолютно не се препоръчва да я манипулирате. Това може да доведе до значителни проблеми при работата на компютъра.
В същото време можете да се запознаете с материалите за урока, които показват какви услуги можете да изключите.
Урокът: Изключване на услугите в Windows 7
Метод 4: Почистване на системата
За да се ускори стартирането на операционната система, тя почиства системата "боклук". Първо, имаме предвид освобождаването на твърдия диск от временни файлове и премахването на грешни записи в системния регистър. Можете да направите това ръчно, като изчистите папките на временни файлове и изтриете записите в редактора на системния регистър или използвате специализирани софтуерни инструменти. Една от най-добрите програми в тази посока е CCleaner ,
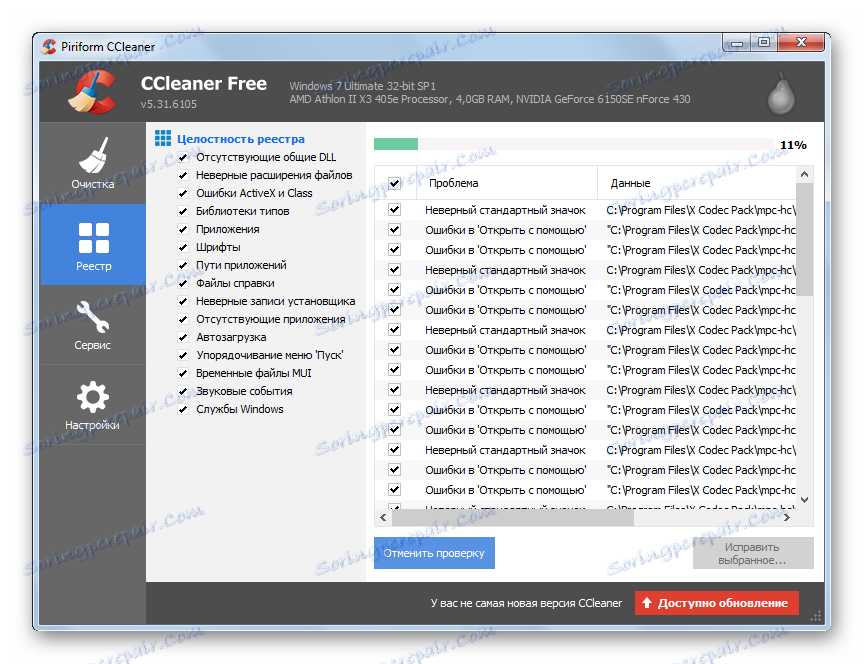
Подробности за това как да почистите Windows 7 от боклука са описани в отделна статия.
Урокът: Как да почистите твърдия диск на боклука на Windows 7
Метод 5: Използвайте всички сърцевини на процесора
На компютър с многоядрен процесор можете да ускорите процедурата за стартиране, като свържете всички процесорни ядра към процеса. Факт е, че по подразбиране при зареждането на операционната система се използва само едно ядро, дори ако се използва многоядрен компютър.
- Стартирайте прозореца за системна конфигурация Как да направите това вече беше обсъдено по-рано. Отворете раздела "Изтегляне" .
- Отидете в посочената секция, кликнете върху бутона "Още опции ..." .
- Прозорецът с допълнителни параметри се отваря. Поставете отметка в квадратчето до "Брой процесори" . След това полето по-долу ще стане активно. От падащия списък изберете максималния номер. Тя ще бъде равна на броя на процесорите. След това кликнете върху OK .
- След това рестартирайте компютъра. Стартирането на Windows 7 сега трябва да е по-бързо, защото по време на него ще се използват всички CPU ядра.
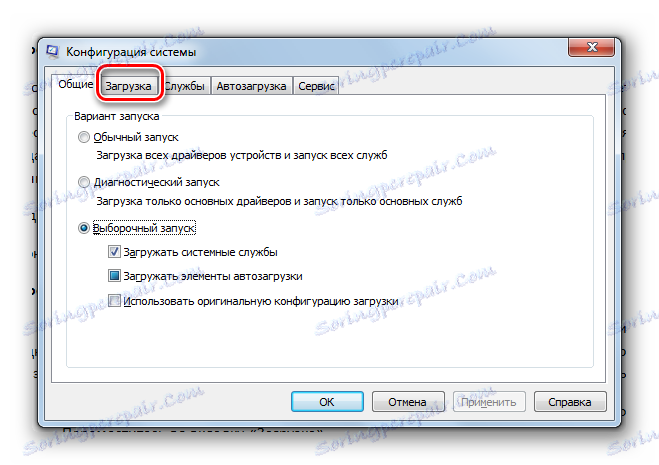
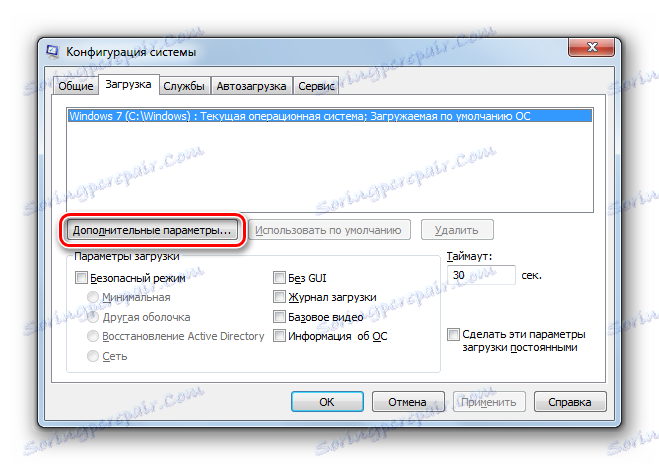
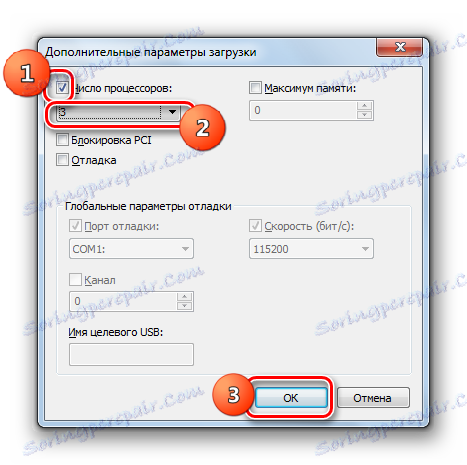
Метод 6: Конфигуриране на BIOS
Ускорете зареждането на операционната система, като конфигурирате BIOS. Факт е, че често BIOS най-напред проверява възможността за зареждане от оптичен диск или USB устройство, като по този начин всеки път харчи за това време. Това е важно, когато преинсталирате системата. Но вие ще се съгласите, че преинсталирането на системата не е толкова често срещана процедура. Ето защо, за да се ускори зареждането на Windows 7, има смисъл да се отмени проверката на приоритета за възможността за стартиране от оптичен диск или USB носител.
- Влезте в BIOS на компютъра. За да направите това, натиснете F10 , F2 или Del, за да го заредите. Има и други опции. Специфичният ключ зависи от разработчика на дънната платка. Обикновено индикаторът за въвеждане на BIOS се показва на екрана, докато компютърът се зарежда.
- Следните действия след влизането в BIOS не могат да бъдат описани подробно, тъй като различните производители използват различен интерфейс. Въпреки това ще опишем общ алгоритъм на действията. Трябва да отидете в секцията, където определяте реда на зареждане на системата от различни носители. Този раздел на много BIOS версии се нарича "Boot" . В този раздел поставете първия ред от багажника от твърдия диск. За тази цел често се използва елементът "1ST Стандарт за зареждане" , където трябва да се зададе стойността "Твърд диск" .
След като запазите резултатите от настройката на BIOS, компютърът, който търси за изтегляне на операционната система, веднага ще получи достъп до твърдия диск и след като го намери, вече няма да прави проучвания на други носители, което ще спести време при стартиране.
Метод 7: Надстройване на хардуера
Можете също така да увеличите скоростта на зареждане на Windows 7, като извършите ъпгрейд на хардуера на компютъра. Най-често забавянето на зареждането може да се дължи на бавната скорост на твърдия диск. В този случай има смисъл да смените твърдия диск (HDD) с по-бърз аналог. И най-хубавото е да подмените HDD като цяло със SSD, който работи много по-бързо и по-ефективно, което значително ще намали времето за зареждане на операционната система. SSD обаче има недостатъци: висока цена и ограничен брой операции за запис. Така че тук потребителят трябва да претегли всички плюсове и минуси.
Прочетете още: Как да прехвърляте система от твърд диск в SSD
Също така можете да ускорите зареждането на Windows 7, като увеличите размера на RAM. Това може да стане чрез закупуване на повече RAM от това, което е инсталирано в компютъра в момента или чрез добавяне на допълнителен модул.
Има много различни методи за ускоряване на стартирането на компютър с Windows 7. Всички те засягат различни компоненти на системата, софтуер и хардуер. В същото време, за да постигнете целта, можете да използвате както вградените инструменти на системата, така и програмите на трети страни. Най-радикалният начин за решаване на този проблем е да промените хардуерните компоненти на компютъра. Най-големият ефект може да бъде постигнат чрез комбиниране на всички гореописани опции заедно или поне чрез използване на някои от тях едновременно за решаване на задачата.