Добавяне на твърд диск в Windows 7
Сега на компютрите на потребителите се събира все повече информация. Често има ситуация, когато обемът на един твърд диск не е достатъчен за съхраняване на всички данни, така че се взема решение за закупуване на нов диск. След покупката остава само да го свържете към компютър и да го добавите към операционната система. Това ще бъде обсъдено по-късно, а ръководството ще бъде описано на примера на Windows 7.
Съдържанието
Добавяне на твърд диск в Windows 7
Обикновено целият процес може да бъде разделен на три етапа, по време на които се изискват определени действия от страна на потребителя. По-долу ще анализираме всяка стъпка в детайли, така че дори един неопитен потребител няма да има проблеми с инициализацията.
Вижте също: Смяна на твърдия диск на компютъра и лаптопа
Стъпка 1: Свържете твърдия диск
На първо място, устройството е свързано към захранването и дънната платка, само след това ще бъде открито от компютъра. Подробни инструкции как да инсталирате друг HDD сами можете да намерите в нашата друга статия на следния линк.
Още подробности: Начини за свързване на втори твърд диск към компютъра
На лаптопите най-често има само един конектор под задвижването, така че добавянето на втори (ако не говорим за външен HDD, свързан през USB) се извършва чрез подмяна на устройството. Тази процедура е посветена и на нашия отделен материал, който можете да намерите по-долу.
Още подробности: Инсталиране на твърд диск вместо CD / DVD диск в лаптоп
След успешна връзка и стартиране, можете да отидете директно да работите в самата операционна система Windows 7.
Вижте също: Защо компютърът не вижда твърдия диск
Стъпка 2: Инициализирайте твърдия диск
Нека започнем с настройката на нов HDD в Windows 7. Преди да взаимодействате с свободното пространство, трябва да инициализирате устройството. Това се прави с помощта на вградения инструмент и изглежда по следния начин:
- Отворете менюто "Старт" и отидете в контролния панел .
- Изберете категорията "Администрация" .
- Отидете в раздела "Управление на компютъра" .
- Разширете "Съхранение" и кликнете върху елемента "Управление на дискове" . От списъка с устройства по-долу изберете желания твърд диск със статус „Не инициализиран“ и маркирайте подходящия стил на дял с маркер. Обикновено се използва основният запис за зареждане (MBR).
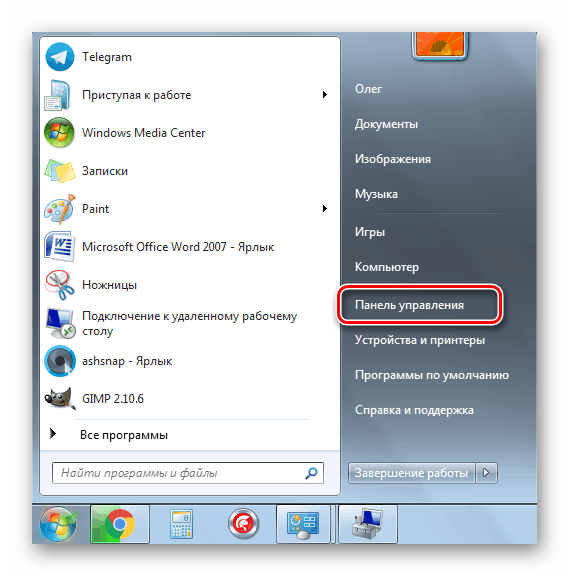
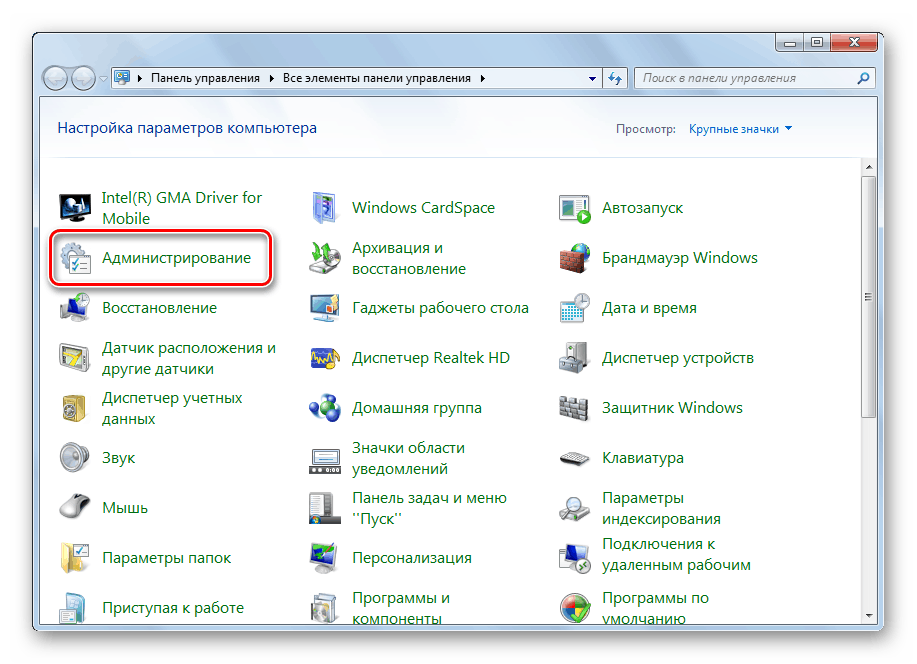
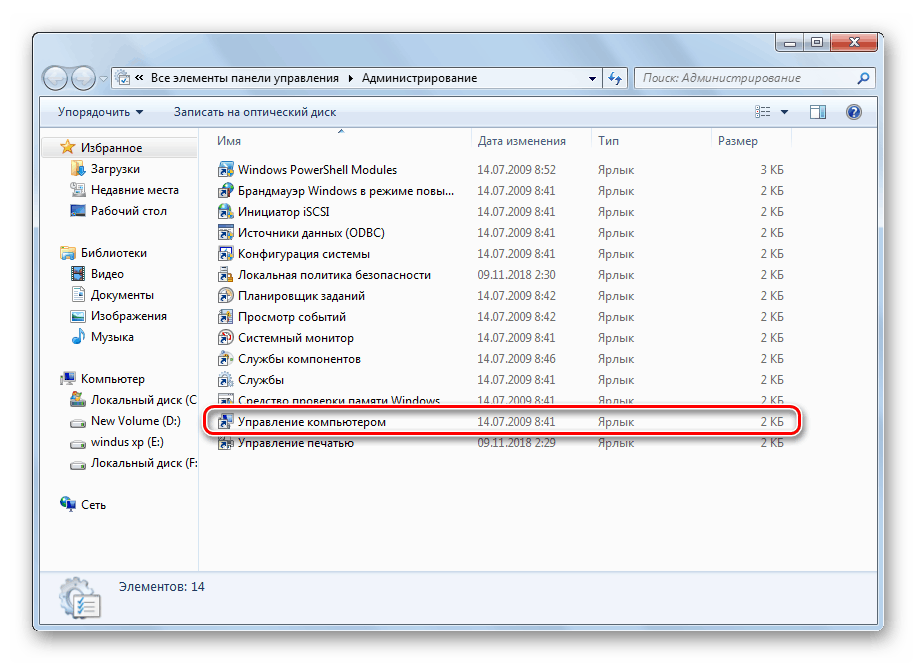
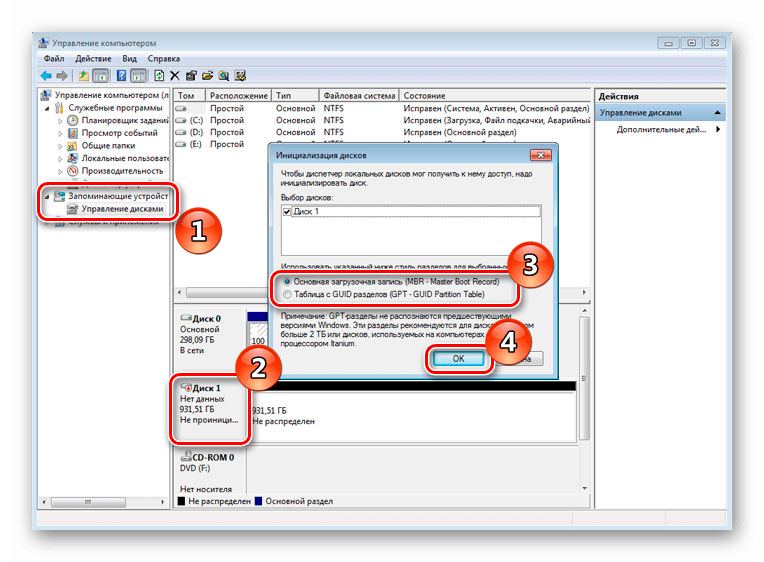
Сега локалният диспечер може да управлява свързаното устройство за съхранение, така че е време да преминете към създаване на нови логически дялове.
Стъпка 3: Създайте нов том
Най-често HDD е разделен на няколко тома, в които потребителят съхранява необходимата информация. Можете сами да добавите един или повече от тези раздели, като определите желания размер за всеки. Трябва да направите следното:
- Следвайте първите три стъпки от предишната инструкция, за да се появи в секцията Управление на компютъра . Тук се интересувате от "Управление на дискове" .
- Щракнете с десния бутон върху неразпределения диск и изберете "Създаване на прост том".
- Отваря се Съветникът за създаване на прост том. За да започнете да работите в него, кликнете върху "Напред" .
- Задайте подходящия размер за този раздел и продължете.
- Сега се избира произволна буква, която ще бъде присвоена на обема. Посочете всяко удобно свободно и кликнете върху "Напред" .
- Ще се използва файловата система NTFS, така че в изскачащото меню го настройте и преминете към последния етап.

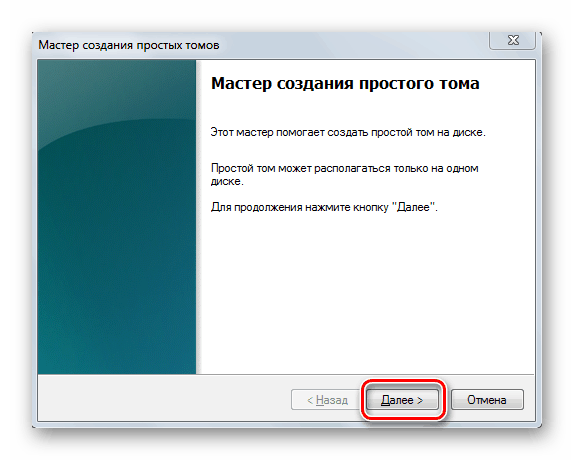
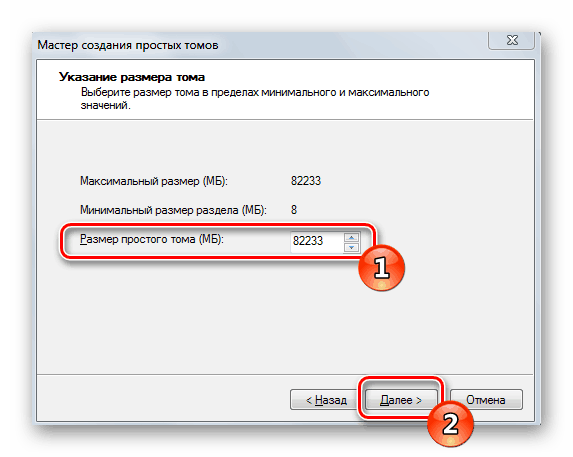
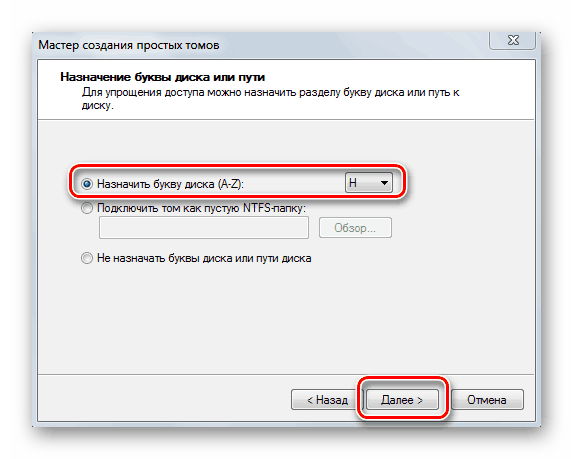
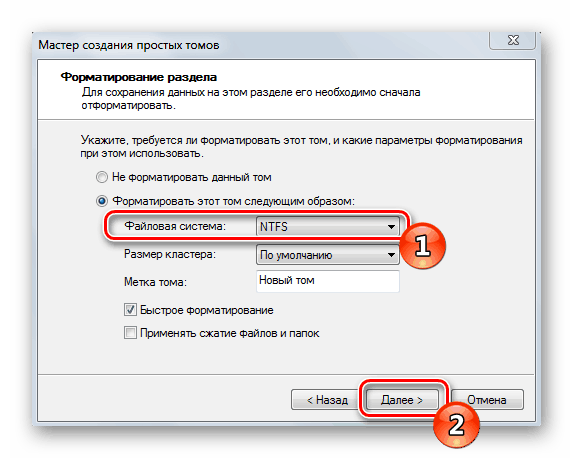
Просто трябва да се уверите, че всичко върви добре и процесът на добавяне на нов том е завършен. Нищо не ви пречи да създадете още няколко дяла, ако размерът на паметта на устройството го позволява.
Вижте също: Начини за изтриване на дялове на твърдия диск
Горните инструкции, разделени на етапи, трябва да помогнат да се справим с темата за инициализация на твърдия диск в операционната система Windows 7. Както виждате, в това няма нищо сложно, просто трябва да следвате правилно инструкциите, след което всичко ще се получи.
Вижте също:
Причините, поради които твърдият диск щраква, и тяхното решение
Какво да правите, ако твърдият диск е 100% постоянно зареден
Как да ускорите твърдия диск