Добавяне на принтер към Windows
Принтерът ще се покаже в списъка с устройства само когато е бил добавен чрез извършване на определени манипулации. Оборудването не винаги се разпознава независимо, така че потребителите трябва да изпълняват всички действия ръчно. В тази статия ще разгледаме няколко работни метода за добавяне на печатно устройство към списъка с принтери.
Вижте също: Определяне на IP адреса на принтера
съдържание
Добавете принтер към Windows
Първата стъпка е да осъществите процеса на свързване. Както знаете, това се прави съвсем лесно. Трябва да подготвите кабелите, след това да свържете всичко необходимо, да стартирате устройствата и да изчакате, докато бъде определена новата периферия. Можете да намерите подробно ръководство по тази тема в нашия друг материал на връзката по-долу.
Вижте също: Как да свържете принтера към компютъра
Свързването чрез Wi-Fi рутер е малко по-трудно, затова Ви препоръчваме да обърнете внимание на инструкциите в материала на следната връзка. Благодарение на тях можете да направите всичко възможно.
Вижте също: Свързване на принтера чрез Wi-Fi рутер
Сега нека да стигнем до наличните методи за добавяне на печатни периферни устройства.
Метод 1: Инсталиране на драйвери
Първото нещо, което трябва да направите, е да намерите и инсталирате драйвери. Най-вероятно след успешната им инсталация и не трябва да правят нещо друго, тъй като операционната система ще извършва останалите процеси автоматично. Има пет различни опции за търсене и изтегляне на софтуер. Можете да ги видите в статията по-долу.
Повече подробности: Инсталиране на драйвери за принтера
Ако трябва да инсталирате нова версия на драйвера поради неправилното функциониране на предишния, първо трябва да се отървете от старите файлове. Ето защо първо го направете и след това отидете да работите с новата версия на софтуера.
Повече подробности: Деинсталирайте стария драйвер за принтер
Метод 2: Инструмент за интегриране на Windows
Операционната система Windows има няколко вградени инструменти, които ви позволяват да работите с печатащо оборудване. Процесът на инсталиране на принтер чрез обикновена опция беше обсъден в статията за инсталиране на драйвери, връзката с която е посочена в първия метод. Понякога обаче тази функция не е подходяща и принтерът не е инсталиран. След това трябва да използвате инструмента "Добавяне на устройство" . Чрез "Контролен панел" отидете в раздела "Устройства и принтери" , щракнете върху съответния бутон и следвайте инструкциите, показани на екрана.
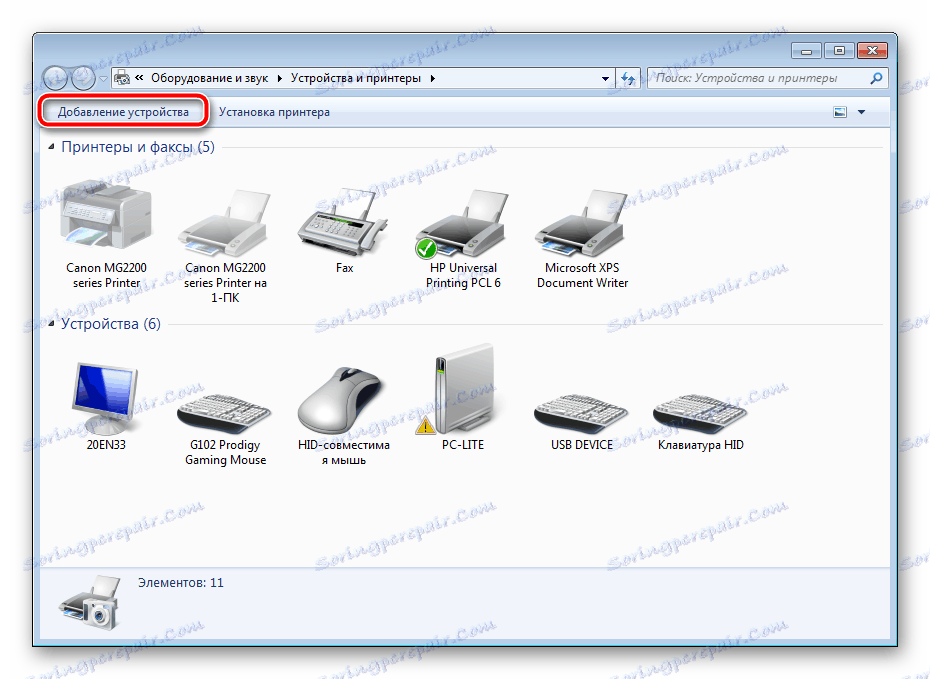
Метод 3: Добавяне на мрежови принтери
Има потребители в домашната или корпоративната работна група, към която са свързани няколко компютъра. Те могат не само да взаимодействат помежду си, но и да управляват отдалечено периферно устройство, в нашия случай това е принтер. За да добавите такова оборудване към списъка, ще трябва да активирате споделянето. За да научите как да направите това, прочетете следния материал.
Повече подробности: Активиране на споделянето на принтер за Windows 7
Ако имате някакви затруднения или проблеми с този процес, използвайте помощното ръководство на връзката по-долу.
Повече подробности: Решаване на проблема за споделяне на принтер
Сега на компютъра си можете лесно да намерите и добавите необходимото устройство. Нека анализираме тази процедура, като използваме примерната програма. Microsoft Word :
- От менюто отворете "Печат" .
- Кликнете върху бутона "Намерете принтер" .
- Посочете името, местоположението и местоположението, където да търсите. Когато сканирането завърши, трябва само да изберете съответната опция, след което да се добави към списъка.
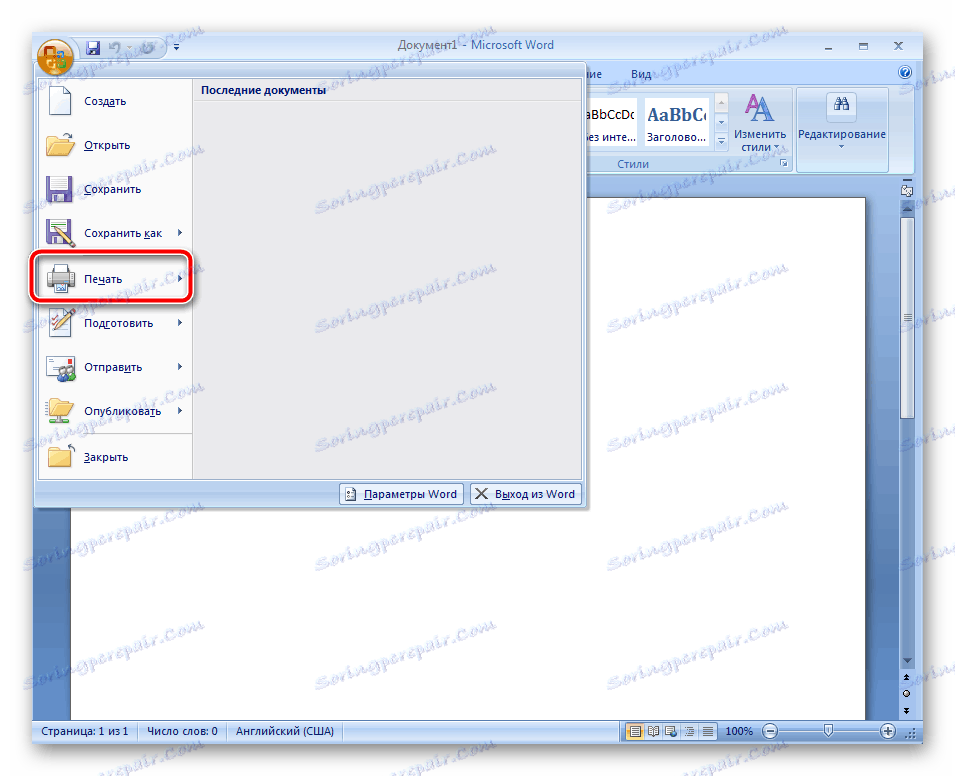
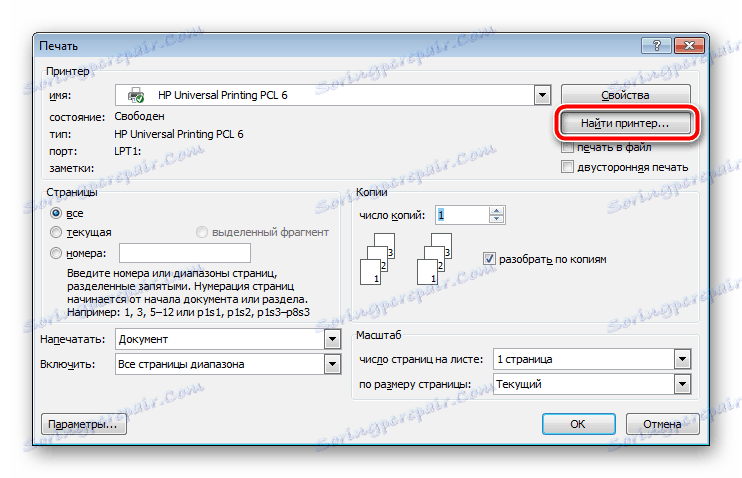
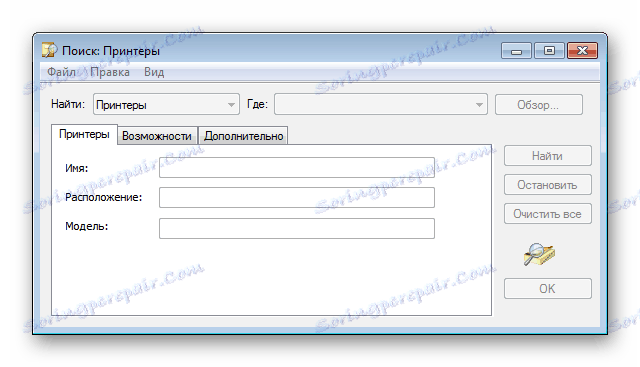
Понякога търсенето на директории е прекъснато от услугата на Active Directory, която не е налице. Грешката се решава с няколко метода, всеки от които ще бъде полезен в определени ситуации. Всички те са разглобени в отделна статия на нашия уебсайт.

Вижте също: Решаване на проблема "Услугите на домейна на Active Directory вече не са налице"
Решаване на проблеми чрез показване на принтера
Ако горните методи не доведоха до резултати и устройството все още не е видимо в списъците с принтери, можем да препоръчаме две работни опции за коригиране на възможни проблеми. Трябва да отворите статията на връзката по-долу, в която обърнете внимание на Метод 3 и Метод 4 . Те предоставят подробни инструкции за работа с функцията за отстраняване на неизправности , както и как да стартирате услугата Print Manager .
Повече подробности: Отстраняване на неизправности при картографиране на принтера
Понякога се случва прозорецът "Устройства и принтери" изобщо да не показва никакво оборудване. След това препоръчваме почистване и възстановяване на системния регистър. Възможно е натрупаните временни файлове или причинените вреди да пречат на работата на определени услуги. Потърсете подробни ръководства по тази тема по-долу.
Вижте също:
Възстановяване на системния регистър в Windows
Почистване на регистъра с CCleaner
Освен това е налице и ръчен ремонт на регистрационни повреди, но е подходящ само за принтери. Това се прави, както следва:
- Стартирайте "Run" като задържите горещия клавиш Win + R. На линията въведете regedit и натиснете Enter .
- Следвайте този път:
HKEY_LOCAL_MACHINESOFTWAREMicrosoftWindowsCurrentVersionExplorerControlPanelNameSpace - В папката NameSpace на празно място кликнете с десния бутон на мишката и създайте нова секция.
- Дайте му име:
2227a280-3aea-1069-a2de-08002b30309d - Той ще съдържа само един параметър "По подразбиране" . Кликнете с десен бутон върху него и изберете "Редактиране" .
- Задайте стойността на "Принтери" и кликнете върху "OK".

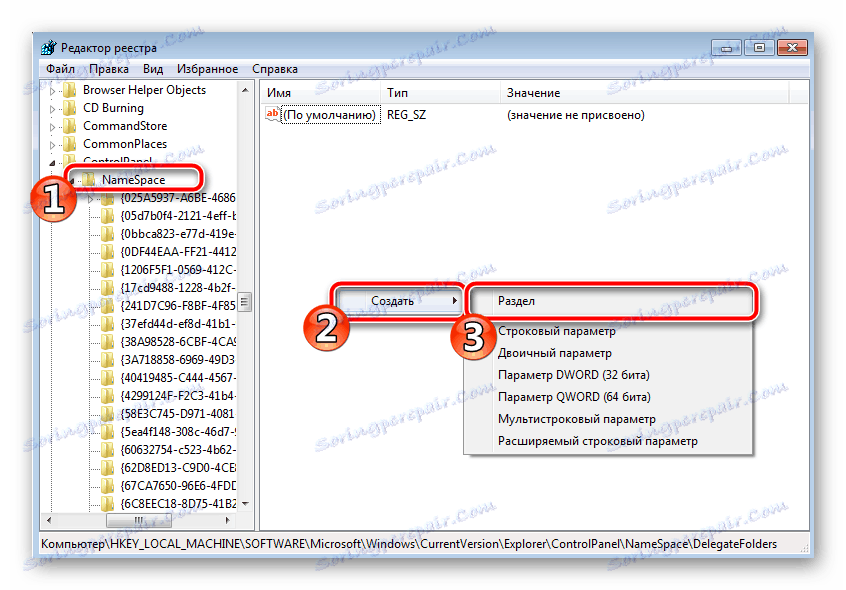
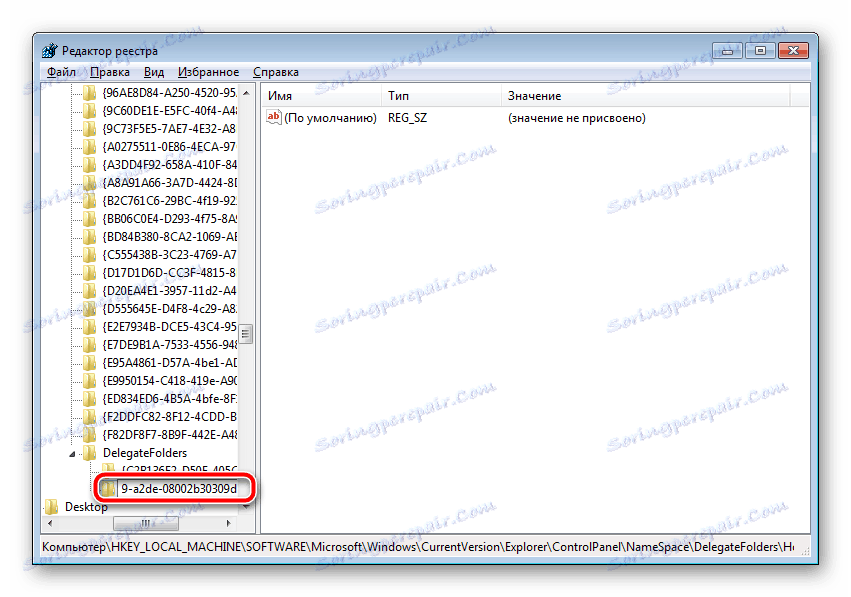
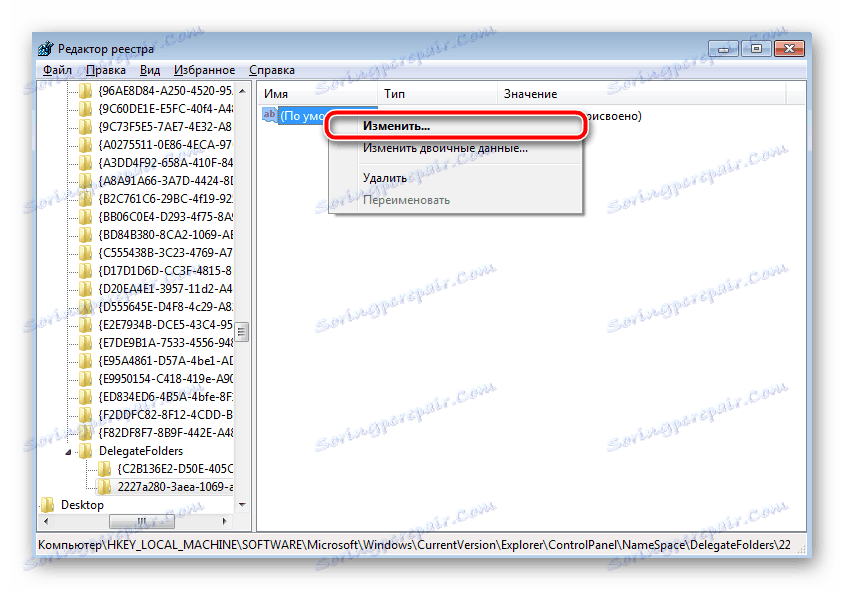

Остава само да рестартирате компютъра, след което в контролния панел ще се създаде нова секция с името "Принтери" , в която трябва да се покажат всички необходими устройства. Там можете да актуализирате драйвери, конфигурирате и премахвате хардуера
Лесно е да добавите принтер към списъка с устройства, но понякога все още има някои трудности. Надяваме се, че статията ни е помогнала да разберете всичко, не сте имали грешки и бързо сте се справили със задачата.
Вижте също: Търсете принтер на компютър