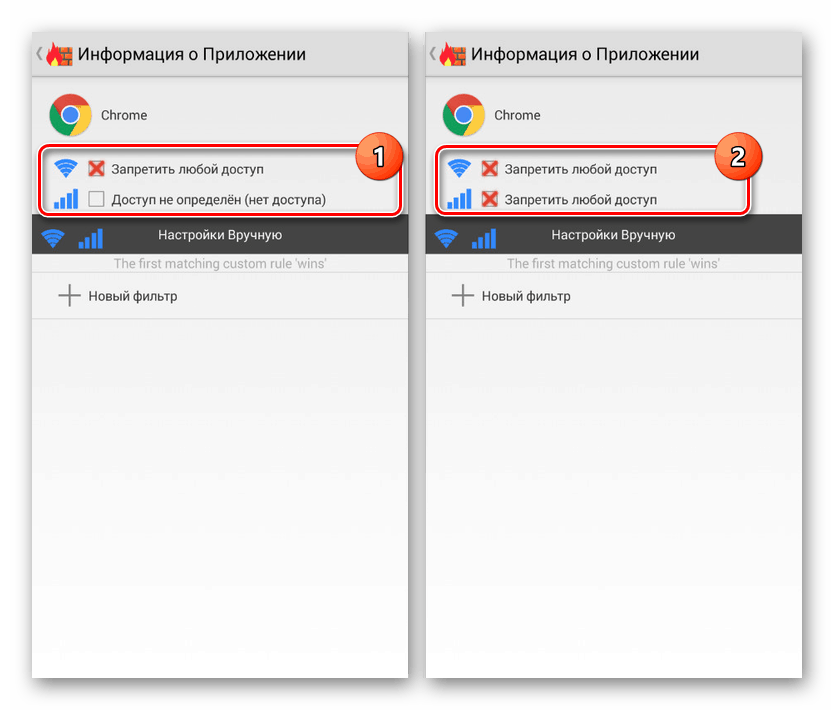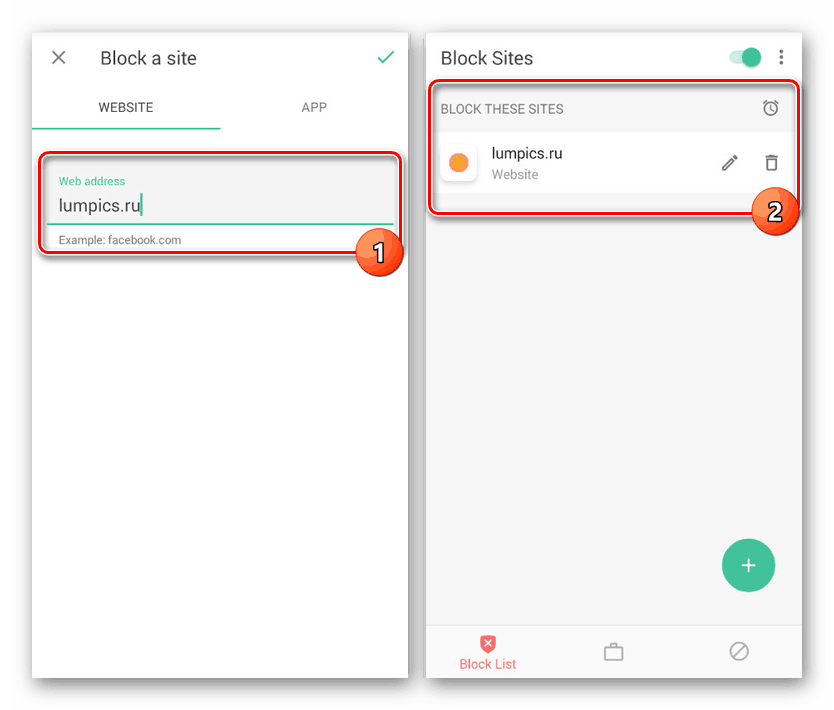Методи за блокиране на уебсайтове на Android
На устройства с Android, използвайки един от много уеб браузъри, можете да посещавате различни ресурси в Интернет по аналогия с компютър. Въпреки това, понякога, особено ако телефонът ви се използва от някой друг или дете, някои уебсайтове трябва да бъдат принудени да блокират. По-нататък по време на статията ще говорим за няколко от най-подходящите начини за добавяне на ограничения за смартфон, независимо от версията на ОС.
съдържание
Блокиране на сайт на Android
Има няколко метода за блокиране на уебсайтове, които се различават значително по надеждност, уместност и сложност. Нека да помислим как да блокираме сайт на Android, като използваме вградените и външни възможности на устройството.
Метод 1: Промяна на файла с хостове
Най-простият метод за блокиране на сайтове в Android с право може да се счита за промяна на системния файл на хостове с всеки удобен текстов редактор. За да направите успешно промените, ще ви е необходим файлов мениджър с права на Root като ES Explorer или Root Explorer. Първата опция се препоръчва, тъй като в допълнение към навигацията, тя предлага вградени инструменти за промяна на текстови документи. Ще разгледаме допълнителни инструкции, използвайки неговия пример.
Прочетете също: Как да добавите root към Android
- Отворете приложението за работа с файлове, разширете главното меню и включете функцията "Root" . Препоръчително е също да активирате показването на „Скрити файлове“.
- Превъртете по-горе, разширете секцията „Локално хранилище“ и през списъка, който се показва, отидете на страницата „Устройство“ .
- В основната директория на устройството с Android отворете папката „и т.н.“ . Тук трябва да намерите и докоснете файла с хостове без разширението.
- Когато отворите, изберете опцията "Текст" и посочете всеки удобен инструмент за работа с текстови документи.
- Без да променяте оригиналното съдържание, преместете зададения маркер на нов ред и добавете следния ред:
127.0.0.1 адрес_сайта. В този случай вместо „site_address“ се използва URL адресът на сайта, който искате да блокирате. - След като запазите получения документ, отидете до всеки уеб браузър и въведете URL адреса на блокирания ресурс в адресната лента. Ако всичко е направено правилно, вместо съдържанието ще се появи известие за липсата на интернет връзка.
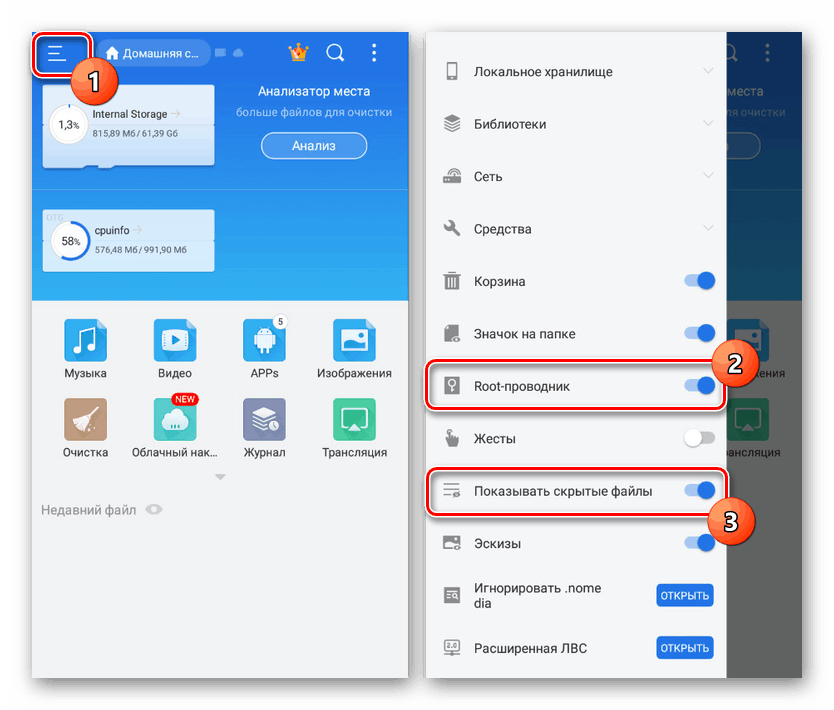
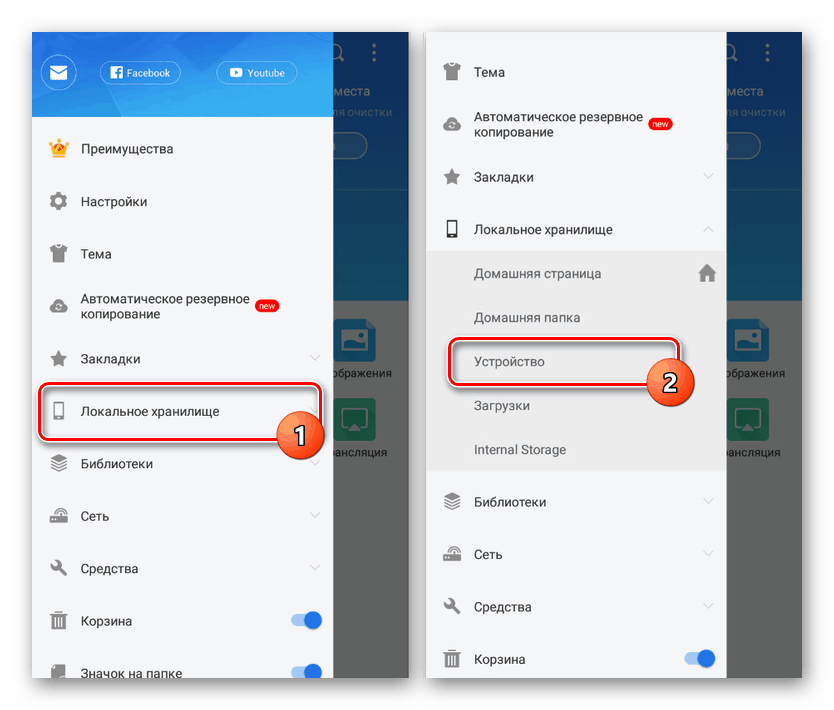
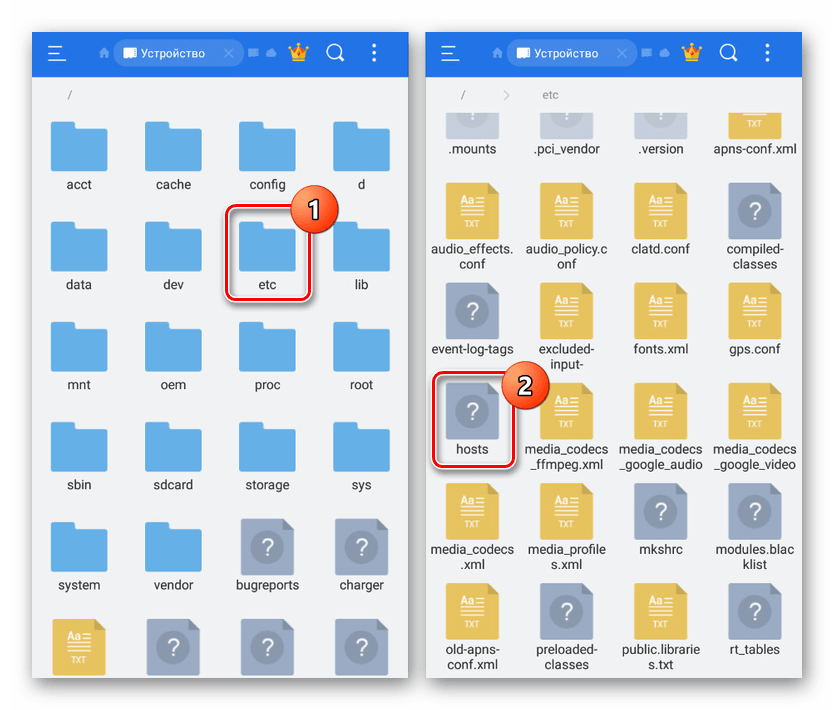
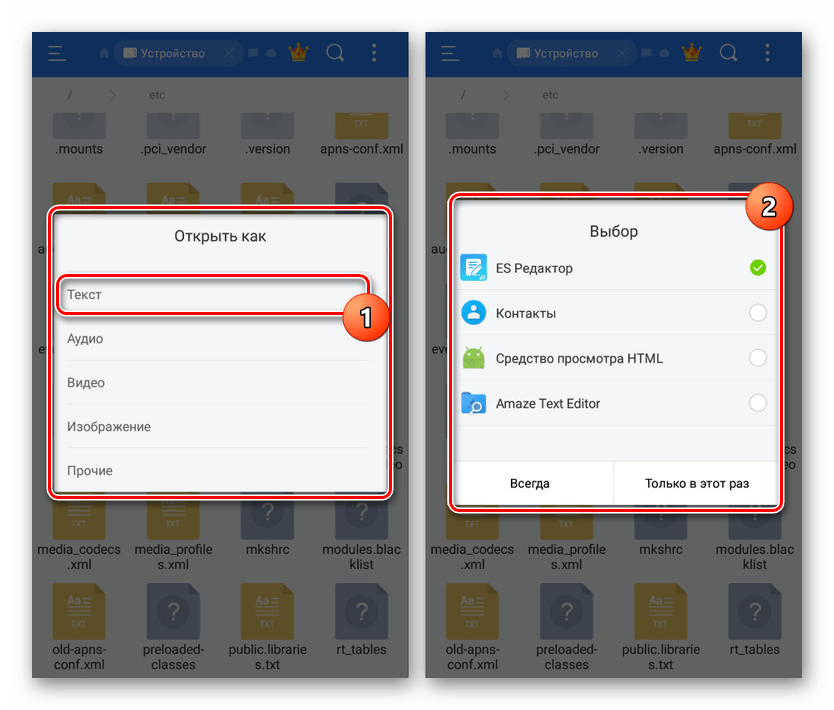
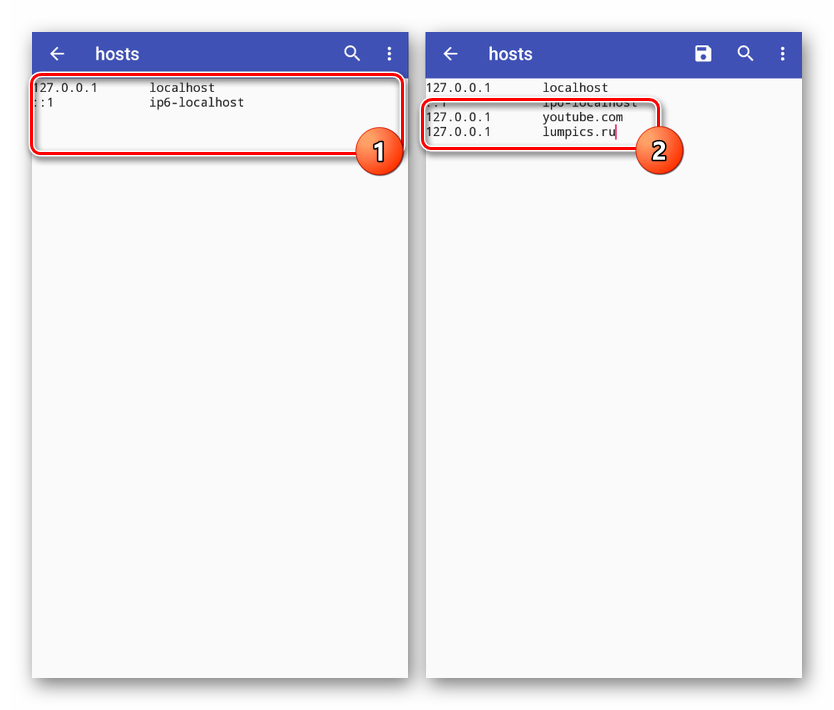
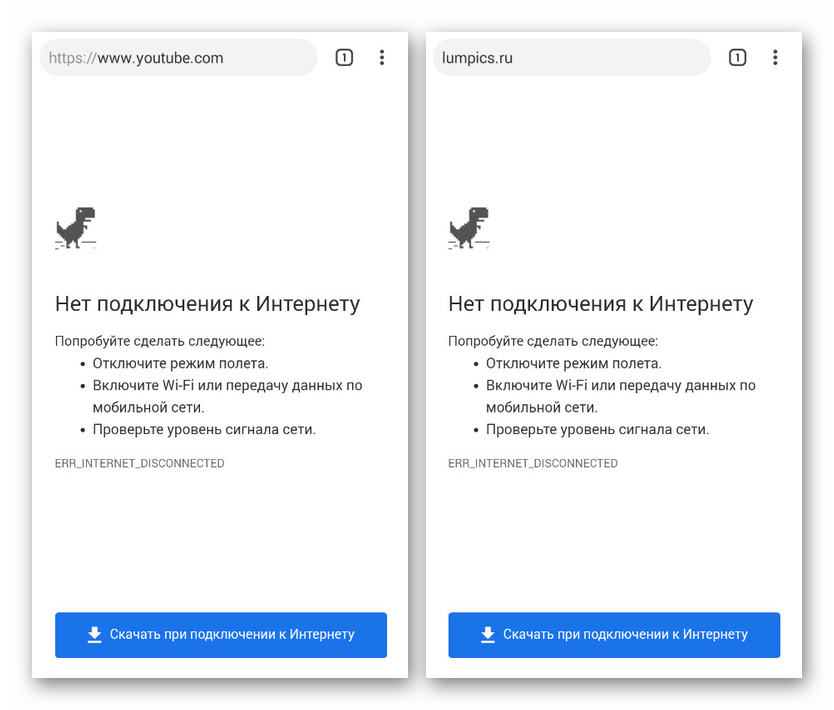
Ако добавите ограничения за използването на права на Root във файловия мениджър, този метод ще бъде чудесна опция за блокиране. За знаещ потребител обаче това ограничение няма да е от значение поради минимална защита.
Метод 2: Използване на защитна стена
Този метод на блокиране на ресурси в мрежата се свежда до използването на специални приложения, които действат като защитни стени и предоставят редица инструменти за задаване на ограничения за конкретен софтуер. Подобни програми за Android бяха разгледани от нас в друга статия на сайта. За сега ще вземем защитна стена без Root за пример.
Прочетете също: Най-добрите защитни стени за Android
- Отворете приложението и на главната страница "Начало" кликнете върху бутона "Изпълни" . Това е необходимо за успешно филтриране на трафика на устройството.
- Използвайки горния панел, отидете на раздела "Програми" и изберете приложението за достъп до Интернет, което искате да блокирате. В нашия случай ще бъде така Google хром ,
- Кликнете върху иконата в двете налични колони „Достъпът не е дефиниран“ , така че да се появи иконата с червен кръст „Отказ за достъп“ . В резултат на това всички интернет връзки през браузъра ще се провалят.
![Забранете достъпа до защитната стена без права на root на Android]()
Моля, обърнете внимание, че можете също да конфигурирате филтри за отделни сайтове, но конкретно в този случай тази функция не работи достатъчно стабилно.
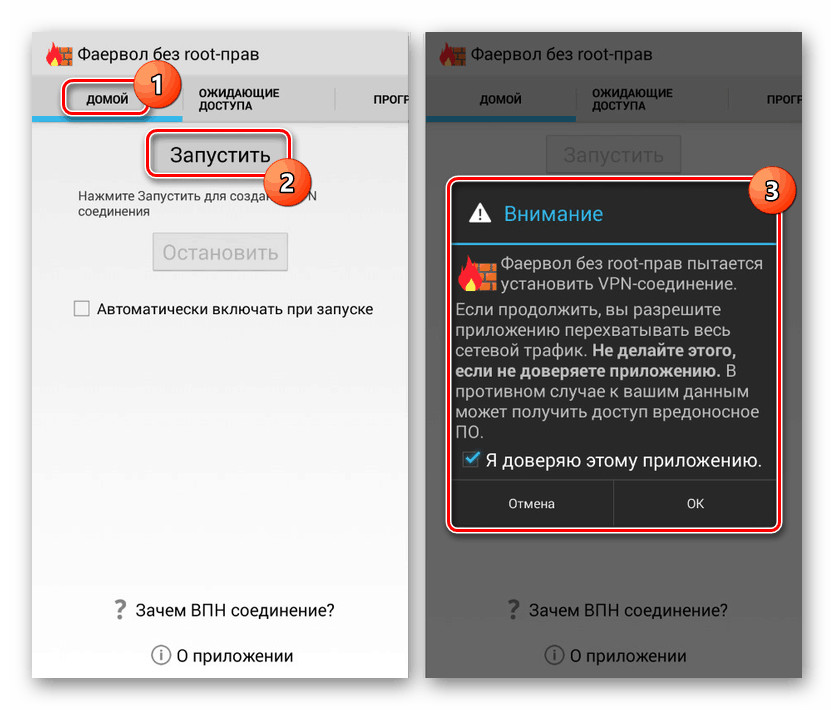
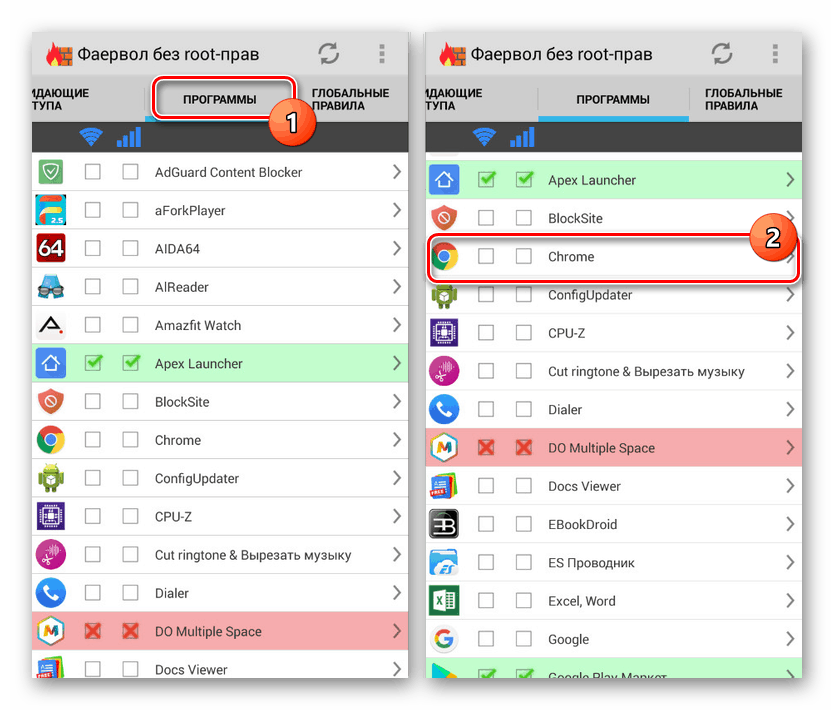
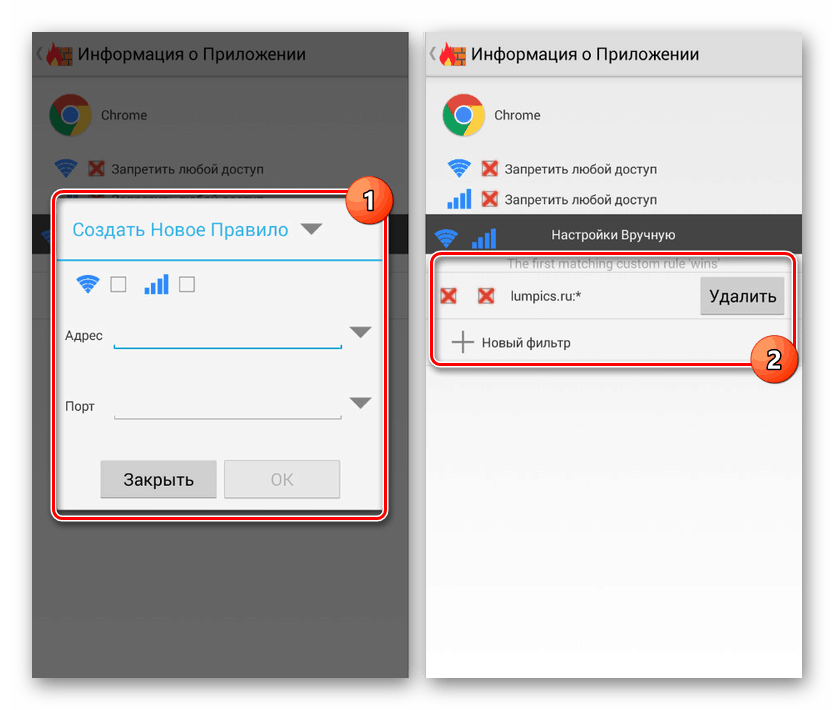
Някои приложения, които предлагат главно платени функции, позволяват не само блокиране на програми, но и конкретни уебсайтове. Това се случва само в редки случаи и затова няма смисъл да разглеждаме подобен софтуер отделно.
Метод 3: Заключване в браузъра
Този метод е отчасти подобен на предишния, тъй като зададеното блокиране се прилага само за една програма, но в същото време позволява блокиране на избрани уебсайтове в мрежата по своя преценка. Такъв подход ще бъде подходящ, ако на смартфона е инсталиран само един уеб браузър и всички методи за инсталиране на алтернативни приложения са блокирани.
- Въпреки огромното разнообразие от браузъри, само няколко от тях предоставят функции за блокиране на сайтове в Интернет. Най-добрите варианти са Uc браузър и безопасен браузър, на втория от които ще обърнем внимание по време на инструкциите.
- Отворете предварително изтегления и инсталиран уеб браузър, потвърдете началото на работата и щракнете върху иконата с три точки в десния краен ъгъл на екрана. От представения списък изберете секцията „Настройки“, за да отидете в настройките.
- На страницата Настройки докоснете линията „Управление на филтрирането на уеб съдържание“ и кликнете върху бутона „Вход“ . Тук можете или да създадете нов акаунт по имейл или да използвате своя акаунт в Google.
- След успешно влизане ще се озовете на страницата за управление на заключването във въпросния браузър. Намерете блока „Настройки на уеб филтъра“ и изберете опцията „Черен списък“ .
- Тук е необходимо да попълните текстовото поле „Домен“ в съответствие с адреса на блокирания сайт, а също така, ако желаете, да поставите отметки в квадратчетата „Цял домейн“ и „Всички поддомейни“ . Щраквайки върху иконата „+“ , ще добавите филтър към общия списък на блокираните ресурси.
- Добавете колкото искате филтри и се върнете на главната страница с параметрите. Тук в блока "Правило за филтриране" променете стойността на "Блокиране на всички категории в черния списък . "
- След като завършите промените, можете безопасно да излезете от настройките към основния интерфейс на браузъра. Сега, когато се опитате да посетите посочените домейни, на екрана ще се покаже известие за отказан достъп.
- За да отмените филтъра, ще трябва да се върнете към настройките и да влезете отново с вашия акаунт. В този случай ще бъде възможно да влезете само в акаунта, използван преди това в програмата.
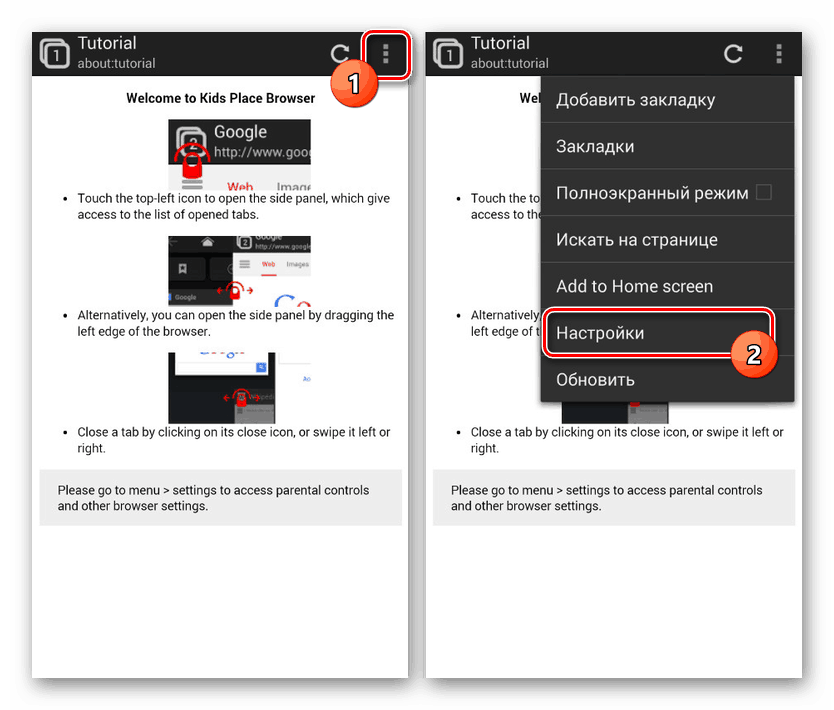
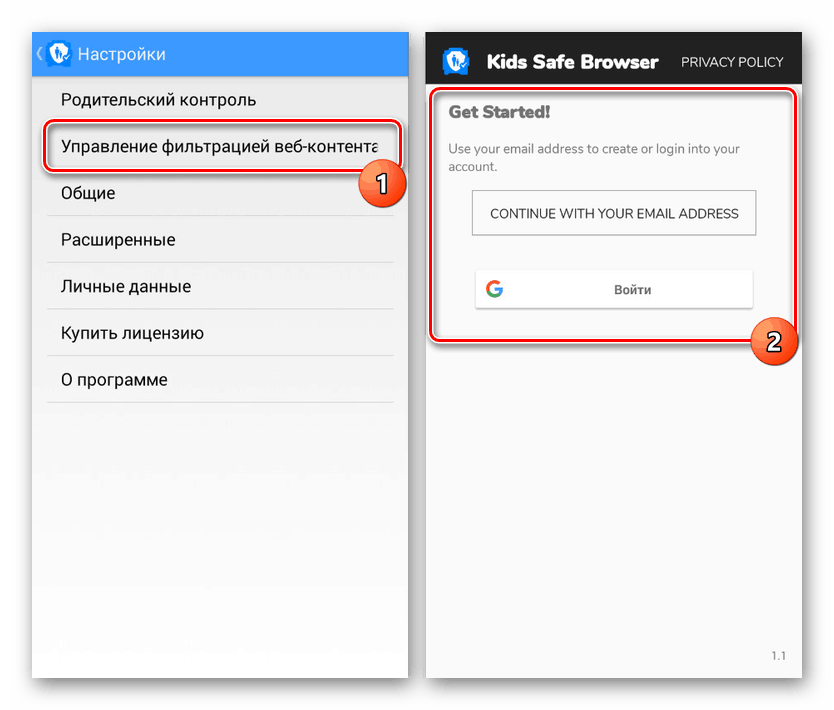
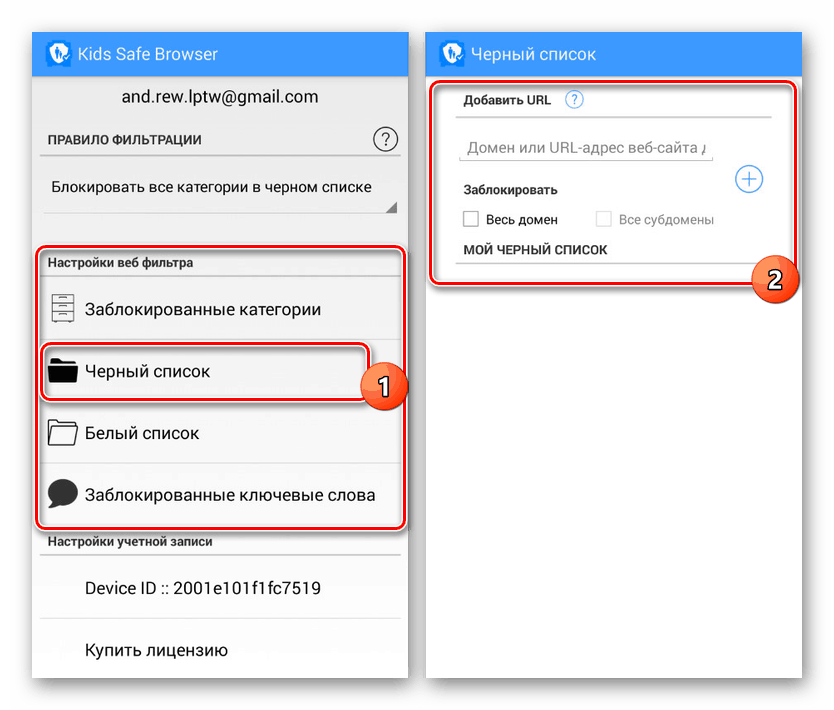
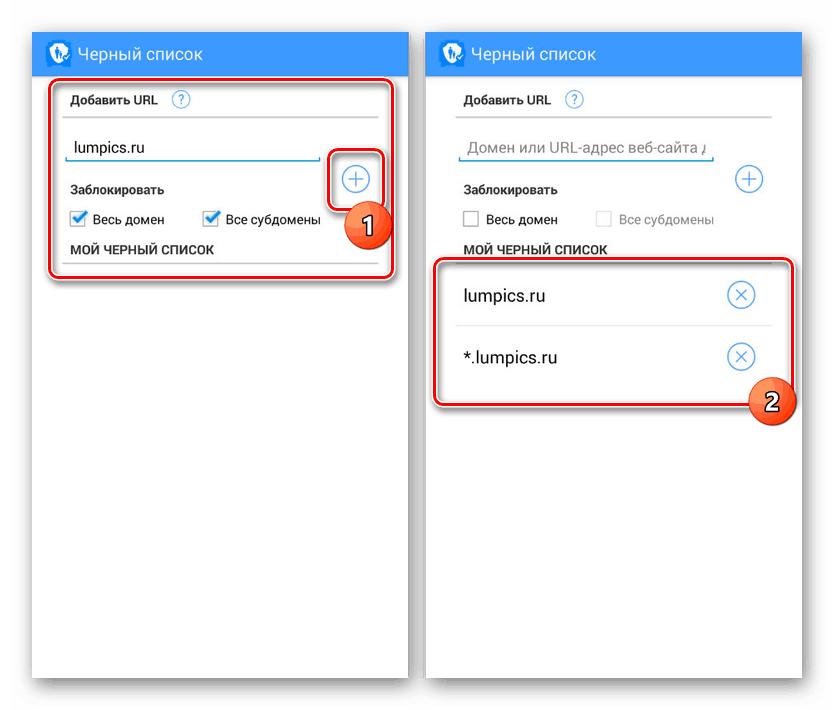
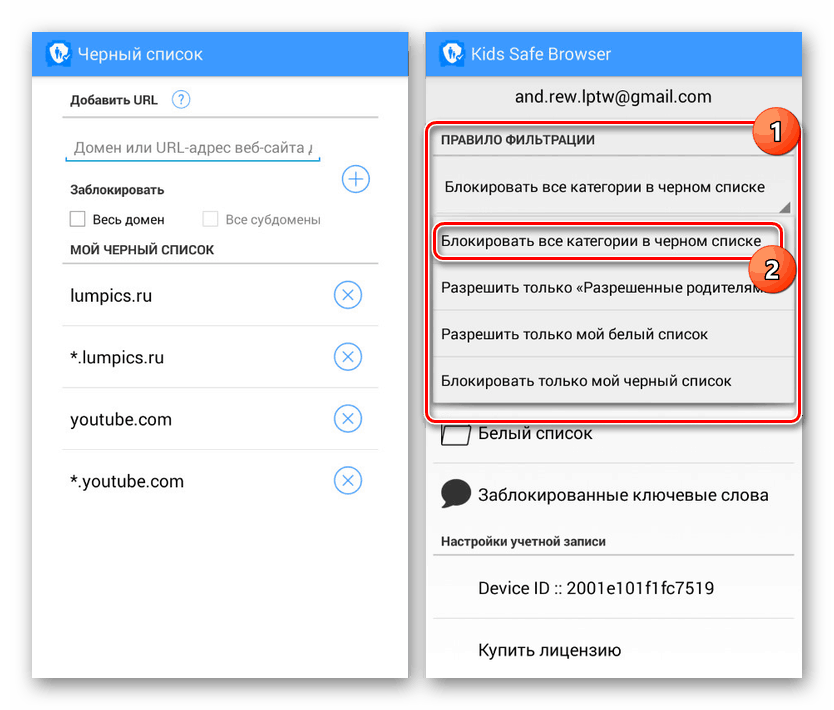
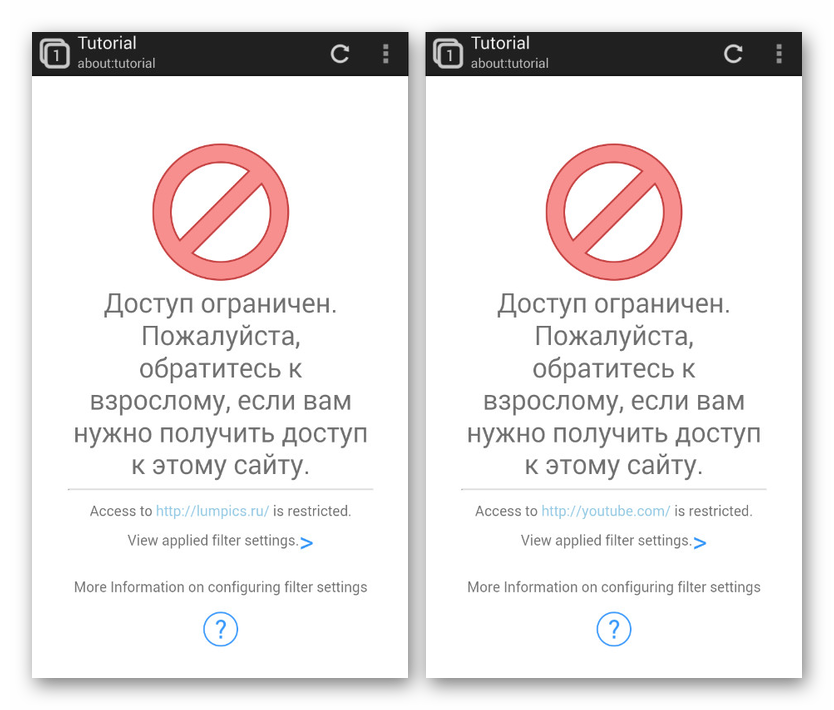
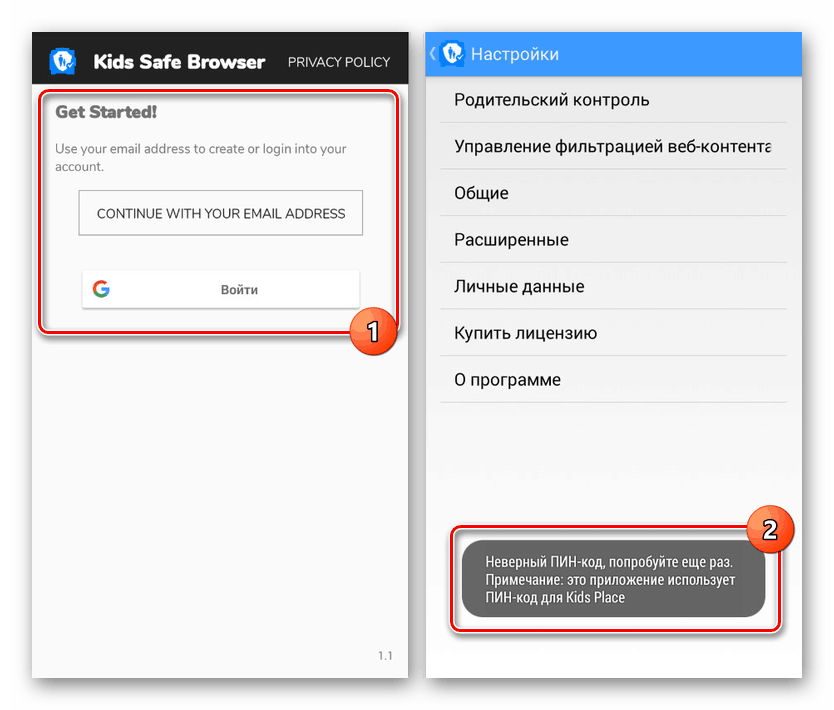
Както можете да видите, дори като се има предвид наличието на някои платени функции, бравата работи стабилно, без да изисква придобиване на допълнителни функции. С този софтуер можете значително да ограничите действията в Интернет, например за дете, но само да не забравяте за споменатите по-рано функции.
Метод 4: Заключване на приложение
Подобно на защитните стени, на платформата Android можете да използвате приложения, които предоставят инструменти за блокиране на отделни сайтове. Този метод е подобен по принцип на традиционните черни списъци , но вместо числа се използват URL адреси. Като пример ще разгледаме приложението BlockSite.
- След завършване на инсталацията и отваряне на програмата, щракнете върху бутона „Първи стъпки“ и след това „Отидете на настройките“ .
- След това, без да се проваляте, чрез системните настройки активирайте услугата "BlockSite" .
- След като сте на главната страница на приложението „Списък с блокове“ , докоснете иконата с изображението „+“ в долния ъгъл на екрана.
- В следващата стъпка попълнете полето „Уеб адрес“ в съответствие с URL адреса на блокирания сайт и кликнете върху иконата с отметка. В този случай е достатъчно да посочите само името на домейна на сайта.
![Успешно се добавя сайт към BlockSite на Android]()
Обърнете специално внимание на раздела „Приложение“ на същата страница. С него можете да конфигурирате ограничения за конкретни приложения.
- След като разберете добавянето на уебсайтове, можете да затворите приложението. Преди това обаче по желание можете да зададете парола за последващо редактиране на параметри в секцията Настройки .
- Сега, независимо от браузъра, когато се опитате да посетите блокиран сайт, ще се появи подходящо известие, което не пречи на страницата да се зарежда, но ограничава гледането.
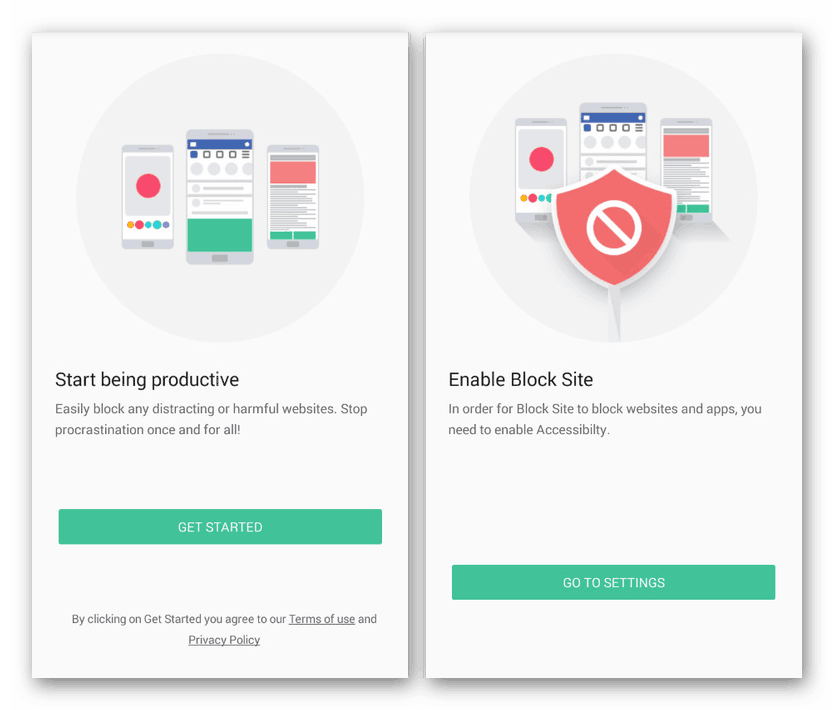
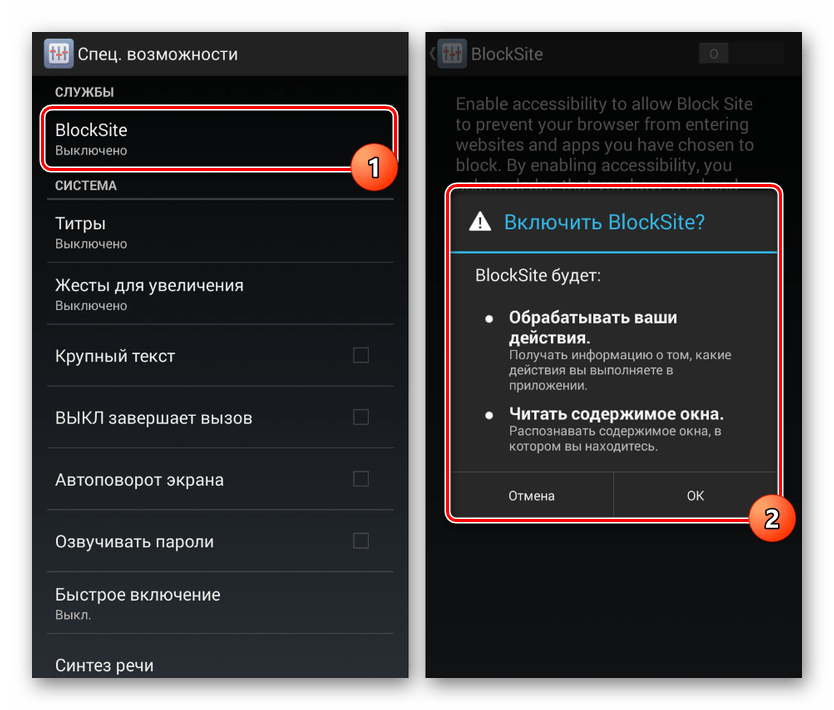
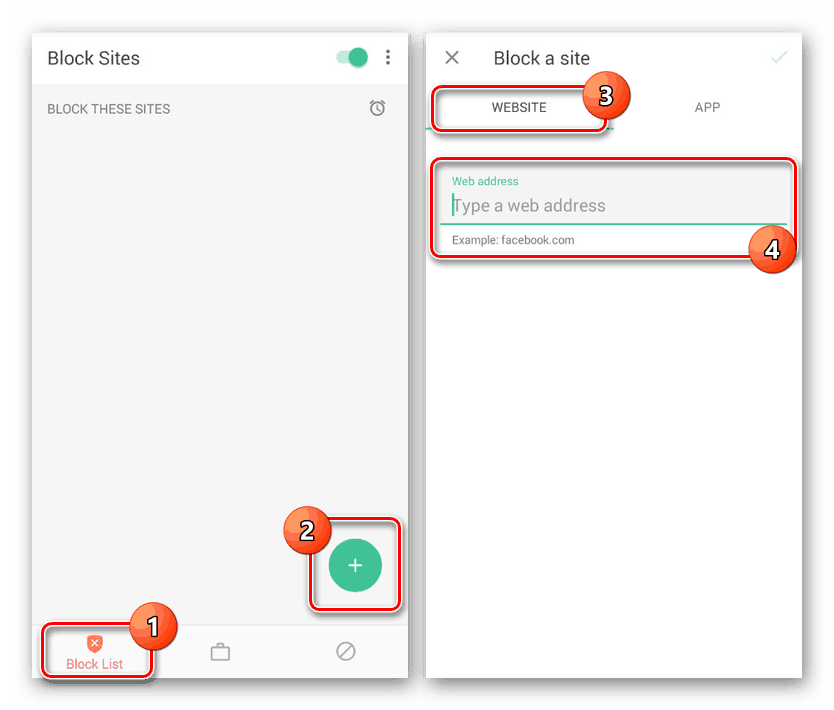
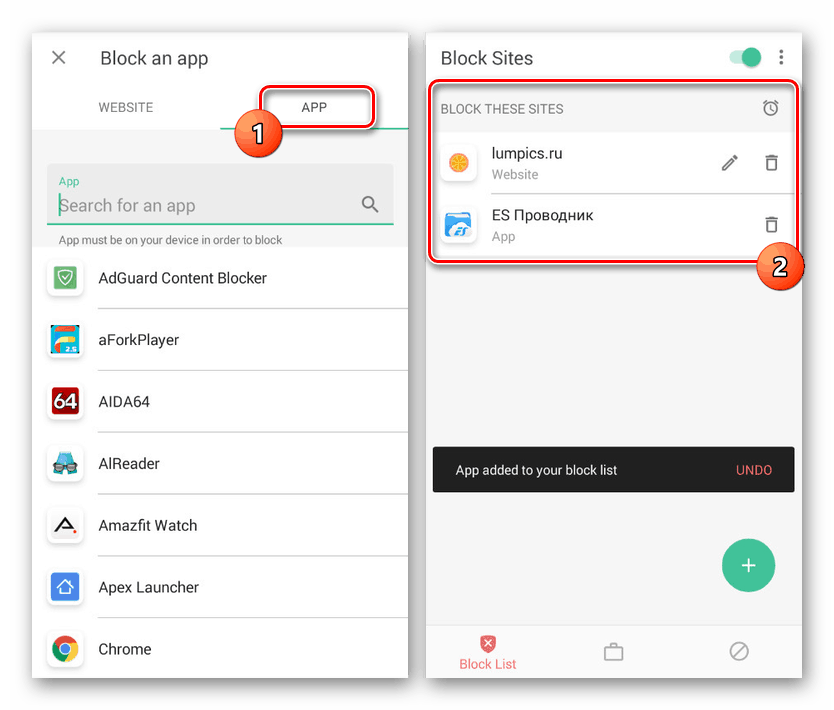
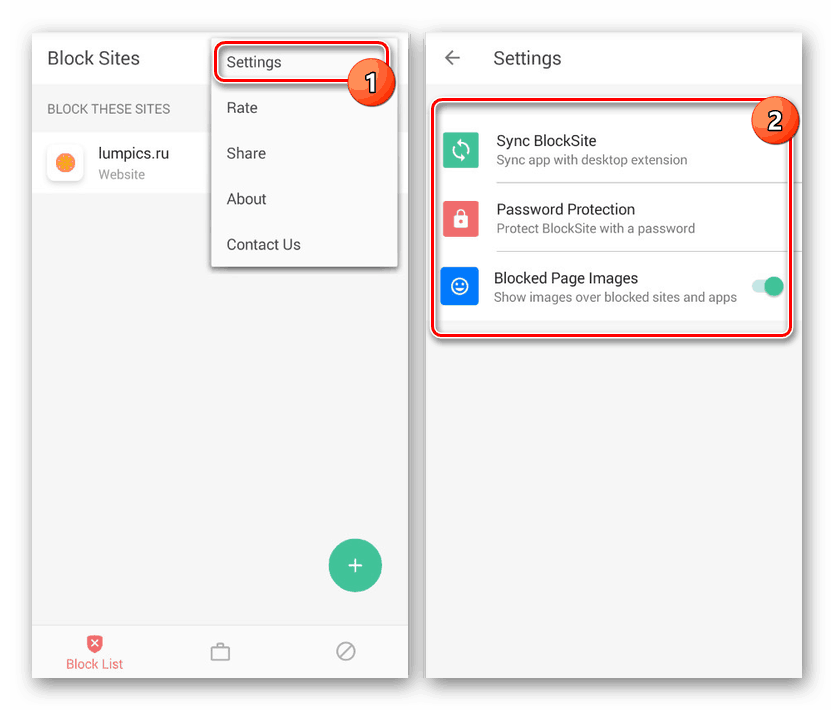
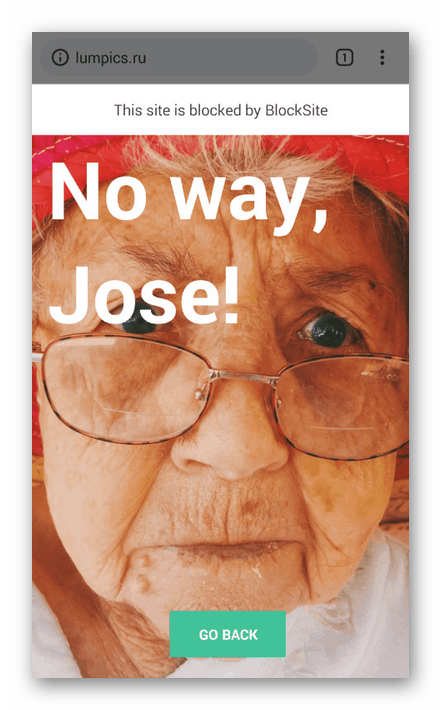
Въпреки всички положителни аспекти, важен недостатък на този метод е само частична гаранция за блокиране. Например, в някои браузъри и приложения, достъпът до уебсайта ще се осъществява без оглед на BlockSite. В този случай винаги можете да използвате алтернативите.
Метод 5: Родителски контрол
Последният метод в рамките на тази инструкция е най-добрият вариант, но подходящ само за блокиране на сайтове на детския смартфон. Този подход се състои в добавяне на родителски контрол чрез едно от специалните приложения, включително инструменти на Google. Описахме процедурата по-подробно в друга инструкция, използвайки връзката по-долу.
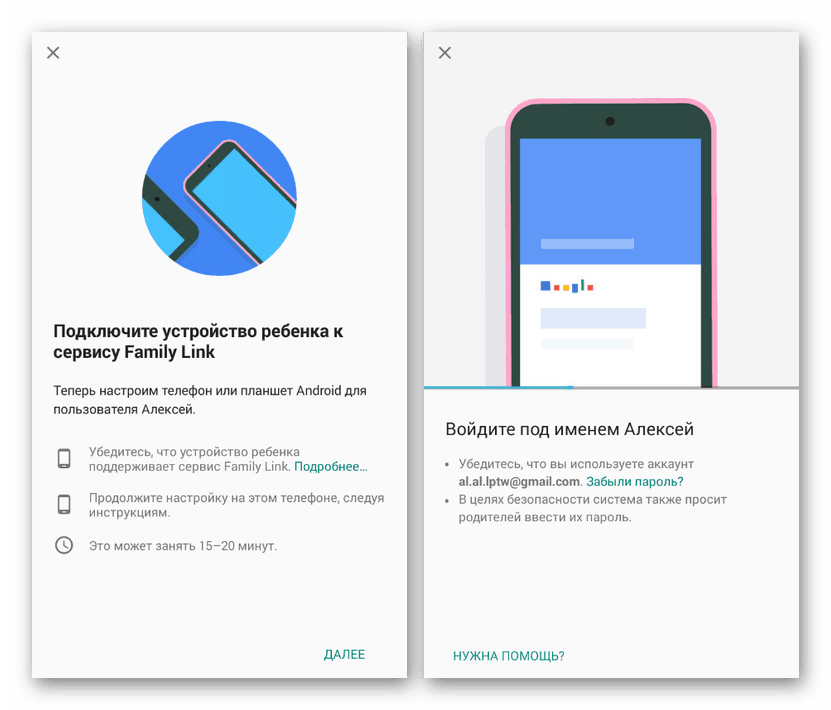
Повече подробности: Добавяне на родителски контрол на Android
заключение
Опитахме се да обърнем нужното внимание на всеки подходящ метод, използването на който ще бъде удобно във всяка ситуация и няма да се превърне в проблем по отношение на производителността на смартфона. В допълнение, това са далеч от всички съществуващи варианти - в огромната Play Market Можете да намерите много приложения, които осигуряват блокиране на отделни сайтове.