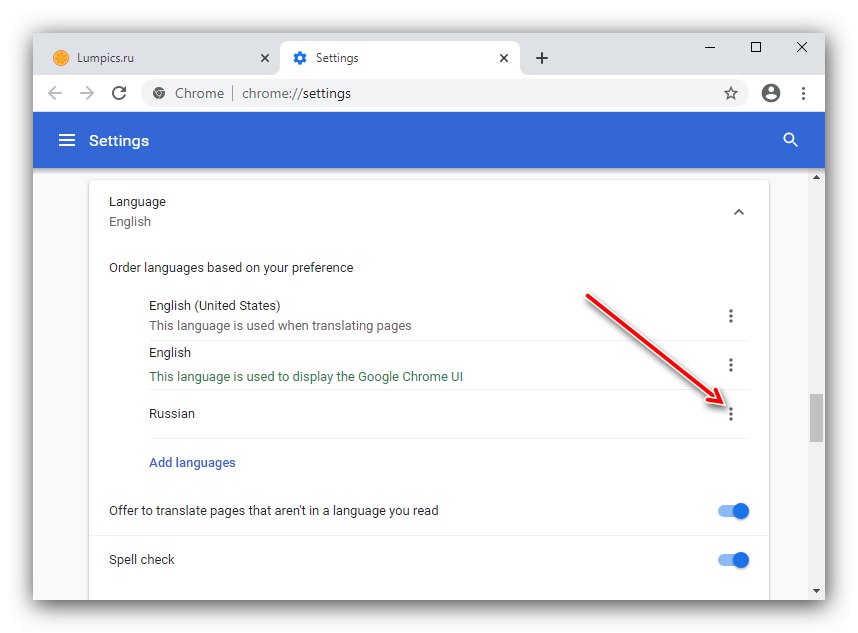Инсталационните пакети за популярни приложения за сърфиране в мрежата обикновено ви позволяват да изберете езика на интерфейса предварително, но в някои случаи това не е възможно. За щастие всички такива програми предоставят възможност за промяна на локализацията.
Като пример ще използваме локализация на английски - ако във вашия случай е инсталиран друг, непознат език, се ръководи от подреждането на елементите в екранните снимки.
Google Chrome
Нека започнем с едно от най-популярните решения Chrome от Google.
- Стартирайте браузъра, след това намерете елемента с три точки в горния ляв ъгъл и кликнете върху него, след което изберете елемента "Настройки" ("Настройки")..
- Възползвайте се от елемента „Разширено“ ("Допълнителен") - бутон с икона със стрелка в най-долната част на страницата с параметри.
- Трябва да се появят допълнителни настройки. В блока Езици ("Езици") щракнете върху реда "Език" ("Език").
- След това кликнете върху връзката „Добавяне на езици“ („Добавяне на езици“), разположен в долната част на списъка.
- Ще се отвори отделен прозорец със списък с езици. За да добавите нова локализация, проверете необходимия елемент (например "Руски" или всяка друга) и кликнете върху бутона „Добавяне“ (Добавяне).
- След това ще се върнете в главното меню за настройки. Намерете над блока Езици ("Езици") с три точки и кликнете върху него.
![Отворете опциите за локализация, за да промените езика в браузъра Google Chrome]()
В изскачащото меню поставете отметка „Показване на Google Chrome на този език“ („Показване на Google Chrome на този език“), той е на самия връх.
- Елемент се появява срещу избрания елемент „Рестартиране“ ("Рестартирам"), щракнете върху него.
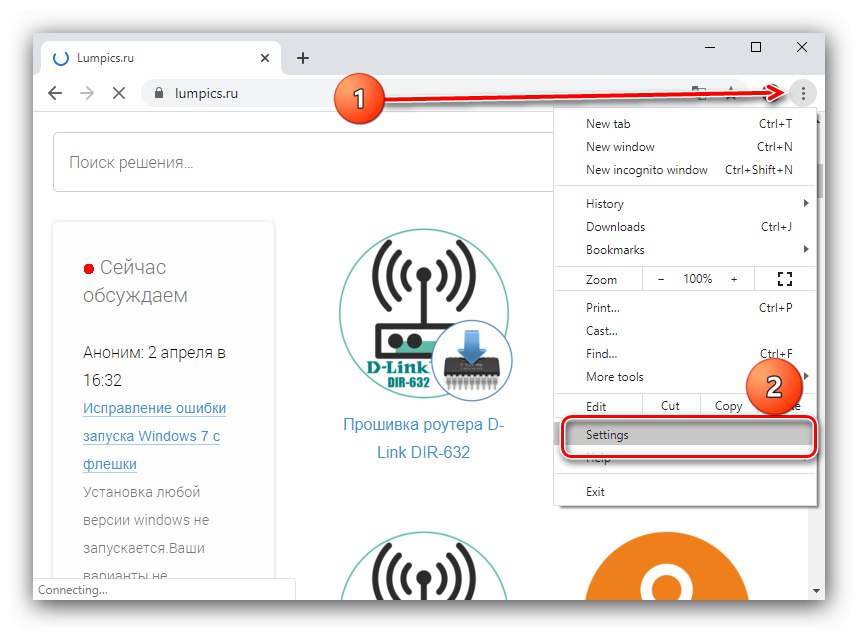
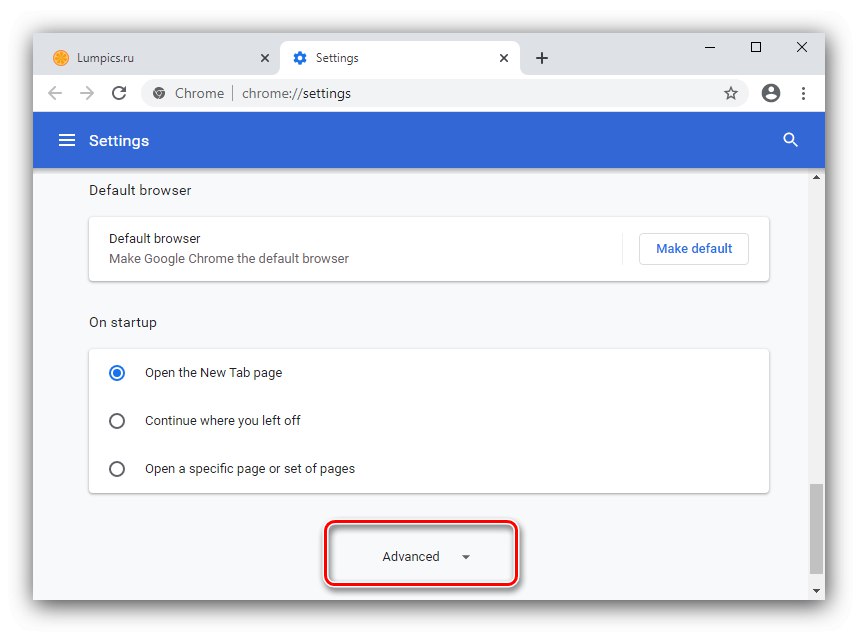
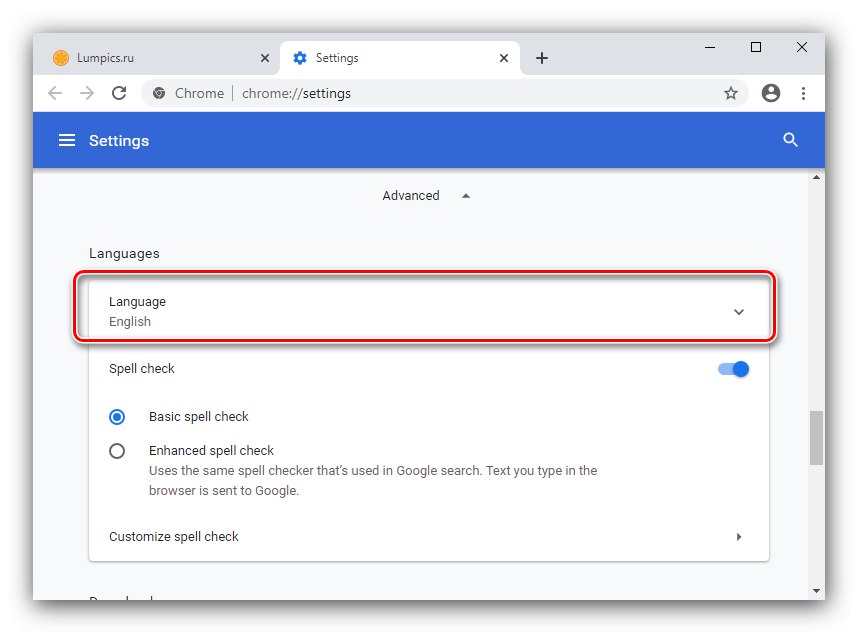
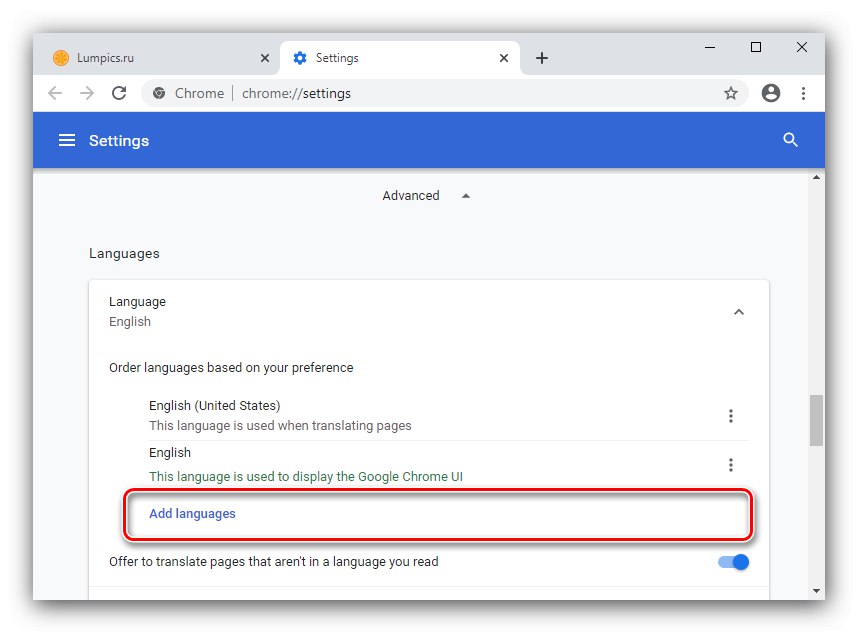
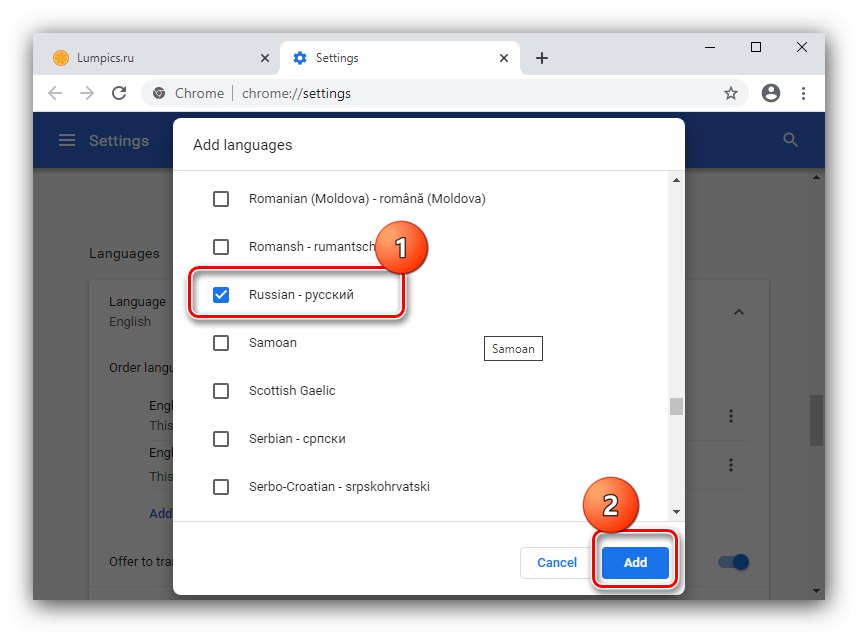
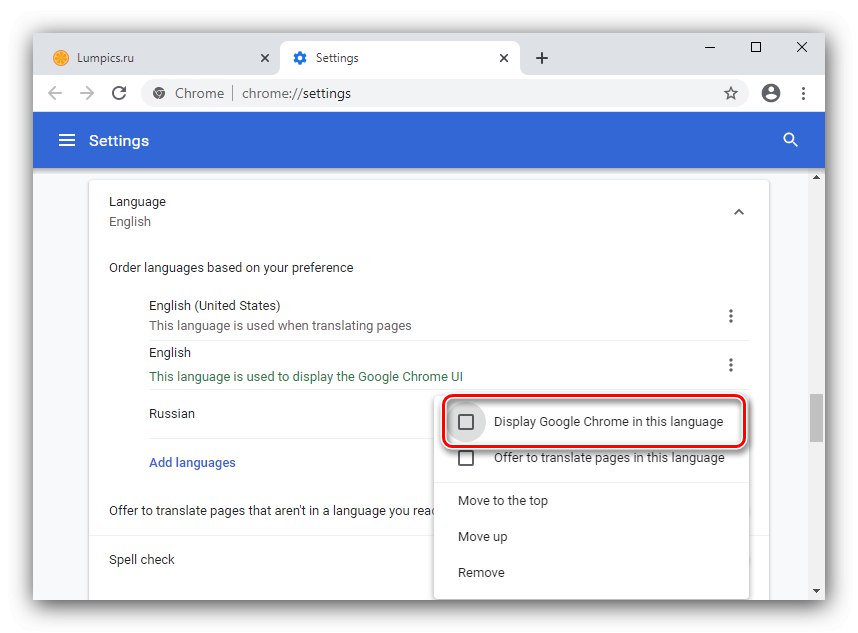
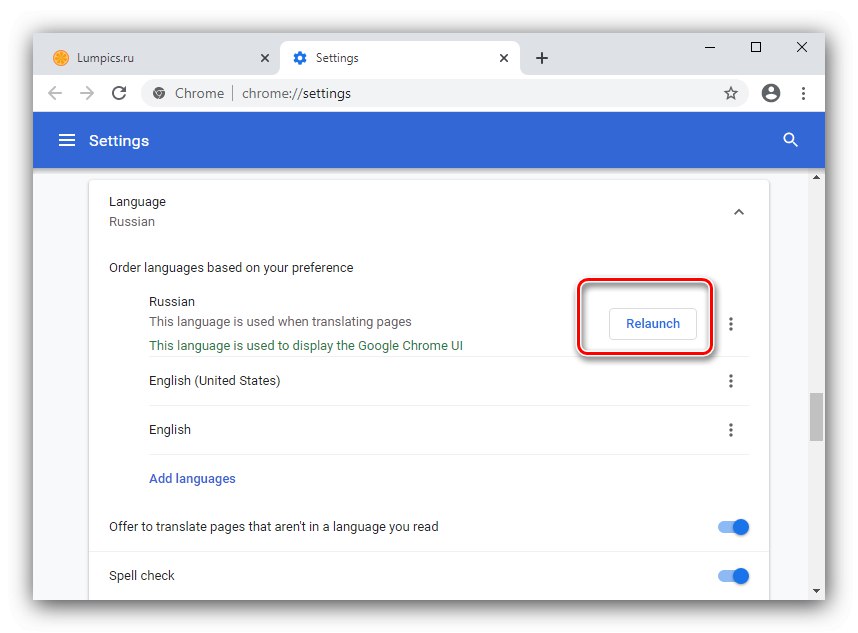
Браузърът ще се рестартира, след което ще покаже вече локализирания интерфейс.
Mozilla Firefox
Промяна на езика Mozila Firefox се случва по същия начин, както в гореспоменатия Chrome. Можете да намерите по-подробни инструкции в ръководството на връзката по-долу.
Повече информация: Промяна на езика в Mozilla Firefox
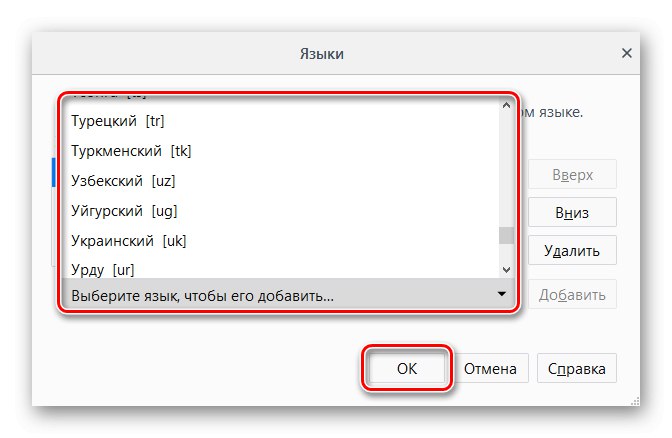
Опера
Език на браузъра Опера се определя автоматично от локала на системата, но нищо не ви пречи да го промените, ако е необходимо. Алгоритъмът изглежда така:
- След като стартирате приложението, щракнете върху бутона "Настройки" ("Настройки") - намира се на страничната лента и има икона на зъбно колело.
- Както в случая с Google Chrome, използвайте елемента „Разширено“ („Освен това“) и повторете стъпки 4-8 от съответната инструкция.
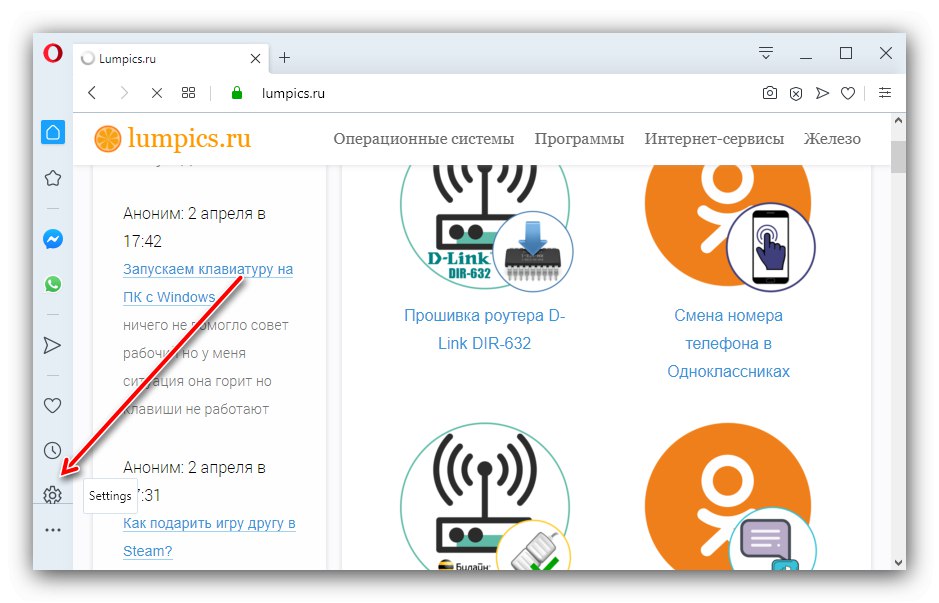
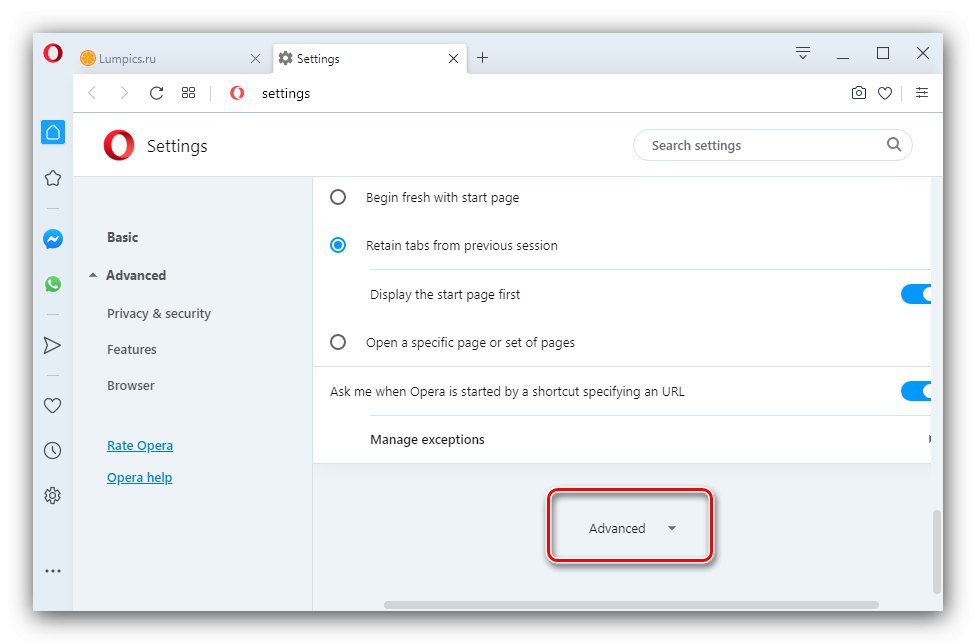
Yandex браузър
Yandex уеб браузър идва с руски, но ако имате нужда от нещо друго, е много лесно да го промените.
Повече информация: Как да промените езика в Yandex Browser
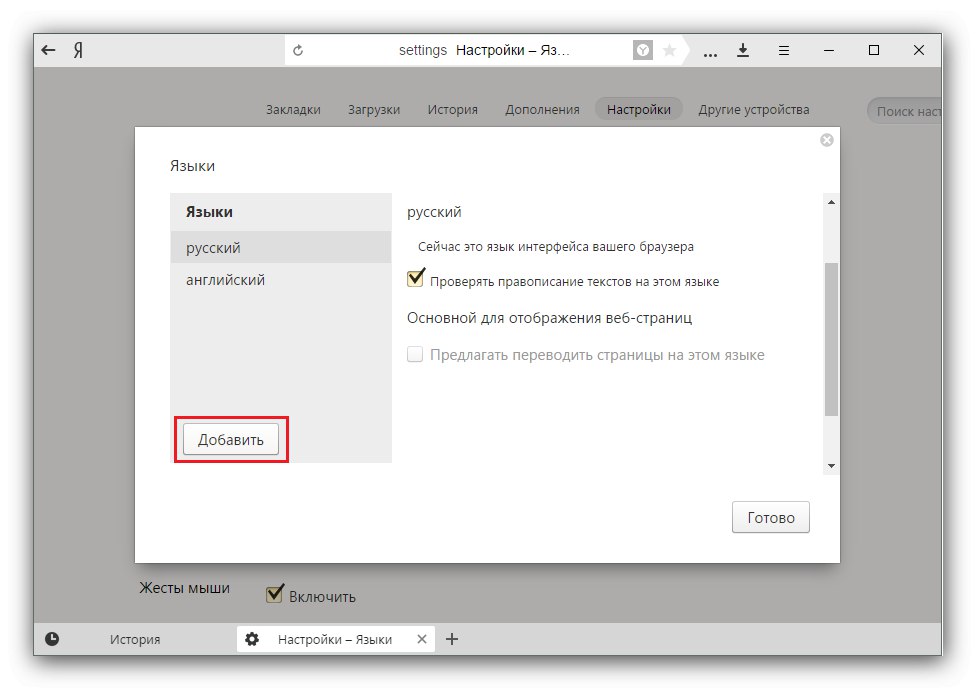
Microsoft Edge и Internet Explorer
В браузърите, които са вградени в операционни системи Windows, можете да промените езика само за целия системен интерфейс.
Прочетете повече: Как да промените езика в Windows 7 и Windows 10
Сафари
Уеб браузърът, инсталиран в Apple macOS, е твърдо обвързан с пакета за локализация по подразбиране на цялата софтуерна обвивка, подобно на предишната версия, така че може да бъде променен само чрез пълна промяна на системния език.
Повече информация: Променете езика на macOS
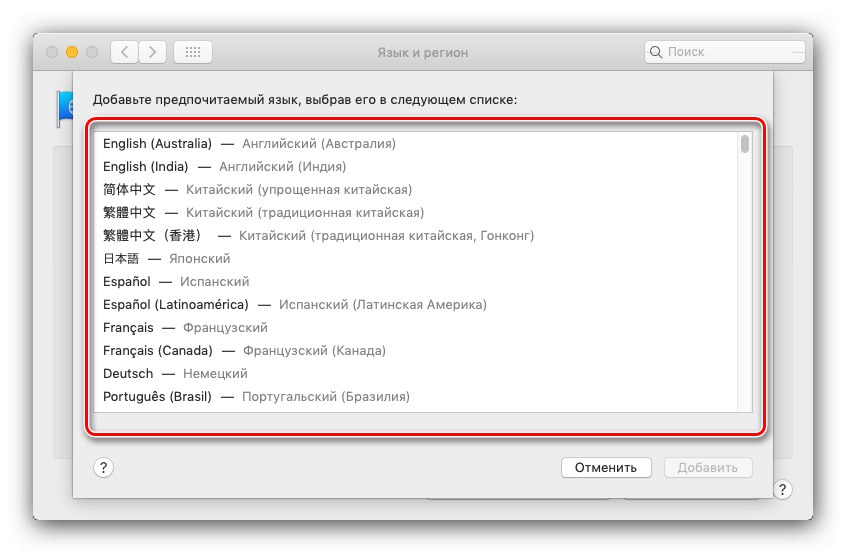
Показахме ви как можете да промените локализацията на интерфейса в популярните уеб браузъри. Както можете да видите, повечето решения ви позволяват да направите това без затруднения.