Промяна на снимката в MS Word
Въпреки че Microsoft Word е програма за работа с текстови документи, можете да добавите и графични файлове към нея. В допълнение към функцията за просто вмъкване на изображение, програмата също така предлага доста широк набор от функции и функции за редактирането им.
Да, до нивото на средния графичен редактор Vord не се задържа, но основните функции в тази програма все още могат да бъдат изпълнени. Става въпрос за това как да промените картината в Word и какви инструменти за това са в програмата и ще обясним по-късно.
съдържание
Вмъкване на изображение в документ
Преди да започнете да променяте изображението, трябва да го добавите към документа. Можете да направите това просто като го плъзнете или използвате инструмента за рисунки , разположен в раздела Вмъкване . По-подробни инструкции можете да намерите в нашата статия.
Урокът: Как да вмъкнете картина в Word
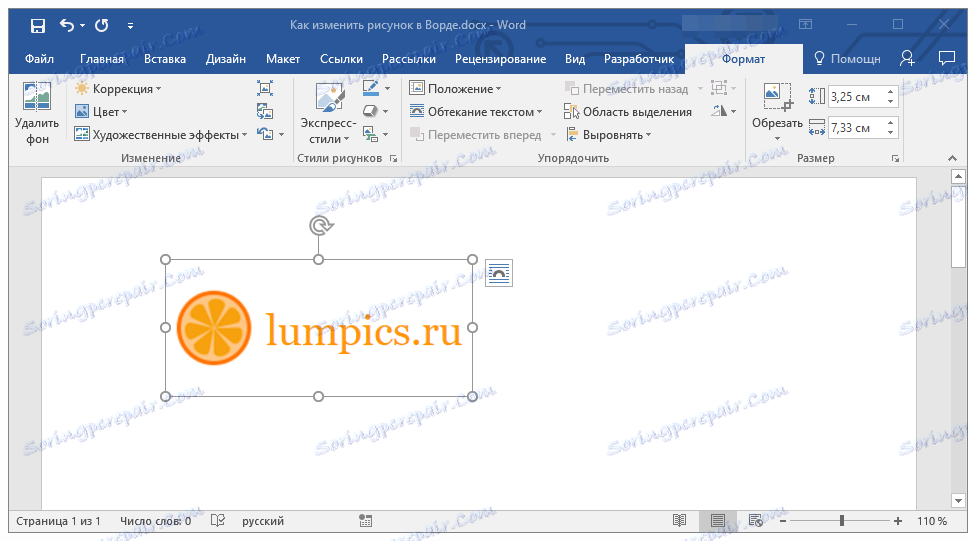
За да активирате работата с чертежи, трябва да щракнете двукратно върху изображението, поставено в документа - това отваря раздела "Формат" , който съдържа основните инструменти за промяна на снимката.
Раздел "Форматиране"
Разделът "Форматиране" , подобно на всички раздели в MS Word, е разделен на няколко групи, всеки от които съдържа различни инструменти. Нека ходим по ред за всяка от тези групи и за нейните възможности.
промяна
В тази секция на програмата можете да промените параметрите на остротата, яркостта и контраста на картината.

Като кликнете върху стрелката под бутона "Корекция" , можете да изберете стандартни стойности за тези параметри от + 40% до -40% при нарастване от 10% между стойностите.
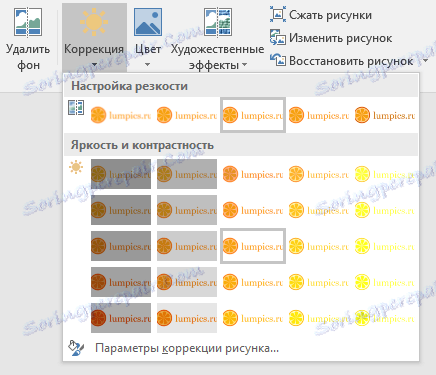
Ако стандартните параметри не ви харесват, в падащото меню на някой от тези бутони изберете "Настройки на картината" . Отваря се прозорецът "Формат на картината" , където можете да зададете собствена острота, яркост и контраст и да промените настройките "Цвят" .
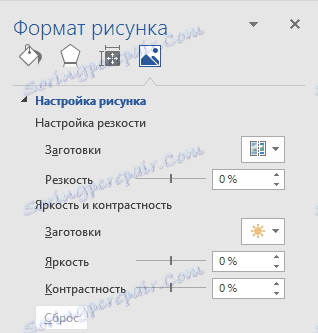
Също така можете да промените настройките за цвят на снимката, като използвате бутона със същото име в лентата за пряк достъп.
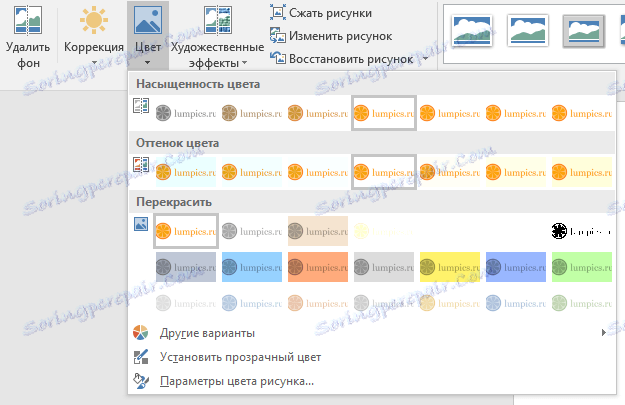
Можете също така да промените цвета в менюто на бутона "Resolour" , където можете да видите пет параметъра на шаблона:
- Авто;
- Нюанси на сиво;
- Черно и бяло;
- субстрат;
- Настройте цвета на прозрачен.
За разлика от първите четири параметъра настройката "Set Transparent Color" променя цвета на цялото изображение, а не на цялото изображение, но само тази част (цвят), която потребителят ще покаже. След като изберете този елемент, курсорът се променя на четка. То трябва да посочи мястото на изображението, което трябва да стане прозрачно.
Отделно внимание заслужава раздел "Артистични ефекти" , в който можете да изберете един от стиловете на шаблона на изображението.
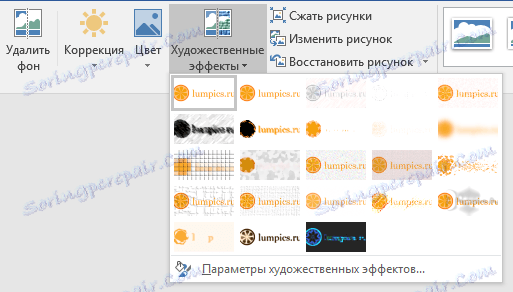
Забележка: Чрез кликване върху бутоните "Корекция" , "Цвят" и "Арт ефекти" се показват стандартните стойности на различните варианти в падащото меню. Последният елемент в тези прозорци ви позволява ръчно да конфигурирате настройките, за които даден бутон отговаря.

Друг инструмент, който се намира в групата "Промяна", се нарича "Компресиране на чертежа" . С него можете да намалите оригиналния размер на изображението, да го подготвите за отпечатване или изтегляне в интернет. Можете да въведете необходимите стойности в прозореца "Компресиране на чертежите" .
"Възстановяване на снимка" - отменя всички направени от вас промени, връщайки изображението на оригиналния му вид.
Стилове за картини
Следващата група инструменти в раздела "Формат" се нарича "Стилове на картината" . Тук е най-големият набор от инструменти за смяна на изображения, които се движат през всеки от тях в ред.

"Експресни стилове" - набор от стилове на шаблони, с които можете да направите 3D рисунка или да добавите проста рамка към нея.
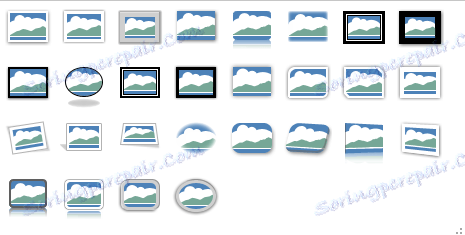
Урокът: Как да вмъкнете рамка в Word
"Image Borders" - ви позволява да избирате цвета, дебелината и външния вид на линията, която рамкира изображението, т.е. полето, в което се намира. Границата винаги има формата на правоъгълник, дори ако изображението, което добавите, има различна форма или е на прозрачен фон.
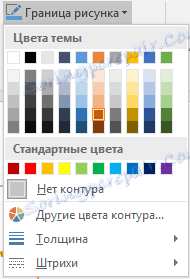
"Ефекти за рисуване" - позволява да изберете и добавите един от многото варианти на шаблона на шаблона. Тази подраздел съдържа следните инструменти:
- заготовки;
- сянка;
- отражение;
- подсветка;
- изглаждане;
- облекчение;
- Завъртете триизмерната форма.

Забележка: За всеки от ефектите в инструментариума " Картини", освен стойностите на шаблоните, можете ръчно да коригирате настройките.
"Layout pattern" - инструмент, с който можете да завъртите картината, която сте добавили в някаква технологична схема. Трябва само да изберете подходящото оформление, да коригирате размерите му и / или да коригирате размерите на изображението и ако избраният блок го поддържа, добавете текст.
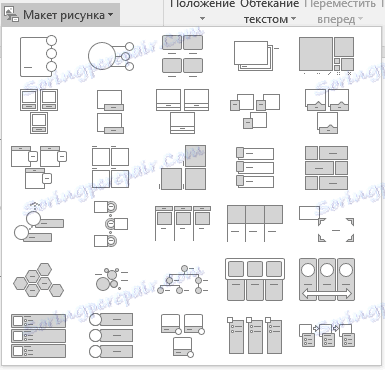
Урокът: Как да направите диаграма в Word
рационализиране
В тази група от инструменти можете да настроите позицията на снимката на страницата и да я напишете правилно в текста, като текстът се движи наоколо. Повече подробности за работата с тази секция можете да прочетете в нашата статия.

Урокът: Как да направите снимка, обвита в Word
С помощта на инструментите "Опаковане на текст" и "Позиция" можете да покриете и една снимка върху друга.
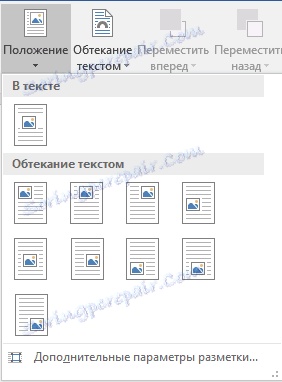
Урокът: Как да поставите снимка на картина в Word

Друг инструмент в този раздел е "Завъртане" , името му говори за себе си. Като кликнете върху този бутон, можете да изберете стандартната (точната) стойност за завоя или да определите своя. Освен това картината може да се върти и ръчно в произволна посока.
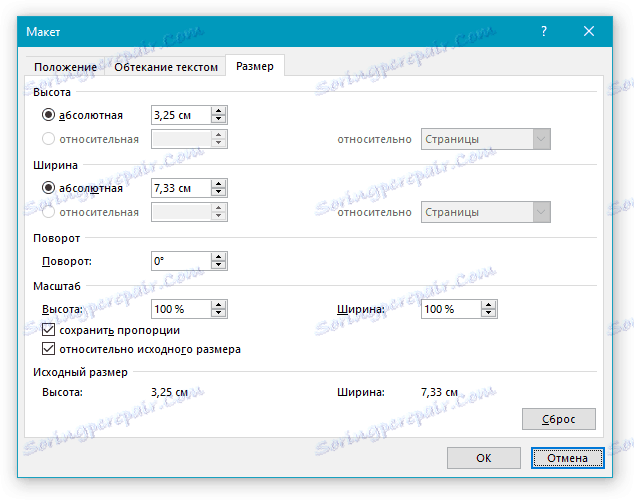
Урокът: Как да завъртите картина в Word
размер
Тази група инструменти ви позволява да укажете точния размер на височината и ширината на изображението, което сте добавили, както и да го отрежете.

Инструментът за изрязване не само ви позволява да изрежете произволна част от снимката, но можете също да я направите с помощта на форма. Това означава, че по този начин можете да оставите тази част от изображението, която ще съответства на формата на избраното от фигурата изображение от падащото меню. Тази статия ще ви помогне по-подробно с тази част от инструментите.
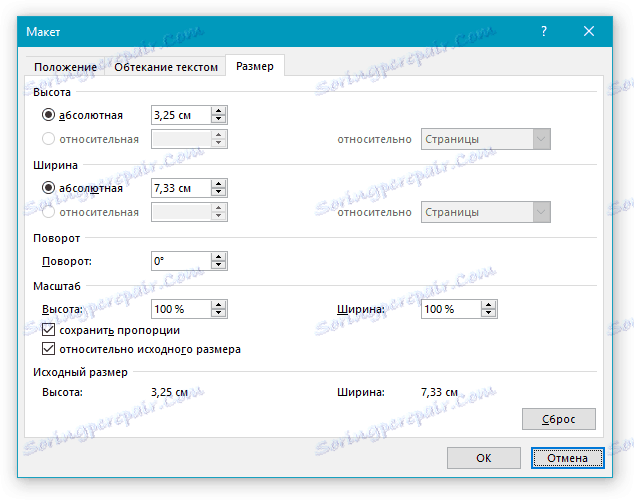
Урокът: Как да изрежете изображение в Word
Добавяне на надпис към изображение
В допълнение към всичко казано по-горе, в Word можете също така да насложете текст над картината. Не е нужно обаче да използвате раздела " Инструменти" в раздела "Форматиране" , но обектите "WordArt" или "Text Box", намиращи се в раздела "Вмъкване" . Можете да прочетете как да направите това в нашата статия.
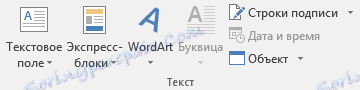
Урокът: Как да впишете изображение в Word
- Съвет: За да излезете от режима за промяна на изображението, просто натиснете бутона "ESC" или кликнете върху празното място в документа. За да отворите двукратно раздела "Форматиране", щракнете двукратно върху изображението.
Това е всичко, сега знаете как да промените картината в Word и какви инструменти са достъпни в програмата за тези цели. Припомнете си, че това е текстов редактор, затова, за да изпълнявате по-сложни задачи за редактиране и обработка на графични файлове, препоръчваме да използвате специализиран софтуер.