Свържете и конфигурирайте принтера за локалната мрежа
Когато работите в домашна или корпоративна локална мрежа, предимството на правилно конфигуриран отдалечен принтер е, че всеки участник може да го използва без много усилия. Няма да е необходимо да отидете на компютъра, с който е свързано печатащото оборудване, тъй като всички действия се извършват от вашия компютър. След това ще обсъдим как да свържете и конфигурирате устройството да работи чрез локална мрежа.
съдържание
Свързваме и конфигурираме принтера за локалната мрежа
Просто искате да отбележите, че основните операции се извършват на основния компютър, с който е свързан принтерът. Ние разделихме процеса на няколко стъпки, за да улесним проследяването на инструкциите. Да започнем процедурата за свързване от първата стъпка.
Стъпка 1: Свържете принтера и инсталирайте драйверите
Логично е, че първата стъпка ще бъде свързването на оборудването с компютъра и инсталирането на драйверите. Ще намерите насоки по тази тема в другата ни статия на връзката по-долу.
Повече подробности: Как да свържете принтера към компютъра
Драйверите се инсталират, като се използва един от петте налични метода. Всеки от тях е различен в своя алгоритъм и ще бъде най-подходящ в определени ситуации. Трябва просто да изберете опцията, която изглежда най-удобно. Прочетете ги в следния материал:
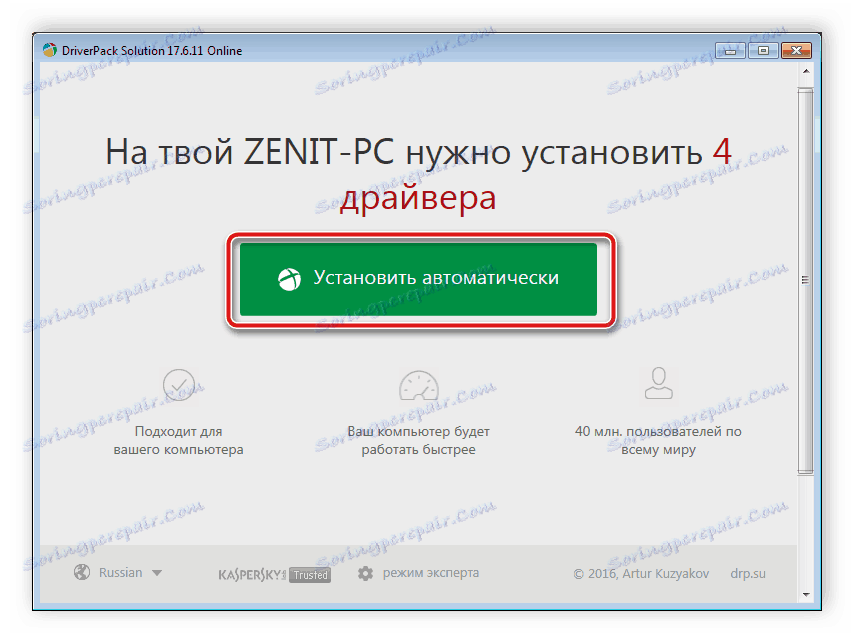
Повече подробности: Инсталиране на драйвери за принтера
Стъпка 2: Създаване на локална мрежа
Задължително е създаването и правилната конфигурация на локалната мрежа. Няма значение какъв тип ще бъде - взаимосвързан с мрежови кабели или Wi-Fi - конфигурацията е почти еднаква за всички типове.

Повече подробности: Свържете и конфигурирайте локалната мрежа в Windows 7
Що се отнася до добавянето на домашна група в различни версии на операционната система Windows, тук трябва да изпълните малко по-различно действие. Можете да намерите подробни указания по тази тема в статията от нашия автор на връзката по-долу.
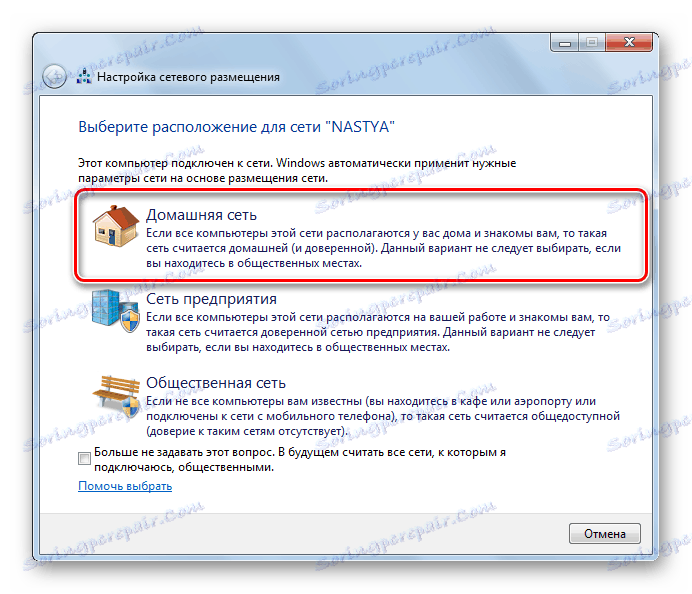
Повече подробности:
Създаване на "домашна група" в Windows 7
Windows 10: създаване на домашна група
Стъпка 3: Споделяне
Всички членове на мрежата ще могат да взаимодействат с свързания принтер в случай, че неговият собственик активира функцията за споделяне. Между другото, това се изисква не само за периферни устройства, но и за файловете и папките. Следователно можете незабавно да споделите всички необходими данни. Прочетете повече за това по-долу.
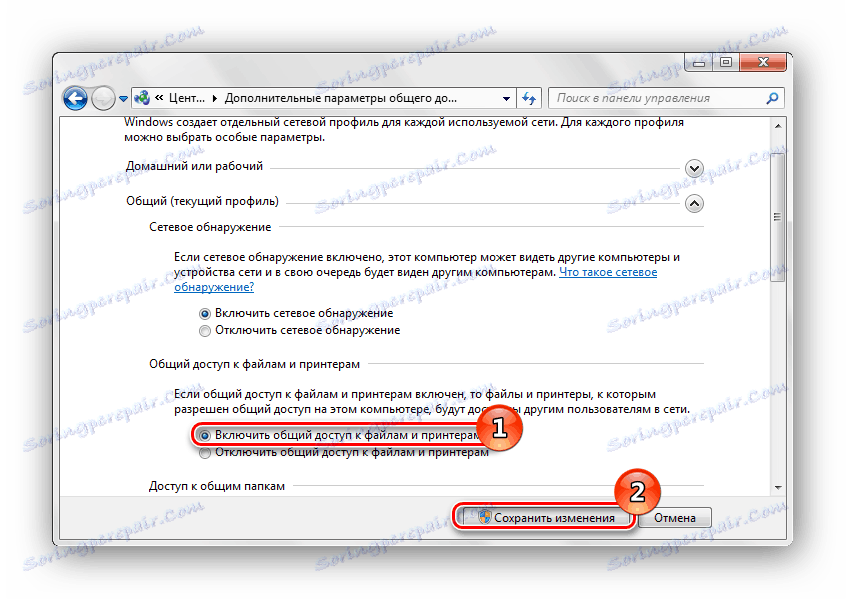
Повече подробности: Активиране на споделянето на принтер за Windows 7
Една от най-честите грешки при споделянето е 0x000006D9 . Показва се, когато се опитвате да запазите нови настройки. В повечето ситуации той се свързва с проблеми в работата на защитника на Windows и следователно се решава с активирането му. Понякога обаче възниква проблем поради неизправности в системния регистър. След това ще трябва да провери за грешки, да почисти боклука и да се възстанови. Ще намерите ръководства за това как да решите проблема в следващата статия.
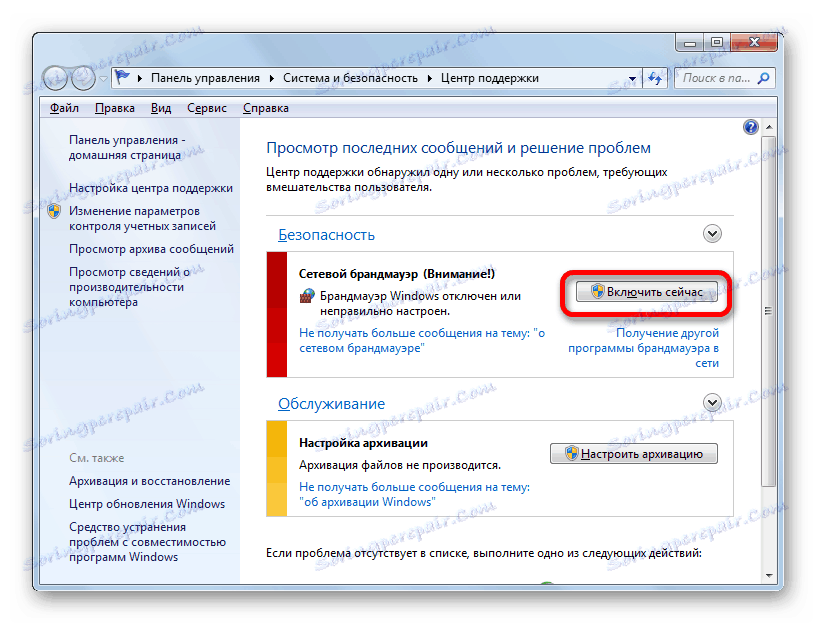
Вижте също: Решаване на проблема за споделяне на принтер
Стъпка 4: Свържете и отпечатайте
Процесът на конфигуриране е завършен, а сега сме прехвърлени на други работни станции в локалната мрежа, за да покажем как да започнем да използваме добавяното устройство. Първо трябва да направите следното:
- Отворете менюто "Компютър" и в секцията "Мрежа" изберете местната си група.
- Появява се списък с наличните устройства.
- Намерете желания локален принтер, щракнете върху него с десния бутон на мишката и изберете "Connect" .
- Сега оборудването ще се покаже в прозореца "Устройства и принтери" . За удобство отидете на "Контролен панел" .
- Отворете секцията "Устройства и принтери" .
- Кликнете с десния бутон върху ново добавеното устройство и кликнете върху "Използване по подразбиране" .
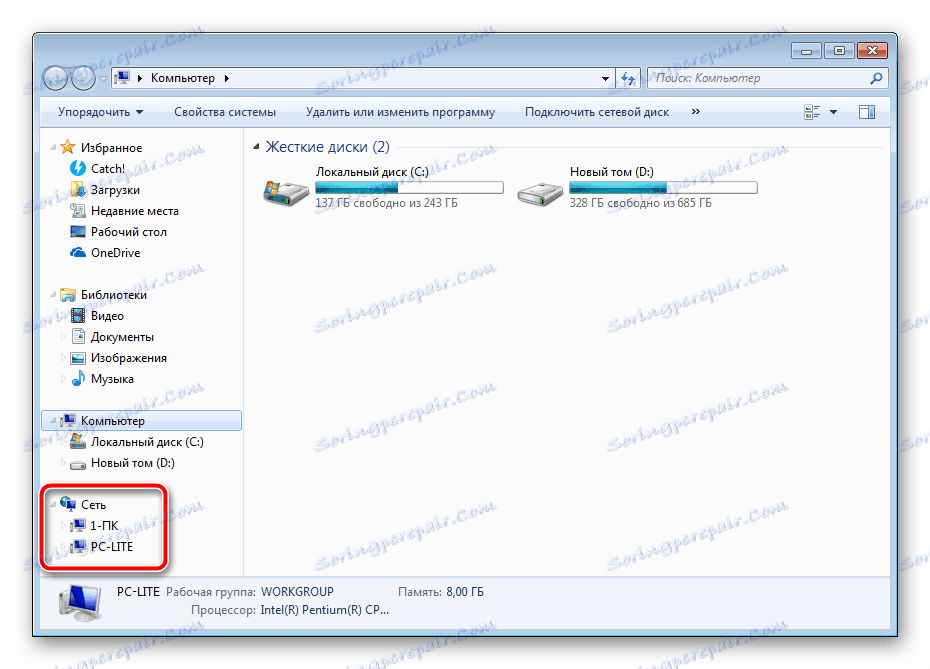

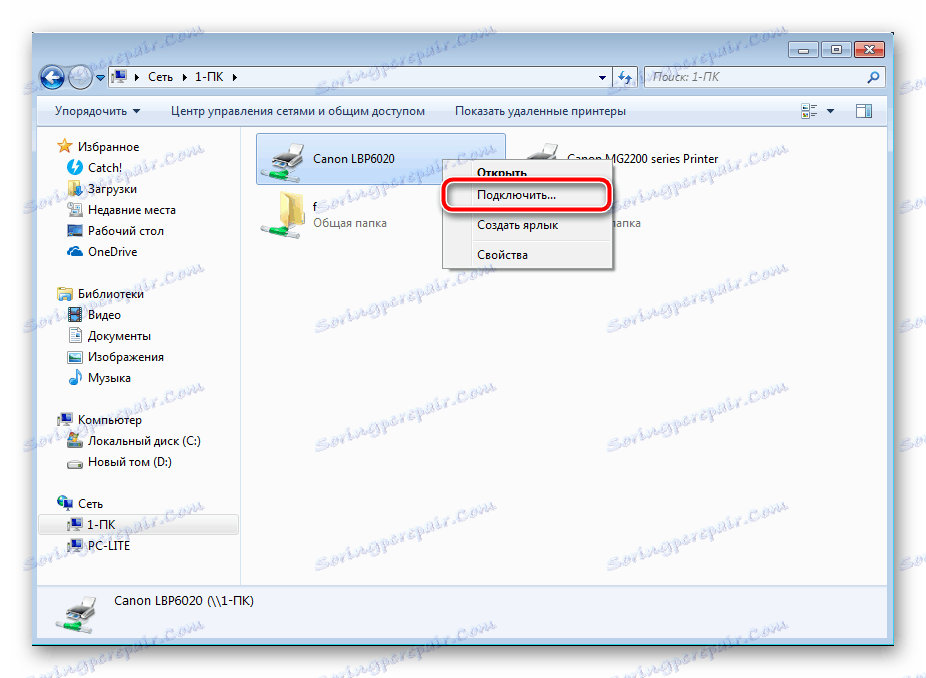
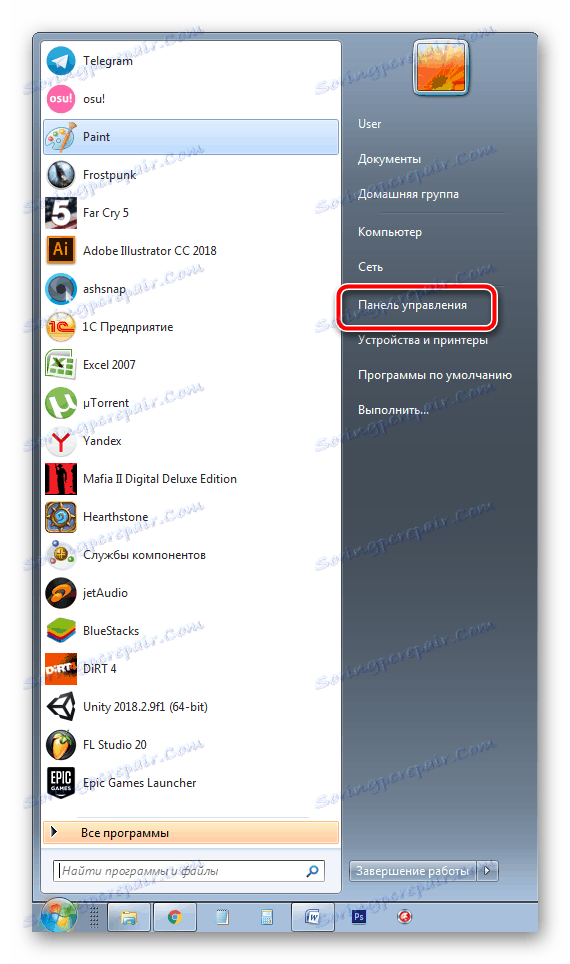
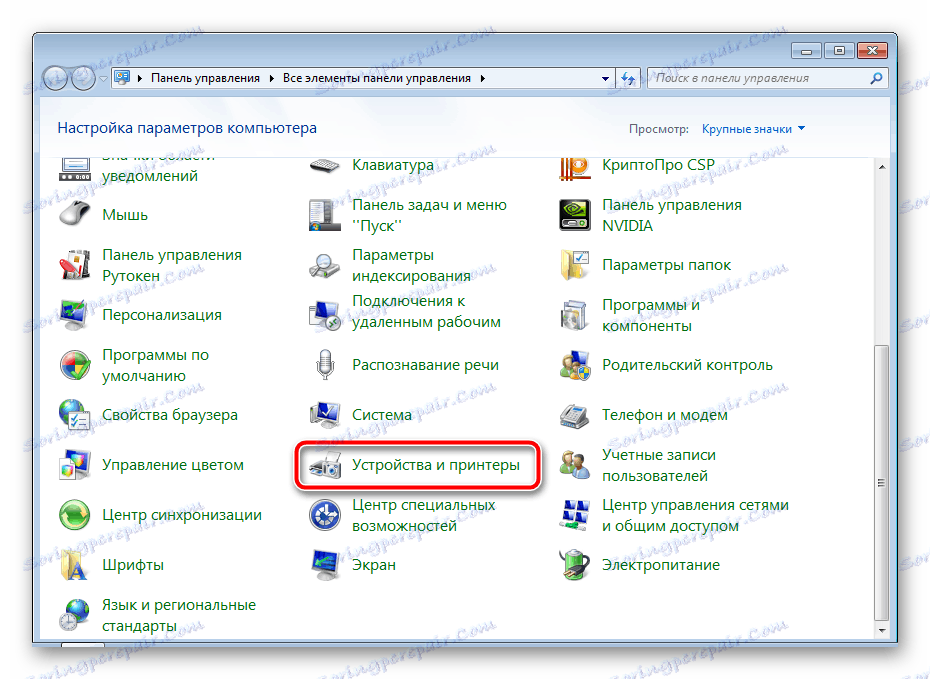
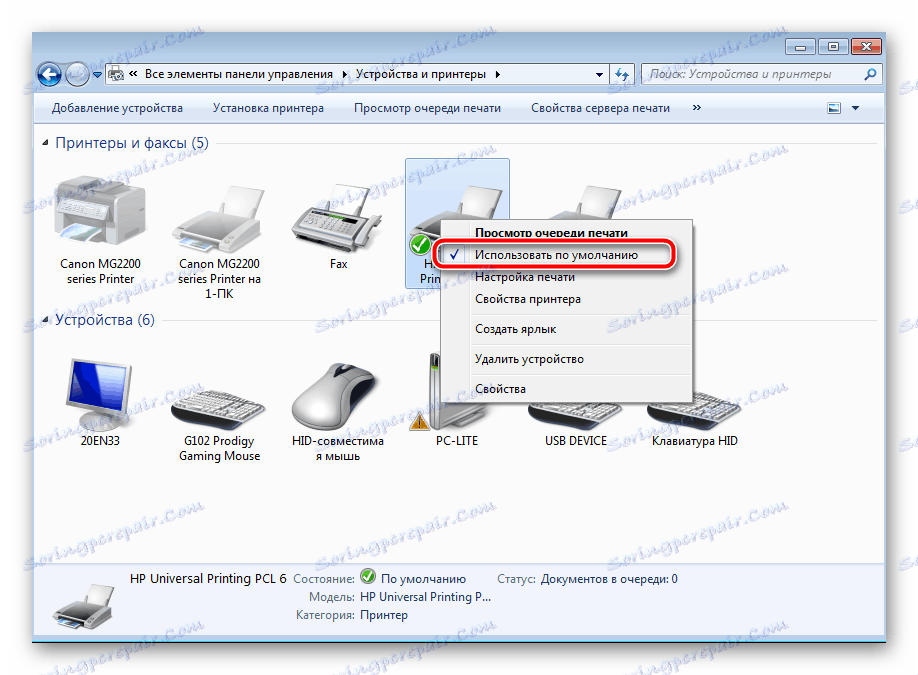
Сега избраният принтер ще се покаже във всички програми, в които е налице функцията за печат. Ако трябва да знаете IP адреса на това оборудване, използвайте инструкциите в статията на връзката по-долу.
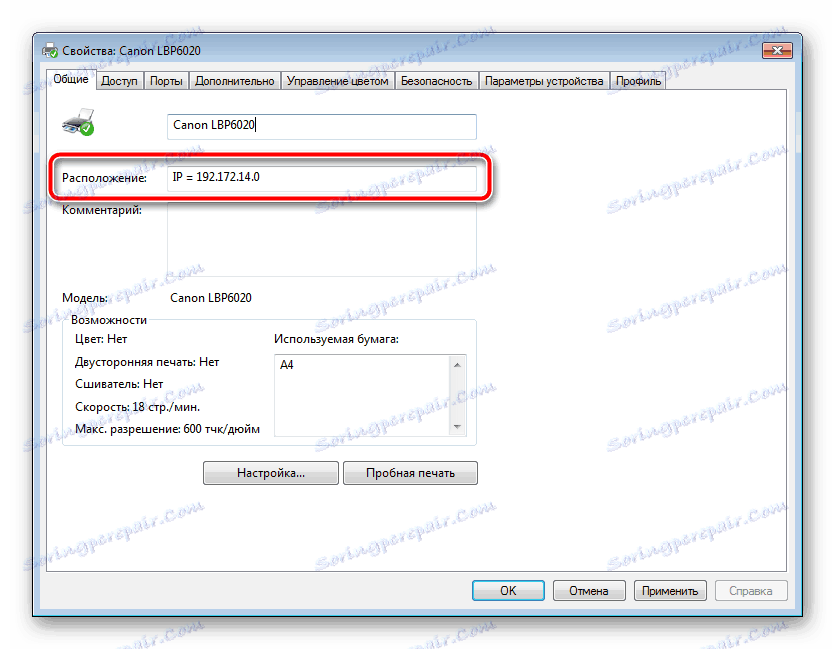
Вижте също: Определяне на IP адреса на принтера
Това завършва процедурата за свързване и настройване на печатащо устройство за локалната мрежа. Сега устройството може да бъде свързано към всички компютри на групата. Горните четири стъпки трябва да ви помогнат да се справите със задачата без много трудности. Ако имате проблеми с услугата, ви препоръчваме да прочетете следния материал, за да разрешите проблема незабавно.
Вижте също: Решаване на проблема "Услугите на домейна на Active Directory вече не са налице"