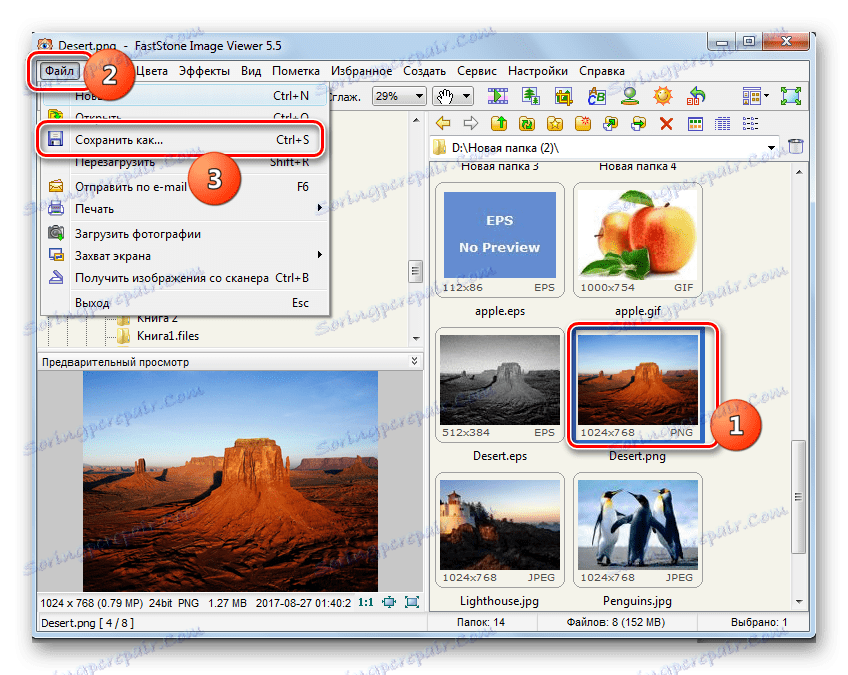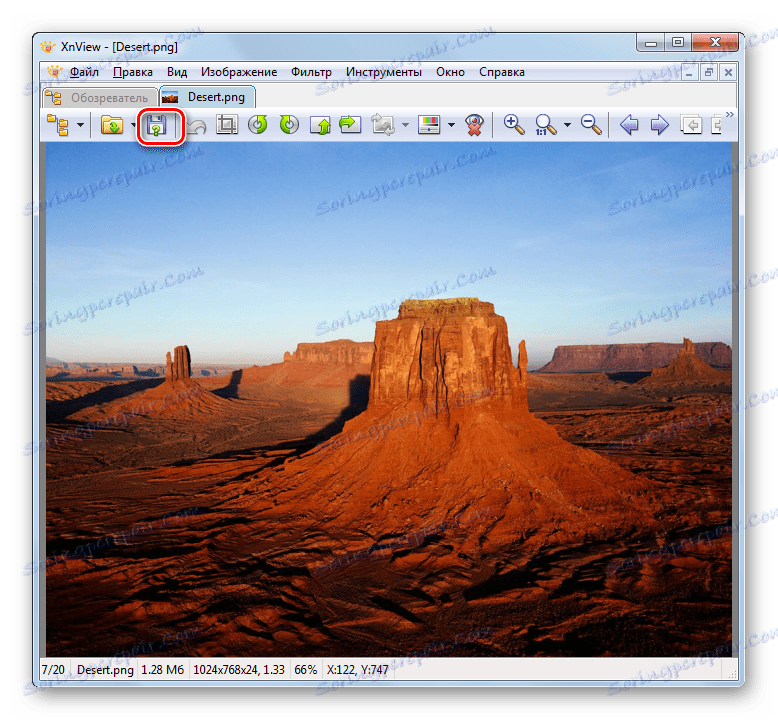Конвертиране на PNG изображения в JPG
JPG форматът на изображението има по-високо съотношение на компресия, отколкото PNG, поради което изображенията с това разширение имат по-малко тегло. За да се намали дисковото пространство, заемано от обекти или да се изпълняват някои задачи, при които се изискват само чертежи от определен формат, е необходимо да се конвертира PNG в JPG.
съдържание
Методи за преобразуване
Всички методи за конвертиране на PNG във JPG могат да бъдат разделени на две големи групи: конвертиране чрез онлайн услуги и извършване на операции с помощта на софтуер, инсталиран на компютъра. Последната група от начини ще бъде разгледана в тази статия. Програмите, използвани за решаване на задачата, могат да бъдат разделени на няколко типа:
- преобразуватели;
- Зрители на изображения;
- Графични редактори.
Сега ще разгледаме подробно действията, които трябва да се предприемат в конкретни програми за постигането на тази цел.
Метод 1: Формат Фабрика
Нека да започнем със специални програми, предназначени за конвертиране, а именно с Формат Фабрика ,
- Стартирайте Факторния формат. В списъка с типовете формати кликнете върху надписа "Снимка" .
- Извежда се списък с формати на изображения. Изберете името "JPG" в него .
- В избрания формат се отваря прозорец с параметрите на реализациите. За да конфигурирате свойствата на изходящия JPG файл, кликнете върху "Configure" .
- Появява се инструмент за настройки за изходящи обекти. Тук можете да промените размера на изходящата снимка. Стойността по подразбиране е "Оригинален размер" . Кликнете върху това поле, за да промените тази настройка.
- Показва се списък с различни размери. Изберете тази, която ви е удобна.
- В същия прозорец за настройки можете да зададете няколко други параметри:
- Задайте ъгъла на завъртане на картината;
- Посочете точния размер на изображението;
- Поставете етикет или воден знак.
След като укажете всички необходими параметри, кликнете върху "OK" .
- Сега можете да изтеглите източника в приложението. Кликнете върху "Добавяне на файл" .
- Ще се покаже инструментът за добавяне на файл. Трябва да отидете в областта на диска, където е поставена подготвената за преобразуване на PNG. Можете да изберете група изображения едновременно, ако е необходимо. След като маркирате избрания обект, кликнете върху Отваряне .
- След това името на избрания обект и пътят към него ще бъдат показани в списъка с елементи. Вече можете да посочите директорията, в която ще излезе изходящата JPG картина. За тази цел кликнете върху бутона "Редактиране" .
- Инструментът за разглеждане на папки започва . Като го използвате, трябва да отбележите директорията, в която ще съхранявате получената JPG снимка. Кликнете върху "OK" .
- Сега избраната директория се показва в областта "Целева папка" . След като направите горните настройки, кликнете върху "OK" .
- Връщаме се в основния прозорец Format Factory. Показва задачата за предварително зададена трансформация. За да активирате преобразуването, маркирайте името му и натиснете "Старт" .
- Има процес на преобразуване. След завършването му в графата "Състояние" стойността на "Готово" ще бъде отбелязана в линията на задачата.
- PNG изображението ще бъде запазено в директорията, посочена в настройките. Можете да го посетите чрез "Explorer" или директно през интерфейса Format Factory. За да направите това, щракнете с десния бутон върху името на завършената задача. В контекстното меню изберете "Open Destination Folder" .
- "Explorer" се отваря в директорията, където се намира преобразуваният обект, с който потребителят вече може да извърши всички налични манипулации.
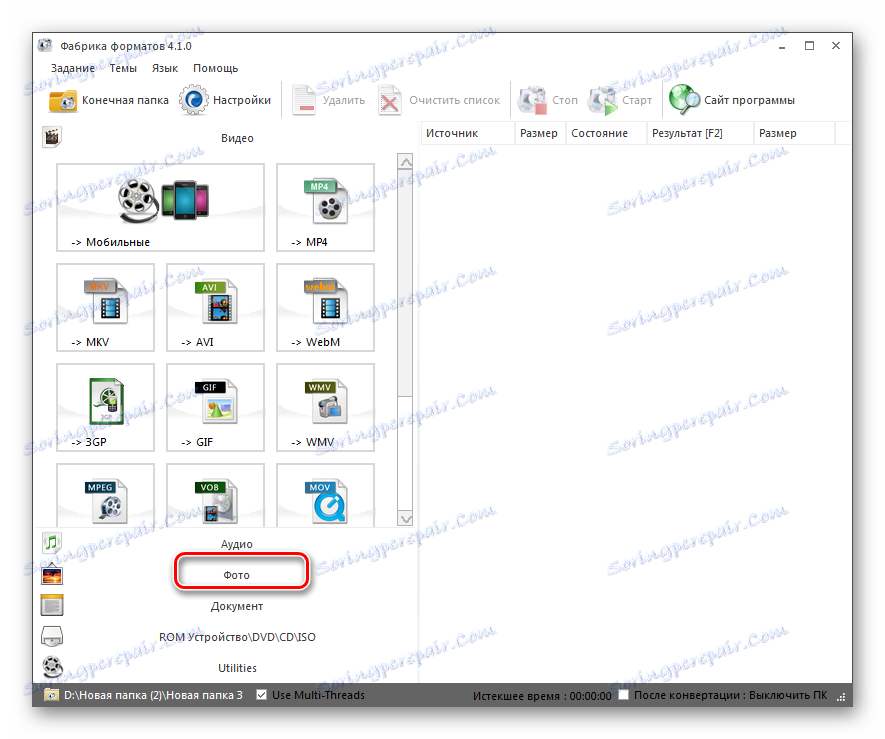
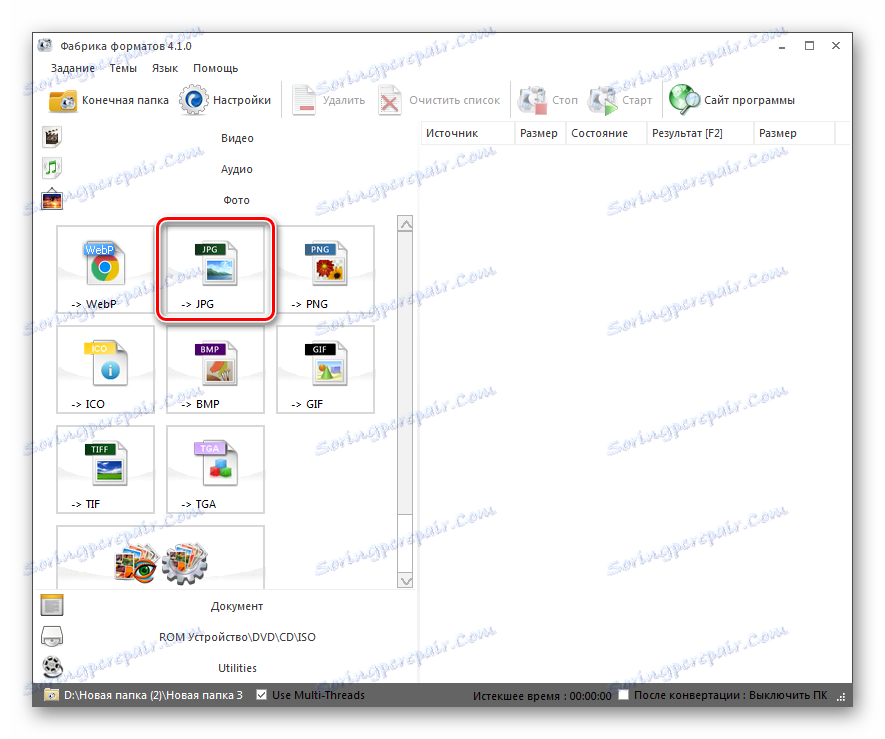
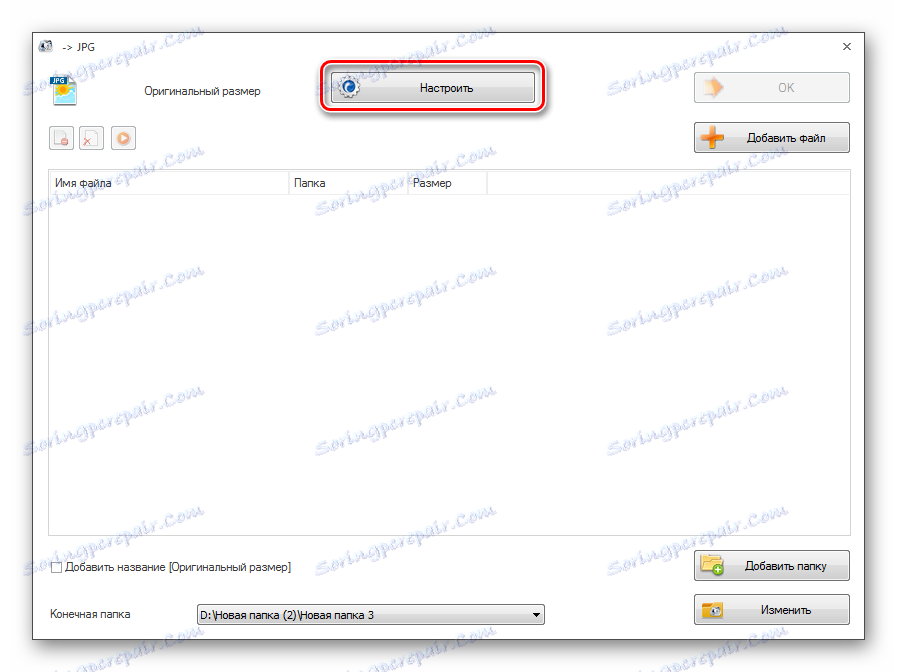
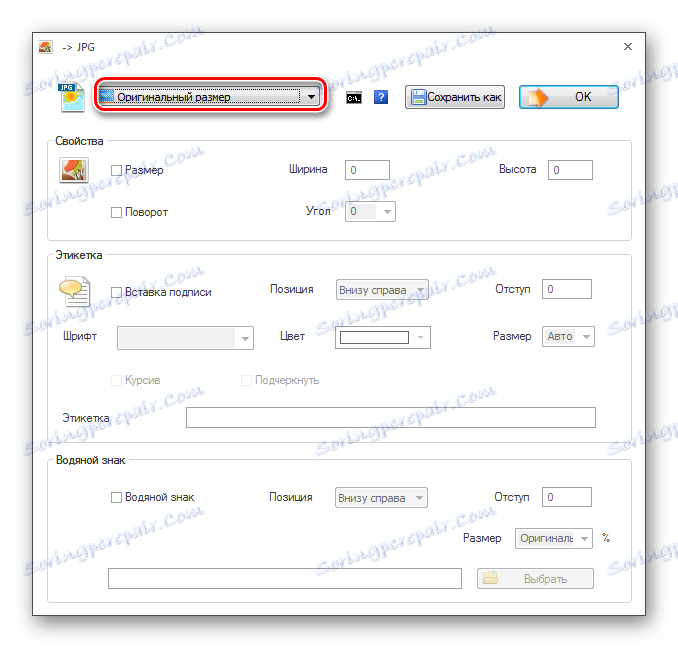
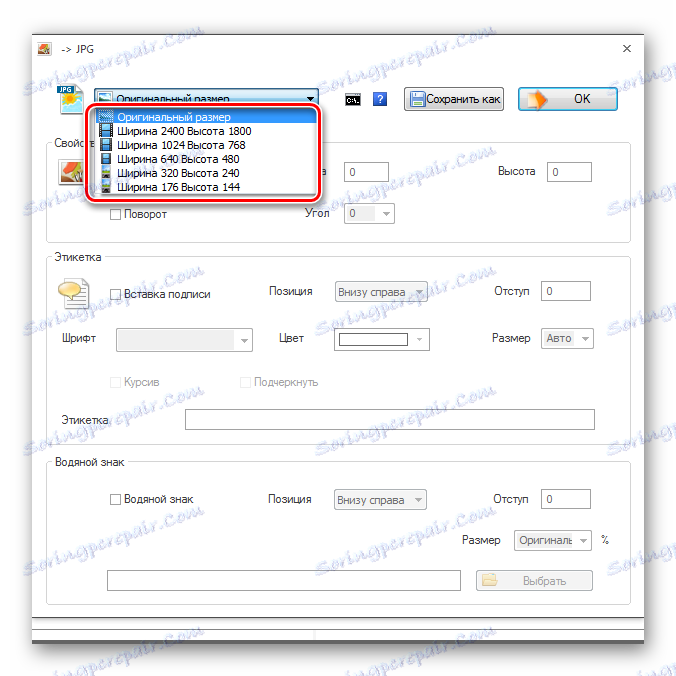
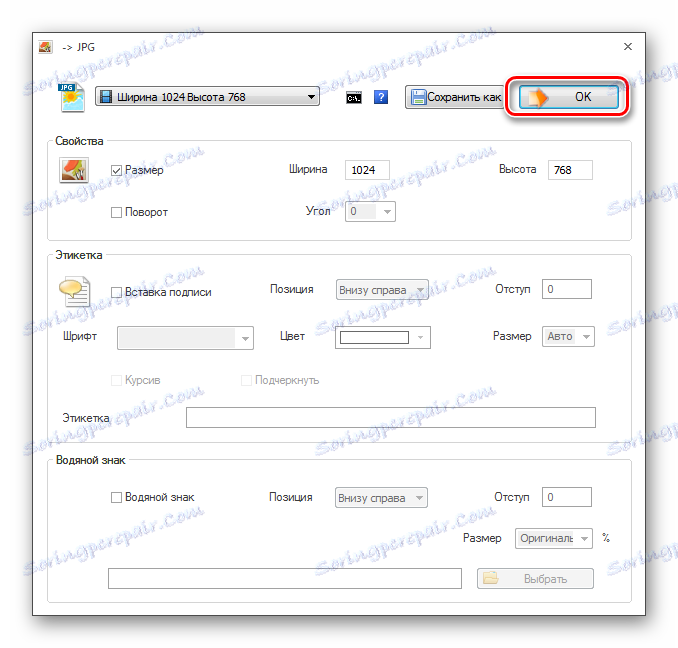
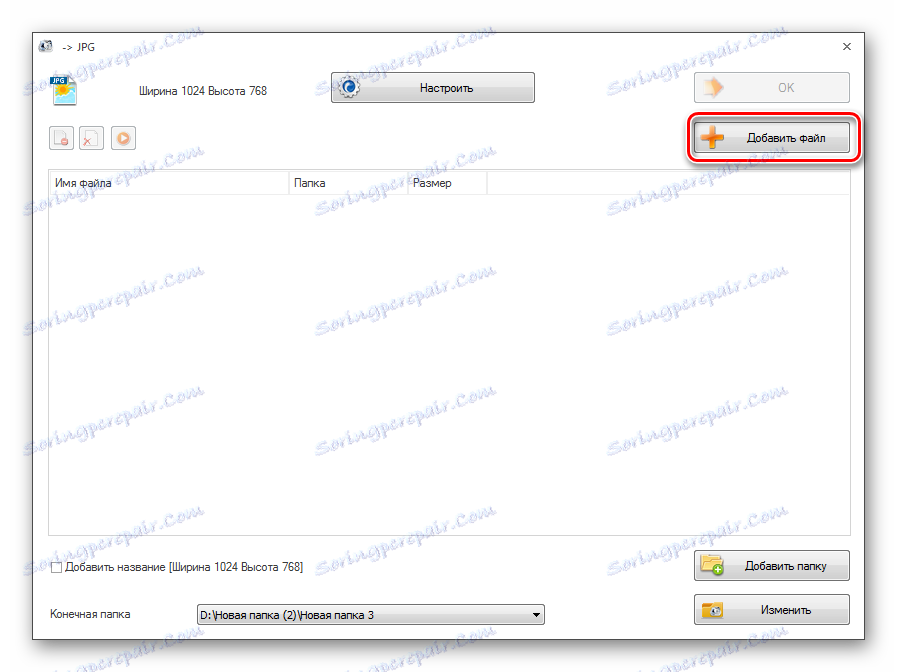
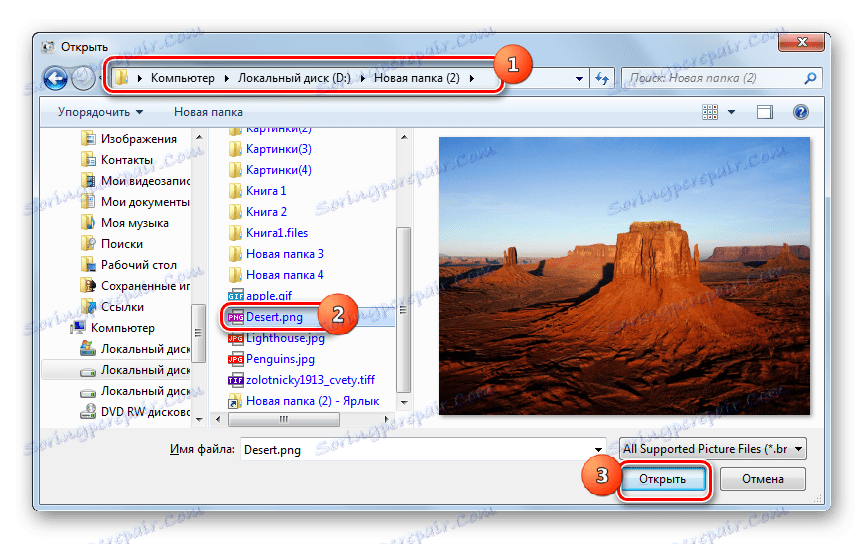
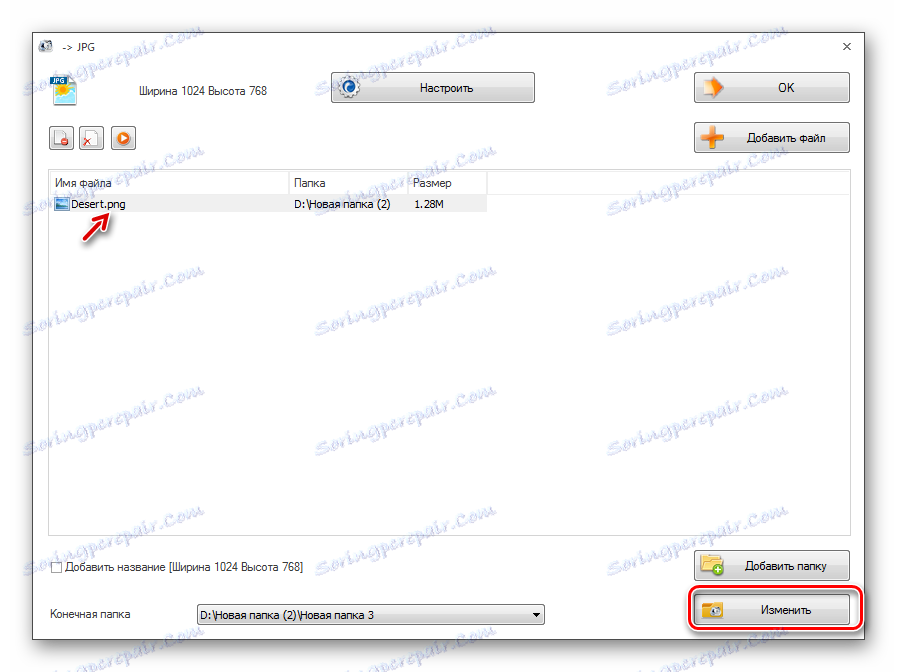
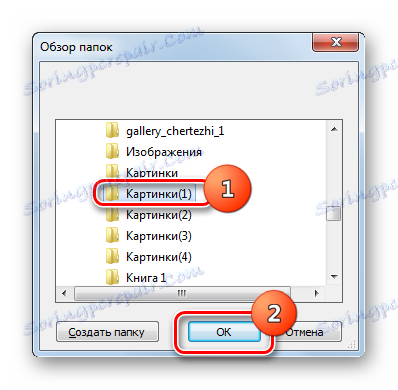
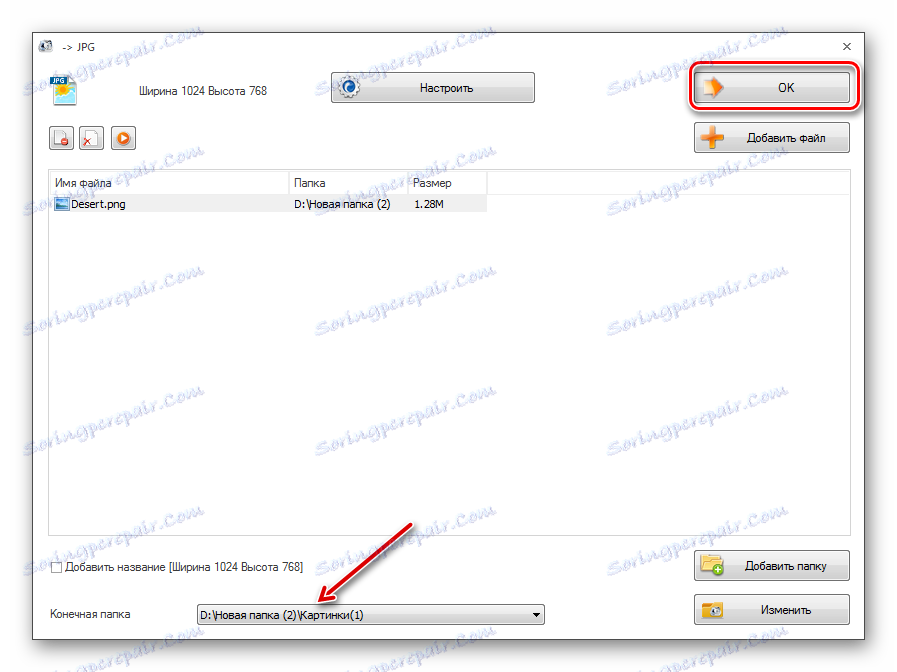

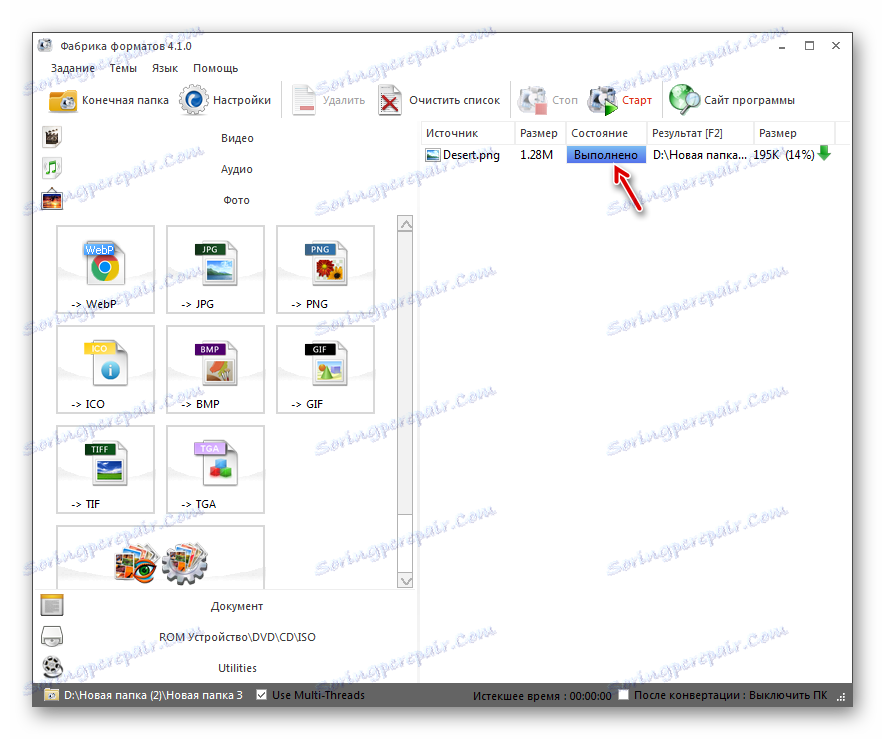
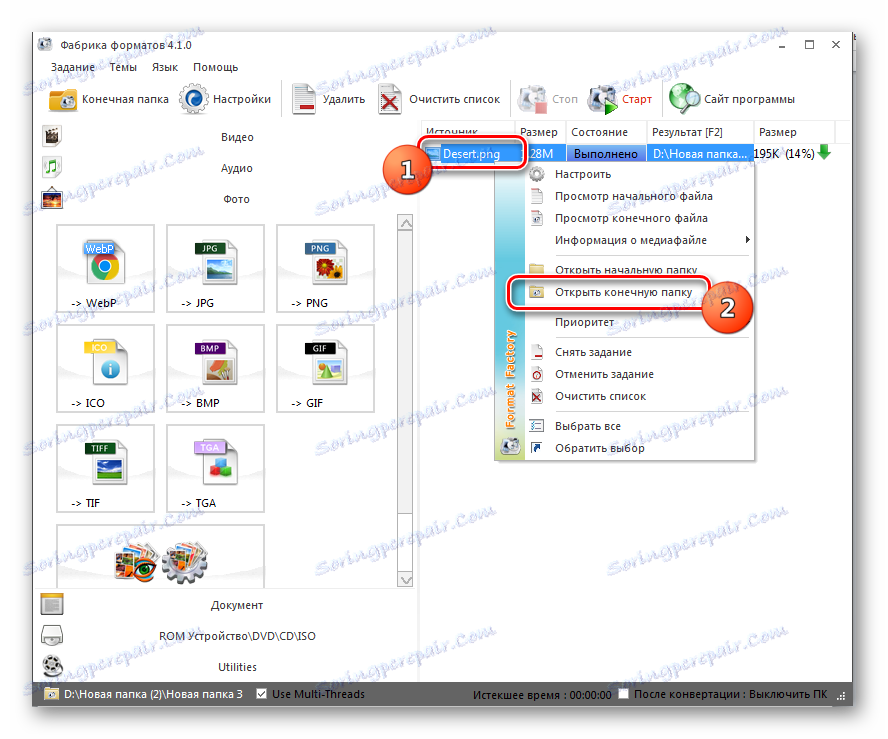
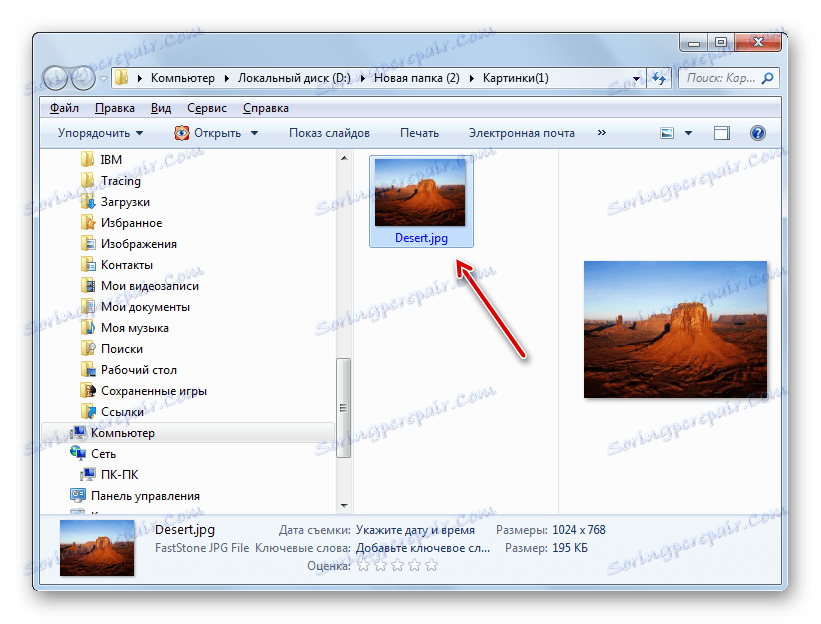
Този метод е добър, тъй като ви позволява да конвертирате едновременно почти неограничен брой изображения, но това е абсолютно безплатно.
Метод 2: Фотоконвертор
Следващата програма, която извършва преобразуването на PNG в JPG, е софтуерът за конвертиране на изображенията на Photo Converter.
- Отворете Photo Converter. В секцията "Избиране на файлове" кликнете върху "Файлове" . В списъка, който се показва, кликнете върху "Добавяне на файлове ..." .
- Добавя се прозорецът "Добавяне на файлове" . Придвижете се до мястото, където се съхранява PNG. Кликнете върху бутона "Отваряне" . Ако е необходимо, можете да добавите няколко обекта с това разширение наведнъж.
- След като посочените обекти се показват в основния прозорец на Photo Converter, в областта "Запиши като" щракнете върху бутона "JPG" . След това отидете в секцията "Запазване" .
- Сега трябва да настроите дисковото пространство, където ще се запази конвертираното изображение. Това се прави в групата "Папка", като смените превключвателя на една от следните три позиции:
- Първоначална (папката, в която се съхранява обектът на изход);
- Вложено в източника ;
- Папка .
Ако изберете последната опция, можете да изберете целевата директория напълно произволно. Кликнете върху "Промяна ..." .
- Показва се "Преглед на папки" . Както при форматирането на Фабрична обработка, проверете директорията, в която искате да запазите конвертираните изображения, и кликнете върху "OK" .
- Сега можете да започнете процеса на реализация. Кликнете върху "Старт" .
- Има процес на преобразуване.
- След като приключи преобразуването, в информационния прозорец се показва "Преминаване завършено" . Също така ще бъдете подканени да посетите присвоената директория, където се съхраняват обработените JPG изображения. Кликнете върху "Показване на файлове ..." .
- В "Explorer" ще се отвори папката, където се съхраняват конвертираните изображения.
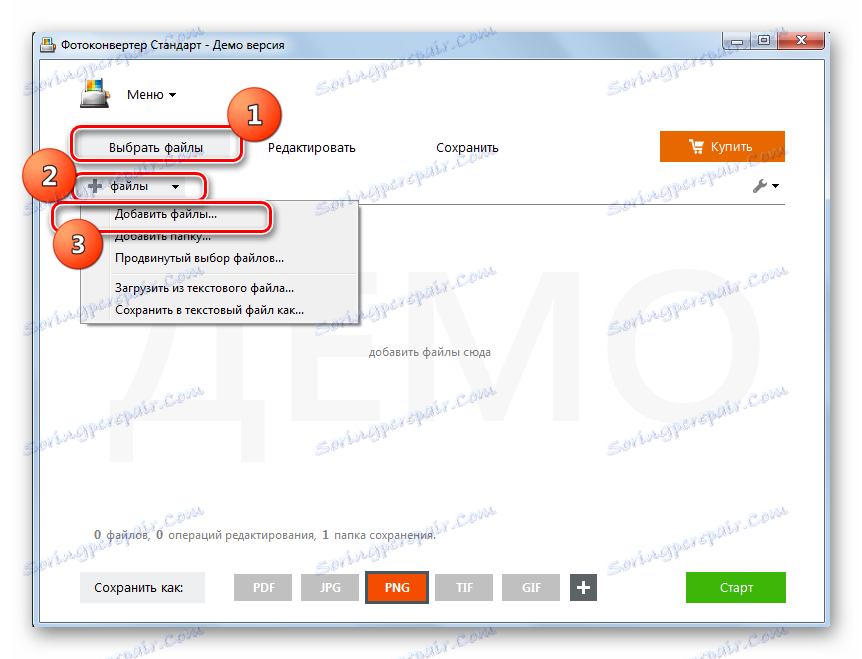
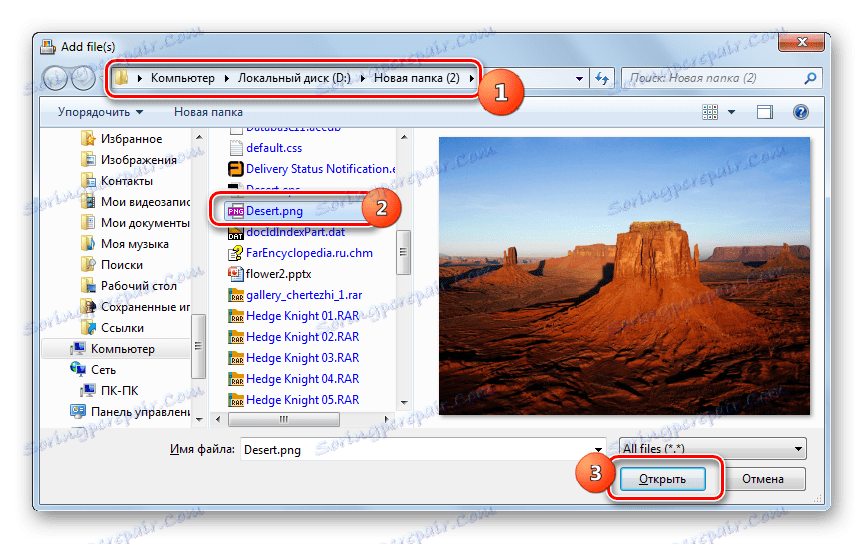
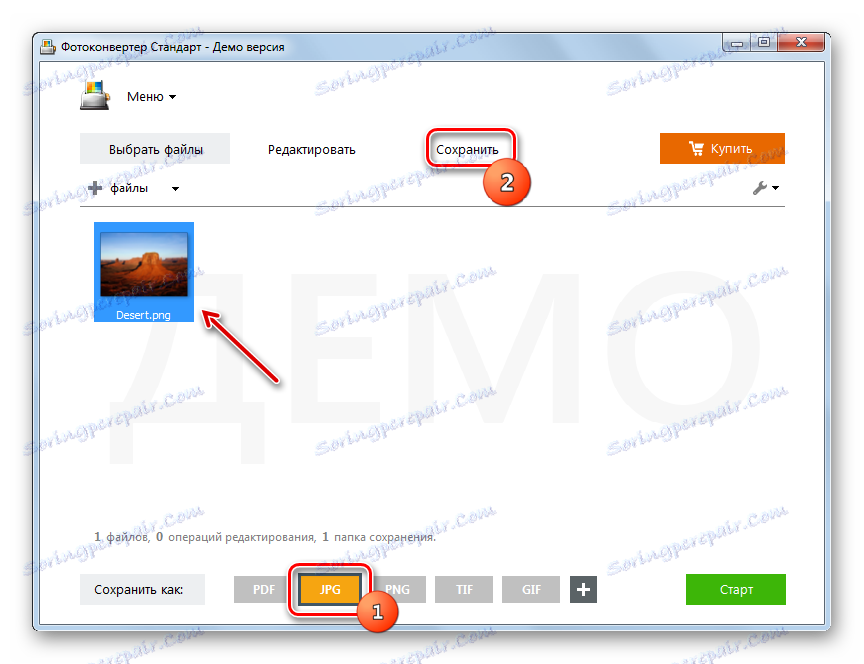
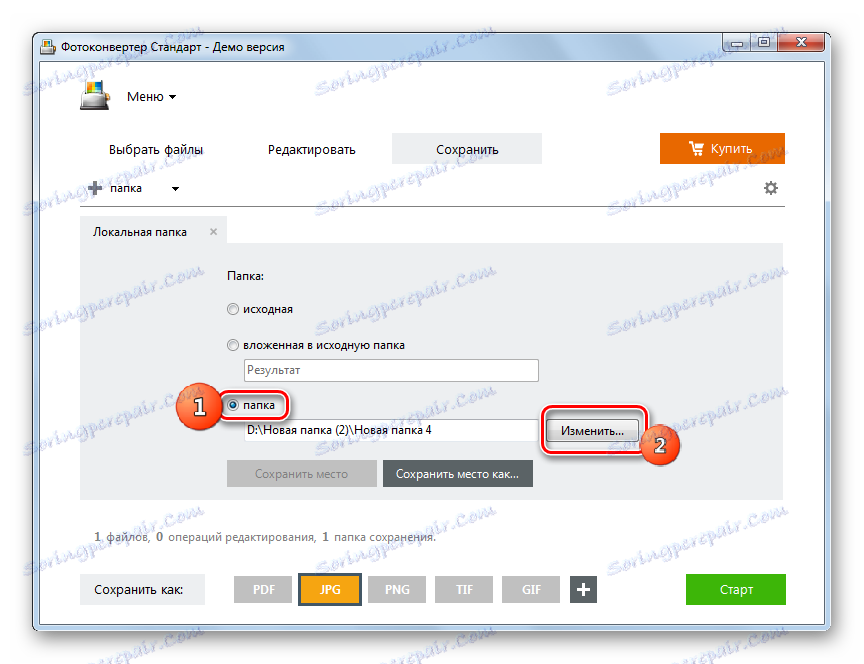
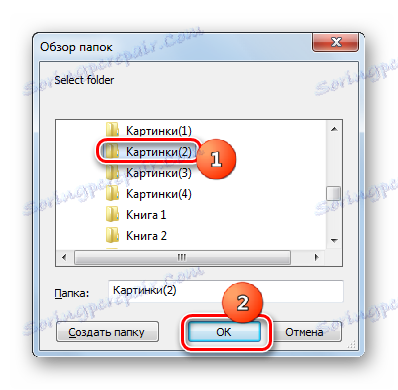
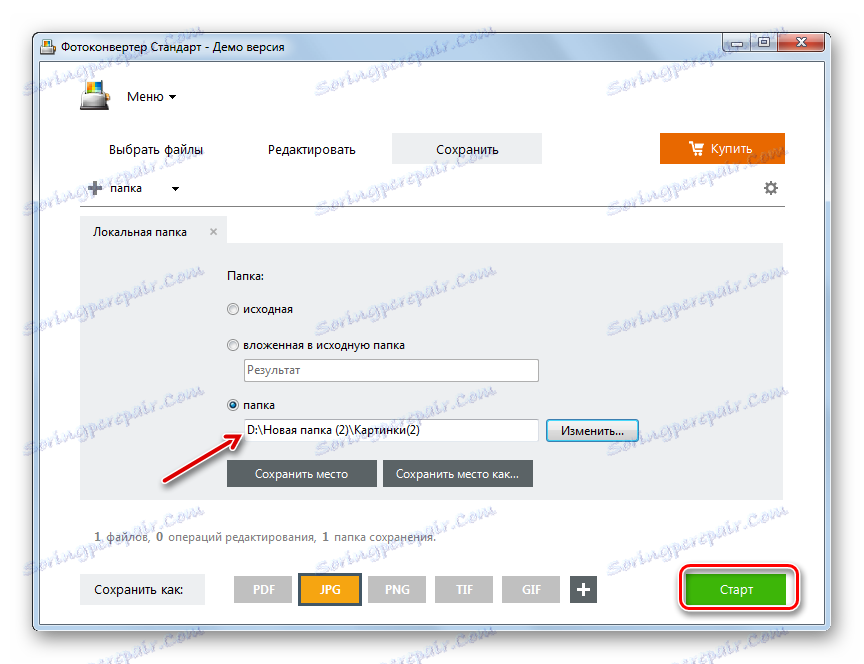
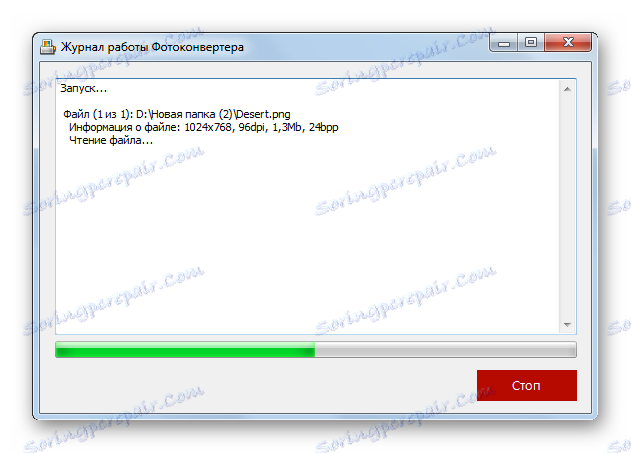
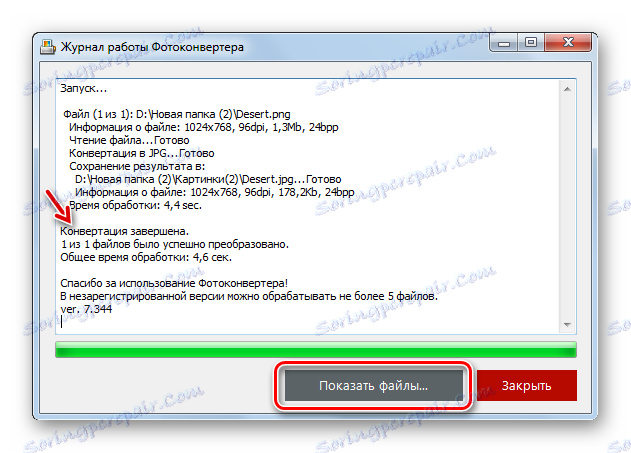
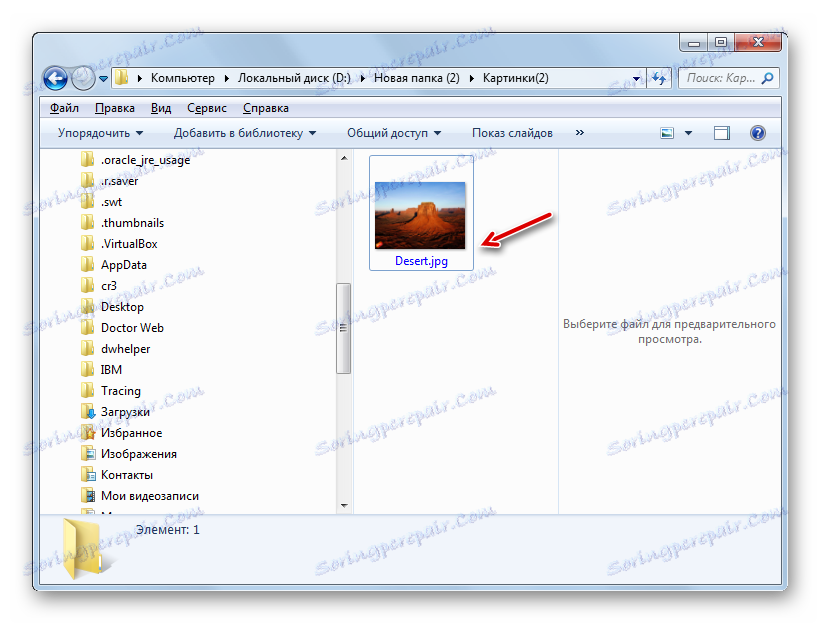
Този метод поема способността да обработва неограничен брой изображения едновременно, но за разлика от Format Factory, програмата Photo Converter се плаща. Той може да се използва безплатно за 15 дни с възможност за едновременно обработване на не повече от 5 обекта, но ако искате да го използвате допълнително, ще трябва да закупите пълната версия.
Метод 3: FastStone Image Viewer
Конвертиране на PNG в JPG са някои напреднали зрители на изображения, които включват FastStone Image Viewer ,
- Стартирайте FastStone Image Viewer. В менюто щракнете върху Файл и отворете . Или използвайте Ctrl + O.
- Отваря прозореца за отваряне на изображението. Отидете до областта, където се съхранява целевата PNG. Кликнете върху бутона "Отваряне" .
- С помощта на файловия мениджър FastStone отивате в директорията, където се намира желаното изображение. В този случай целевото изображение ще бъде откроено между останалите в дясната страна на програмния интерфейс, а в долната лява част ще се покаже миниатюрата му за преглед. След като сте проследили, че желаният обект е бил избран, кликнете върху менюто "Файл" и след това върху "Запазване като ..." . Или можете да използвате Ctrl + S.
![Отидете в прозореца за запазване на файлове, като използвате горното хоризонтално меню в FastStone Image Viewer]()
Като алтернатива можете да приложите и кликване върху иконата под формата на флопи диск.
- Отваря се прозорецът Запазване като . В този прозорец трябва да преминете към директорията на дисковото пространство, където искате да поставите конвертираното изображение. В полето "Тип файл" изберете "JPEG формат" от списъка, който се показва. Въпросът да се промени или да не се промени името на снимката в полето "Име на обекта" остава изцяло по Ваша преценка. Ако искате да промените характеристиките на изходящата картина, кликнете върху бутона "Опции ..." .
- Отваря се прозорецът "Настройки на файловия формат" . Тук, използвайки плъзгача "Качество", можете да увеличите или намалите нивото на компресиране на изображения. Но трябва да имате предвид, че колкото по-високо сте задали качеството, толкова по-малко компресирате обекта и заемате повече дисково пространство и обратно. В същия прозорец можете да настроите тези параметри:
- Цветова схема;
- Цветно отклонение;
- Оптимизиране на Хофман.
Обаче настройването на параметрите на излизащия обект в прозореца "Опции на файловия формат" изобщо не е задължително и повечето потребители дори не го отварят, когато конвертират PNG във JPG, използвайки FastStone. След като завършите настройките, кликнете върху "OK" .
- Връщайки се в прозореца за запазване, кликнете върху "Запазване" .
- Снимката или изображението ще бъдат запазени с разширението JPG в папката, посочена от потребителя.
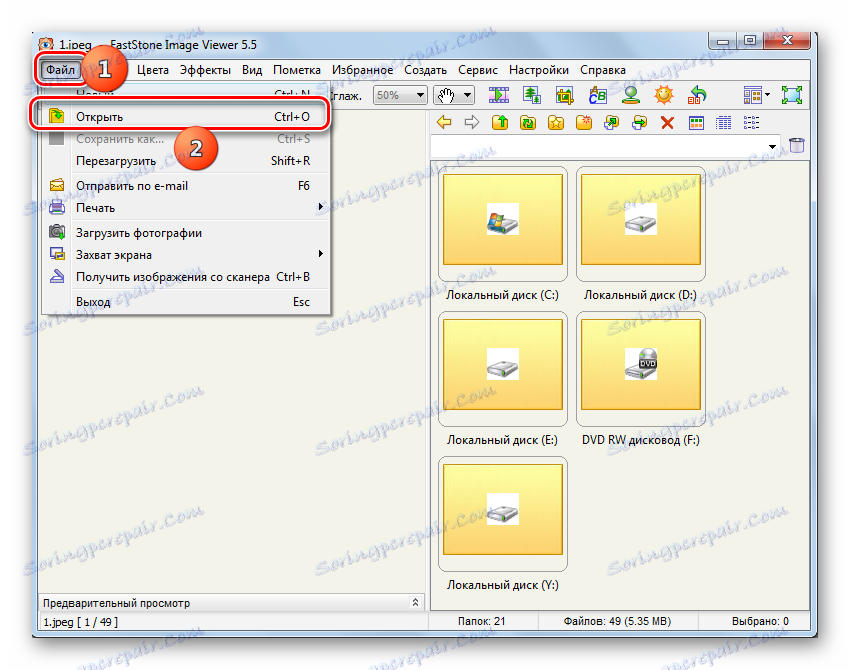
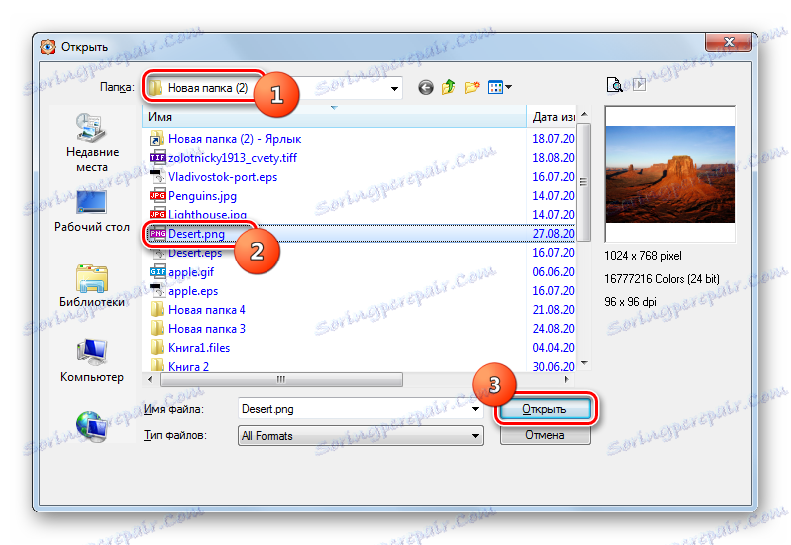
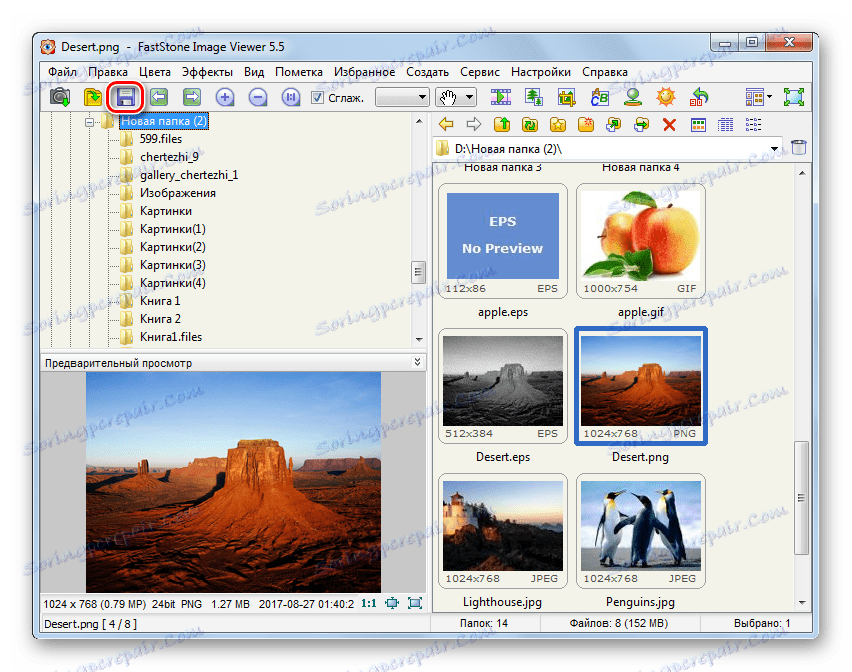
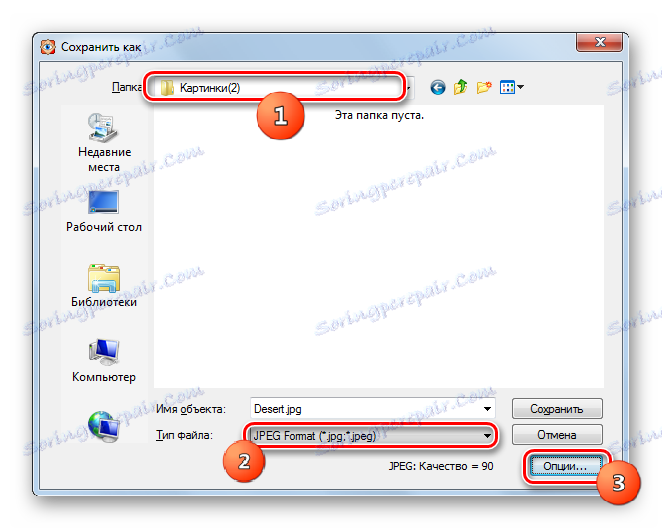
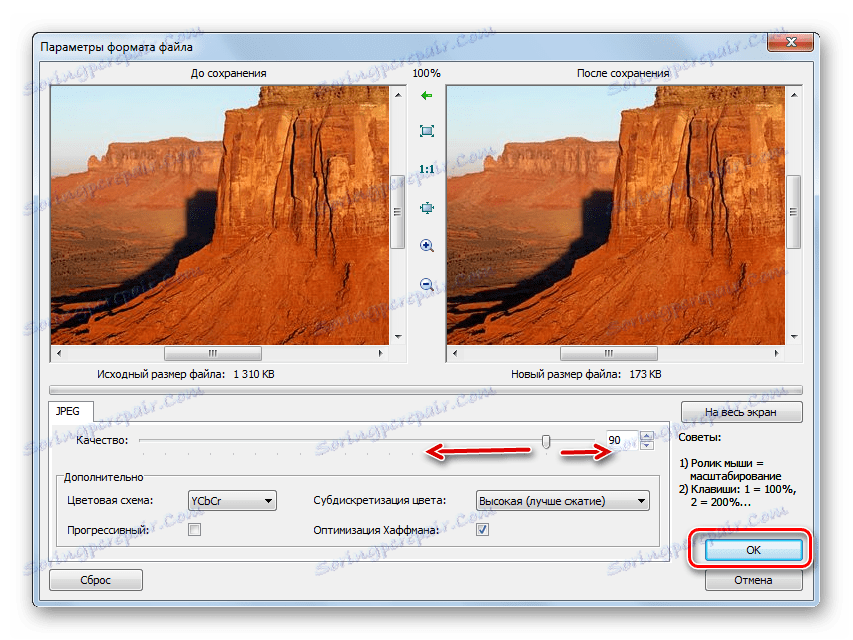
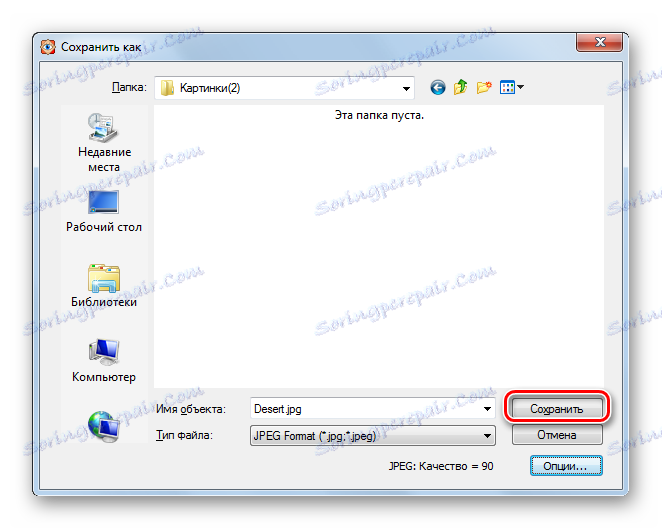
Този метод е добър, защото е абсолютно безплатен, но за съжаление, ако трябва да конвертирате голям брой изображения, този метод трябва да обработва всеки обект отделно, тъй като масовото конвертиране от този зрител не се поддържа.
Метод 4: XnView
Следващият зрител на изображения, който може да трансформира PNG в JPG, е XnView ,
- Активирайте XnView. В менюто кликнете върху "Файл" и "Отваряне ..." . Или използвайте Ctrl + O.
- Отваря се прозорец, в който трябва да отидете, където източникът е поставен като PNG файл. След като маркирате този обект, кликнете върху "Отваряне" .
- Избраното изображение ще се отвори в новия раздел програма. Кликнете върху иконата под формата на флопи диск, на която се показва въпросникът.
![Отворете прозореца за запазване на файлове, като използвате иконата на лентата с инструменти в програмата XnView]()
Тези, които искат да действат чрез менюто, могат да използват елементите "Файл" и "Запазване като ..." . Тези потребители, за които по-тясното манипулиране на "горещите" клавиши, имат способността да прилагат Ctrl + Shift + S.
- Инструментът за запазване на картина е активиран. Отидете до мястото, където искате да запазите изходящия чертеж. В областта "Тип файл" изберете от списъка "JPG - JPEG / JFIF" . Ако искате да конфигурирате допълнителни настройки за изходящия обект, въпреки че това не е необходимо, кликнете върху "Опции" .
- Отваря се прозорецът "Опции" с подробни настройки за изходящия обект. Отидете в раздела "Write" , ако е бил отворен в друг раздел. Уверете се, че стойността в списъка с формати е "JPEG" . След това отидете в блока "Параметри", за да настроите директно настройките на изходящата картина. Тук, точно както при FastStone, можете да регулирате качеството на изходящото изображение, като плъзнете плъзгача. Сред другите регулируеми параметри са следните:
- Оптимизация чрез алгоритъма на Huffman;
- Запазване на данните EXIF, IPTC, XMP, ICC;
- Възстановяване на вградени скици;
- Избиране на метода за DCT;
- Дискретизация и др.
След като настройките са завършени, кликнете върху "OK" .
- След като сте направили всички желани настройки, кликнете върху "Запазване" в прозореца за запазване на изображението.
- Изображението се запазва в JPG формат и ще се съхранява в указаната директория.
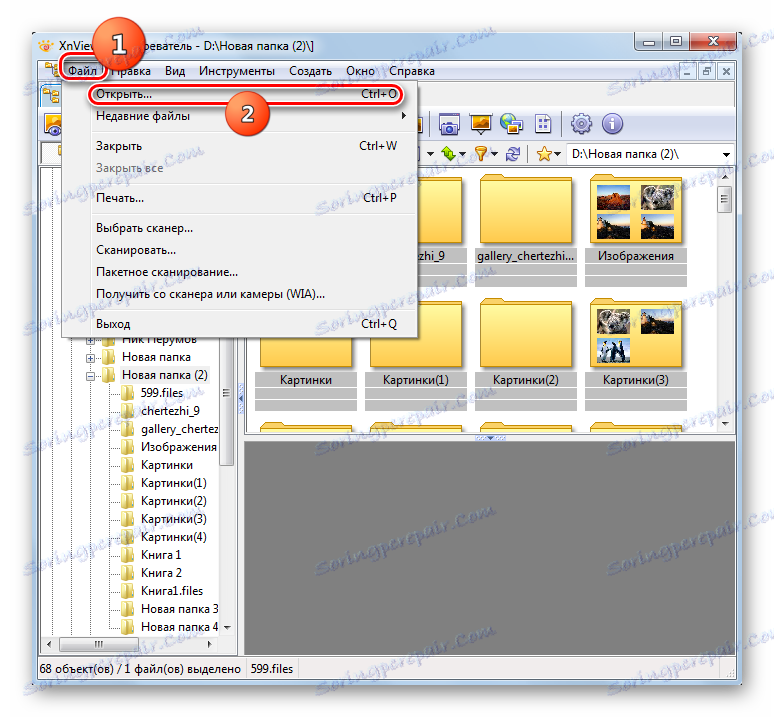
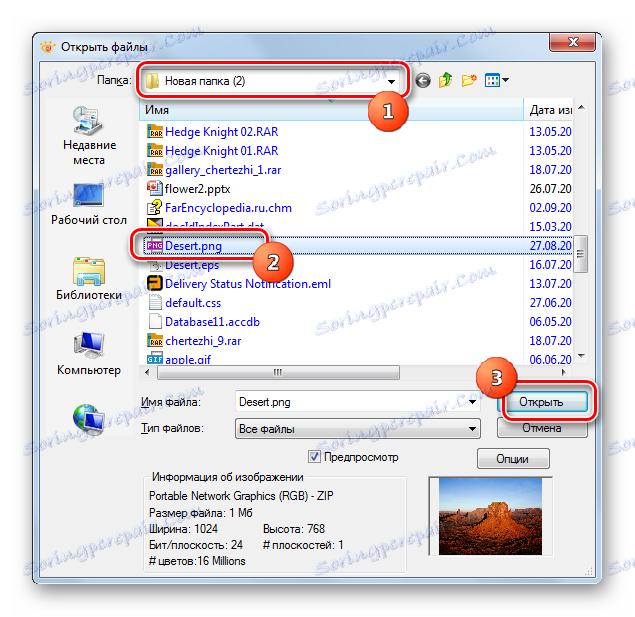
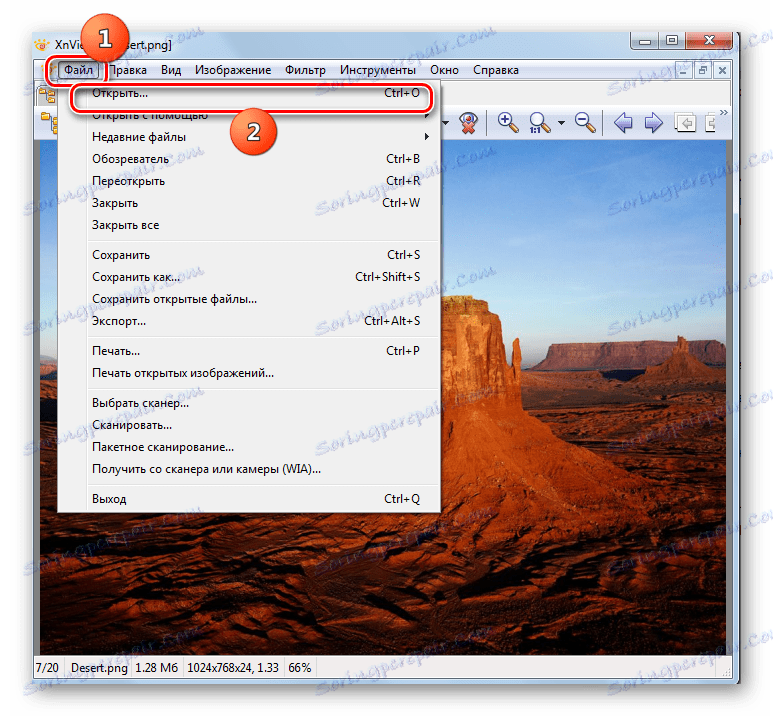
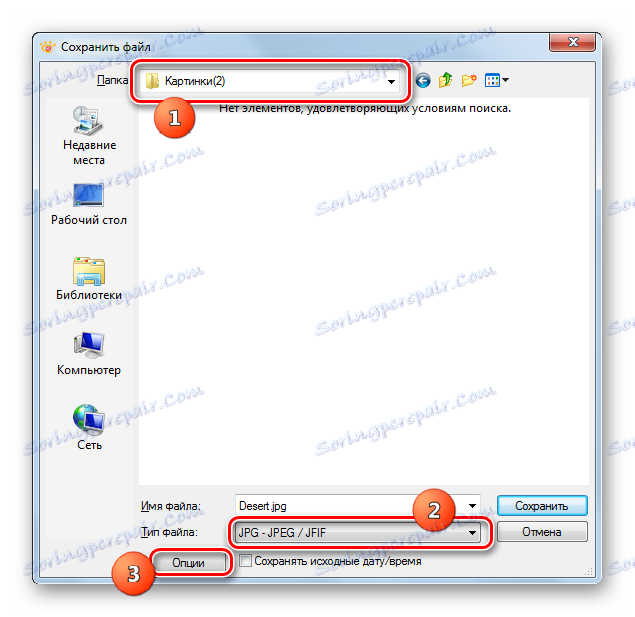
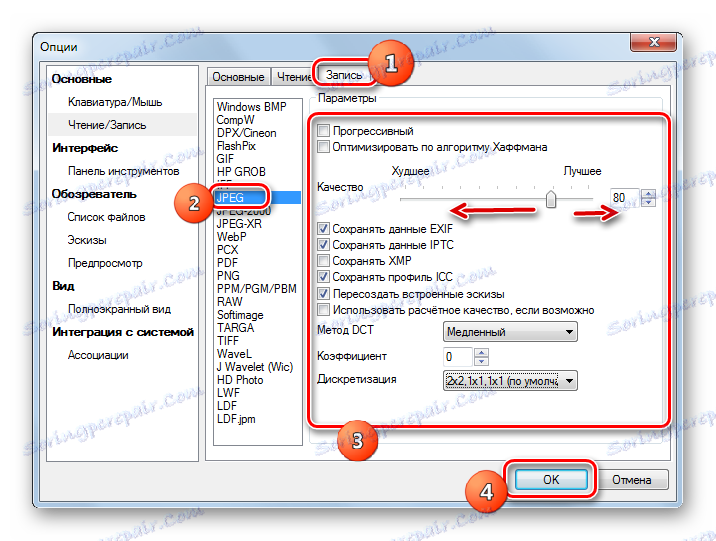
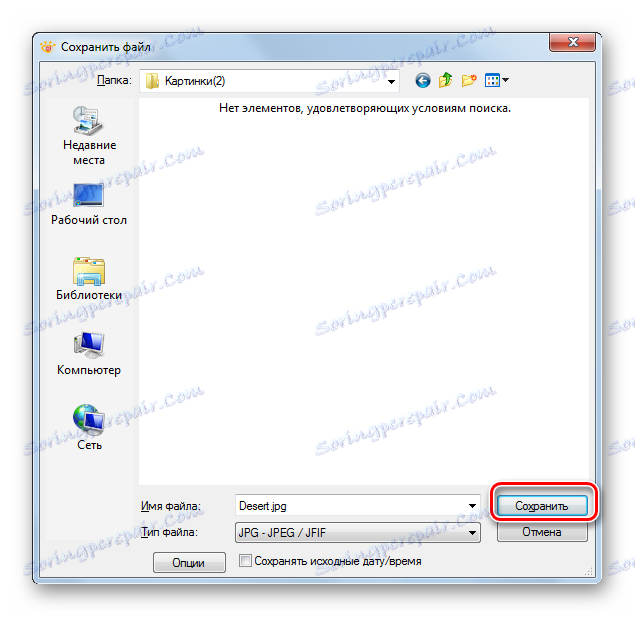
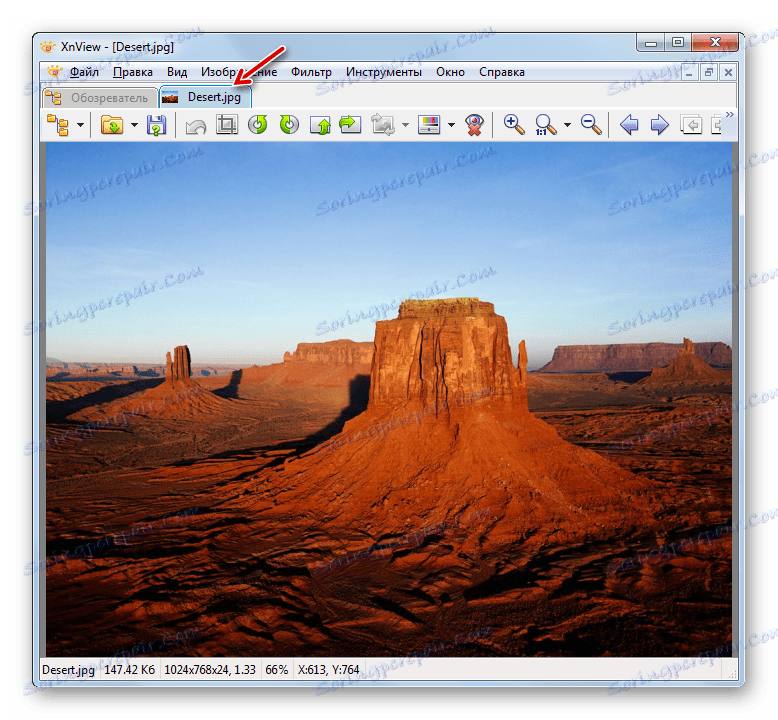
Като цяло този метод има същите предимства и недостатъци като предишния, но все пак XnView има малко повече опции за задаване на опции за изходящото изображение, отколкото за FastStone Image Viewer.
Метод 5: Adobe Photoshop
Конвертиране на PNG в JPG може почти всички съвременни графични редактори, които включват програмата Adobe Photoshop ,
- Стартирайте Photoshop. Кликнете върху "Файл" и "Отвори ..." или използвайте клавишите Ctrl + O.
- Прозорецът се отваря. Изберете в него чертежа, който искате да конвертирате, като отворите директорията на разположението му. След това кликнете върху "Отваряне" .
- Ще се отвори прозорец, където се съобщава, че обектът има формат, който не съдържа вградени цветови профили. Разбира се, това може да се промени чрез пренареждане на превключвателя и задаване на профил, но това не е необходимо за изпълнение на задачата ни. Така че кликнете върху OK .
- Изображението ще се покаже в интерфейса на Photoshop.
- За да го превърнете в желания формат, кликнете върху Файл и Запазване като ... или използвайте клавишите Ctrl + Shift + S.
- Прозорецът за запис е активиран. Отидете до мястото, където искате да съхранявате конвертирания материал. В полето "Тип файл" изберете от списъка "JPEG" . След това кликнете върху "Запазване" .
- Ще се покаже прозорецът "Опции JPEG" . Ако дори не можете да активирате този инструмент, докато работите с зрителите, докато запазвате файла, тази стъпка няма да работи. В областта "Настройки на изображението" можете да промените качеството на изходящата снимка. И можете да направите това по три начина:
- Изберете от падащия списък една от четирите опции (ниска, средна, висока или най-добра);
- Въведете стойността на нивото на качеството в съответното поле от 0 до 12;
- Плъзнете плъзгача наляво или надясно.
Последните две опции са по-точни от първия.
![Регулиране на качеството на изображението в прозореца JPEG Options в Adobe Photoshop]()
В блока "Вариант на форматиране", като преместите бутона за избор, можете да изберете една от следните три опции в JPG:
- база;
- Основен оптимизиран;
- Прогресивно.
След като въведете всички необходими настройки или ги инсталирате по подразбиране, кликнете върху "OK" .
- Изображението ще бъде преобразувано в JPG и поставено, където сами сте го присвоили.
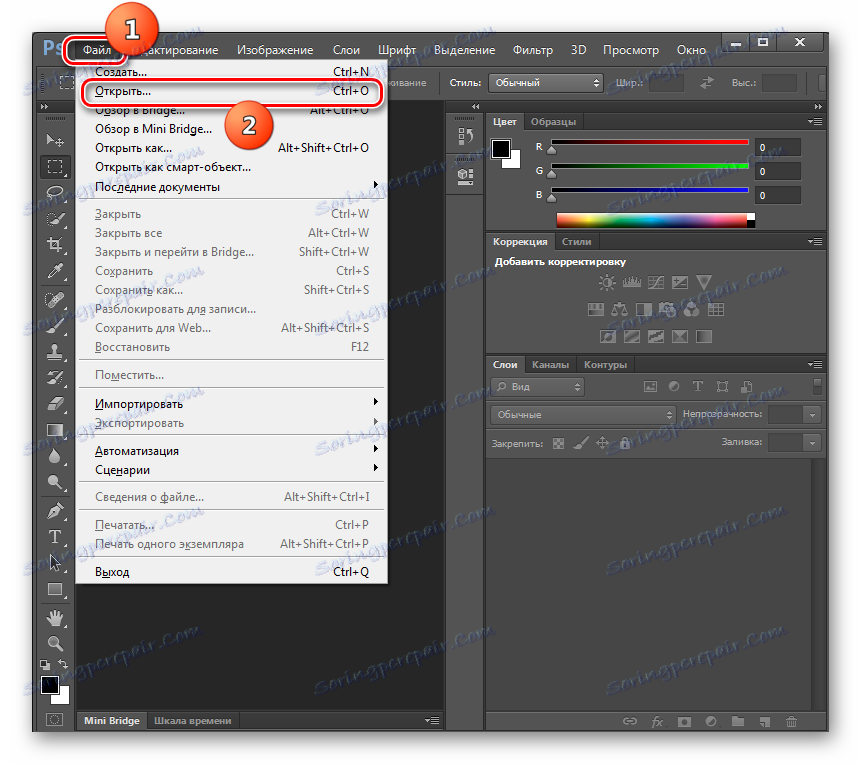
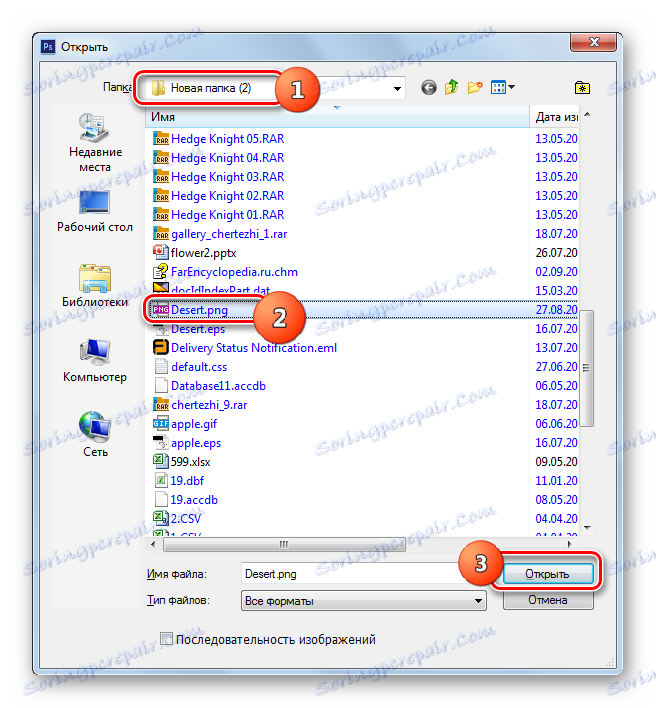
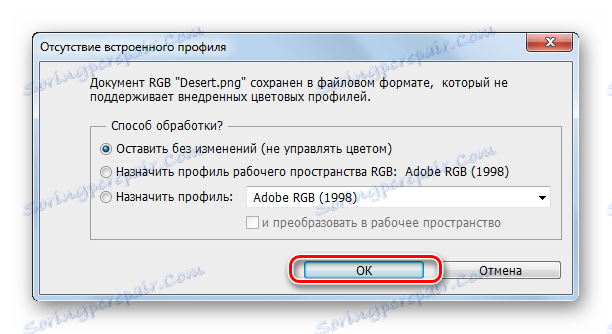
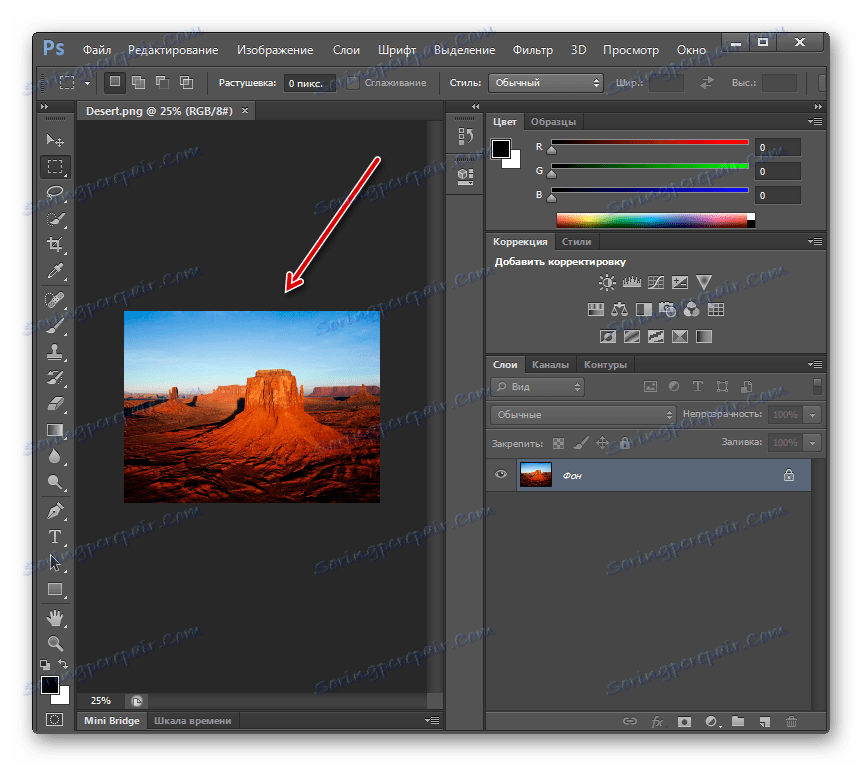
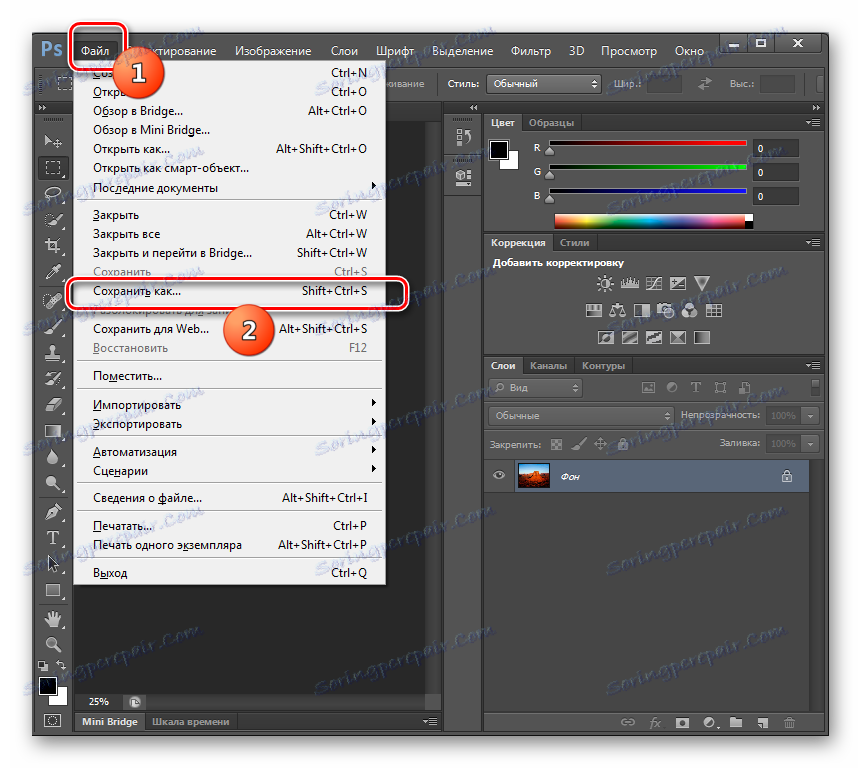
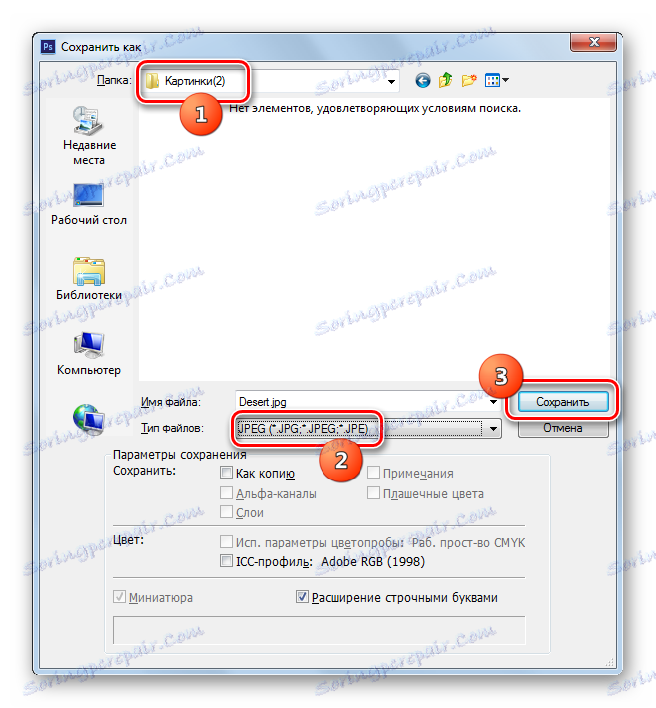

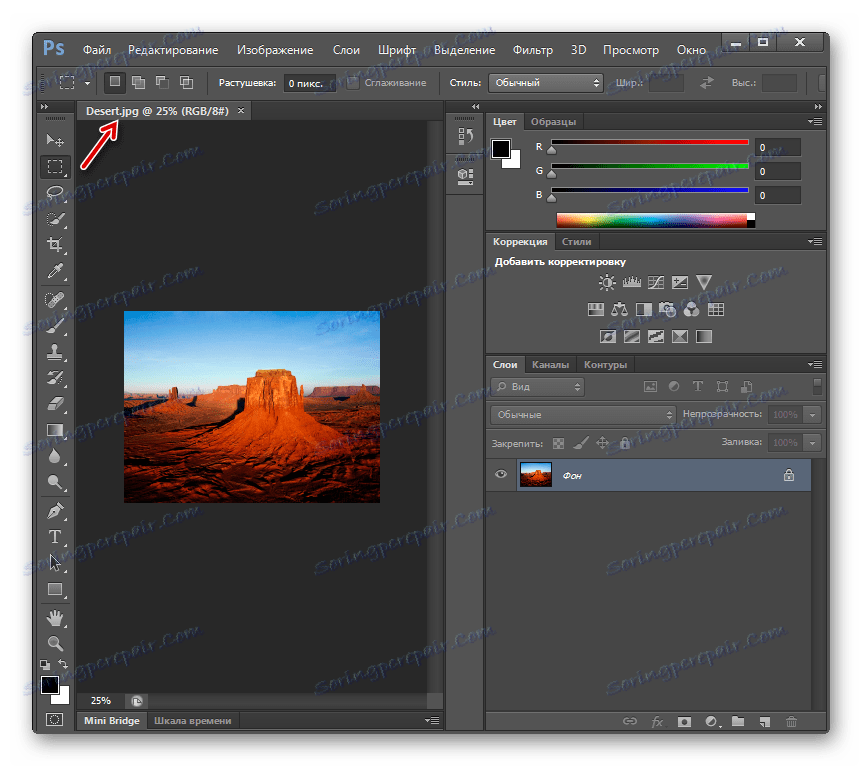
Основните недостатъци на този метод са липсата на възможност за масово преобразуване и заплащането на Adobe Photoshop.
Метод 6: Gimp
Ще бъде наречен следващият графичен редактор, който ще може да реши задачата ширит ,
- Стартирайте Gimp. Кликнете върху "Файл" и "Отвори ..." .
- Появява се инструмент за отваряне на изображение. Преместете се до мястото, където се намира изображението, което трябва да бъде обработено. След избора си кликнете върху "Отваряне" .
- Снимката ще се покаже в обвивката на Gimp.
- Сега трябва да конвертирате. Кликнете върху "Файл" и "Експортирай като ..." .
- Отваря се прозорецът за експортиране. Преместете се до мястото, където искате да запазите получената картина. След това кликнете върху "Изберете типа на файла" .
- От списъка с предложения формат изберете "JPEG изображение" . Кликнете върху Износ .
- Отваря се прозорецът "Експортиране на изображение като JPEG" . За достъп до допълнителни настройки кликнете върху "Разширени опции" .
- Чрез плъзгане на плъзгача можете да определите нивото на качеството на изображението. Освен това в същия прозорец могат да се извършват следните манипулации:
- Управление на анти-псевдоними;
- Използвайте маркери за рестартиране;
- оптимизиране;
- Посочете подпробата и метода DCT;
- Добавете коментар и т.н.
След като изпълните всички необходими настройки, кликнете върху Експортиране .
- Изображението ще бъде експортирано в избрания формат в посочената папка.
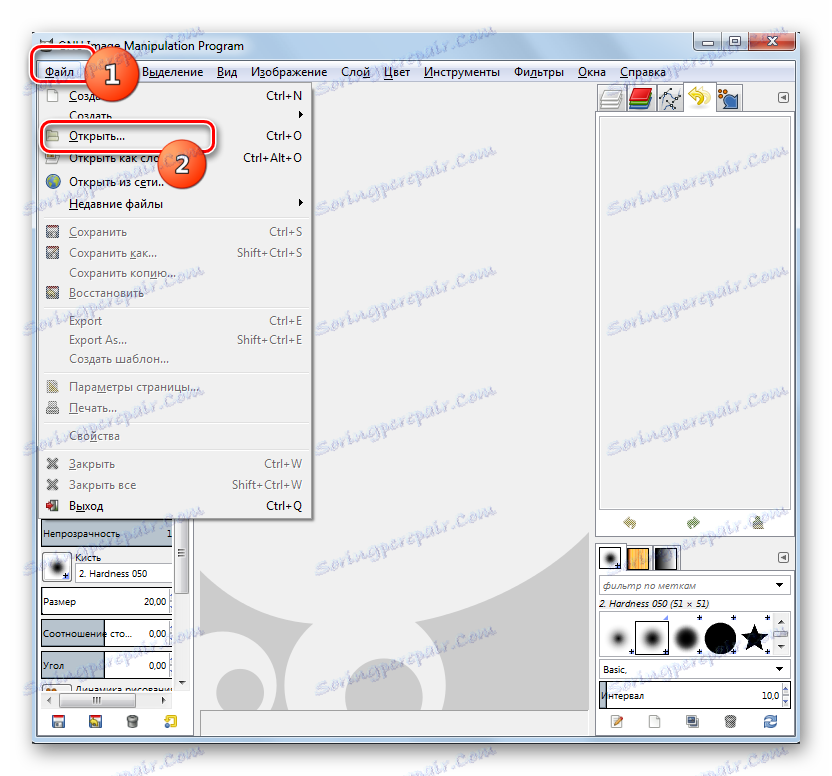
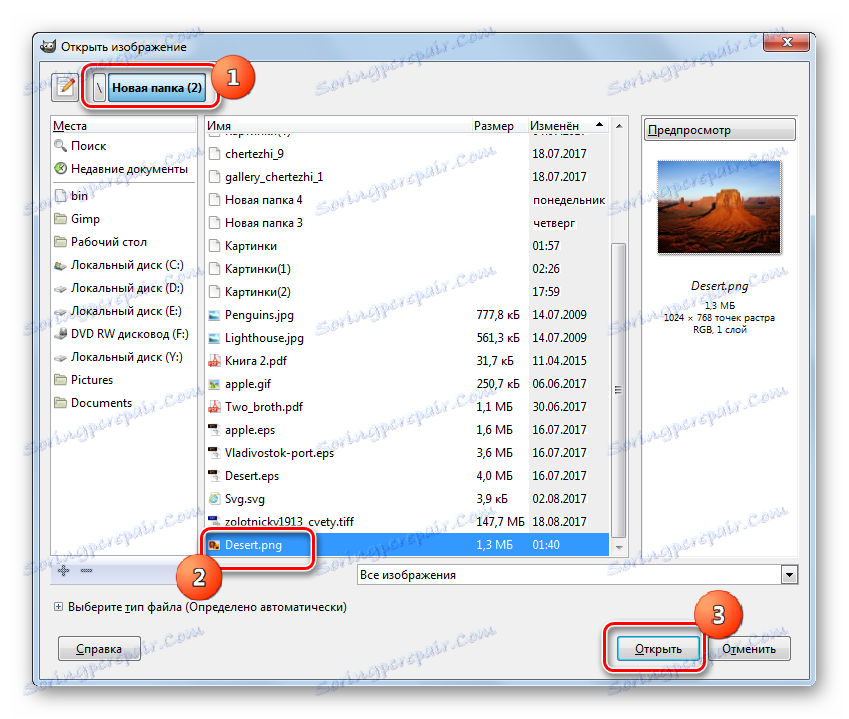
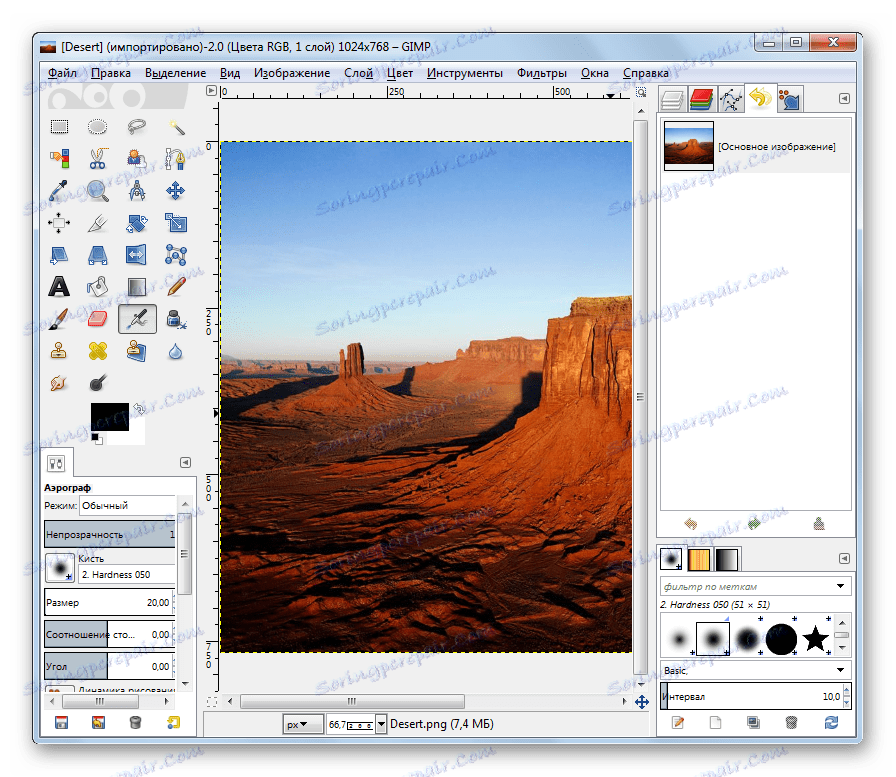
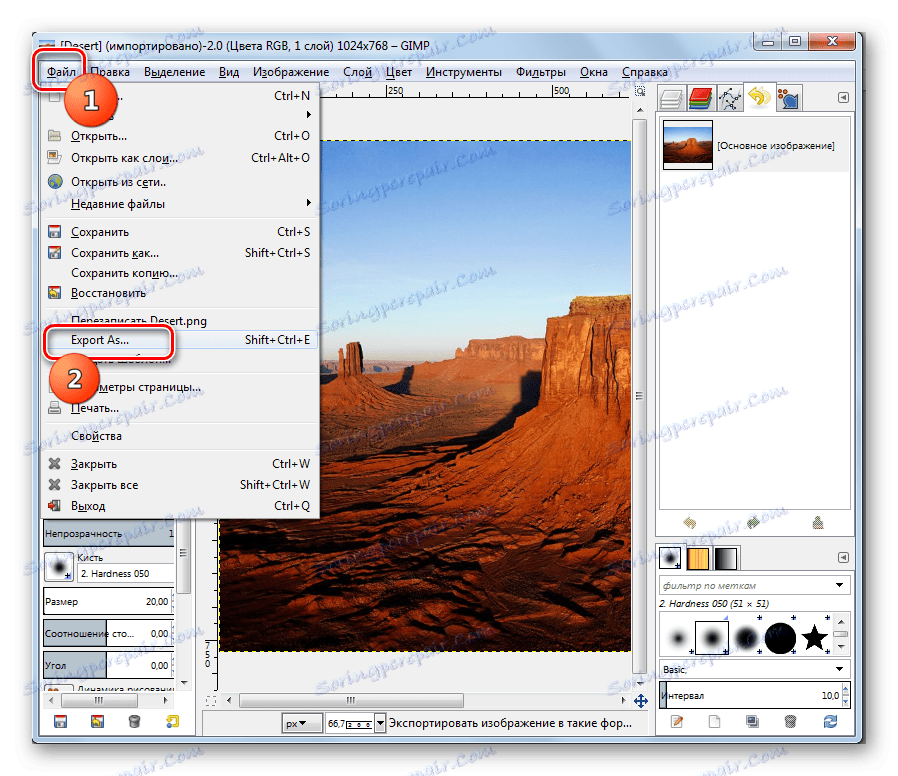
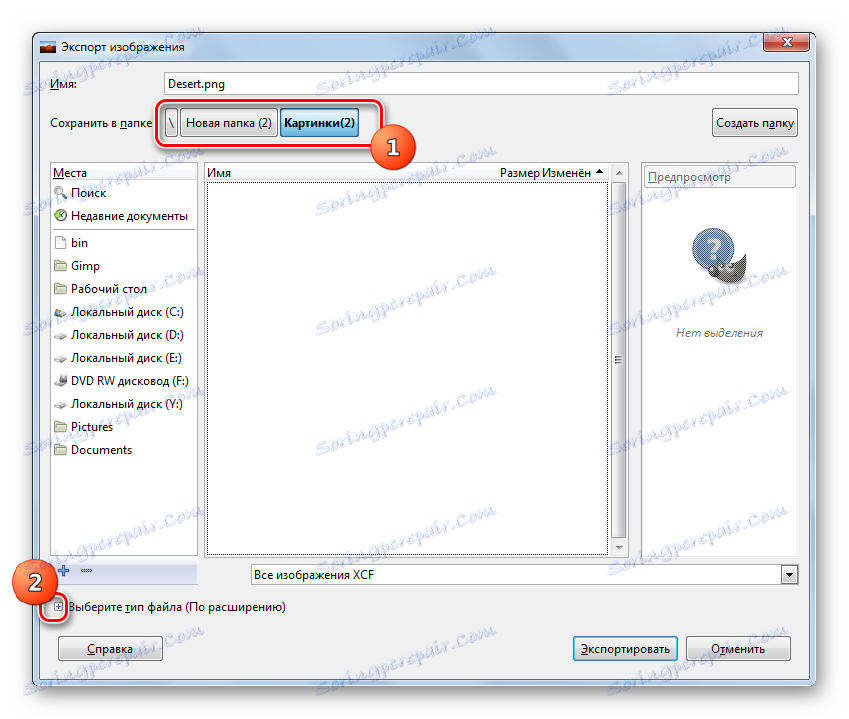
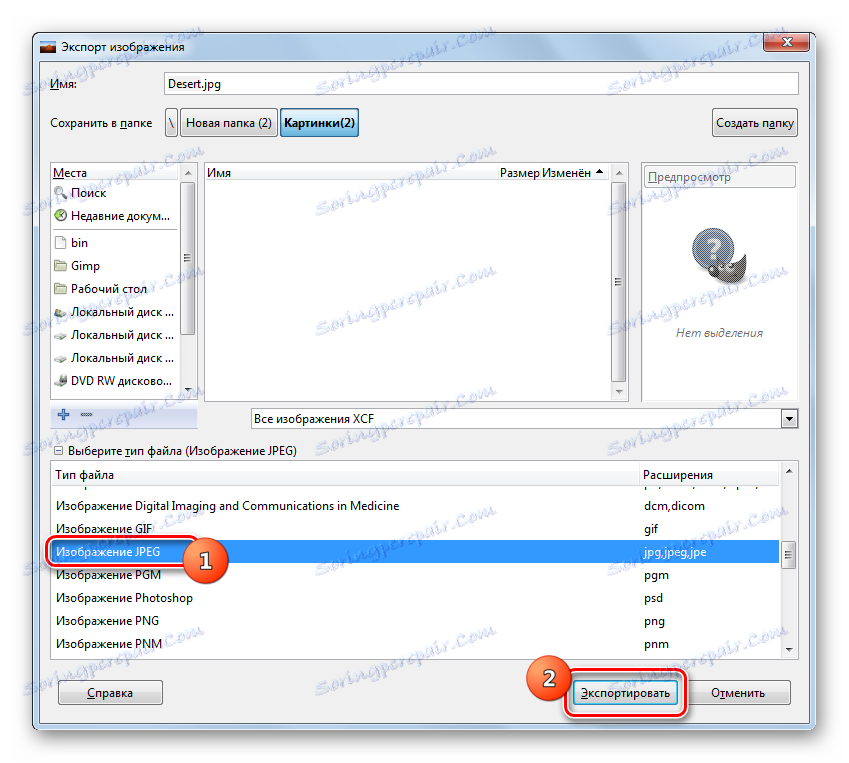

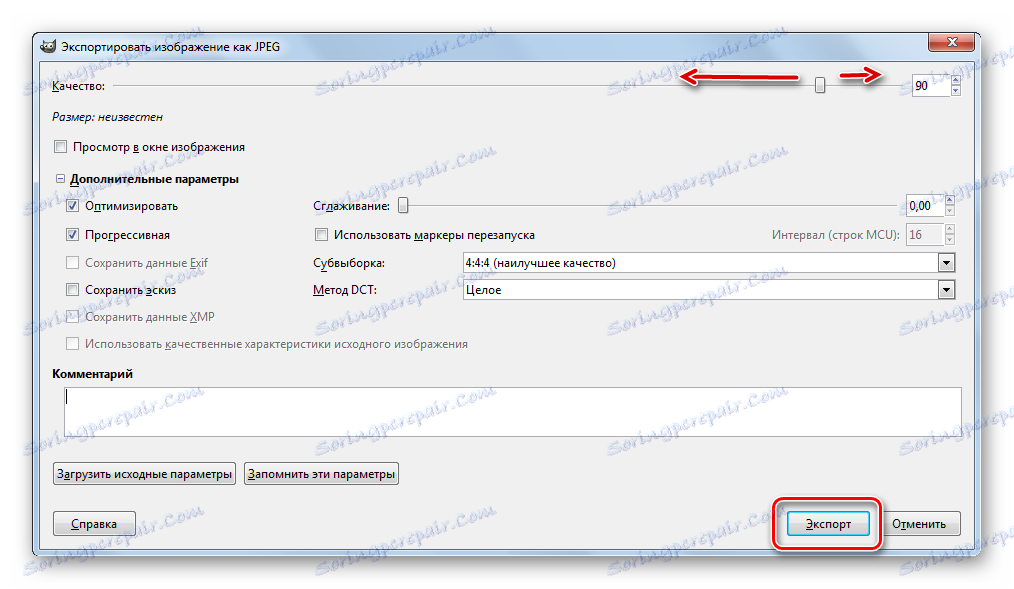
Метод 7: Боядисване
Но задачата може да бъде решена без дори да се инсталира допълнителен софтуер и да се използва графичния редактор Paint, който вече е предварително инсталиран в Windows.
- Стартирайте Paint. Кликнете върху иконата под формата на триъгълник, насочен към остър ъгъл надолу.
- В менюто, което се показва, изберете "Отваряне" .
- Прозорецът се отваря. Преместете се в директорията на мястото на източника, изберете я и кликнете върху "Отваряне" .
- Картината ще се покаже в интерфейса Paint. Кликнете върху вече познатото позвъняване в менюто на триъгълника.
- Кликнете върху "Запазване като ..." и изберете "JPEG изображение" от списъка с формати.
- В открывшемся окне сохранения перейдите в область, где хотите хранить рисунок и кликните «Сохранить» . Формат в области «Тип файла» выбирать не нужно, так как он уже был выбран ранее.
- Картинка сохранена в желаемом формате в выбранном пользователем месте.
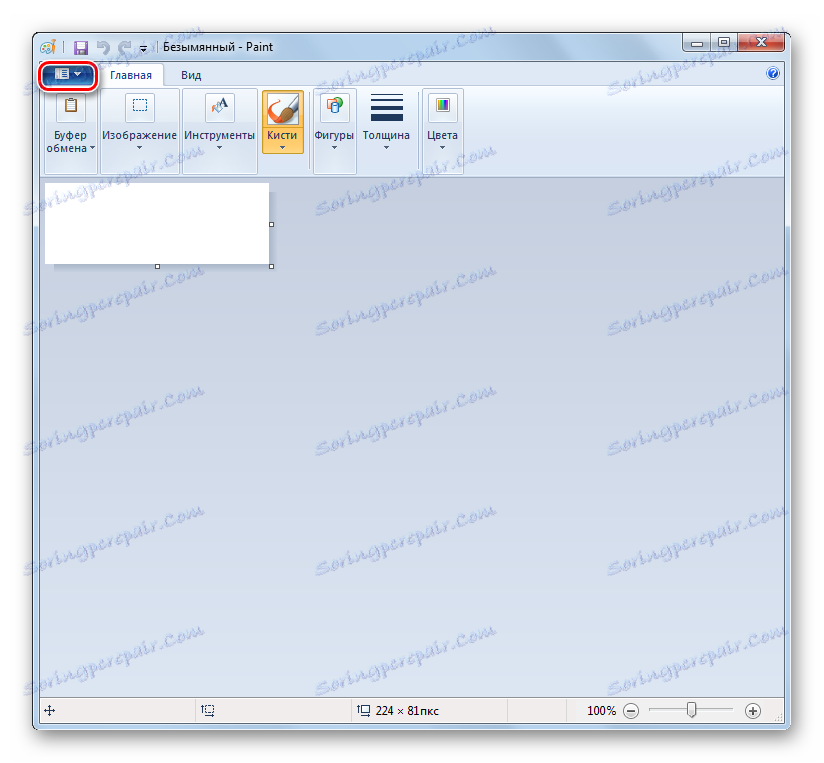
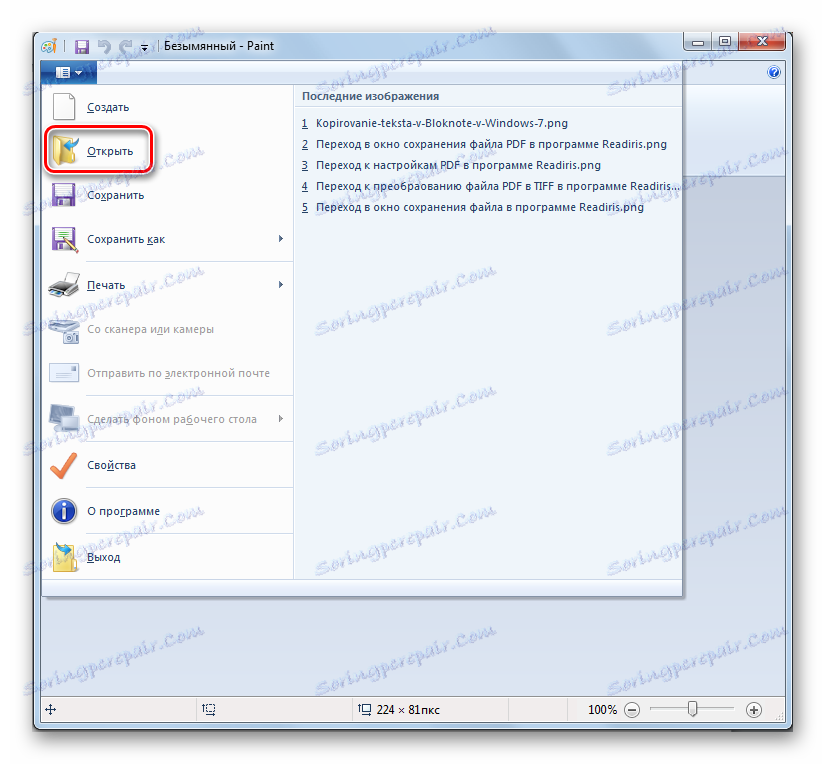
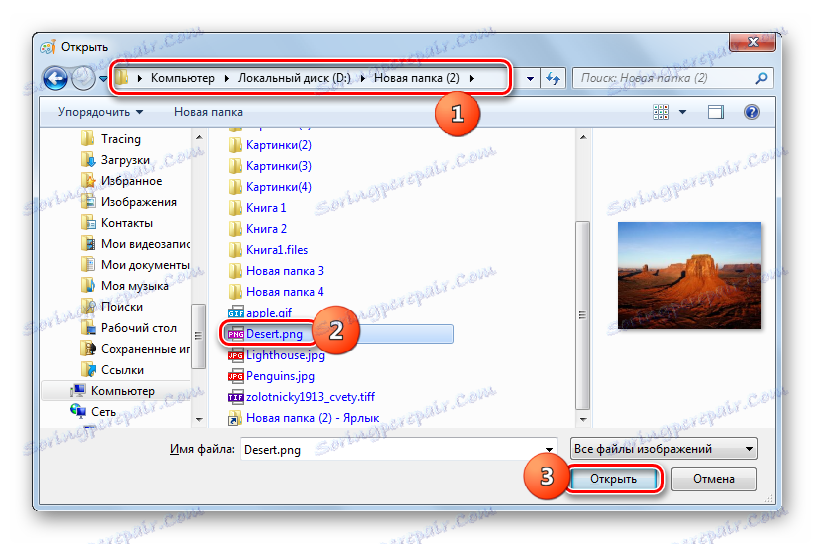
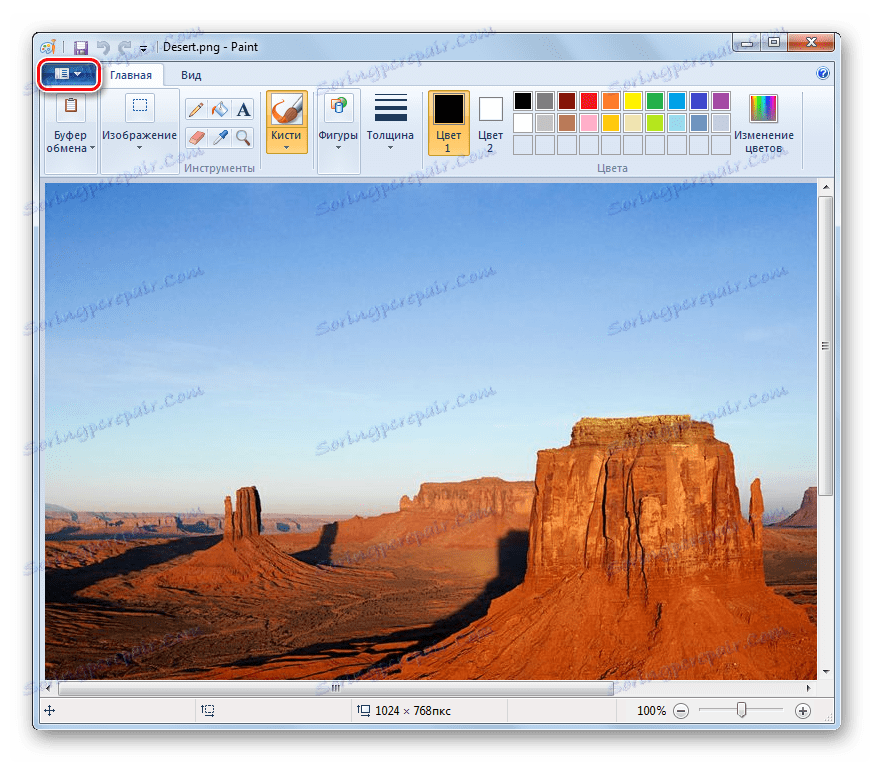
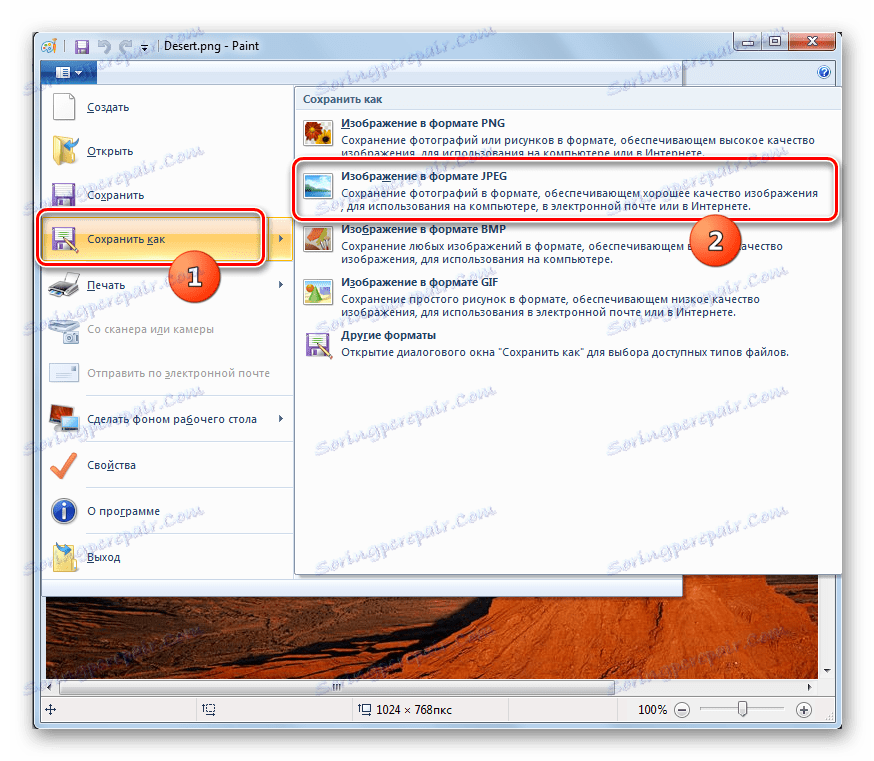
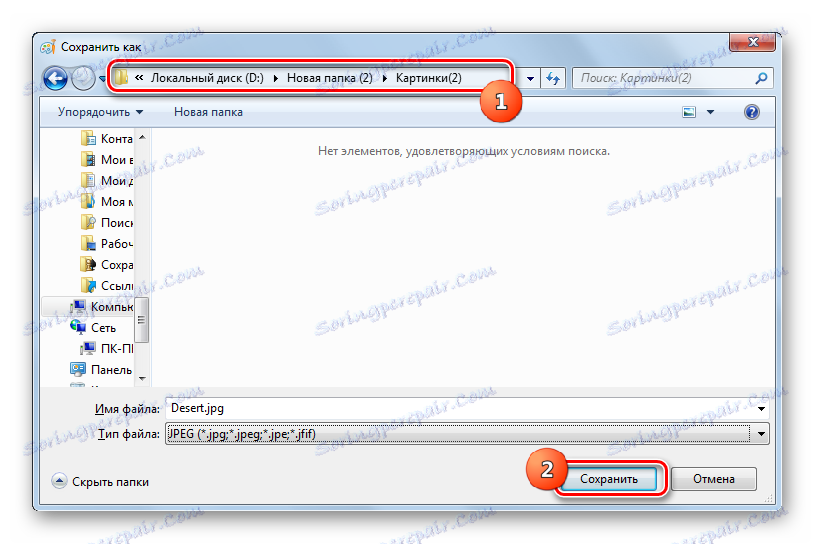
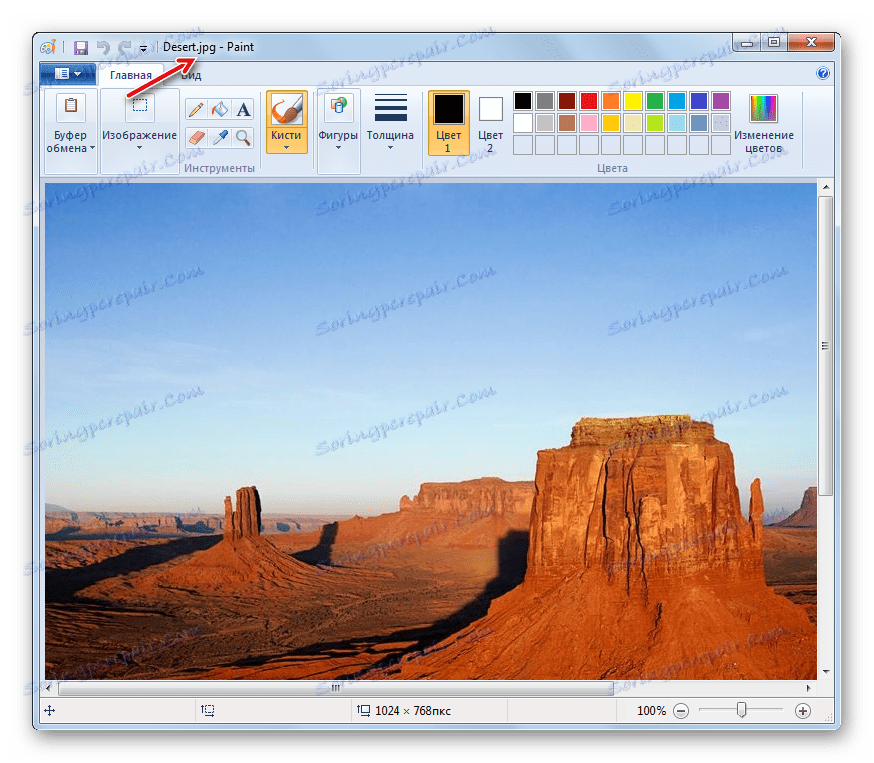
Преобразовать PNG в JPG можно с помощью софта различного типа. Если вы хотите конвертировать большое количество объектов за один раз, то воспользуйтесь конвертерами. В случае если нужно преобразовать одиночные изображения или задать точные параметры исходящего рисунка, для этих целей нужно использовать графические редакторы или продвинутые просмотрщики картинок с дополнительным функционалом.