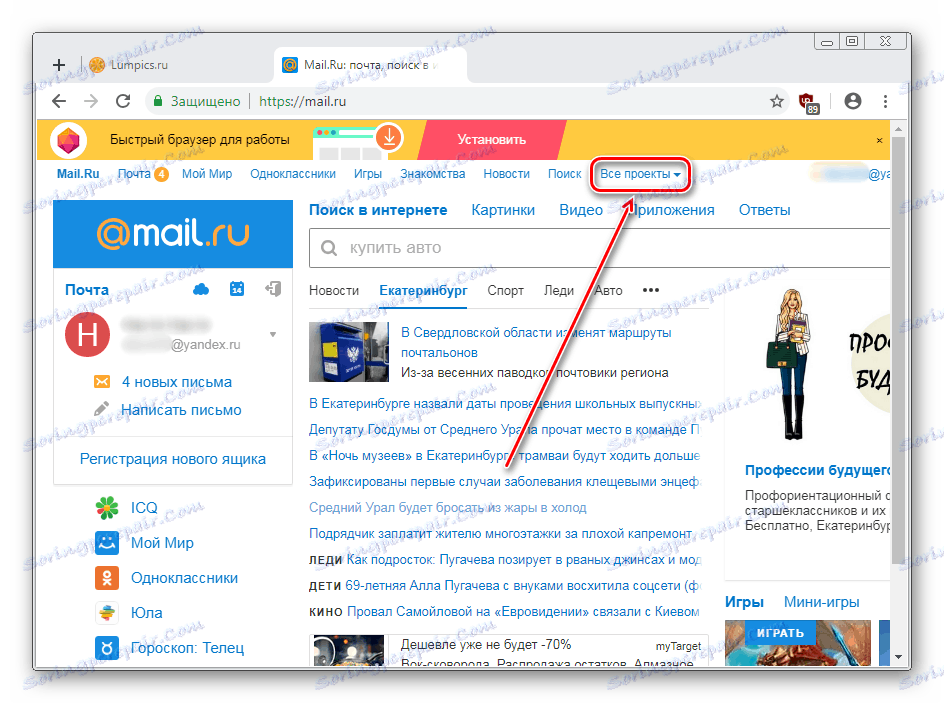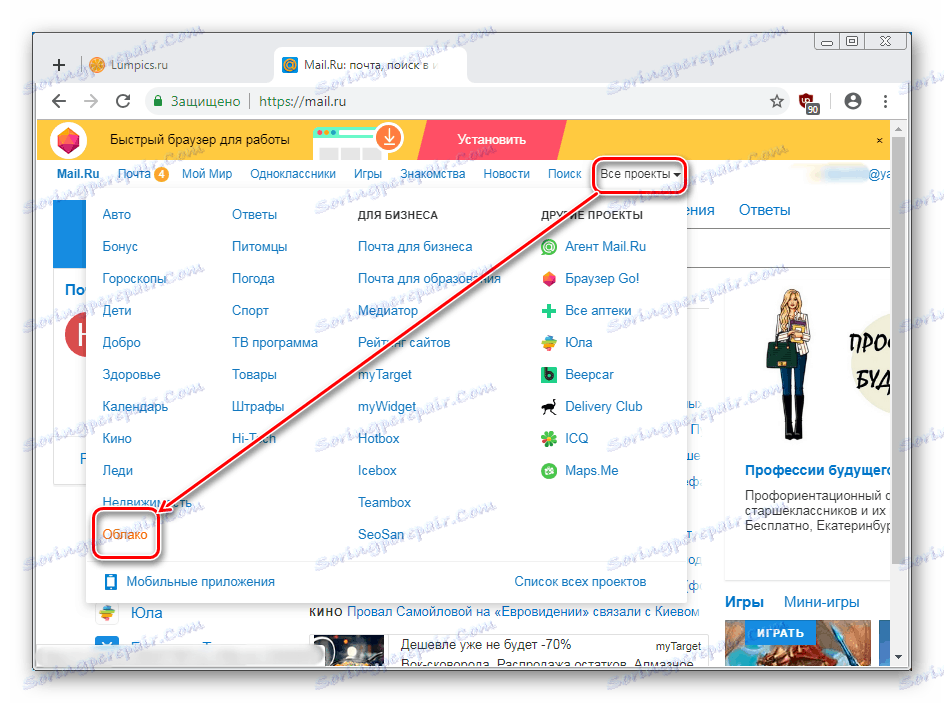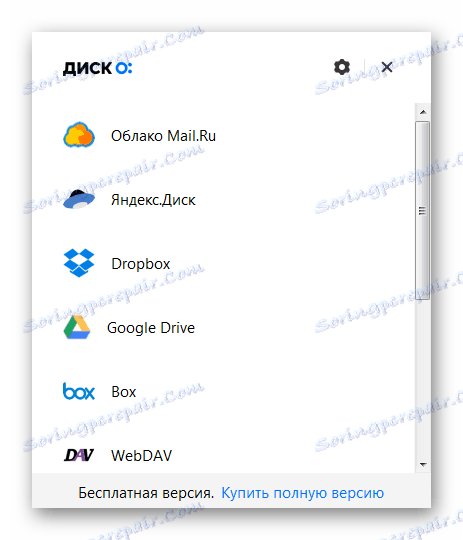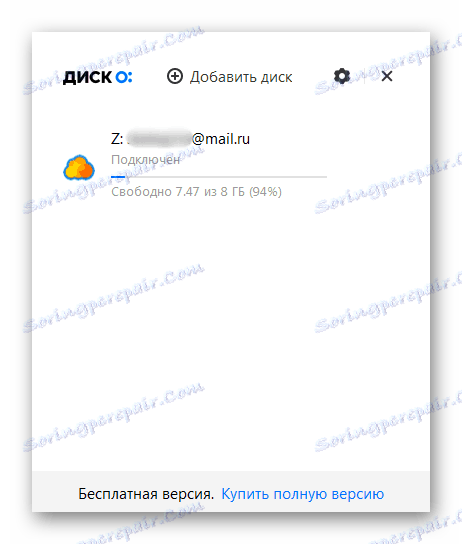Как да създадете "Cloud Cloud"
Службата Mail.Ru предлага на потребителите си патентовано пространство за съхранение в облак, където можете да изтегляте отделни файлове с размер до 2 ГБ и с общ обем до 8 ГБ безплатно. Как да създадете и свържете този "облак"? Да видим.
съдържание
Създаване на "Облаци" в Mail.Ru
Всеки потребител, който има поне някаква пощенска кутия, не непременно от @ mail.ru, може да използва онлайн хранилището за данни от Mail.Ru. В безплатната тарифа можете да използвате 8 ГБ пространство и да имате достъп до файлове от всяко устройство.
Обсъжданите по-долу методи са независими едно от друго - можете да създадете облак с някоя от опциите, описани по-долу.
Метод 1: Уеб версия
За да създадете "облак" на уеб версията, дори не е необходимо да имате пощенска кутия на домейна @ mail.ru - можете да влезете с имейли от други услуги, например @ yandex.ru или @ gmail.com .
Ако възнамерявате да инсталирате в допълнение към уеб версията програма за работа с облака на компютър, използвайте само mail @ mail.ru. В противен случай просто не можете да влезете в компютърната версия на "Облаци" с пощата на други услуги. Освен това не е необходимо да използвате сайта - веднага можете да отидете на Метод 2, да изтеглите програмата и да влезете в нея. Ако използвате само уеб версията, можете да влезете в пощата от всеки имейл.
Повече подробности: Как да влезете в Mail.Ru
Е, ако нямате имейл или искате да създадете нова пощенска кутия, прегледайте процедурата за регистрация в услугата, като използвате инструкциите ни по-долу.
Повече подробности: Създаване на имейл на Mail.Ru
По този начин отсъства създаването на лично съхранение в облака - потребителят просто трябва да отиде в съответната секция, да приеме условията на лицензионното споразумение и да започне да използва услугата.
- Можете да влезете в облака по два начина: докато в главния Mail.Ru кликнете върху връзката "Всички проекти" .
![Всички бутони за проекти на основния MailRu]()
От падащото меню изберете "Cloud" .
![Облак във всички проекти на MailRu]()
Или следвайте връзката cloud.mail.ru , В бъдеще можете да запазите тази връзка като отметка, за да направите бърз преход към "облака" .
- На първия вход ще се появи прозорец за добре дошли. Кликнете върху "Напред" .
- Във втория прозорец маркирайте квадратчето "Приемам условията на" Лицензионното споразумение " и кликвам върху бутона " Стартиране на работа " .
- Ще се отвори услугата "облак". Можете да започнете да го използвате.
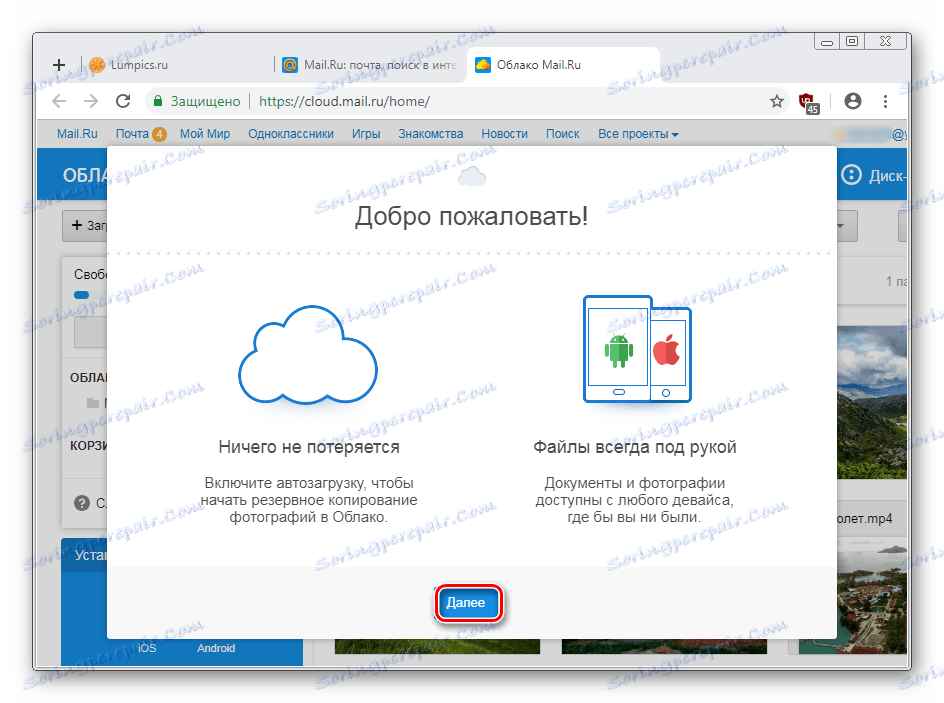
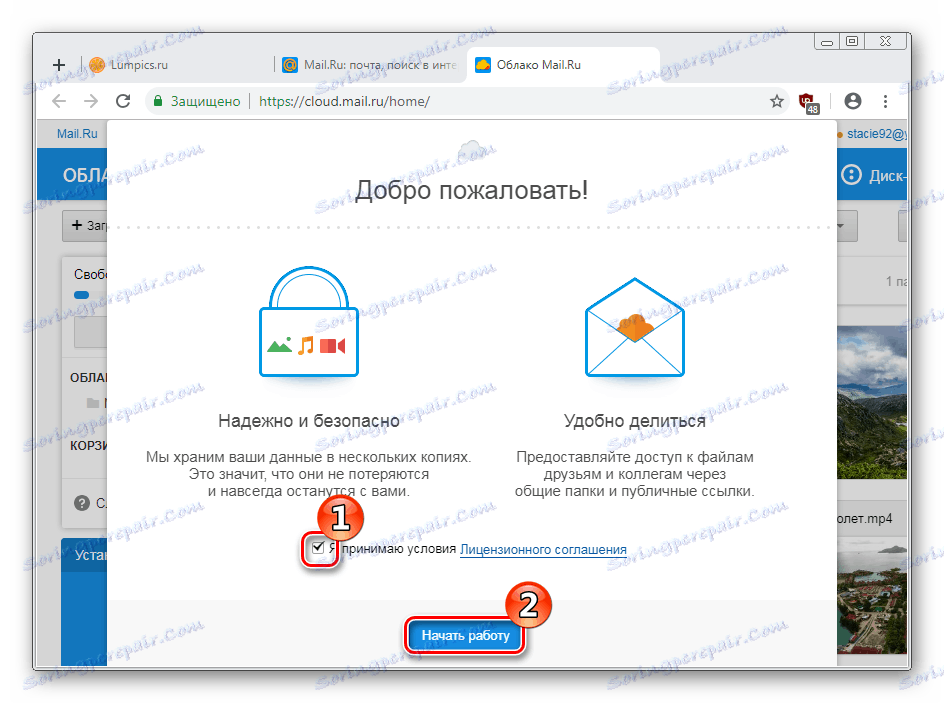
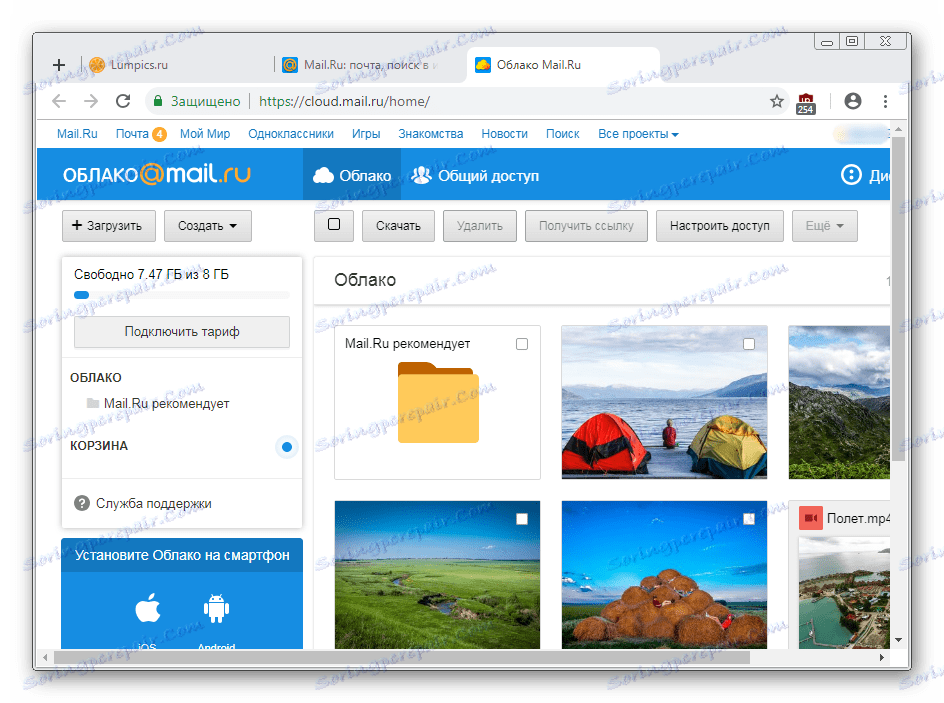
Метод 2: Програма за компютър
За активните потребители, които непрекъснато имат достъп до файловете си от "Cloud", се препоръчва да инсталирате настолно приложение. Mail.ru предлага да използвате удобна възможност да свържете хранилището си в облак, така че да се показва заедно с физическите твърди дискове в списъка с устройства.
В допълнение, приложението работи с файлове с различни формати: отваряне на програмата "Disk-O" , можете да редактирате документите дума , запазете презентации в PowerPoint работя в Photoshop , AutoCAD и спестявайте всички резултати и разработки направо в онлайн хранилището.
Друга особеност на приложението е, че той поддържа влизането в други профили ( Yandex.Disk , Dropbox , Google устройство , той е Google One) и в бъдеще ще работи с други популярни облаци. Чрез нея можете да се регистрирате по пощата.
- Кликнете върху връзката по-горе, намерете бутона "Изтегляне за Windows" (или кликнете върху връзката "Изтегляне за MacOS" по-долу) и кликнете върху нея. Моля, обърнете внимание, че прозорецът на браузъра трябва да се увеличи до пълния екран - ако е малък, сайтът го приема като изглед на страница от мобилно устройство и предлага да влезете от компютър.
- Програмата автоматично ще се зареди.
- Стартирайте инсталатора. Първоначално инсталаторът ще предложи да приеме условията на споразумението. Поставете отметка в квадратчето и кликнете върху "Напред" .
- Ще се покажат две допълнителни задачи, които са активни по подразбиране. Ако не сте имали нужда от пряк път на работния плот и автомат с Windows, премахнете отметката. Кликнете върху "Напред" .
- Обобщава се и се съобщава готовността за инсталиране. Кликнете върху "Инсталиране" . По време на процедурата може да се появи прозорец с искане за промени в компютъра. Съгласете се, като кликнете върху "Да" .
- В края на инсталацията ще бъдете помолени да рестартирате компютъра. Изберете желаната опция и кликнете върху Край .
- След като рестартирате системата, отворете инсталираната програма.
![Стартирайте]()
Ще бъдете подканени да изберете устройството, към което искате да се свържете. Задръжте курсора на мишката над него, след което ще се появи син бутон "Add" . Кликнете върху него.
- Ще се отвори прозорец за разрешаване. Въведете данните за вход и паролата от @ mail.ru (прочетете повече за поддръжката на пощенските кутии на други пощенски услуги в началото на тази статия) и кликнете върху "Свързване" .
- След успешното влизане ще се покаже информационен прозорец. Тук ще видите процента на свободното пространство, електронната поща, през която се е осъществила връзката, и буквата на устройството, присвоена на това хранилище.
![Свързан профил в облака на MailRu]()
Тук можете да добавите друг диск и да направите настройки с помощта на зъбното колело.
- В същото време прозорецът за изследване на системата ще се отвори успоредно с файловете, които се съхраняват в "Cloud". Ако все още не сте добавили нищо, ще бъдат показани стандартни файлове, показващи примери как и какво може да се съхранява тук. Те могат безопасно да бъдат премахнати, освобождавайки приблизително 500 MB пространство.
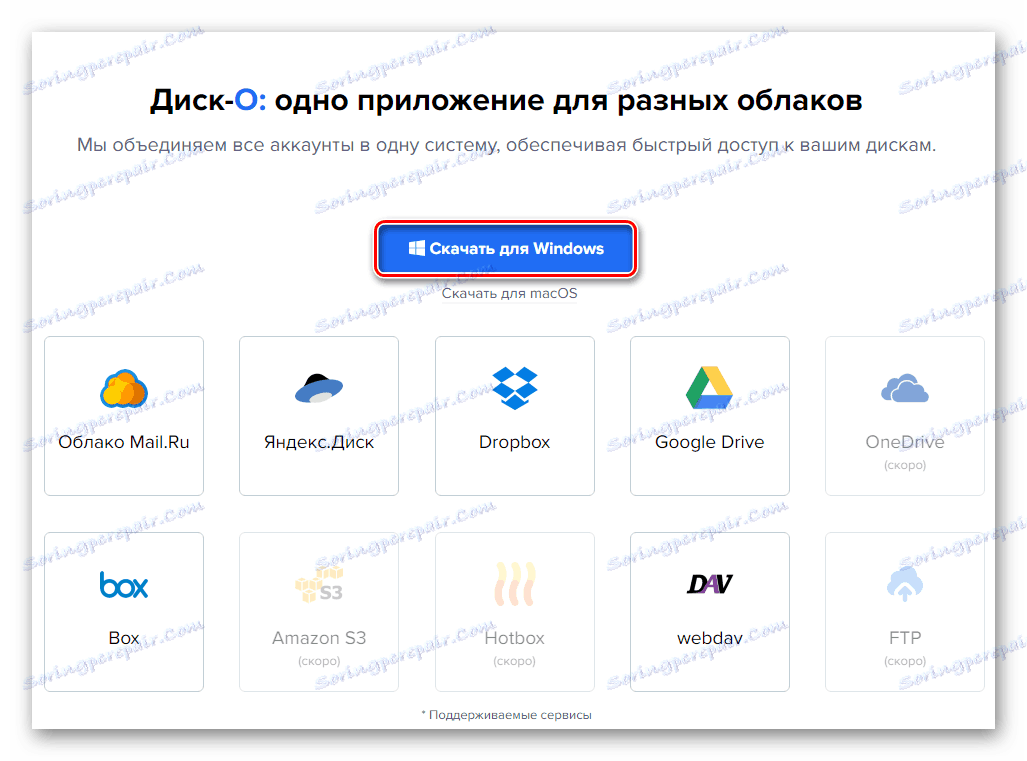
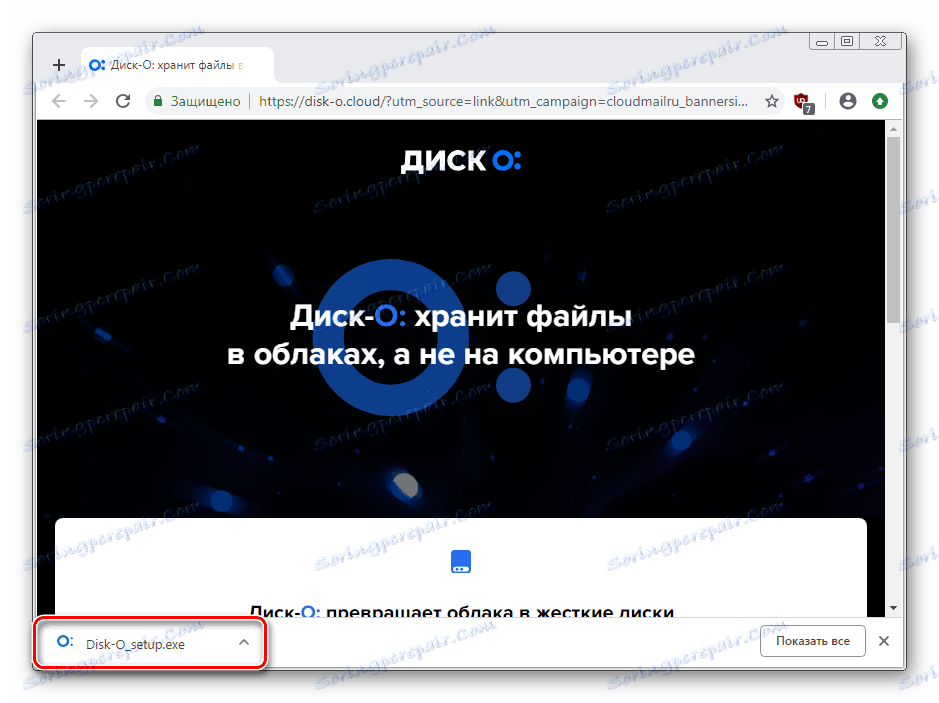
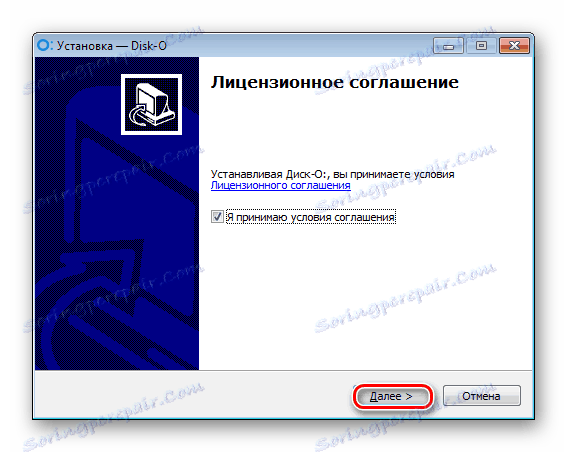
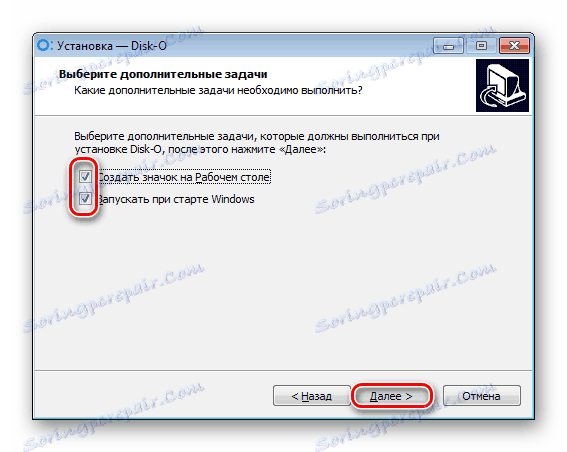
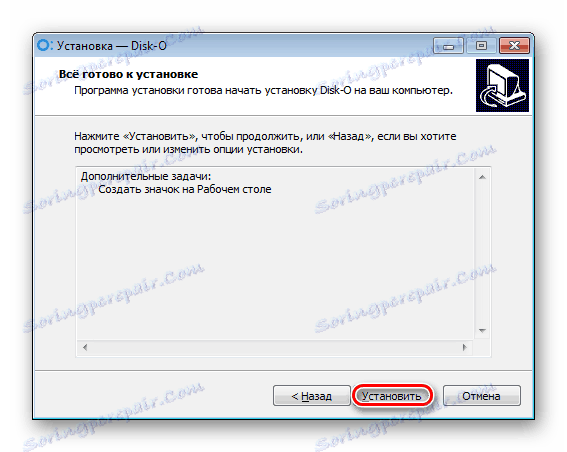
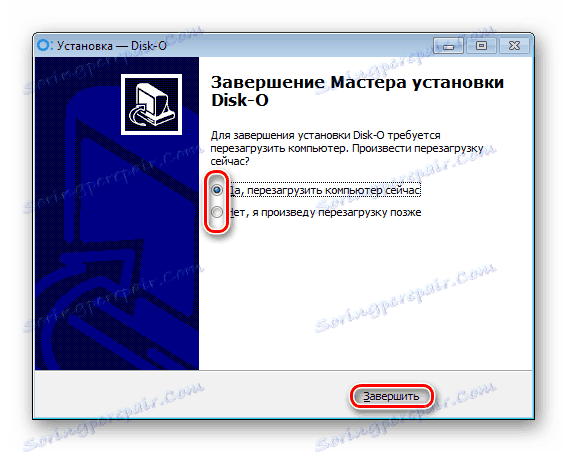
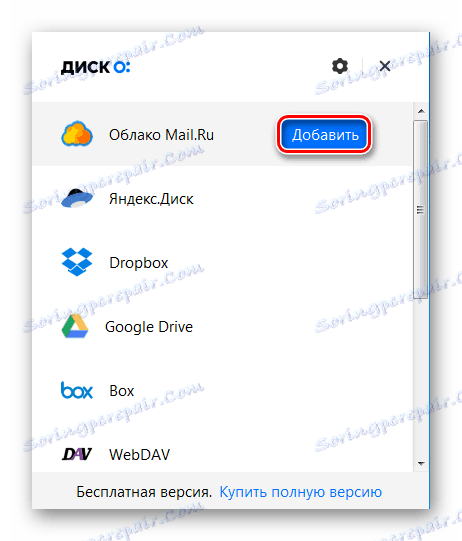
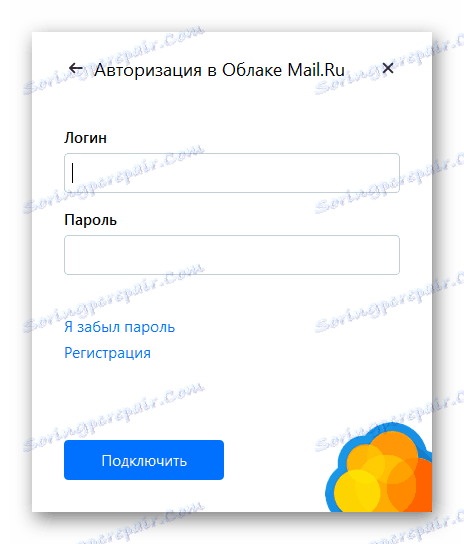
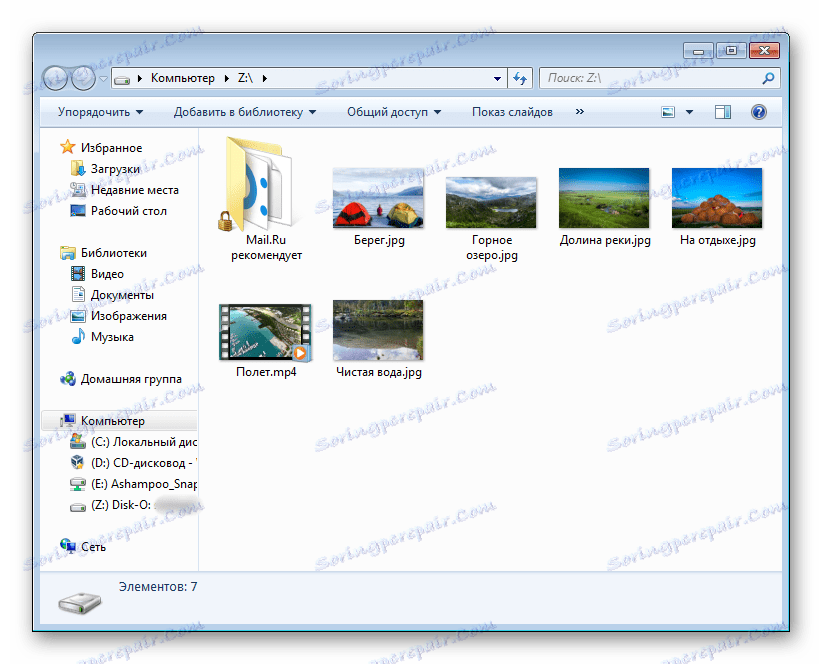
Самият Облак ще се намира в компютър , заедно с други оператори, откъдето имате достъп до него.
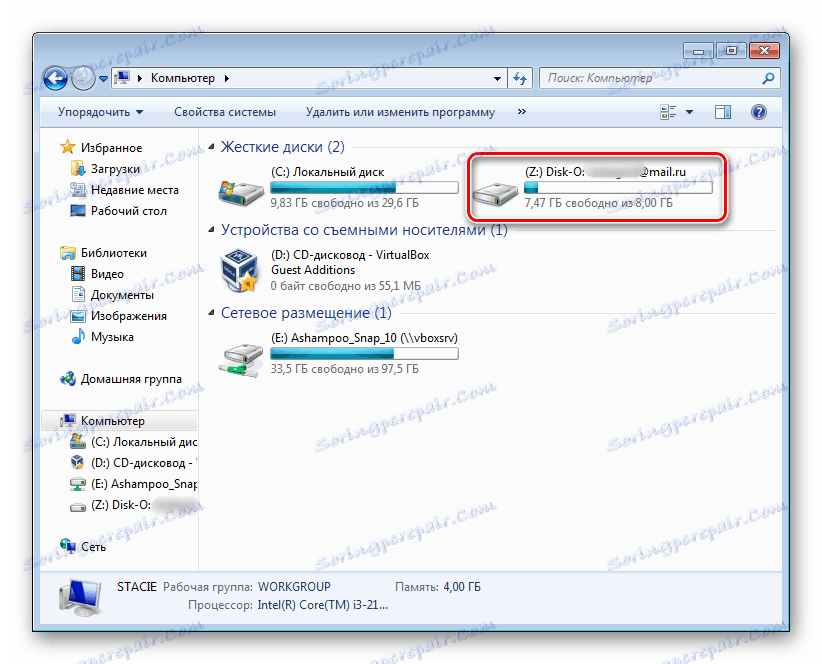
Ако обаче завършите процеса (затворете инсталираната програма), дискът от този списък ще изчезне.
Метод 3: Мобилно приложение "Cloud Mail.Ru"
Доста често се изисква достъп до файлове и документи от мобилно устройство. Можете да инсталирате приложение за смартфон / таблет в Android / iOS и да работите със запазване в удобно време. Не забравяйте, че някои разширения на файлове може да не се поддържат от мобилно устройство, така че за да ги видите, ще трябва да инсталирате специални приложения, например архиватори или напреднали играчи.
Изтеглете "Cloud на Mail.Ru" от Market Play
Изтеглете "Mail Cloud Cloud" от iTunes
- Инсталирайте мобилното приложение от своя пазар на връзката по-горе или чрез вътрешно търсене. Ние разглеждаме процеса на използване на примера на Android.
- Ще се появи уводна инструкция с 4 диапозитиви. Прегледайте ги или кликнете върху бутона "Отиди до облака".
- Ще бъдете подканени да активирате синхронизирането или да го пропуснете. Активираната функция разпознава файлове, които се появяват на устройството, например снимки, видеоклипове и автоматично ги изтегля на вашия диск. Изберете желаната опция и кликнете върху съответния бутон.
- Ще се отвори прозорец за вход. Въведете своето име за вход (пощенска кутия), парола и кликнете върху "Вход" . В прозореца с "Потребителско споразумение" кликнете върху "Приемам" .
- Може да се появи реклама. Не забравяйте да го прочетете - Mail.Ru предлага да се опитате да използвате тарифния план за 32 ГБ безплатно за 30 дни, след което ще трябва да закупите абонамент. Ако нямате нужда от нея, кликнете върху кръста в горния десен ъгъл на екрана.
- Ще бъдете отведени до хранилището за облаци, където ще видите на пръв поглед съвет за използването му. Докоснете "Добре, разбирам".
- Ще се покажат файловете, съхранени в облака, свързани с имейл адреса. Ако няма нищо там, ще видите примери за файлове, които можете да изтриете по всяко време.
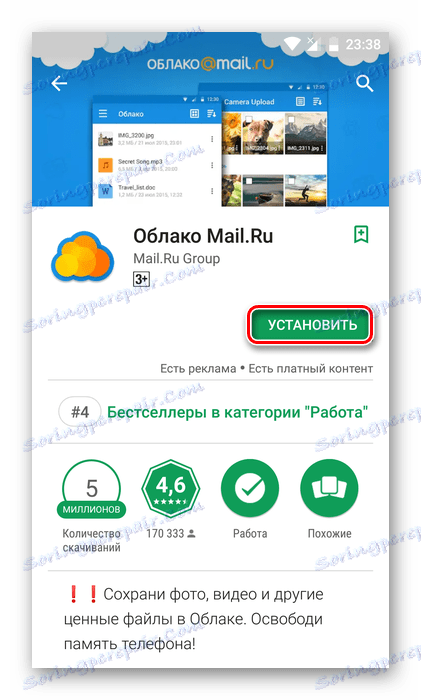


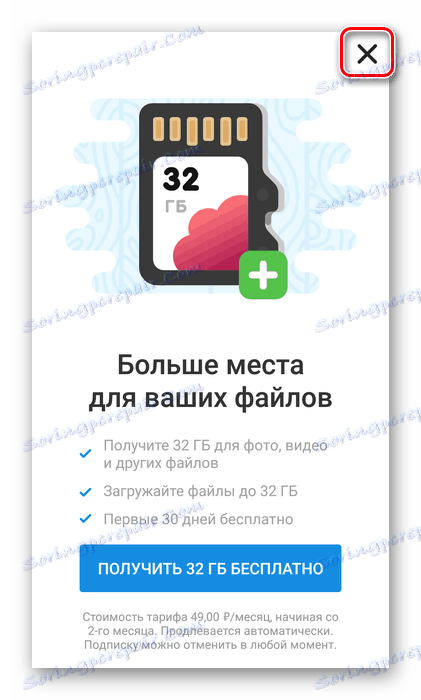
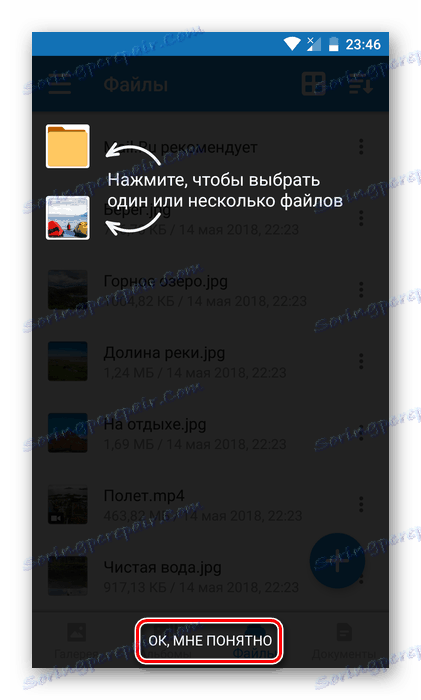
Обмислихме 3 начина да създадем облаци "Mail.Ru". Можете да ги използвате избирателно или всички наведнъж - всичко зависи от нивото на активност.