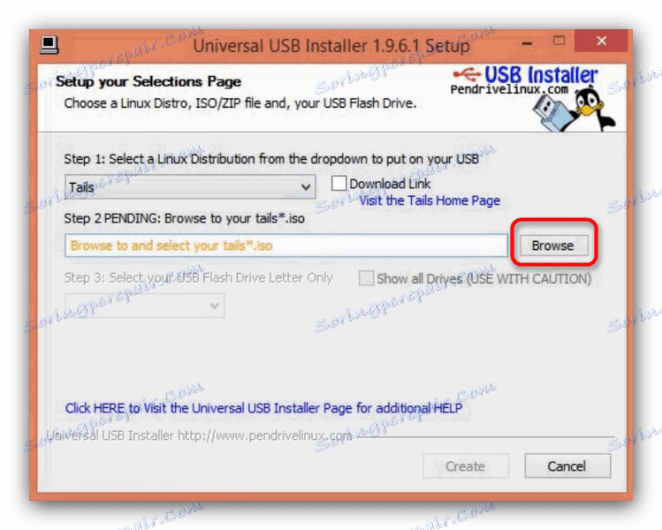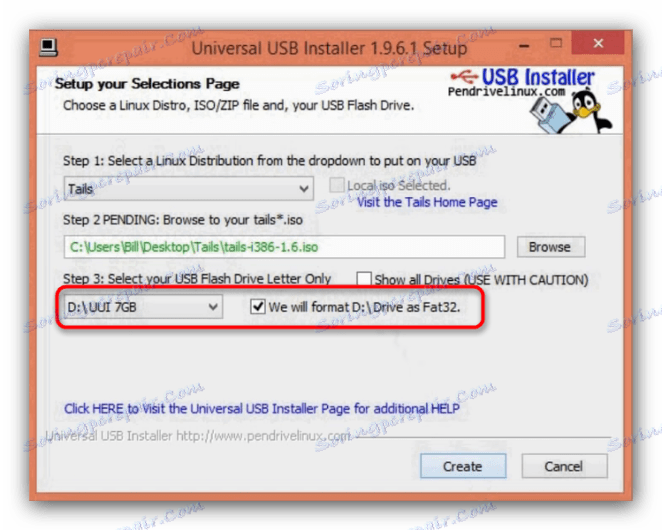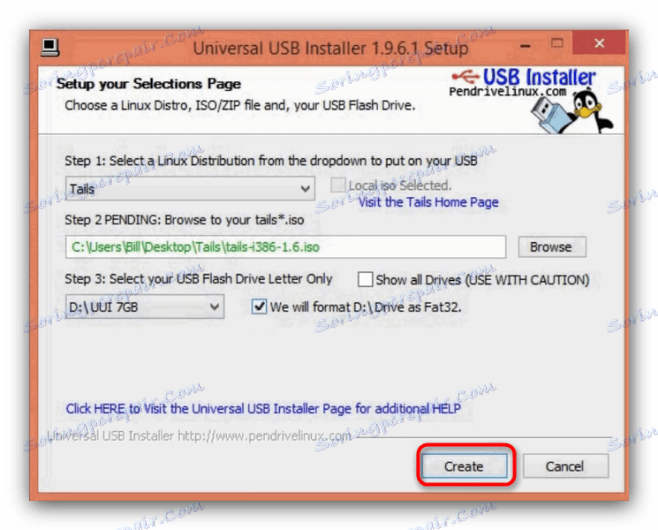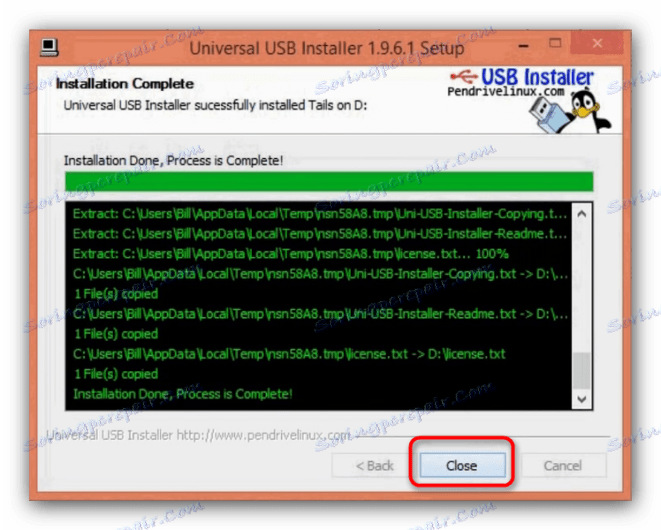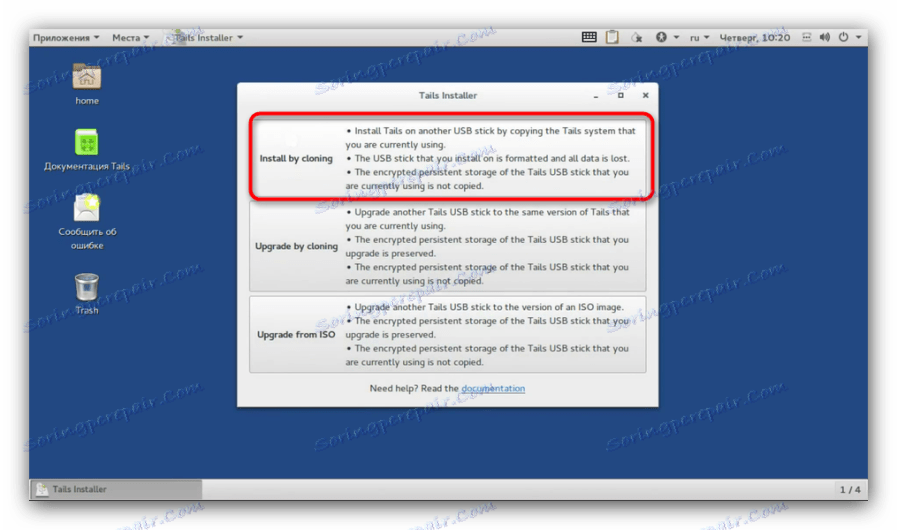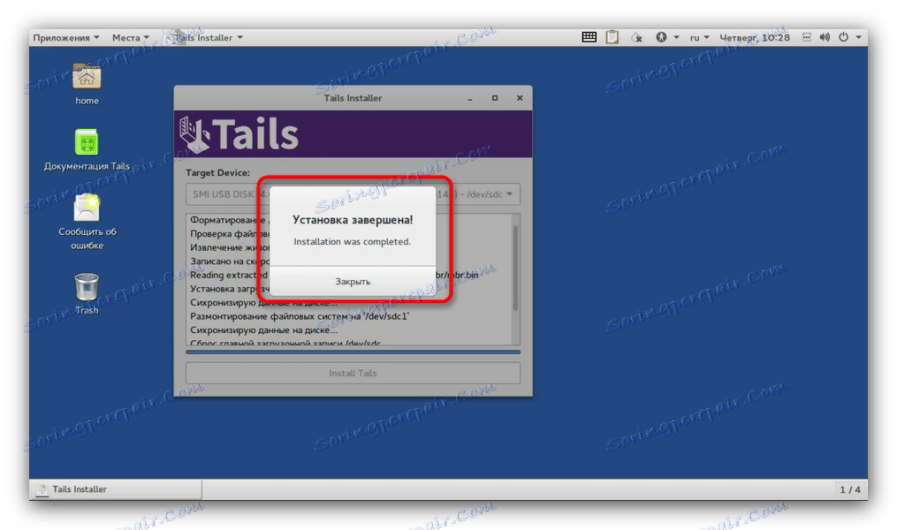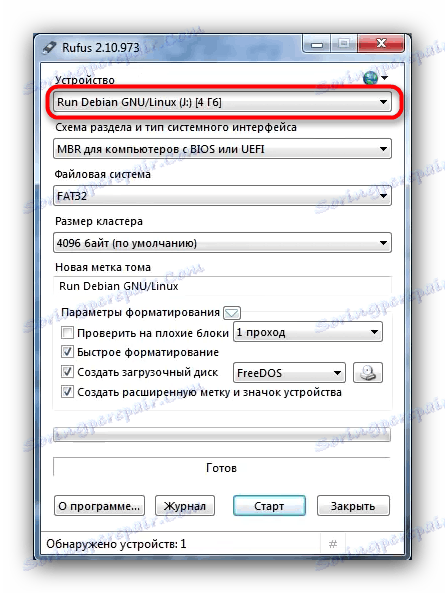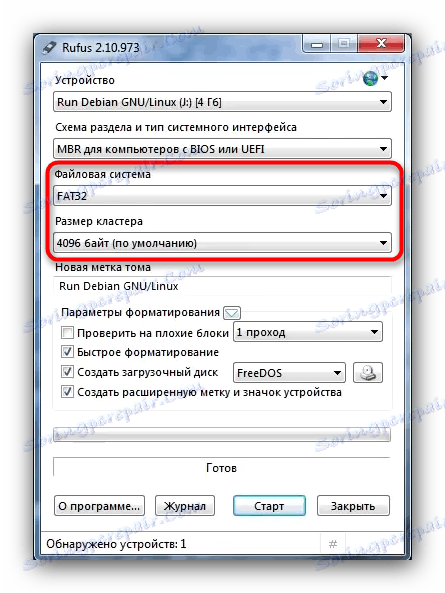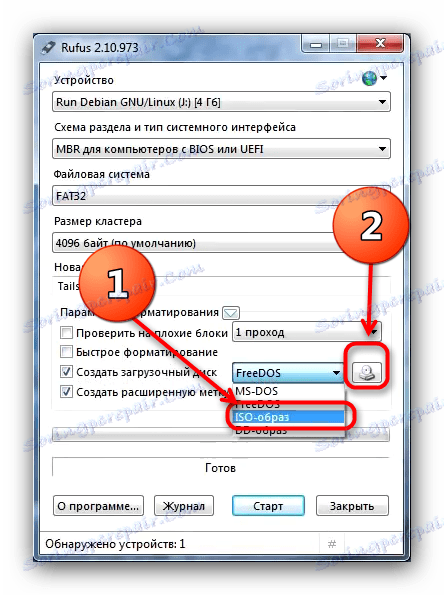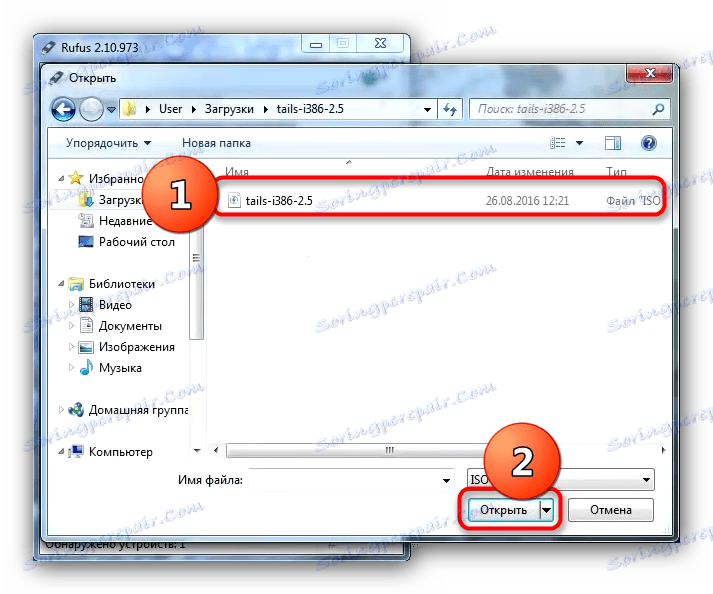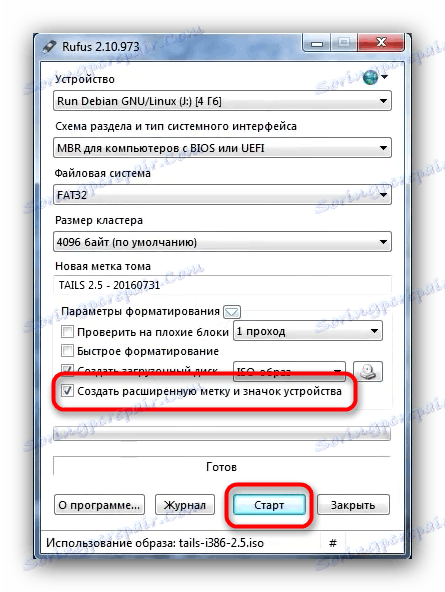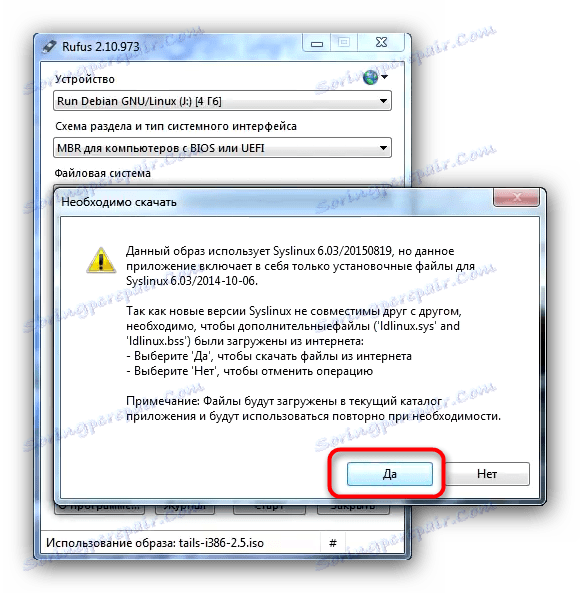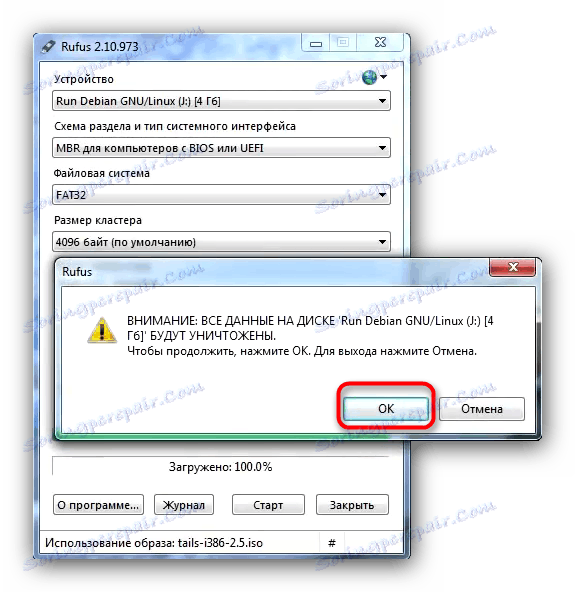Пишете в комплекта за разпределение на опашките.
През последните години проблемът със защитата на личните данни става все по-важен и той също се тревожи за онези потребители, които преди това не се интересували. Не е достатъчно, за да се осигури максимална защита на данните. почистване на прозорците на проследяващите компоненти установят възвишение или I2P. Най-сигурният в момента е OS Tails, базиран на Debian Linux. Днес ще ви кажем как да го напишете на USB флаш устройство.
съдържание
Създаване на флаш устройство с инсталирани опашки
Подобно на много други базирани на Linux операционни системи, Tails поддържа инсталирането на USB флаш устройство. Има два начина да създадете такъв оператор - служител, препоръчан от разработчиците на Tails и алтернатива, създаден и тестван от самите потребители.
Преди да започнете някоя от опциите, изтеглете ISO образ Опашки от официалния сайт ,
Не е желателно да използвате други източници, тъй като версиите, изложени там, може да са остарели!
Ще имате нужда и от 2 флаш памет с капацитет от поне 4 GB: първата ще бъде записана снимка, от която системата ще бъде инсталирана на втората. Друго изискване е файловата система FAT32, затова ви съветваме да преформатирате устройствата, които ще използвате в нея.
Повече подробности: Инструкции за промяна на файловата система на флаш устройство
Метод 1: Пишете с помощта на Universal USB Installer (официален)
Авторите на проекта Tails препоръчват използването на помощната програма Universal USB Installer като най-подходящ за инсталиране на разпространението на тази операционна система.
Изтеглете Universal USB Installer
- Изтеглете и инсталирайте Universal USB Installer на вашия компютър.
- Свържете с компютъра първата от двете флаш устройства, след което стартирайте Universal USB Installer. В падащото меню отляво изберете "Опашки" - той се намира почти в долната част на списъка.
- В стъпка 2 кликнете върху "Преглед", за да изберете изображението от записаната операционна система.
![Изберете опция за опашки в Universal USB Installer]()
Както в случая с Rufus, отидете в папката, изберете файла в ISO формат и кликнете върху "Open" . - Следващата стъпка е да изберете флаш устройство. Изберете флаш устройство, свързано преди, в падащия списък.
![Изберете флаш дискове, за да напишете изображението "опашки" на Universal USB Installer и маркер за форматиране]()
Проверете "Ще форматираме ... като FAT32" . - Кликнете върху "Създаване", за да започнете процеса на писане.
![Започнете процеса на писане на изображение на опашката на Universal USB Installer]()
В прозореца за предупреждение, който се показва, кликнете върху "Да" . - Процесът на записване на изображение може да отнеме много време, затова бъдете подготвени за това. Когато процесът приключи, ще видите това съобщение.
![Затваряме универсалния USB инсталатор след успешното написване на изображението на опашката.]()
Универсалният USB инсталатор може да бъде затворен. - Изключете компютъра с приложеното устройство, на което сте инсталирали опашките. Сега това устройство трябва да бъде избрано като устройство за зареждане - можете да го използвате съответната инструкция ,
- Изчакайте няколко минути, за да се зареди версията на Tales. В прозореца за настройки изберете езиковите настройки и клавиатурните подредби - най-удобният начин е да изберете "руски" .
- Свържете с компютъра второ USB флаш устройство, на което ще бъде инсталирана основната система.
- След като приключите с предварително зададеното в горния ляв ъгъл на работния плот, намерете менюто "Приложения" . Там изберете подменю "Опашки" , а в него - "Опашка инсталатор" .
- В приложението изберете елемента "Инсталиране чрез клониране" .
![Инсталирайте чрез клониране в опашка инсталатор]()
В следващия прозорец изберете флаш устройството от падащия списък. Инсталаторът има вградена защита срещу случайно избиране на грешен носител, така че вероятността за грешка е малка. Изберете желаното устройство за съхранение, кликнете върху "Set Tails" . - В края на процеса затворете прозореца на инсталатора и изключете компютъра.
![Завършете инсталирането на опашки на USB флаш устройство чрез инсталатора на опашки]()
Премахнете първото флаш устройство (може да бъде форматирано и използвано за ежедневни нужди). Във втория има вече готово изображение на опашката, от което можете да заредите всички поддържани компютри.
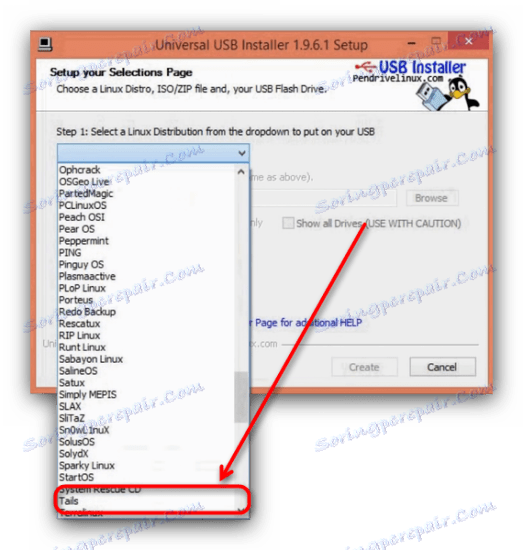
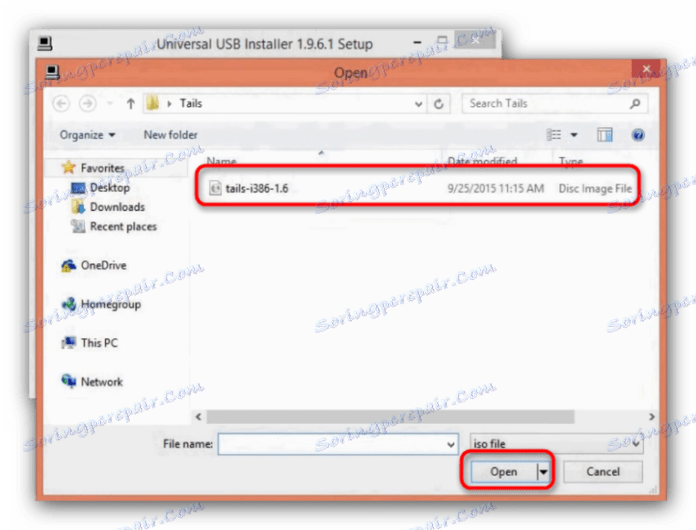
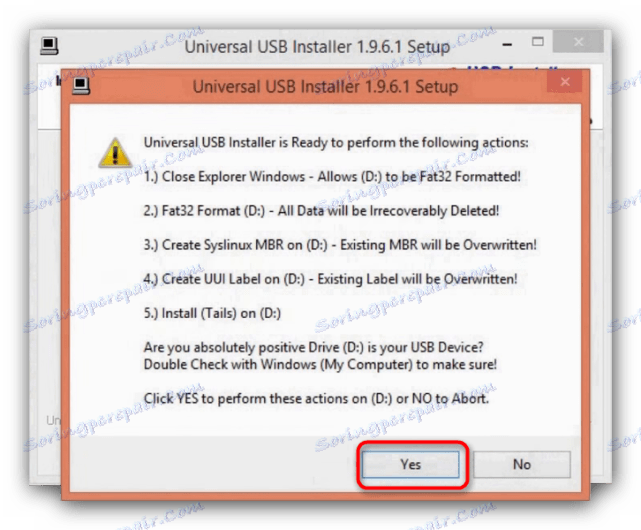
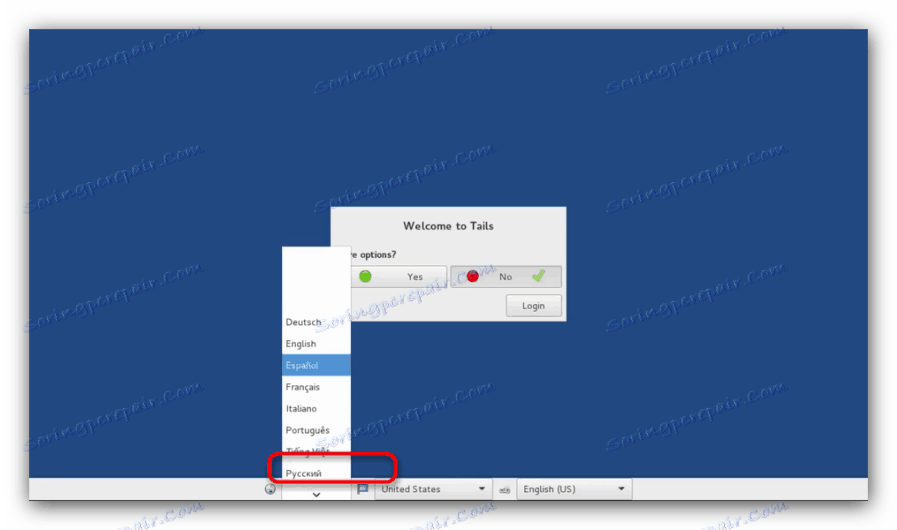
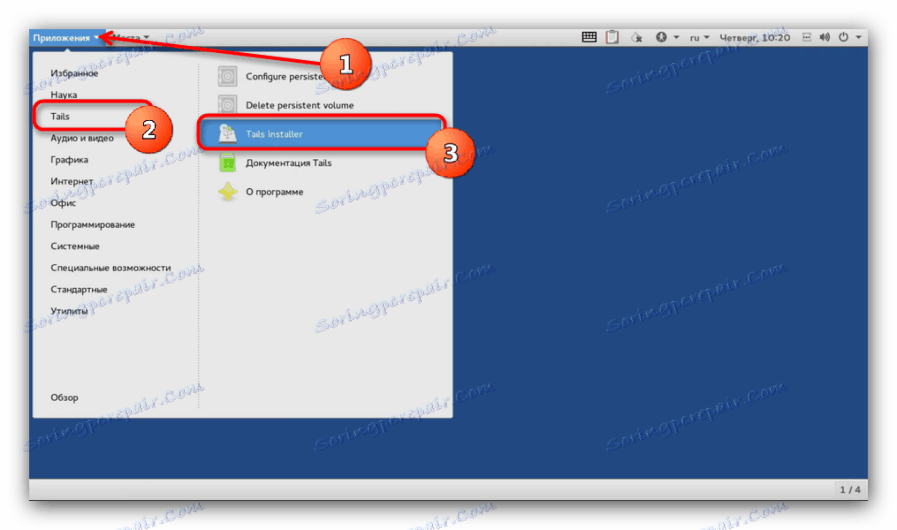
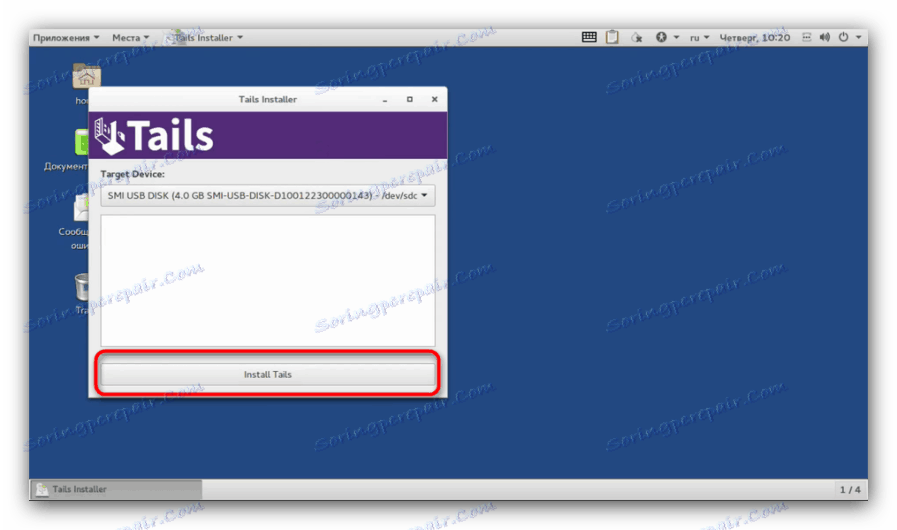
Моля, обърнете внимание - изображението на опашките може да бъде регистрирано на първото USB флаш устройство с грешки! В този случай използвайте метод 2 от тази статия или използвайте други програми за създаване на стартиращи флаш памети!
Метод 2: Създайте инсталационна флаш памет, използвайки Rufus (алтернатива)
Помощната програма Rufus се доказа като лесен и надежден инструмент за създаване на инсталационни USB драйвери, но също така ще послужи като добра алтернатива на Universal USB Installer.
- Изтегляне на Rufus. Както и при Метод 1, свързваме първото устройство към компютъра и го стартираме. В него изберете устройството за съхранение, на което ще се запише инсталационното изображение.
![Избиране на флаш устройство за писане на опашки до Rufus]()
За пореден път се нуждаем от флаш памети с капацитет от най-малко 4 GB! - След това трябва да изберете схема на разделяне. По подразбиране е "MBR за компютри с BIOS или UEFI" - имаме нужда от него, така че го оставяме така, както е.
- Файловата система е само "FAT32" , както и за всички флаш памети, предназначени за инсталиране на OS.
![Изберете файловата система и размера на клъстера на записа за опашки в Rufus]()
Размерът на клъстера не се променя, етикетът за обема е по избор. - Отидете до най-важните. Първите две елементи в блока "Опции за форматиране" (квадратчетата за отметка "Проверка за лоши блокове" и "Бързо форматиране" ) трябва да бъдат изключени, затова ги премахнахме.
- Обозначаваме елемента "Boot диск" , а в списъка вдясно от него изберете опцията "ISO-образ" .
![Избиране на опашка изображение за писане на Rufus USB флаш устройство]()
След това кликнете върху бутона с изображение на дисково устройство. Това действие ще доведе до прозорец "Explorer", в който трябва да изберете изображение с опашки.![Изберете Изображение в Explorer]()
За да изберете изображение, изберете го и кликнете върху "Отваряне". - Опцията "Създаване на етикет за разширено издание и икона на устройство" е най-добре да бъде отметнато.
![Маркирайте етикет с разширен обем и започнете да записвате опашки на Rufus]()
Проверете още веднъж правилността на избора на параметрите и натиснете "Старт" . - Може би, в началото на процедурата за запис, ще се появи това съобщение.
![Потвърдете изтеглянето на допълнителни компоненти за запис на опашки в Rufus]()
Трябва да кликнете върху "Да". Преди това се уверете, че вашият компютър или лаптоп е свързан към интернет. - Следното съобщение се отнася до типа запис на изображения на USB флаш устройство. Опцията по подразбиране е "Запиши в ISO режим на изображението" и трябва да бъде оставена.
- Потвърдете форматирането на устройството.
![Потвърдете форматирането на флаш устройството в Rufus]()
Изчакайте края на процедурата. В края на краищата затворете Руфус. За да продължите да инсталирате операционната система на USB флаш устройството, повторете стъпки 7-12 от Метод 1.
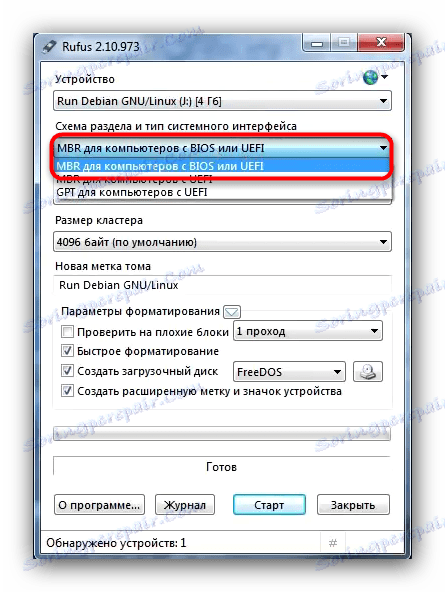
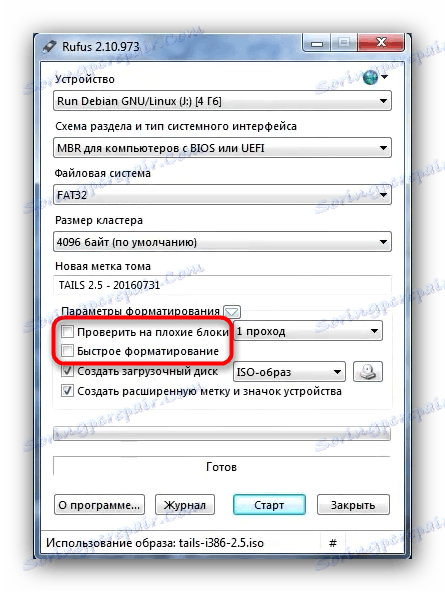
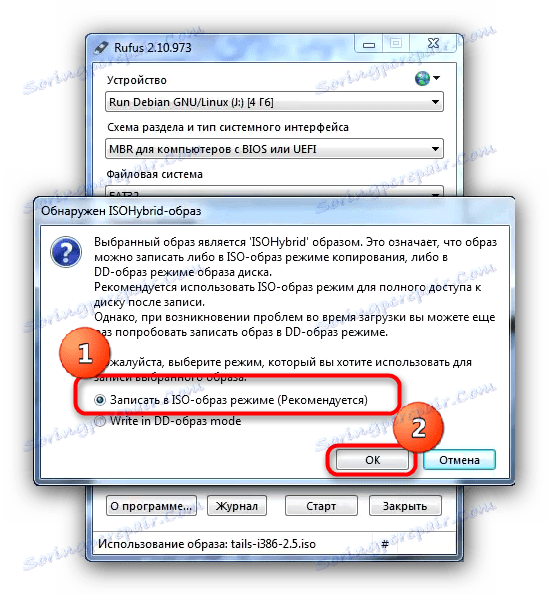
В резултат на това искаме да Ви напомним, че първата гаранция за сигурността на данните е вашата собствена грижа.