Отхвърляне на снимки онлайн
Понякога снимките са прекалено ярки, което затруднява виждането на отделните детайли и / или не изглежда много хубаво. За щастие, можете да направите затъмнение в снимката с помощта на множество онлайн услуги.
съдържание
Възможности за онлайн услуги
Преди да започнете, трябва да разберете, че няма нужда да очаквате нищо от "онлайн услугите", защото те имат само основна функционалност за промяна на яркостта и контраста на изображенията. За по-ефективна корекция на яркостта и цветовете се препоръчва използването на специализиран професионален софтуер - Adobe Photoshop , GIMP ,
Освен всичко друго, камерите на много смартфони имат вградена функция за редактиране на яркост, контраст и възпроизвеждане на цветове веднага след като снимката е готова.
Прочетете още:
Как да размажем фона на снимката онлайн
Как да премахнете акне върху снимката онлайн
Метод 1: Фотостар
Неопростен онлайн редактор за примитивна обработка на снимки. Функциите в нея са достатъчни, за да променят яркостта и контраста на изображението, плюс можете допълнително да коригирате процентното изразяване на определени цветове. В допълнение към потъмняването на снимката, можете да настроите калибрирането на цветовете, да поставите предмети върху снимката, да замъглите някои елементи.
Когато променяте яркостта, понякога контрастът на цветовете в снимката може да се промени, дори ако съответният плъзгач не е бил използван. Това минус може да бъде решено само чрез леко регулиране на стойността на контраста.
Друга малка грешка е свързана с факта, че при конфигуриране на параметрите за запазване, бутонът "Запазване" може да не бъде зареден, така че трябва да се върнете към редактора и да отворите отново прозореца за запазване на настройките.
Инструкцията за работа с яркостта на изображението на този сайт е, както следва:
- На основната страница можете да прочетете кратко описание на услугата с ярки илюстрации или веднага да започнете работа, като кликнете върху синия бутон "Редактирай снимка" .
- Веднага ще отвори "Explorer" , където трябва да изберете снимка от компютъра за по-нататъшна обработка.
- След като изберете снимка, незабавно се стартира онлайн редактор. Обърнете внимание на дясната страна на страницата - има всички инструменти. Кликнете върху инструмента "Цветове" (обозначен със слънчева икона).
- Сега просто трябва да преместите плъзгача под етикета "Яркост", докато получите резултата, който искате да видите.
- Ако забележите, че цветовете станат твърде контрастни, а след това да ги върнете в нормално състояние, трябва малко да преместите плъзгача Контраст наляво.
- Когато получите задоволителен резултат, кликнете върху бутона "Прилагане" , който се намира в горната част на екрана. Струва си да си спомним, че след като кликнете върху този бутон, не можете да отмените промените.
- За да запазите изображението, кликнете върху иконата със стрелка с квадрата, който е в горния панел.
- Задайте качеството за запазване.
- Изчакайте зареждането на промените и след това ще се появи бутонът "Запазване" . Понякога може да не е - в този случай кликнете върху "Отказ" , а след това отново в редактора, кликнете върху иконата за запазване.
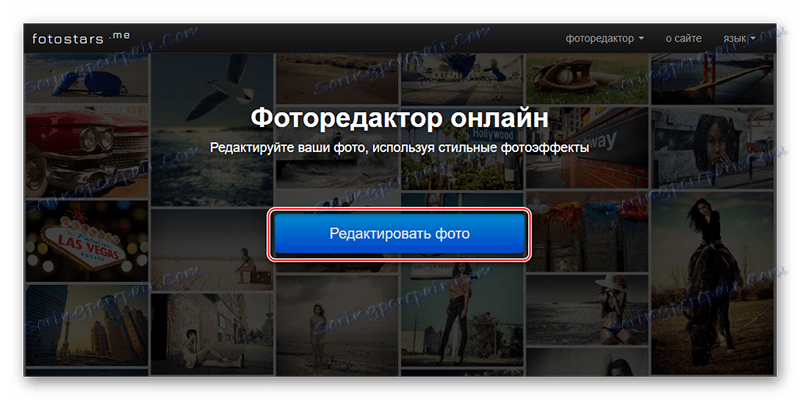
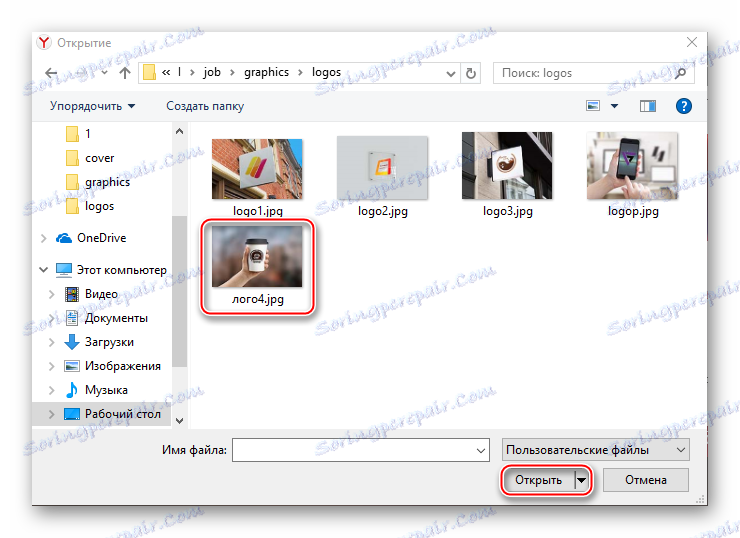

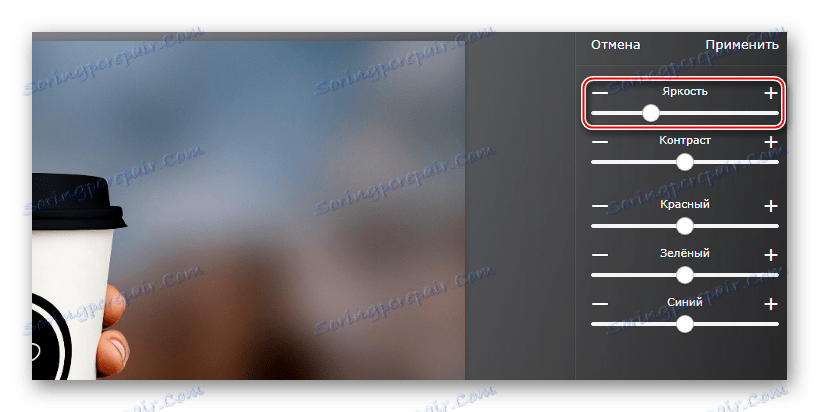
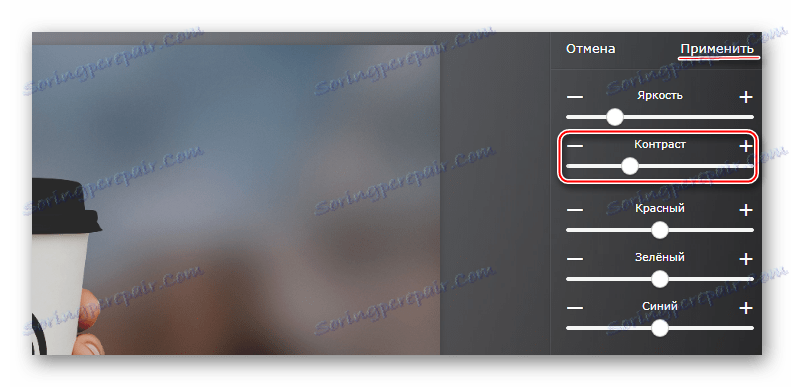
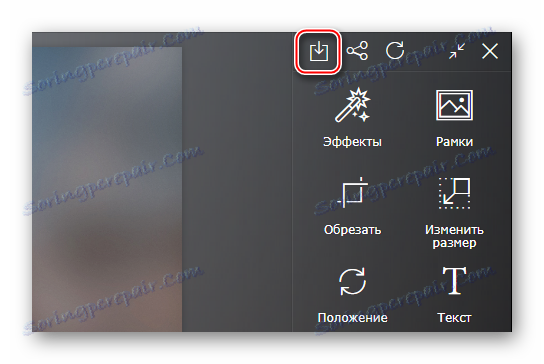
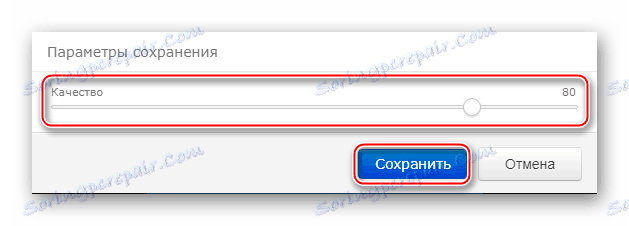
Метод 2: AVATAN
AVATAN - Това е функционален редактор на снимки, където можете да добавяте различни ефекти, текст, ретуш, но до услугата Photoshop не се задържа. По някои въпроси той може да не успее да достигне интегрирания фоторедактор в камерата на смартфона. Например, за да направите качествено затъмнение тук е малко вероятно да работи. Можете да започнете работа без регистрация, плюс всички функции са напълно безплатни, а обхватът им, който е предназначен за обработка на снимката, е доста обширен. Няма ограничения при използването на редактора.
Но в някои случаи интерфейсът на тази онлайн платформа може да изглежда неудобен. Плюс това, че можете да направите добра обработка на снимки тук, като използвате вградената функционалност, някои моменти в редактора не са много високо качество.
Инструкцията за потъмняване на снимката изглежда така:
- На основната страница на сайта преместете курсора на мишката в горната част на менюто "Редактиране" .
- Трябва да видите поле с надпис "Избиране на снимка за редактиране" или "Избиране на снимка за ретуширане". Там трябва да изберете опция за качване на снимки. "Компютър" - просто изберете снимка на компютъра и го заредете в редактора. "Vkontakte" и "Facebook" - изберете снимка в албумите в една от тези социални мрежи.
- Ако изберете да изтеглите снимка от компютър, ще отворите "Explorer" . Посочете в него местоположението на снимката и я отворете в услугата.
- Изображението ще бъде заредено известно време, след което редакторът ще се отвори. Всички необходими инструменти са от дясната страна на екрана. По подразбиране "Базите" трябва да се избират в горната част, а ако не, да ги изберете.
- В "Основи" намерете елемента "Цветове" .
- Отворете го и преместете плъзгачите "Насищане" и "Температура", докато получите желаното ниво на тъмнина. За съжаление е много трудно да направите нормално затъмнение в тази услуга по този начин. Въпреки това, с помощта на тези инструменти можете лесно да направите имитация на стара снимка.
- Щом приключите с тази услуга, кликнете върху бутона "Запазване" в горната част на екрана.
- Услугата ви подканва да настроите качеството на картината, да запаметите име и да изберете типа на файла, преди да го запазите. Всичко това може да се направи от лявата страна на екрана.
- След като приключите с всички манипулации, кликнете върху бутона "Запазване" .
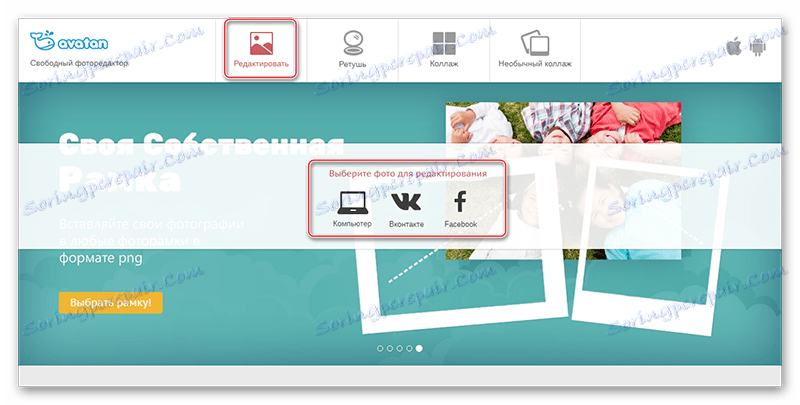
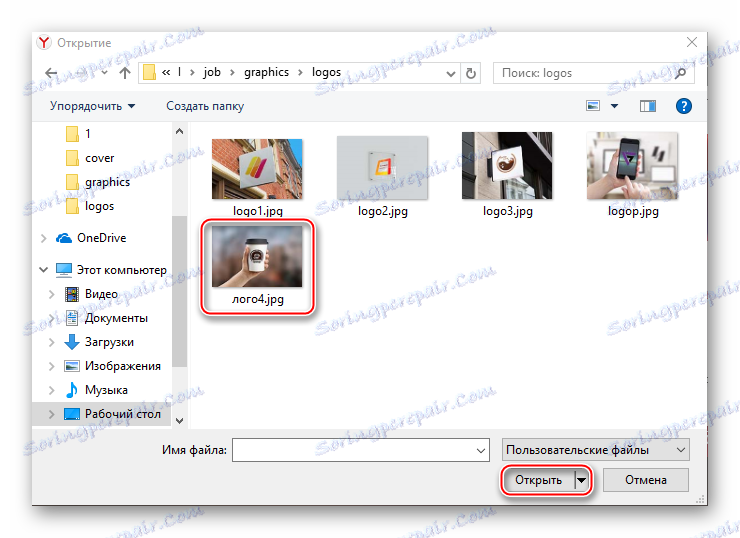
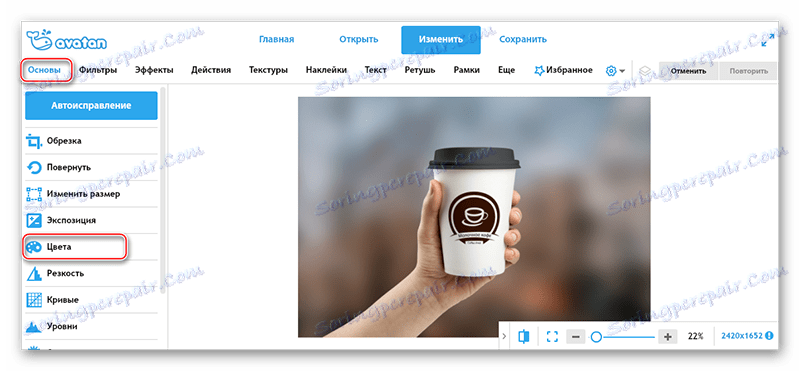
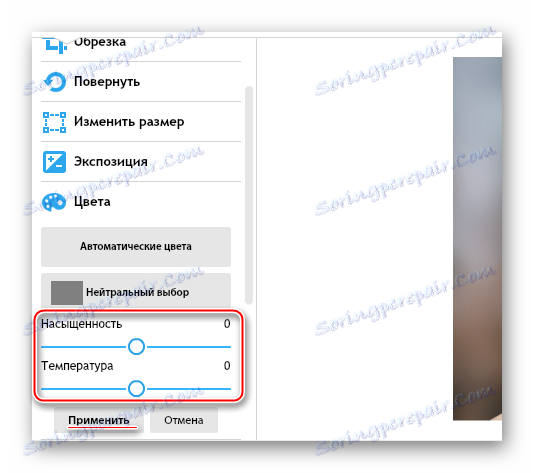
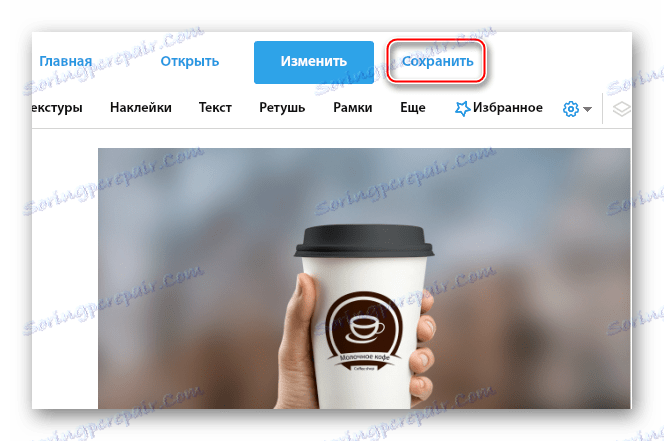

Метод 3: Photoshop Online
Онлайн версията на Photoshop се различава от оригиналната програма чрез силно скъсена функционалност. В същото време интерфейсът е претърпял незначителни промени, ставайки малко по-прост. Тук можете да регулирате яркостта и наситеността само с няколко кликвания. Цялата функционалност е напълно безплатна, за да не се налага да се регистрирате на сайта. Въпреки това, когато работите с големи файлове и / или с бавен интернет, редакторът е забележимо бъгит.
Инструкцията за обработка на яркостта на изображенията е както следва:
- Главната страница на редактора трябва първоначално да има прозорец, където ще бъдете помолени да изберете опцията за качване на снимка. В случай на "Качване на снимка от компютър", трябва да изберете снимка на вашето устройство. Ако сте кликнали върху "Отваряне на URL адреса на изображението" , ще трябва да въведете връзка към картинката.
- Ако изтеглянето се извършва от компютър, тогава се отваря "Explorer", където трябва да откриете снимка и да я отворите в редактора.
- Сега в горното меню на редактора, преместете курсора на мишката в "Корекция" . Ще се появи малка падаща меню, където изберете първия елемент - "Яркост / Контраст" .
- Преместете плъзгачите за опциите " Яркост и контраст" , докато получите приемлив резултат. Когато приключите, кликнете върху "Да" .
- За да запазите промените, преместете курсора върху елемента "Файл" , след което кликнете върху "Запазване" .
- Ще се покаже прозорец, в който потребителят трябва да посочи различни опции за запазване на изображението, а именно - да му дадете име, да изберете формата на файла, който искате да запазите, и да коригирате плъзгача за качество.
- След всички манипулации в прозореца за запазване кликнете върху "Да" и редактираното изображение ще бъде изтеглено на компютъра.
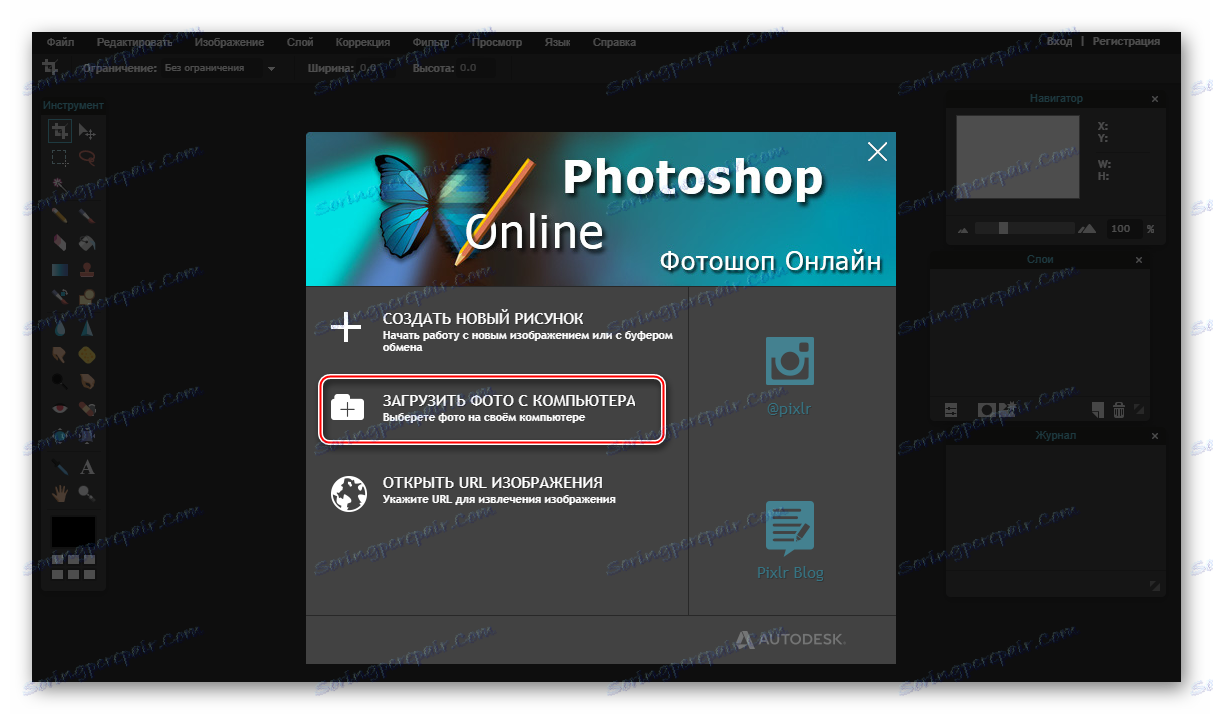
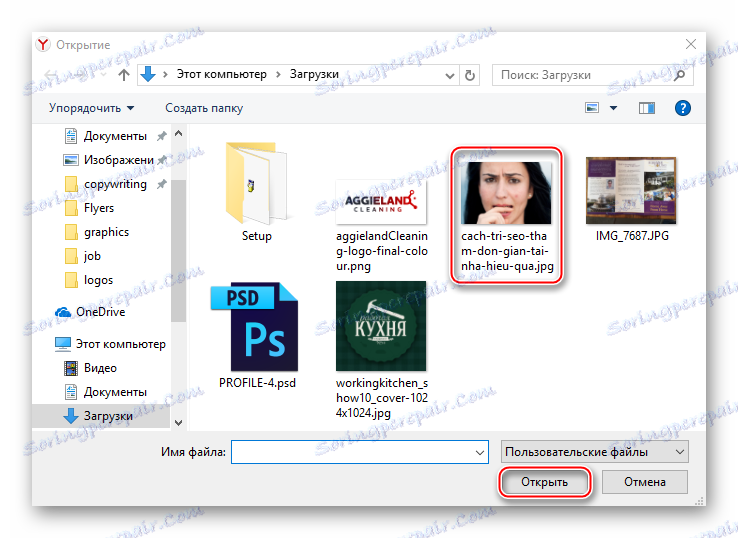
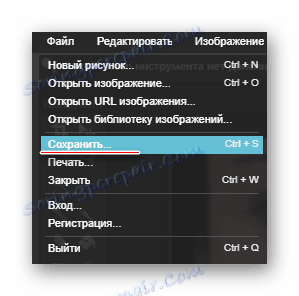
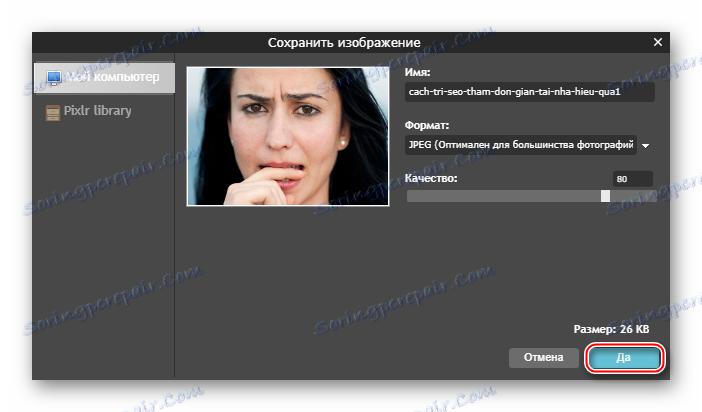
Прочетете още:
Как да затъмняваме фон в Photoshop
Как да потъмня една снимка в Photoshop
За да затъмните достатъчно добре фотографията с помощта на множество онлайн услуги за работа с графики. В тази статия бяха разгледани най-популярните и безопасни. Работете с редактори, които имат съмнителна репутация, бъдете внимателни, особено когато изтегляте готови файлове, тъй като съществува известен риск те да бъдат заразени с някакъв вид вирус.