Изтриване на клетки в Microsoft Excel
Когато работите с електронни таблици в Excel, често е необходимо не само да вмъквате клетки, но и да ги изтривате. Процедурата за премахване обикновено е интуитивна, но има няколко възможности за извършване на тази операция, за която не всички потребители са чували. Да научим повече за всички начини за премахване на определени клетки от таблицата в Excel.
Прочетете още: Как да изтриете ред в Excel
съдържание
Процедура за отстраняване на клетки
Всъщност, процедурата за изтриване на клетки в Excel е обратното на операцията за добавяне на тях. Тя може да бъде разделена на две големи групи: отстраняване на пълни и празни клетки. Последният вид, в допълнение, може да бъде автоматизиран.
Важно е да знаете, че когато изтривате клетки или техните групи, а не цели редове и колони, данните в таблицата се променят. Следователно, прилагането на тази процедура трябва да бъде осъзнато.
Метод 1: контекстно меню
На първо място, нека да разгледаме изпълнението на тази процедура чрез контекстното меню. Това е един от най-популярните видове на тази операция. Може да се използва както за пълни, така и за празни.
- Изберете един елемент или група, които искате да изтриете. Кликнете с десния бутон върху селекцията. Извиква контекстното меню. В него изберете елемента "Изтриване ..." .
- Отваря се малък прозорец за отстраняване на клетките. В него трябва да изберете какво точно искате да изтриете. Предлагат се следните опции:
- Клетки, преместени наляво ;
- Клетки с изместване нагоре ;
- Низ ;
- Колона .
Тъй като трябва да изтрием клетките, а не цели редове или колони, ние не обръщаме внимание на последните две възможности. Изберете действието, което ви подхожда от първите две опции, и поставете превключвателя на подходящо място. След това кликнете върху бутона "OK" .
- Както можете да видите, след това действие всички избрани елементи ще бъдат изтрити, ако е избран първият елемент от списъка, споменат по-горе, след което с преместване нагоре.
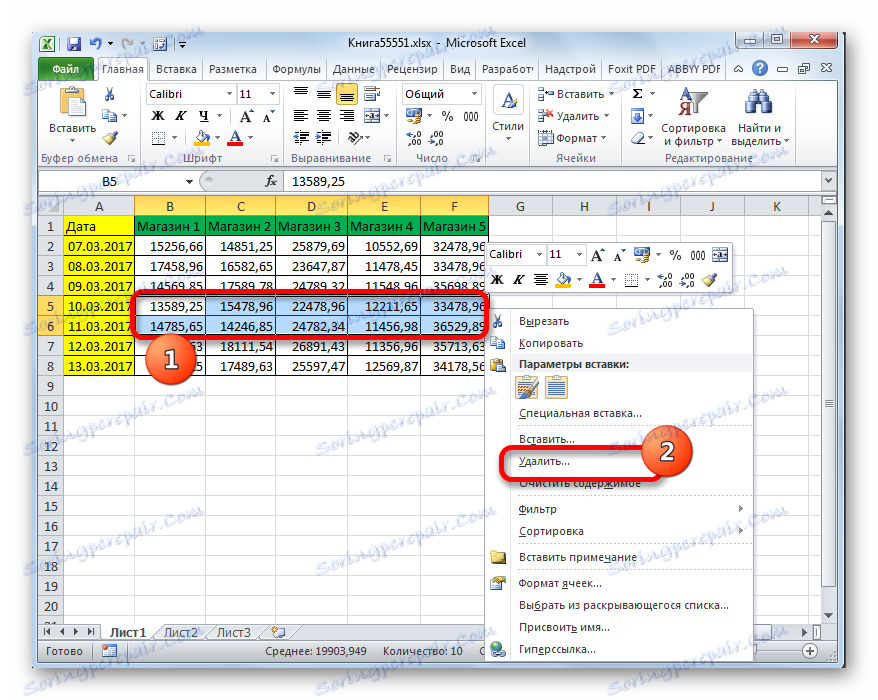

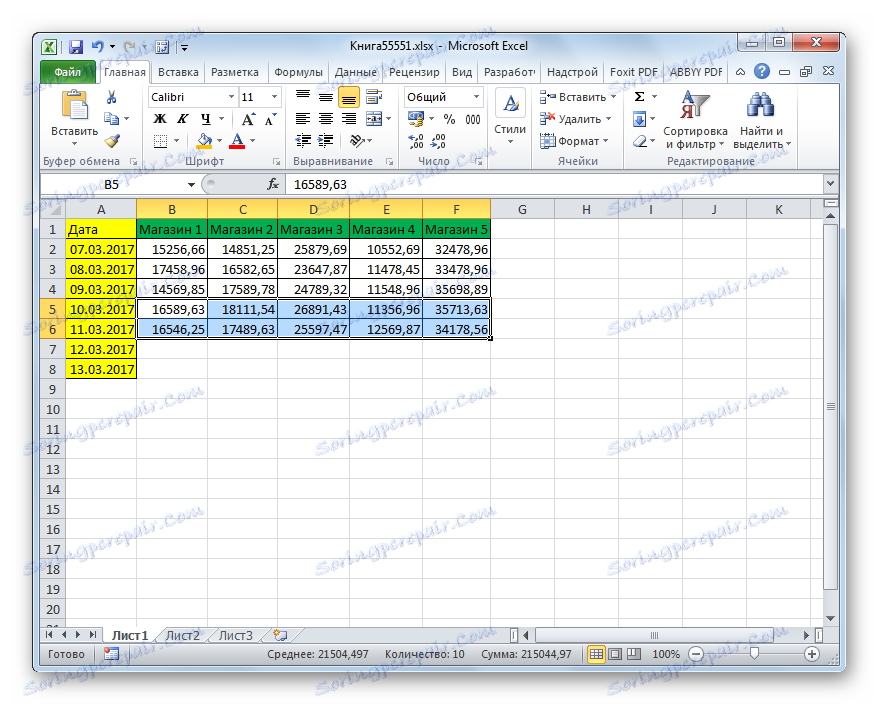
И ако е избран вторият елемент, след това с преместване вляво.
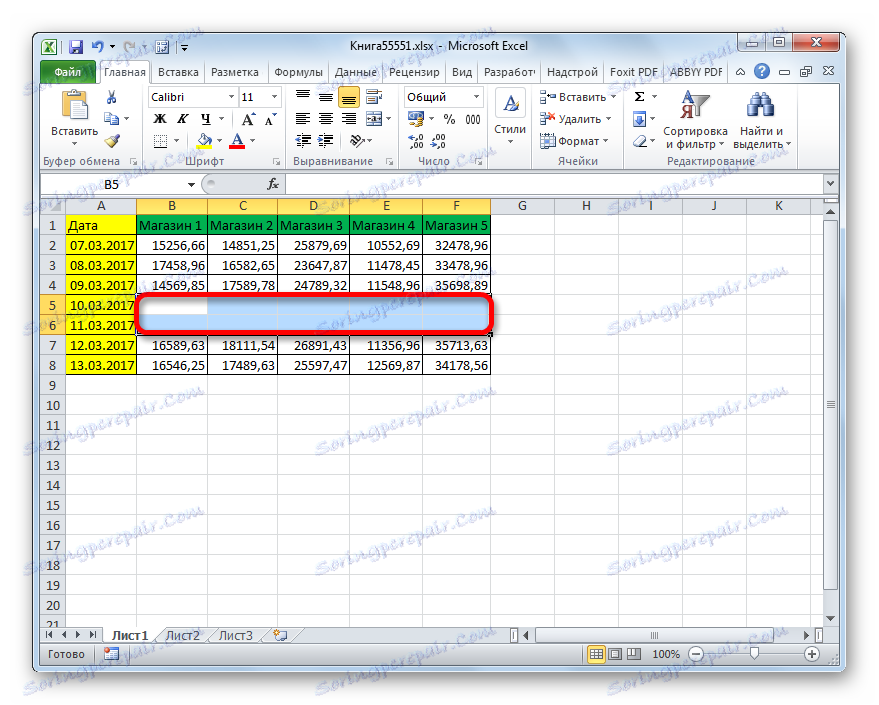
Метод 2: инструменти на лентата
Изтриването на клетки в Excel може да се извърши и с помощта на инструментите, които са представени на лентата.
- Изберете елемента, който искате да изтриете. Преминаваме в раздела "Начало" и кликваме върху бутона "Изтриване" , който се намира на лентата в полето "Клетки" .
- След това избраният елемент ще бъде изтрит с преместването нагоре. По този начин, тази версия на този метод не осигурява на потребителя да избере посоката на смяната.
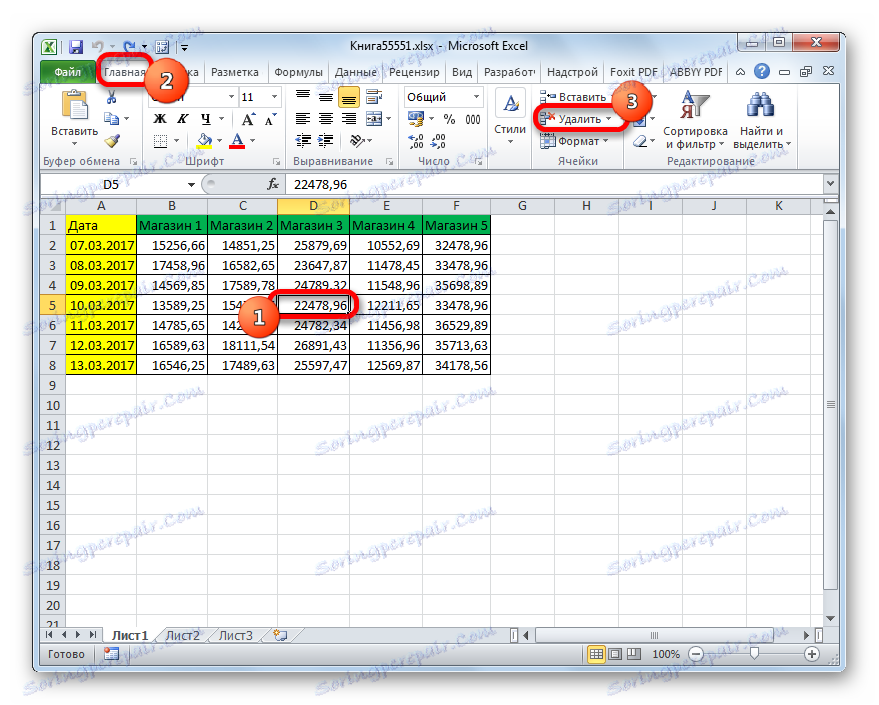
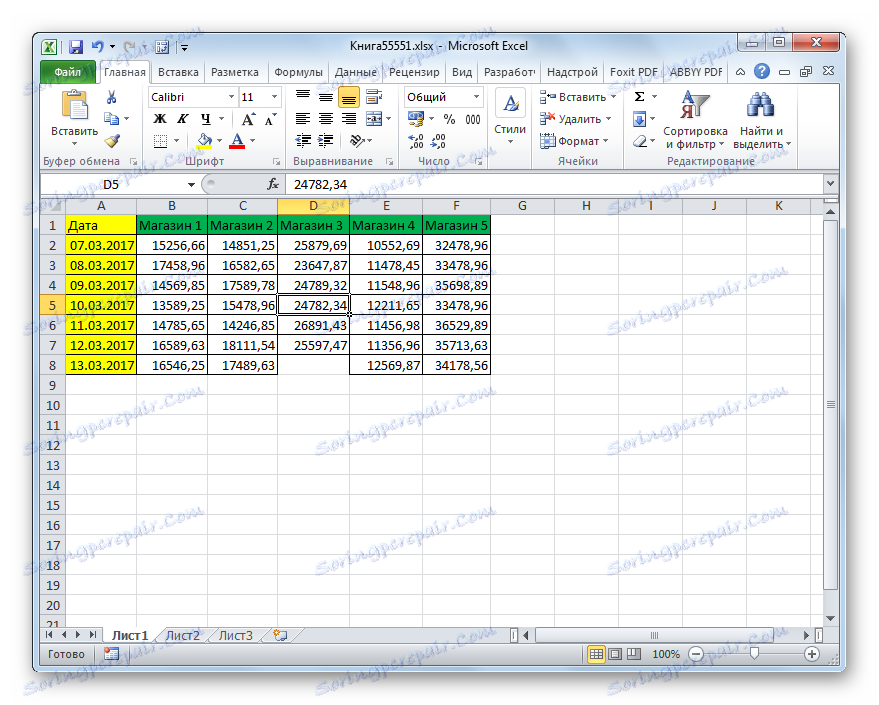
Ако искате да изтриете хоризонтална група клетки по посочения начин, тогава ще важат следните правила.
- Избираме тази група елементи с хоризонтална ориентация. Кликнете върху бутона "Изтриване", намиращ се в раздела "Начало" .
- Както и в предишната версия, избраните елементи се изтриват с преместването нагоре.
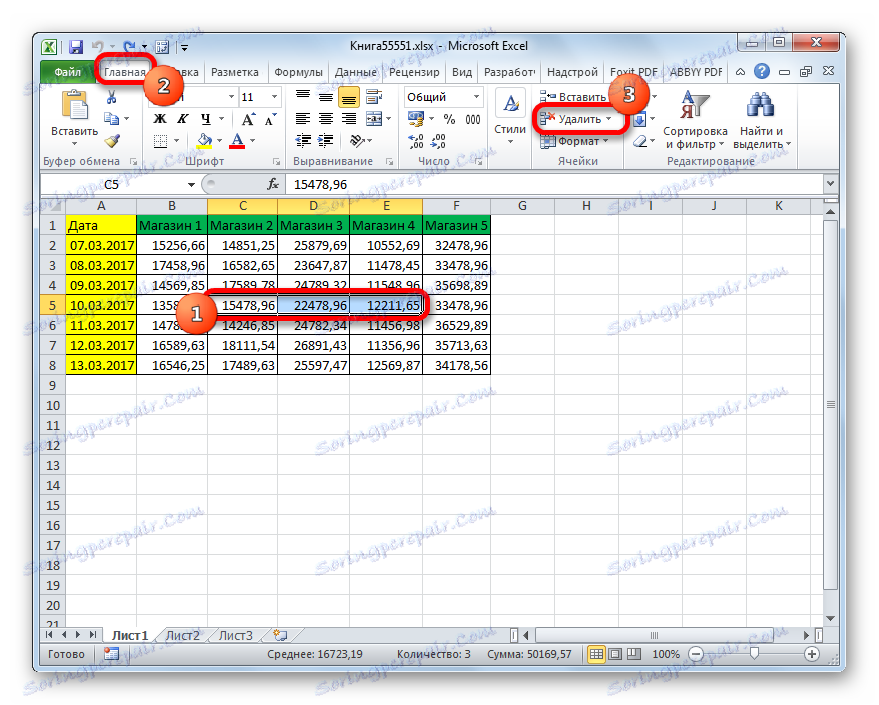
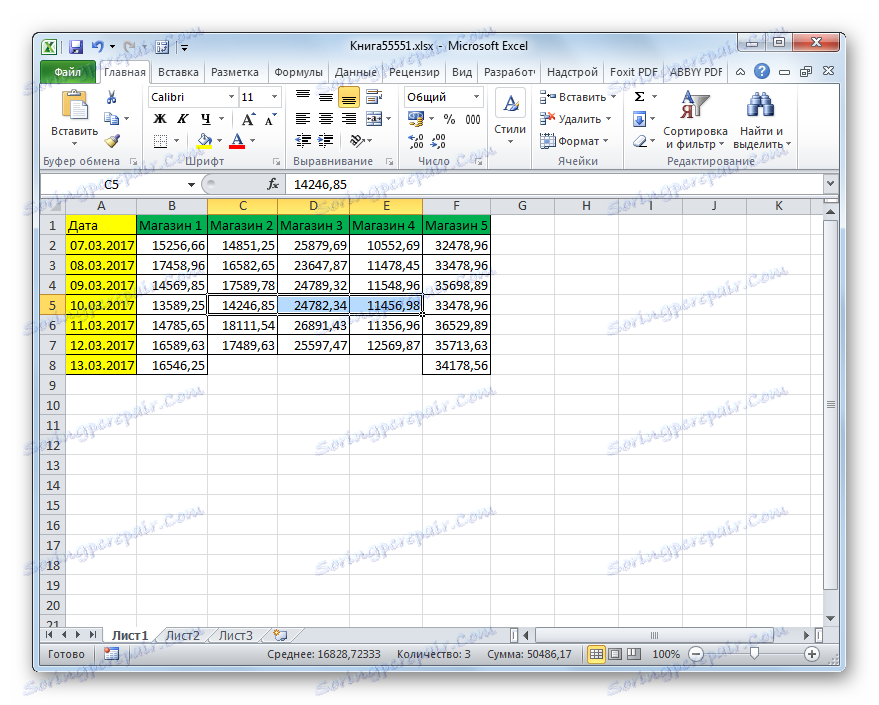
Ако се опитаме да изтрием вертикалната група от елементи, смяната ще се случи в другата посока.
- Избираме група елементи от вертикална ориентация. Кликнете върху бутона "Изтриване" на лентата.
- Както можете да видите, след приключването на тази процедура избраните елементи бяха изтрити с преместване вляво.
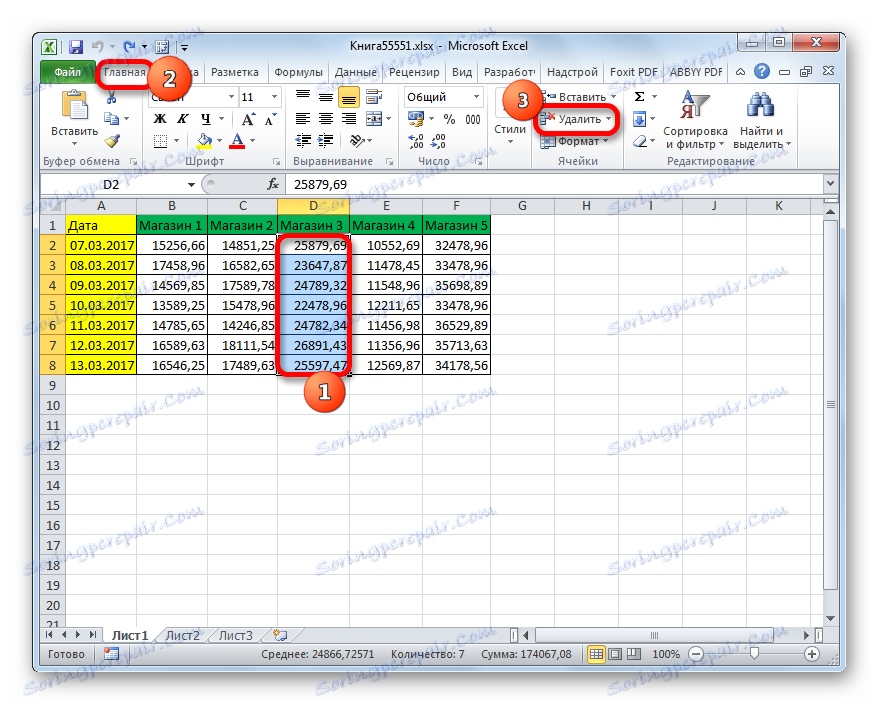
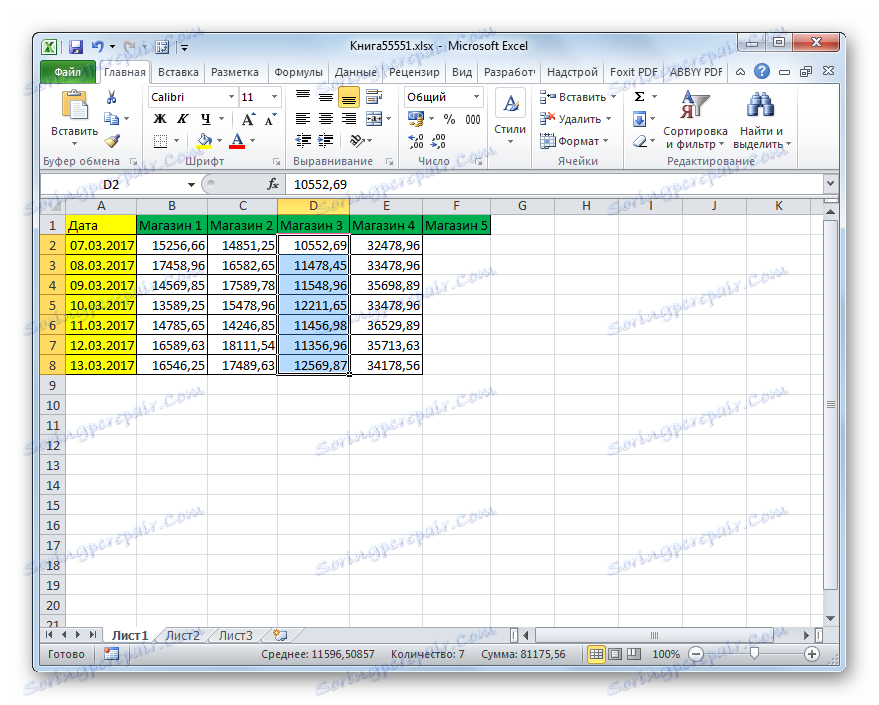
И сега ще се опитаме да премахнем по този начин многоизмерния масив, съдържащ елементи от хоризонтална и вертикална насоченост.
- Изберете този масив и кликнете върху бутона "Изтриване" на лентата.
- Както можете да видите, в този случай всички избрани елементи бяха изтрити с преместване вляво.
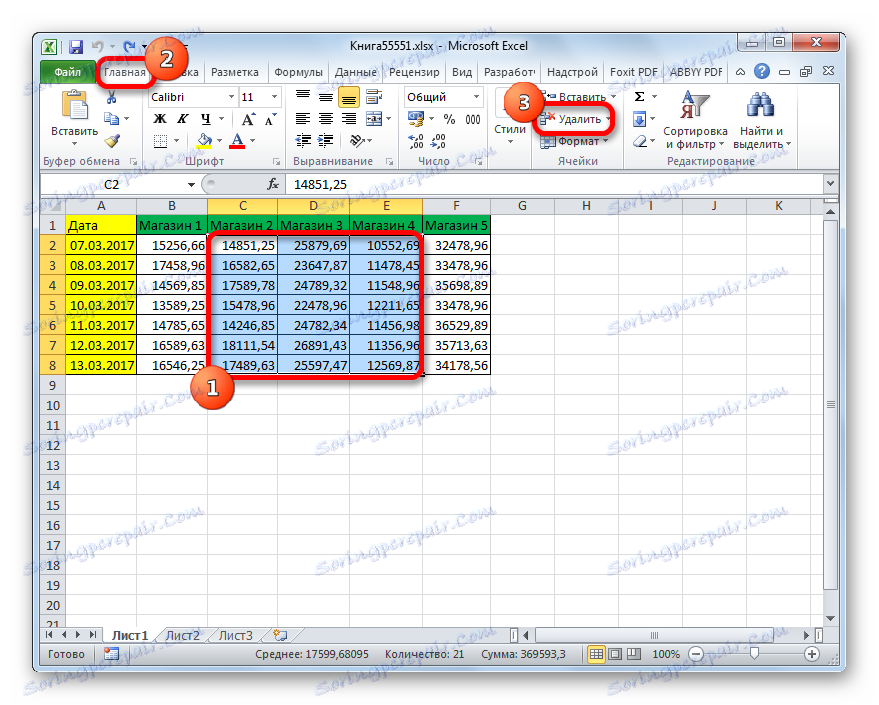
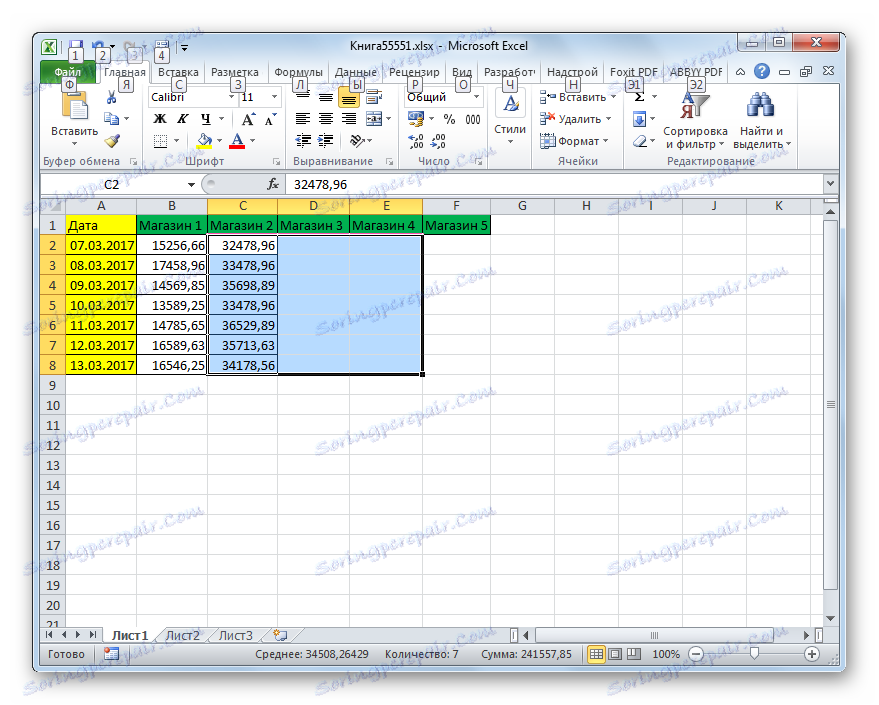
Смята се, че използването на инструменти върху лентата е по-малко функционално от изтриването чрез контекстното меню, тъй като тази опция не дава на потребителя възможност за избор на посоката на смяната. Но това не е така. С инструментите на лентата можете също да изтриете клетките, като изберете самата посока на смяната. Да видим как ще изглежда в примера на същия масив в таблицата.
- Изберете многоизмерния масив, който да бъде изтрит. След това не кликваме върху бутона "Изтриване" , а върху триъгълника, който се поставя непосредствено над него. Списъкът с наличните действия е активиран. В него изберете опцията "Изтриване на клетки ..." .
- След това започва прозорецът за изтриване, който вече знаем с първия вариант. Ако трябва да премахнем многоизмерния масив с промяна, различна от тази, която се получава, когато бутонът "Изтриване" на лентата просто се натисне, превключвателят трябва да бъде преместен в позиция "Клетки с изместване нагоре" . След това кликнете върху бутона "OK" .
- Както можете да видите, след това масивът е изтрит по начина, по който настройките са зададени в прозореца за изтриване, т.е. при преместване нагоре.
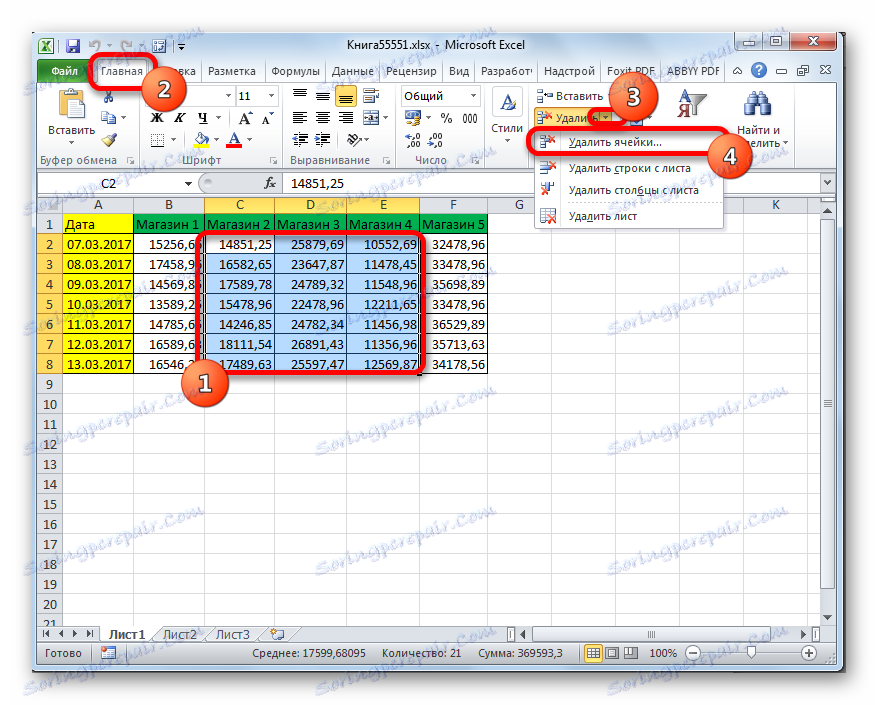

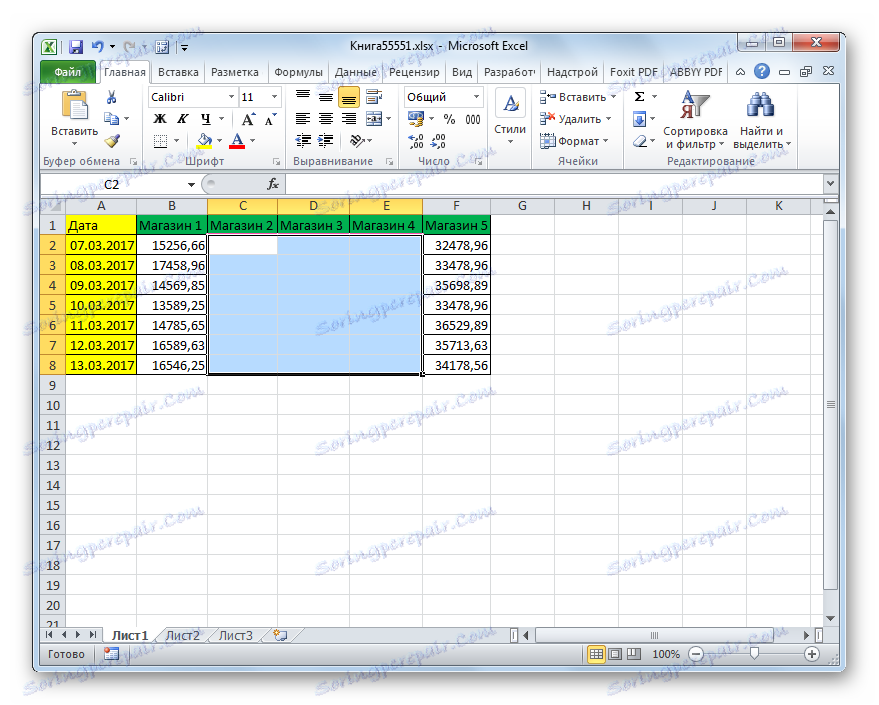
Метод 3: Използвайте горещи клавиши
Но най-бързият начин да изпълните процедурата е да използвате комбинация от клавишни комбинации.
- Избираме диапазона от листа, който искаме да премахнем. След това натиснете клавишната комбинация "Ctrl" + "-" .
- Вече познатият прозорец за премахване на елементи вече се изпълнява. Изберете желаната посока на смяна и кликнете върху бутона "OK" .
- Както можете да видите, след това избраните елементи бяха премахнати с посоката на смяна, което бе посочено в предишния параграф.
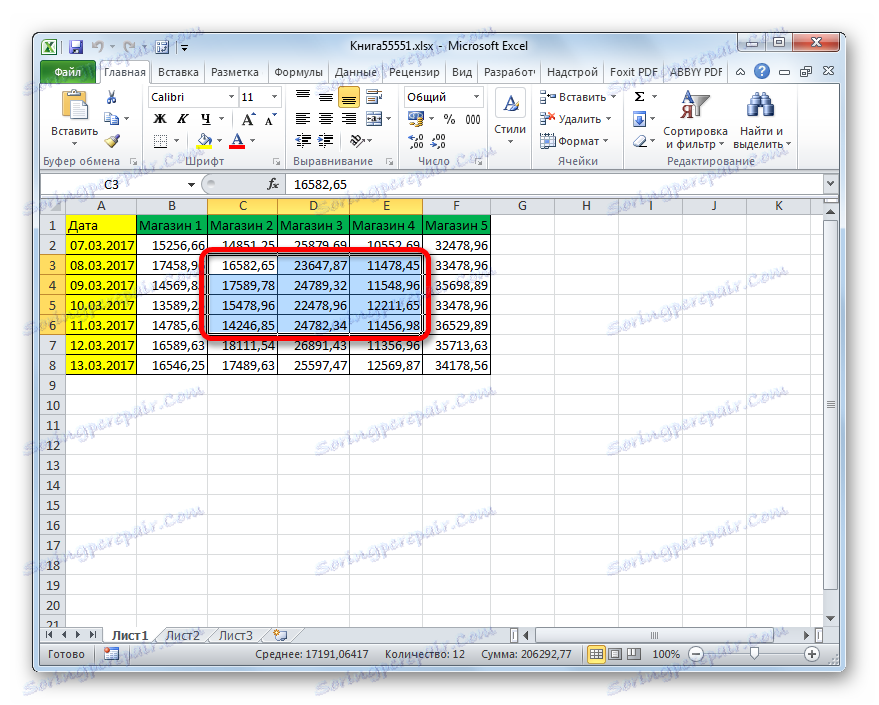

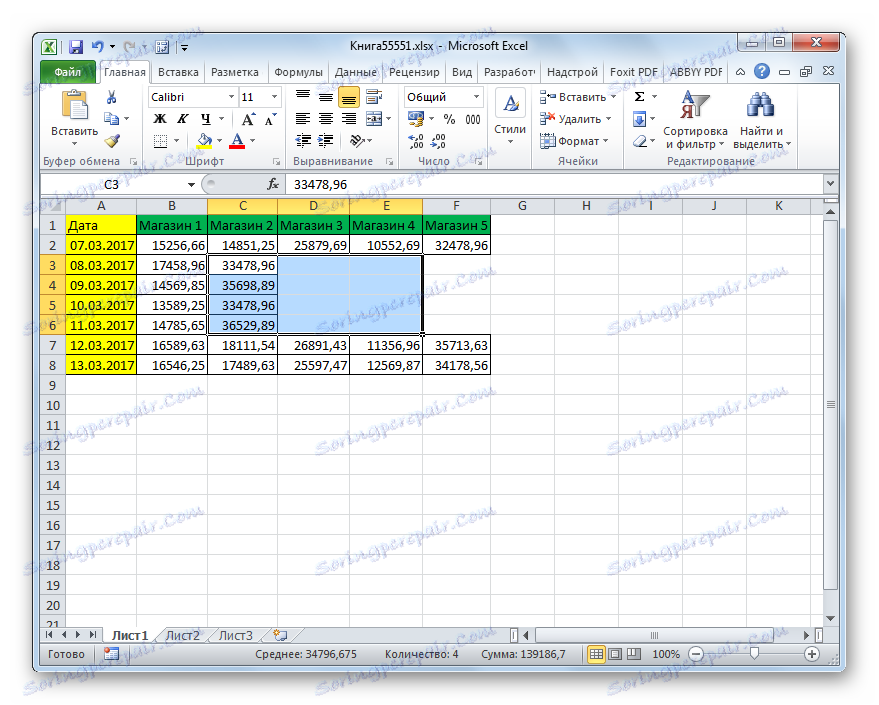
Урокът: Бързи клавиши в Excel
Метод 4: премахване на различни елементи
Има времена, когато трябва да изтриете няколко диапазона, които не са съседни, т.е. те са в различни области на таблицата. Разбира се, те могат да бъдат премахнати по някой от горните методи, като процедурата се извършва отделно с всеки елемент. Но това може да отнеме твърде много време. Възможно е многократно да се премахнат различни елементи от листа. Но за това първо трябва да бъдат разграничени.
- Първият елемент е избран по обичайния начин, като притиска левия бутон на мишката и го заобикаля с курсора. След това задръжте клавиша Ctrl и кликнете върху останалите различни клетки или кръгйте диапазоните с курсора с левия бутон.
- След като приключите с избора, можете да го изтриете по някой от трите начина, описани по-горе. Всички избрани елементи ще бъдат изтрити.
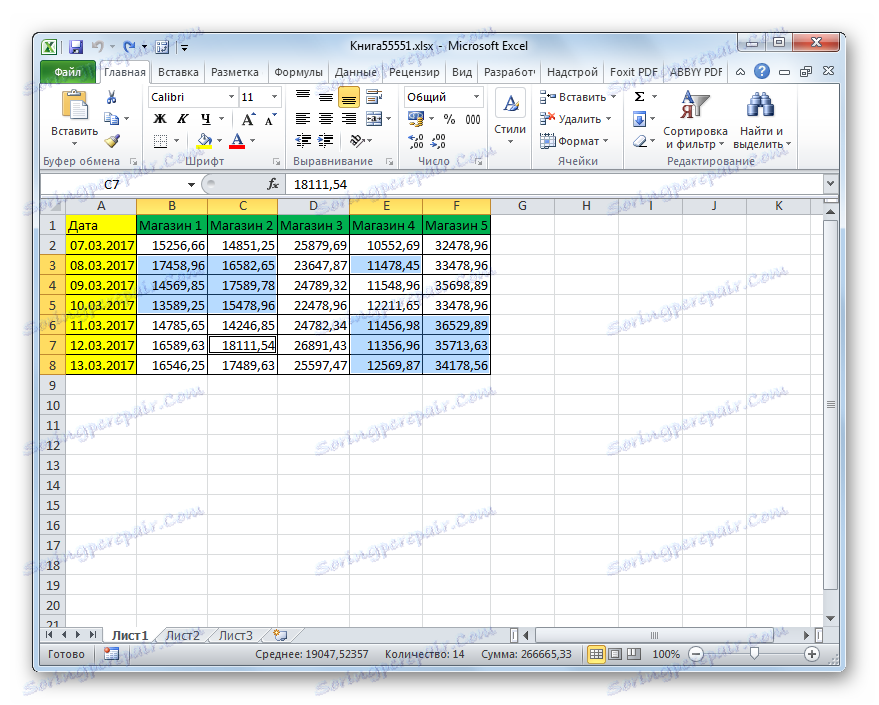
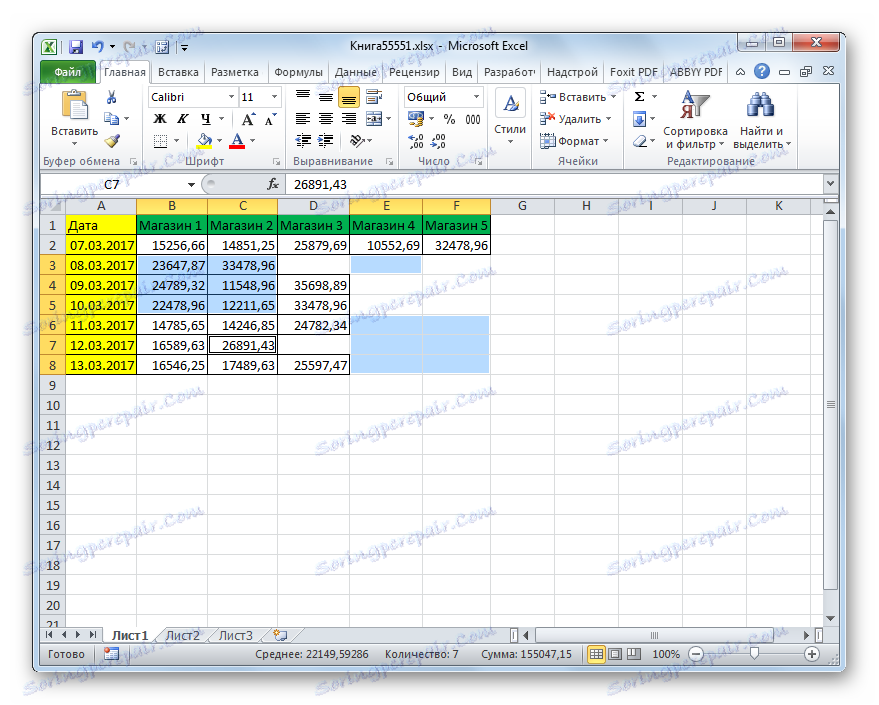
Метод 5: изтрийте празните клетки
Ако трябва да премахнете празни елементи в таблица, можете да автоматизирате тази процедура и да не избирате отделно всеки от тях. Има няколко начина за решаване на този проблем, но най-лесният начин е да го направите, като използвате инструмента за избор на група клетки.
- Изберете таблицата или всеки друг диапазон от листа, който искате да изтриете. След това кликнете върху клавиатурата на функционалния клавиш F5 .
- Преминава се прозорецът за преход. В него кликнете върху бутона "Изберете ..." в долния ляв ъгъл.
- След това се отваря прозорец за избор на групи от клетки. В него поставете превключвателя в позиция "Empty Cells" и след това кликнете върху бутона "OK" в долния десен ъгъл на този прозорец.
- Както можете да видите, след последното действие бяха избрани всички празни елементи в избрания диапазон.
- Сега трябва само да премахнем тези елементи чрез някоя от опциите, изброени в първите три начина на този урок.
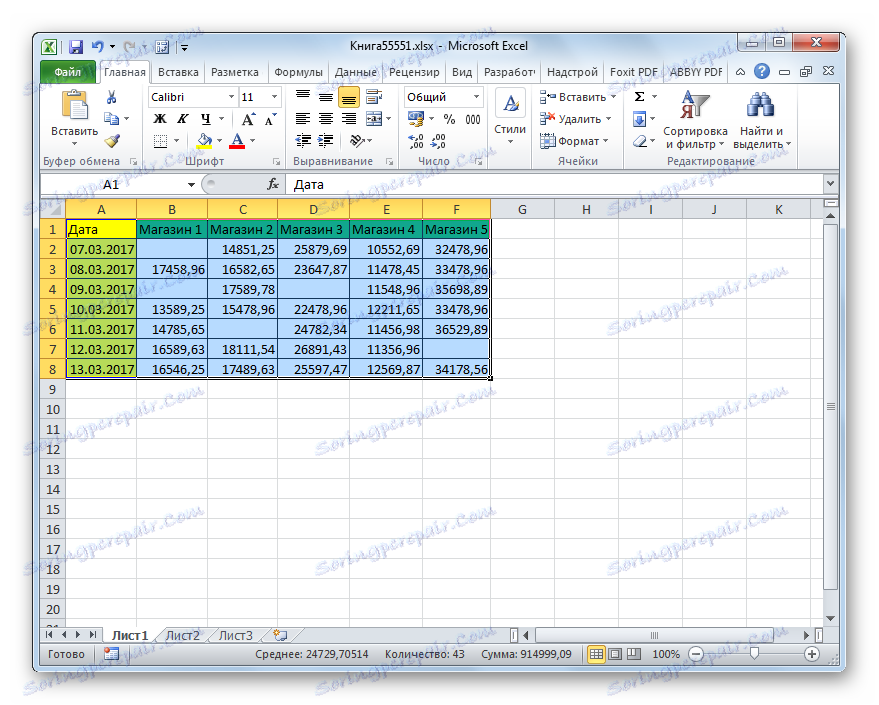
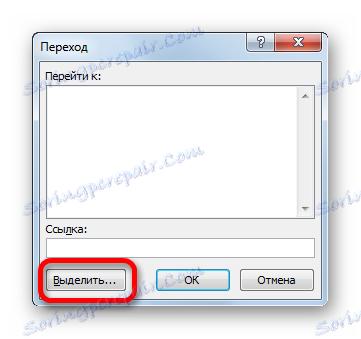
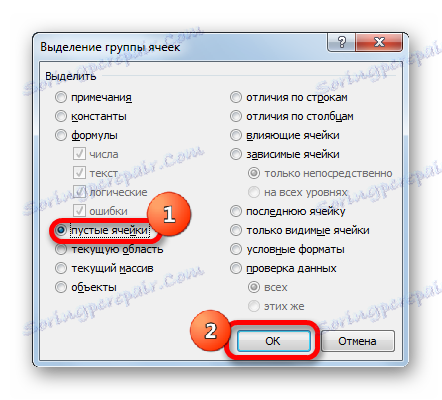
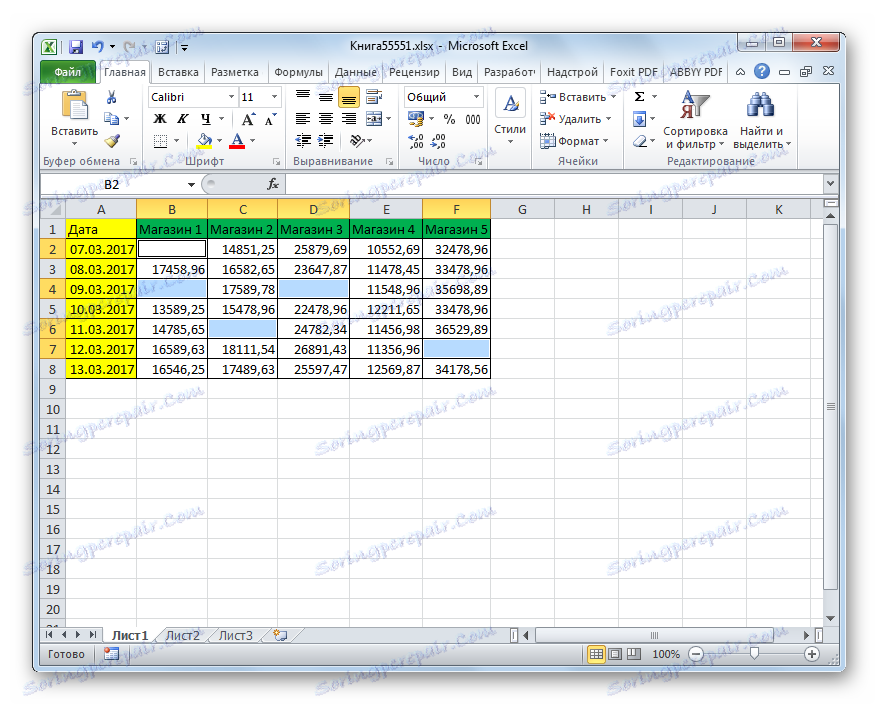
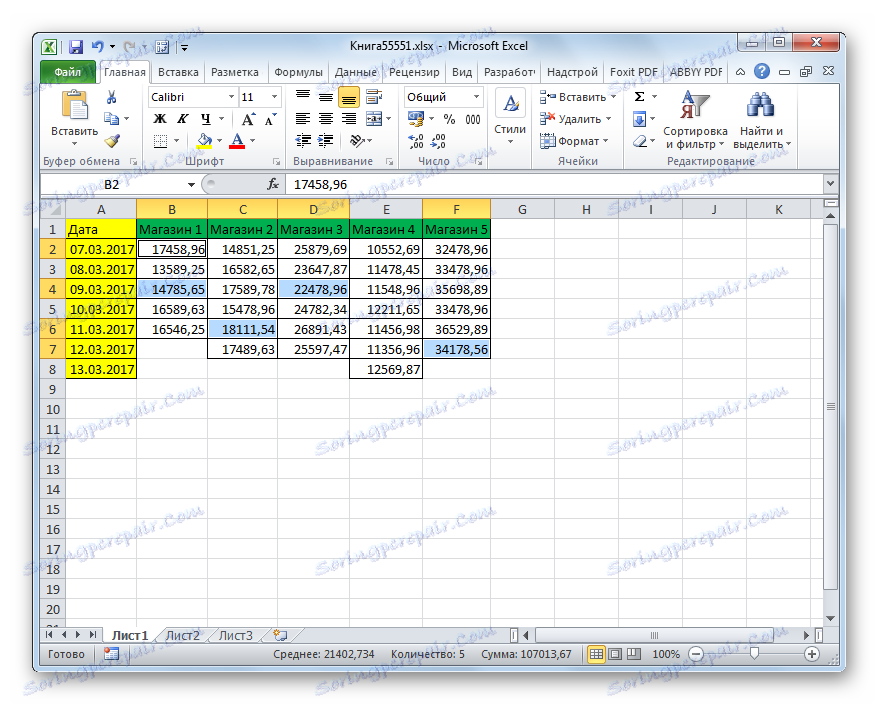
Има и други опции за премахване на празните елементи, които са разгледани по-подробно в отделна статия.
Урокът: Как да премахнете празните клетки в Excel
Както можете да видите, има няколко начина за изтриване на клетки в Excel. Механизмът на повечето от тях е идентичен, поради което при избора на конкретна опция потребителят се ръководи от личните си предпочитания. Но заслужава да се отбележи, че най-бързият начин за изпълнение на тази процедура е използването на комбинация от клавишни комбинации. Отстраняването на празните елементи е отделно нещо. Можете да автоматизирате тази задача с помощта на инструмента за избор на клетки, но тогава ще трябва да използвате една от стандартните опции за директно премахване.