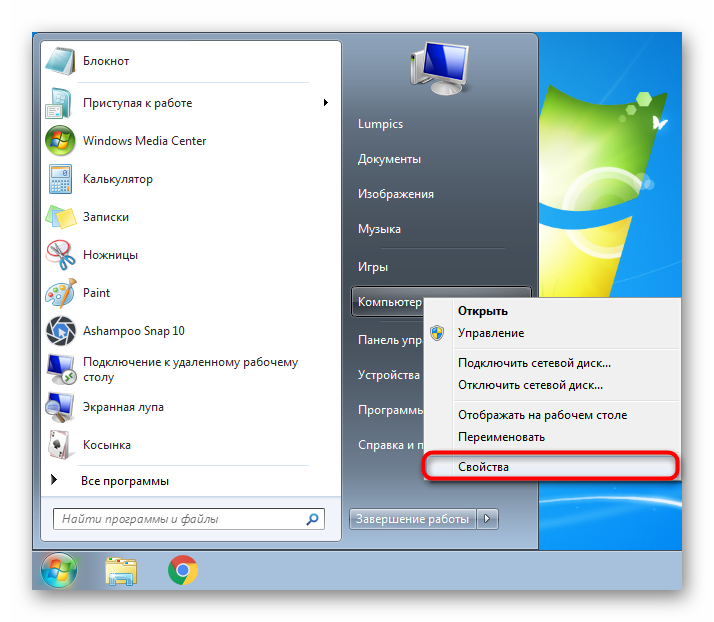Деактивиране на възстановяването на системата в Windows 7
Ситуации, когато потребителите на операционни системи Windows изпитват грешки по време на някакъв вид манипулация, не са рядкост. Независимо от това, при по-напреднала категория потребители критичните проблеми по правило не се случват. В тази връзка въпросът за защитата на Windows се превръща в спешен инструмент на „Възстановяване на системата“ - в много отношения става по-удобно да се деактивира, което понякога защитава и несистемните дискове. Някои могат да бъдат възпрепятствани от постоянния преход към възстановяване на системата при стартиране на компютъра - така системата решава да отстрани някакви неизправности, които според нея са възникнали например по време на неочаквано прекъсване на тока. Деактивирането на изпълнението на тази процедура също не е трудно. Помислете как всичко това може да се направи.
съдържание
Деактивиране на възстановяването на системата в Windows 7
Както казахме по-рано, ако човек трябва да премахне стартирането на инструмента, когато компютърът е включен, което не е толкова трудно, други трябва напълно да деактивират работата на същия компонент в Windows среда. Това може да стане по различни методи, включително при блокиране на управлението на секцията „Възстановяване на системата“ в „Контролен панел“ . Като алтернатива на пълното дезактивиране ще работи и простото намаляване на силата на звука, което тези точки ще заемат заедно. Ще обсъдим това по-късно.
Ако решите да деактивирате този компонент просто защото няма достатъчно свободно място на твърдия ви диск, по-добре е да опитате правилно да почистите системния дял, използвайки например нашите инструкции по тази тема.
Повече подробности:
Как да почистите твърдия си диск от боклуци в Windows 7
Почистване на папката на Windows от боклук в Windows 7
Изчистване на папката WinSxS в Windows 7
Видове кеш и тяхното почистване в Windows 7
Не препоръчваме да деактивирате функцията за архивиране на Windows, защото ако възникнат фатални грешки без необходимите знания и допълнителни инструменти, като например стартиращо USB флаш устройство с операционна система или специални програми, може да не е възможно да се върнете в работа, особено ако потребителят няма опит и знания.
Метод 1: „Контролен панел“
По подразбиране този инструмент се намира в "Контролен панел" , но за да го отворите, е по-добре да използвате по-бърз начин. Веднага искаме да изясним, че на някои компютри поведението на функцията за възстановяване по този начин е блокирано - в тази ситуация вижте следните опции на нашата инструкция.
- Щракнете с десния бутон върху прекия път „My Computer“ и отидете на неговите „Properties“ . Ако няма пряк път, отидете на „Старт“ и направете същото с елемента „Компютър“ .
![Преминаване към Свойства на компютъра чрез Старт в Windows 7]()
Вместо това можете също да отворите „Контролен панел“ и отидете на „Система“ или първо на „Система и сигурност“ , а след това на „Система“ (в зависимост от вида на гледане - икони или категории).
- Отляво кликнете върху „Защита на системата“ .
- В раздела със същото име вижте дали възстановяването на системата изобщо е активирано. Между другото, на някои компютри за различни дискови дялове, включително несистемни, той вече е активиран по подразбиране. С оглед на това се създават резервни точки и за тях, като заемат място в съответния раздел.
- Първо изберете устройството, за което ще деактивирате възстановяване на системата , след което щракнете върху бутона Конфигуриране .
- Пренаредете точката срещу опцията „Деактивиране на защитата на системата“ .
- Искаме да ви напомним, че вместо да се деактивирате напълно, можете просто да „изтриете“ всички текущи точки, както и да промените количеството дисково пространство, отредено за тях, на по-малка страна. Например разпределете 2-3 GB под една точка за възстановяване. Когато избирате това решение, не забравяйте да създадете отново точката по-късно.
- След като решите да деактивирате работата на този компонент като цяло, потвърдете действието си. Забележете, точките за възстановяване ще бъдат изтрити автоматично.
- Сега ще видите, че състоянието на защитата на диска се е променило на „Disabled“ .
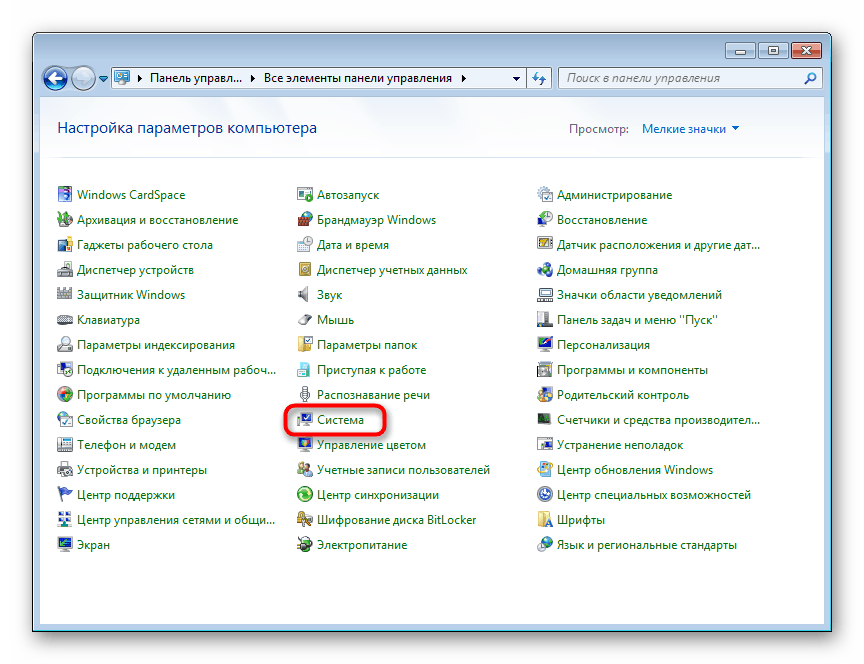
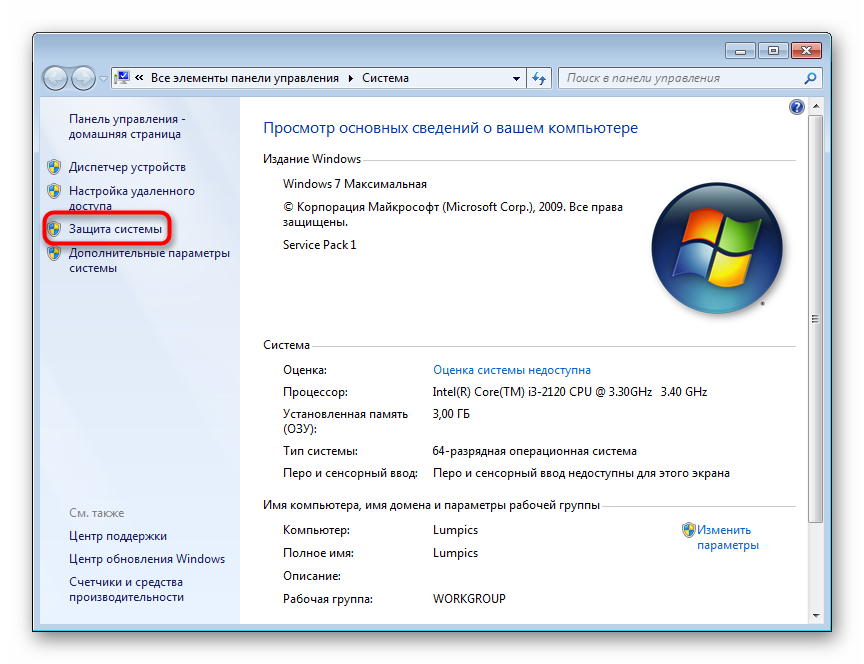
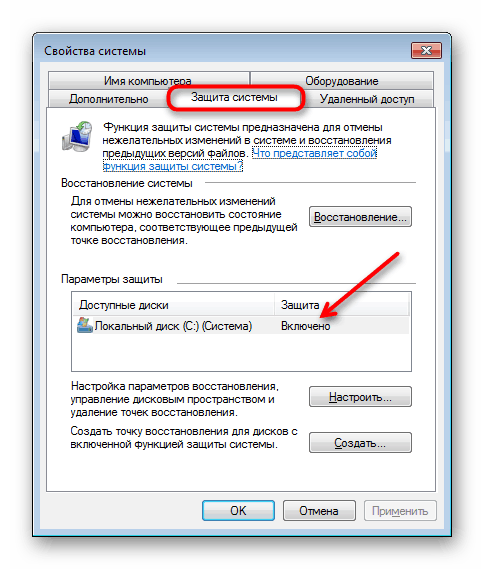
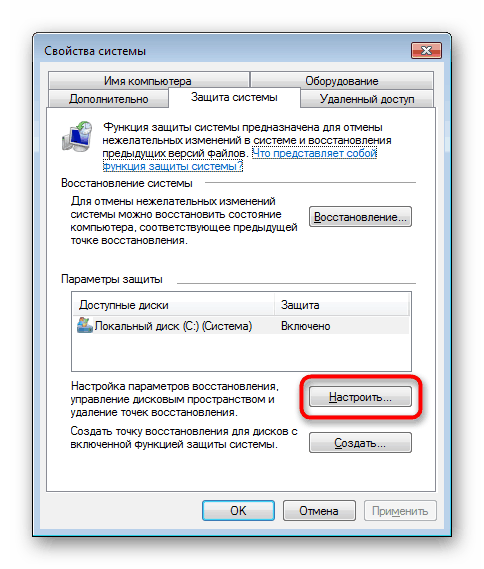
Обърнете внимание, че ако има няколко физически диска или логически дялове на един диск, инструментът ще бъде изключен само за това, което е разпределено, а не за всички дискове наведнъж.
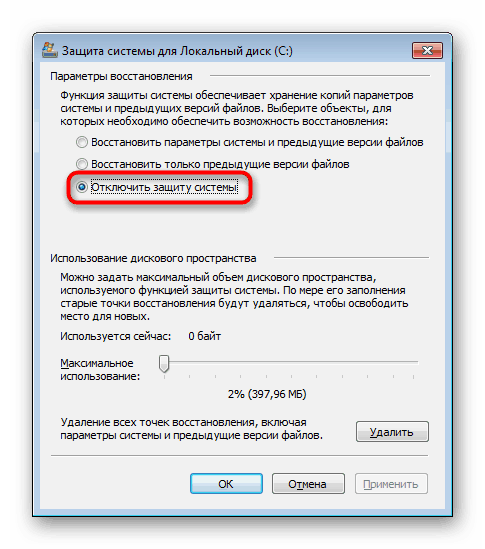
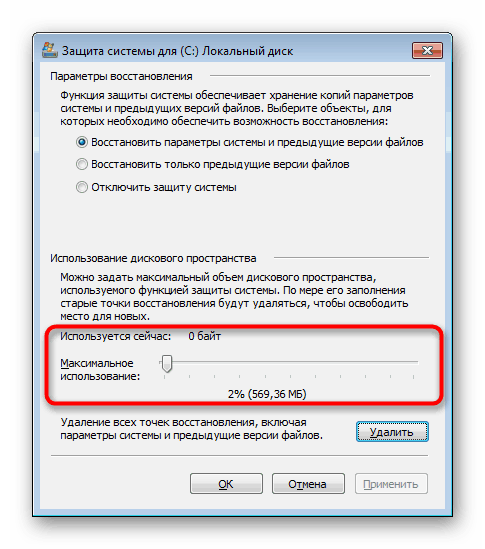
Прочетете също: Как да създадете точка за възстановяване в Windows 7
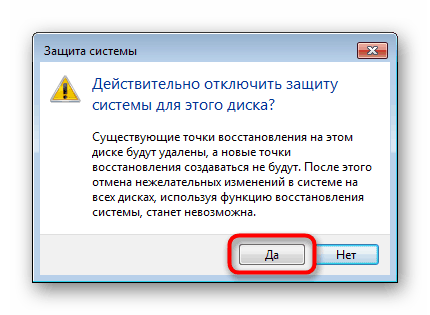
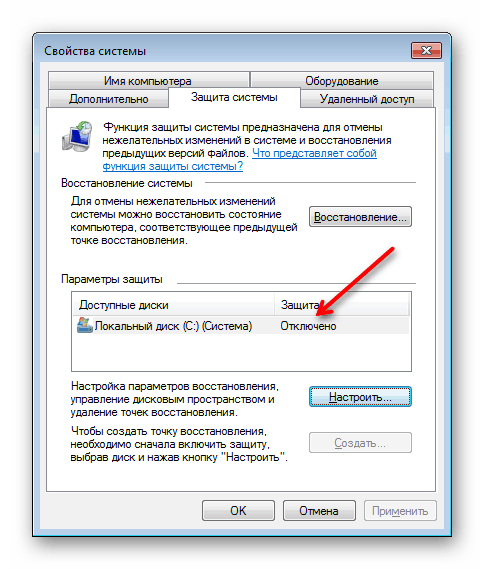
Функцията за конфигуриране на активиране / деактивиране на възстановяването на системата може да бъде блокирана по различни причини, но най-често това са настройки на администратора или резултат от вируси на компютъра. В тази ситуация един от следните два метода ще ви помогне.
Метод 2: „Редактор на системния регистър“
Чрез „Редактора на системния регистър“ потребителят може да промени почти всички настройки на компютъра, включително някои от тези, които не са достъпни за управление или промяна на стандартни функции.
- Използвайки комбинацията клавиши Win + R , извикайте прозореца за изпълнение , където напишете
regeditи натиснете OK или Enter . - В прозореца на редактора, през левия панел, отидете на пътя:
HKEY_LOCAL_MACHINESOFTWAREMicrosoftWindows NTCurrentVersionSystemRestore. Без да разширявате тази папка, а просто я подчертавате с едно щракване, в основната част на прозореца намерете параметъра „DisableSR“ и щракнете двукратно върху него с левия бутон на мишката, за да го промените. - Задайте стойността на „1“ и щракнете върху „OK“ .
- Ако не сте намерили такъв параметър, създайте го сами. За да направите това, щракнете с десния бутон върху празно място и изберете "New" > "DWORD параметър (32 бита)" (не зависи от битовия капацитет на системата). Озаглавете го „DisableSR“ и го задайте на „1“ , както е показано по-горе.
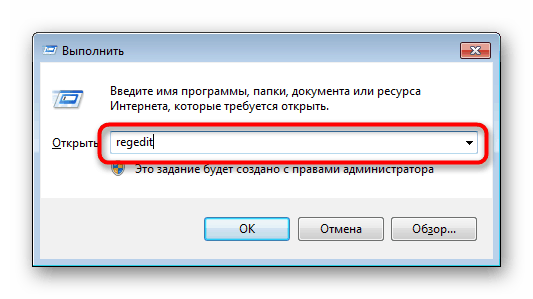
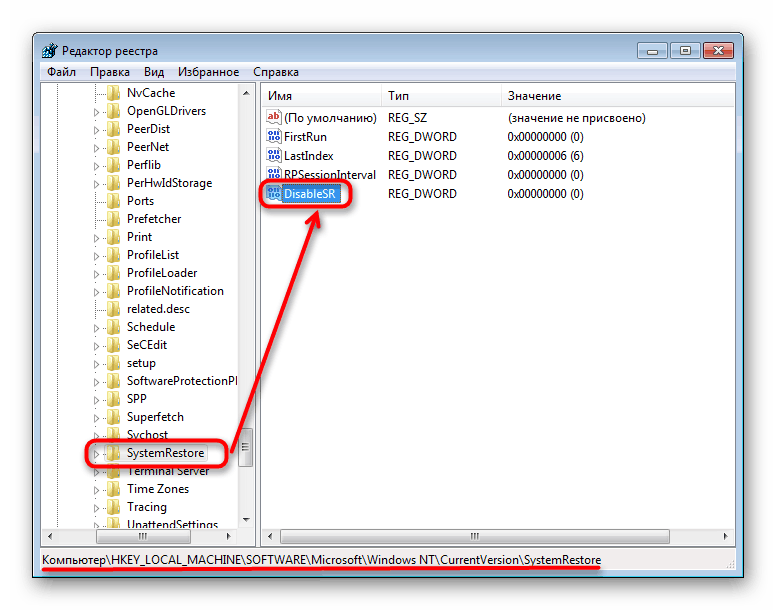

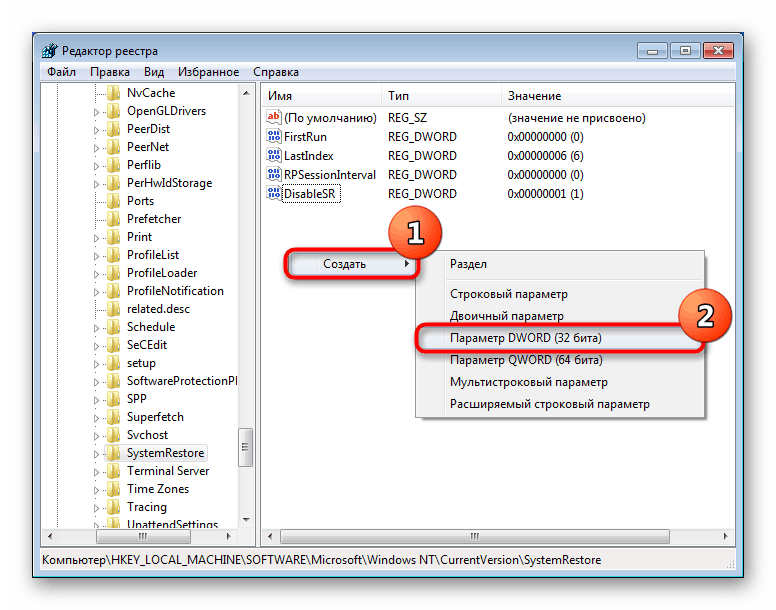
Резервното копиране се включва в бъдеще с абсолютно същите действия, променяйки "1" на "0" .
Този метод за деактивиране на „Възстановяване на системата“ често се осъществява от потребители, които имат заключен бутон „Конфигуриране“, когато се опитват да изпълнят същата задача по предишния начин.
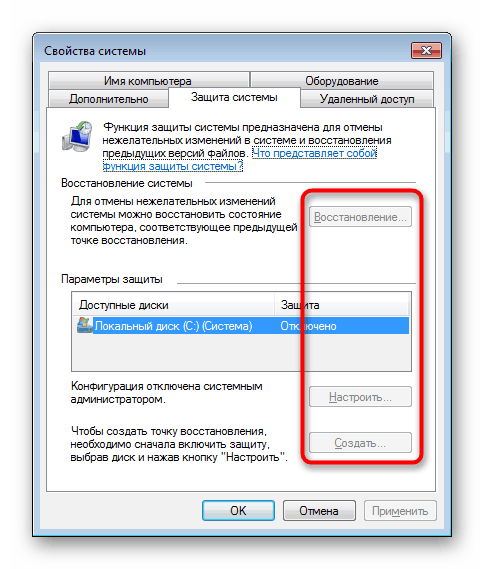
Доста често за това са виновни вирусите, затова ви съветваме да сканирате компютъра си за вируси в системата.
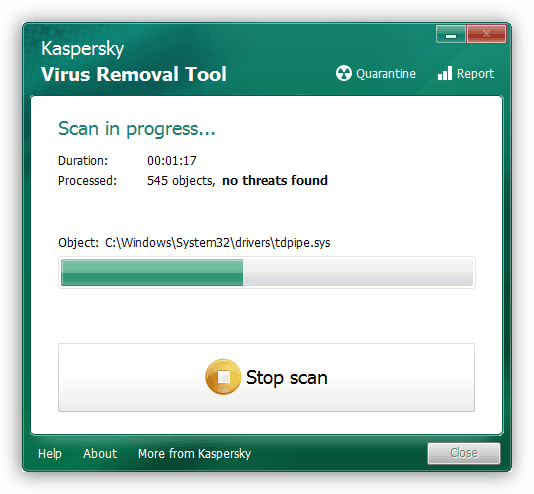
Повече подробности: Борбата срещу компютърните вируси
Освен това може да се наложи ръчно да изтриете точки за възстановяване. За да е по-лесно, следвайте инструкциите по-долу, където само метод 2 най-вероятно ще бъде от значение.
Повече подробности: Как да премахнете точките за възстановяване в Windows 7
Можете да възстановите достъпа до управлението на инструмента за възстановяване на системата , като използвате метода по-долу, а именно стъпка 4.
Метод 3: „Редактор на местната групова политика“
Този редактор е директен аналог на „Редактора на системния регистър“ , само с по-удобен интерфейс и описание на всички функции. Трябва да се отбележи веднага, че е наличен само в Windows 7 Pro и по-нови версии. Собствениците на каквито и да било издания на Home, както и версии на Starter, няма да могат да стартират този компонент, тъй като той просто отсъства в тази сглобка на Windows.
Прочетете също: Грешка "gpedit.msc не е намерена" в Windows 7
- Отворете прозореца Run с клавишите Win + R и напишете
gpedit.msc, след което натиснете OK или Enter . - Разширете следващите раздели един по един вляво: „Конфигурация на компютъра“ > „Административни шаблони“ > „Система“ , където можете да намерите и изберете папката „Възстановяване на системата“ с щракване с мишката. Наличните опции за редактиране се появяват вдясно. Щракнете двукратно върху левия бутон на мишката, за да отворите опцията "Деактивиране на възстановяването на системата" .
- Задайте го на Активиране . Моля, обърнете внимание, че трябва да изберете тази опция! За да сте сигурни, погледнете блока „Помощ“ в този прозорец - третият параграф казва, че когато тази опция е активирана, функцията за възстановяване на системата е деактивирана.
- Между другото, ако сте блокирали възможността да активирате и управлявате инструмента за възстановяване на системата, както показахме в метод 1 , веднага го отключете тук. Този път отворете опцията „Деактивиране на конфигурацията“ (втората от двете налични в папката за възстановяване на системата ) и я задайте на „Деактивиране“ . За пояснение на този избор вижте Помощта отново.
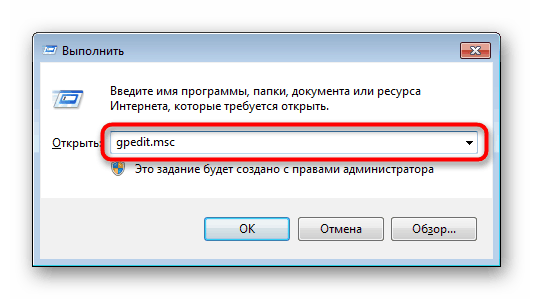
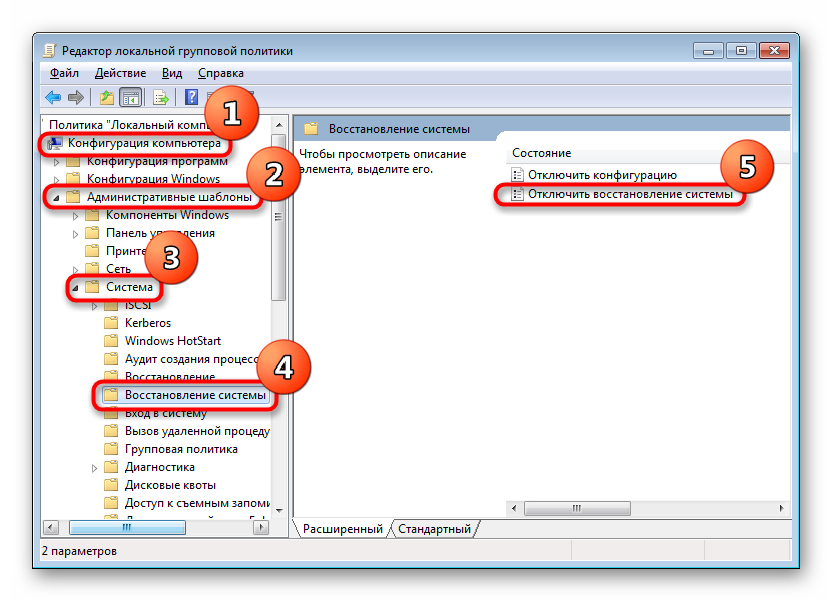
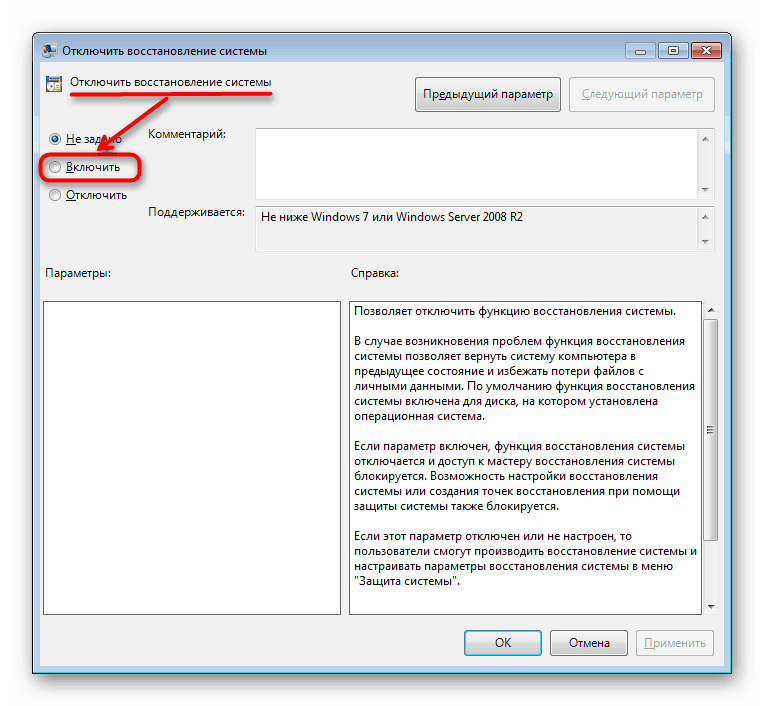
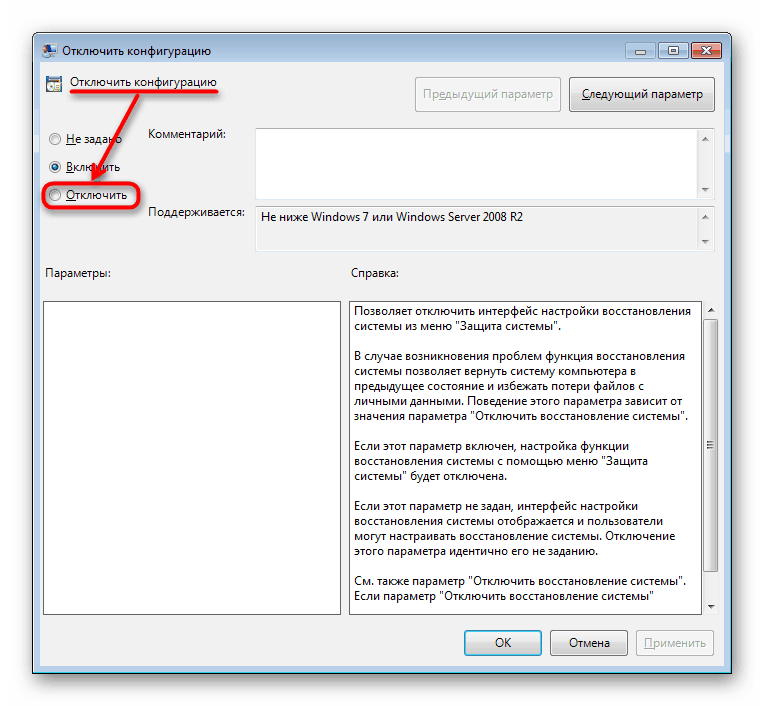
Освен това препоръчваме да сканирате компютъра си за вируси (ако срещнете неочаквано заключване при управлението на функцията за архивиране, когато се опитвате да използвате метод 1 на този член) и ръчно да изтриете точките за възстановяване, създадени по-рано. Връзки към материали, обясняващи как да направите това, можете да намерите в края на метод 2 .
Метод 4: Деактивиране на възстановяването на системата при стартиране на компютър
По-рано споменахме, че по време на събития като необичайно изключване системата може да прецени, че трябва да бъде възстановена. Въпреки това, доста често компютърът се стартира успешно без него, което причинява на потребителя само неудобства и дълго чакане. Възможно е да деактивирате такава реакция и да преминете към автоматично архивиране с помощта на една команда на конзолата.
- Отворете „Старт“ , започнете да пишете „команден ред“ в търсенето, извикайте контекстното меню с десния бутон на мишката върху резултата и изберете „Изпълни като администратор“ .
- Копирайте следната команда и я поставете в конзолата, като щракнете с десния бутон на мишката върху празно място и използвате елемента "Поставяне" :
bcdedit /set bootstatuspolicy ignoreallfailures - Натиснете Enter и изчакайте известието „Операцията приключи успешно“ .
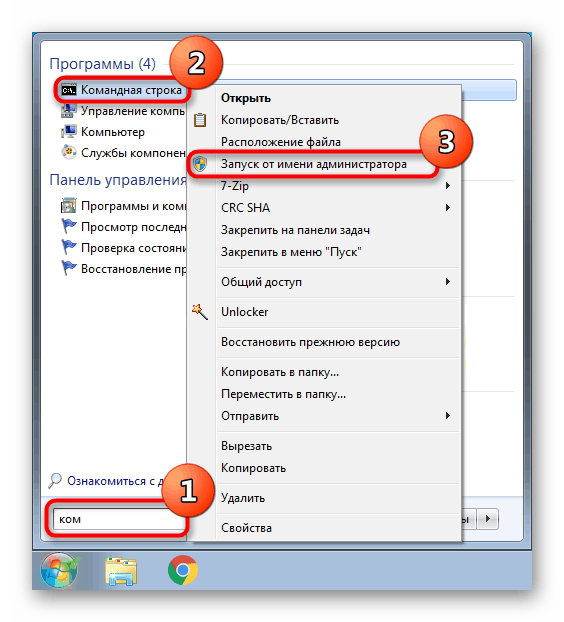
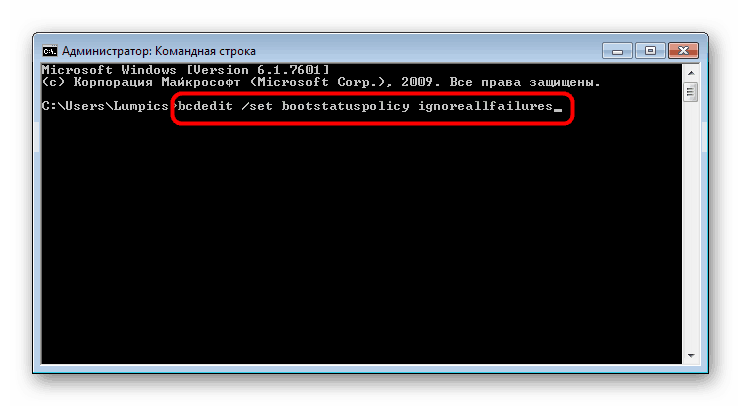
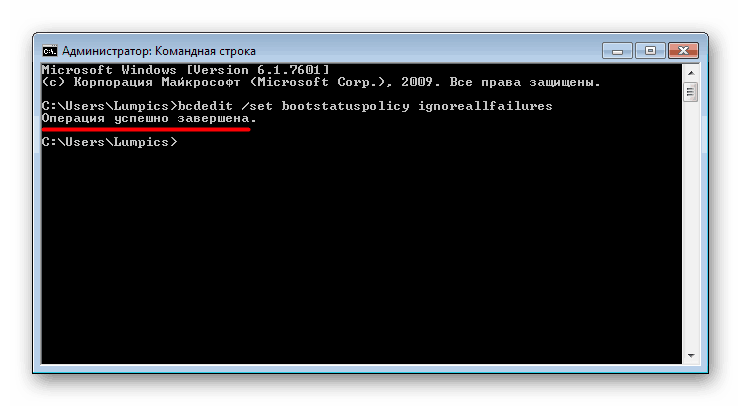
Сега Windows 7 няма да се опитва да се възстанови по желание.
Разговаряхме за всички удобни опции за деактивиране на инструмента за възстановяване на системата в Windows 7 и също така изяснихме какво да правите в случай на свързани с това трудности.
Прочетете също: Опции за възстановяване на системата за Windows 7