Облачното съхранение на файлове отдавна е станало част от ежедневието и културата на онлайн сърфирането и има много услуги за такова поставяне на данни. Cloud Mail.ru също не изостава, на сървърите на които можете да съхранявате каквото пожелаете сърцето си. Как да изтеглите данни от Cloud Mail.ru, ще разкажем в рамките на настоящата статия.
Метод 1: Изтеглете от връзката
Най-лесният начин е да кликнете върху връзката за изтегляне. Може да не се откроява по никакъв начин или да се появява като бутон на нещо подобно:
![]()
Като щракнете върху елемента, отговорен за прехода към облака, ще се озовете в режим на визуализация на файла, който искате да изтеглите. В случай на изображения или видеоклипове, те ще се опитат да бъдат показани незабавно, без директно изтегляне. И за да ги изтеглите, щракнете върху бутона "Изтегли".
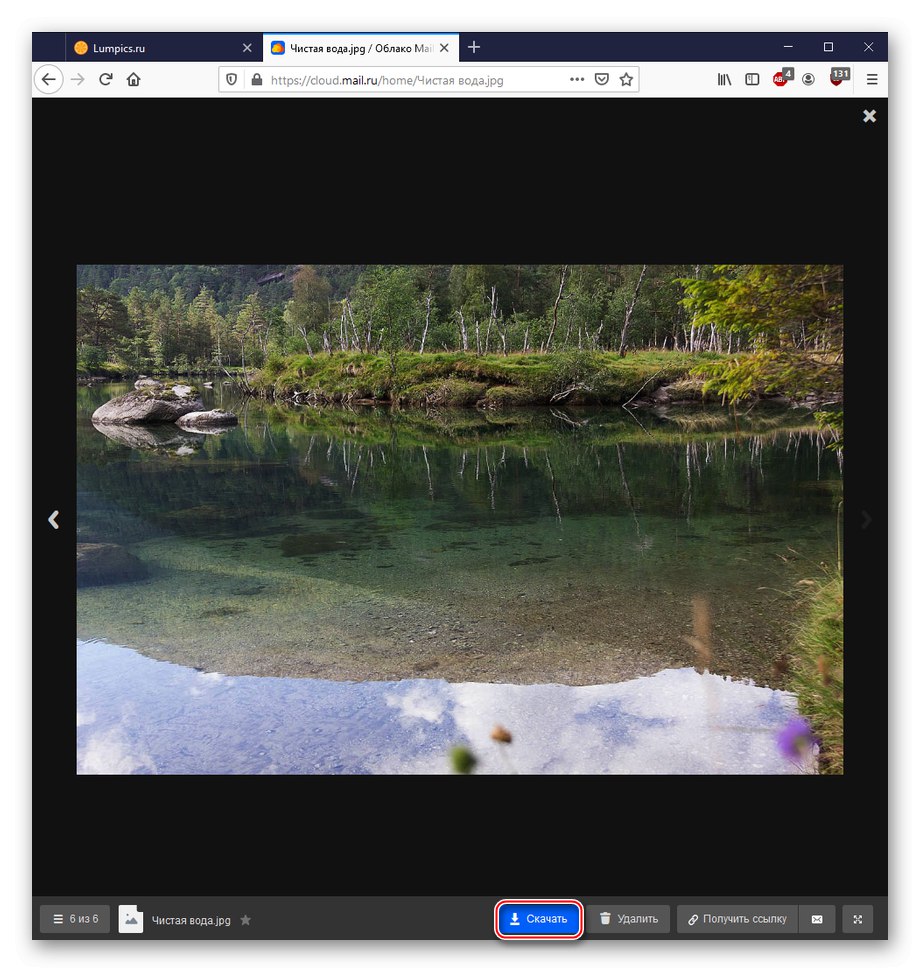
Услугата и браузърът ще предлагат „Отваряне в ...“ или "Запишете файла"... Изберете една от опциите, която е по-удобна за вас, и я потвърдете.
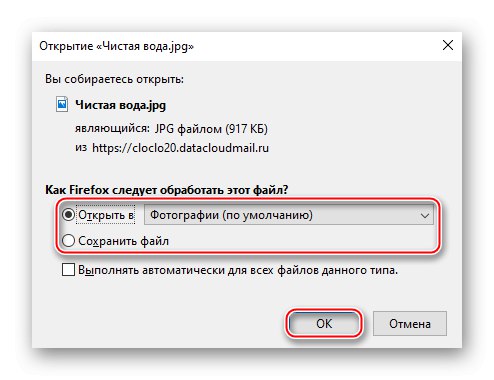
Както можете да видите, не са необходими сложни или излишни манипулации за изтегляне по този начин. Изтеглянето от Mail.ru Cloud не се различава от изтеглянето от различни услуги за хостинг на файлове, освен че за това не е необходимо изчакване.
Метод 2: Приложение от Mail.ru за компютър
В допълнение към изтеглянето от връзката е възможно да се установи директна връзка с вашия личен Mail.ru Cloud. За да приложите този метод на свързване, трябва да инсталирате приложението Disk-O от Mail.ru, за това:
Отидете на уебсайта на Cloud Mail.ru
- Следвайте връзката, предоставена по-горе. Кликнете върху "Изтегли"и след това от "Приложение за компютър".
- Щракнете Изтеглете за Windows.
- Моля изберете "Запишете файла" и го намерете на компютъра.
- Стартирайте файла от мястото, където сте го запазили, и кликнете върху „Стартиране на инсталацията“.
- Изчакайте инсталацията да завърши.
- Щракнете Добавяне срещу линията "Облачна поща.Ru".
- Изберете предпочитания от вас метод за влизане, т.е. щракнете върху „Влезте чрез Mail.Ru“, ако сте упълномощени на сайта или попълнете редовете "Влизам" и "Парола"и след това натиснете "За включване".
- След свързване към услугата Mail.ru Cloud приложението автоматично ще добави нов диск под писмото „Z:“ и име, съдържащо вашия пощенски адрес.
- Впиши се "Диригент" и отидете на новооткритото устройство.
- Намерете файла, който трябва да изтеглите, и го плъзнете до който и да е "Местен диск" (можете да използвате и функцията "Копирай постави").
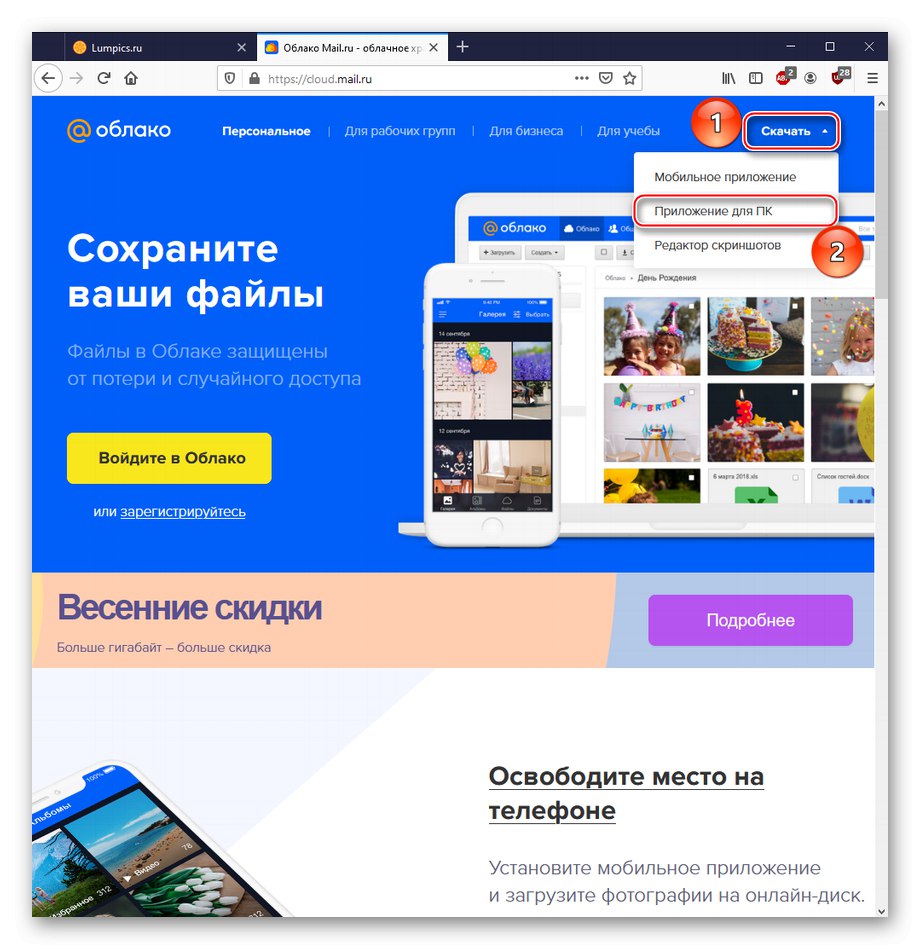
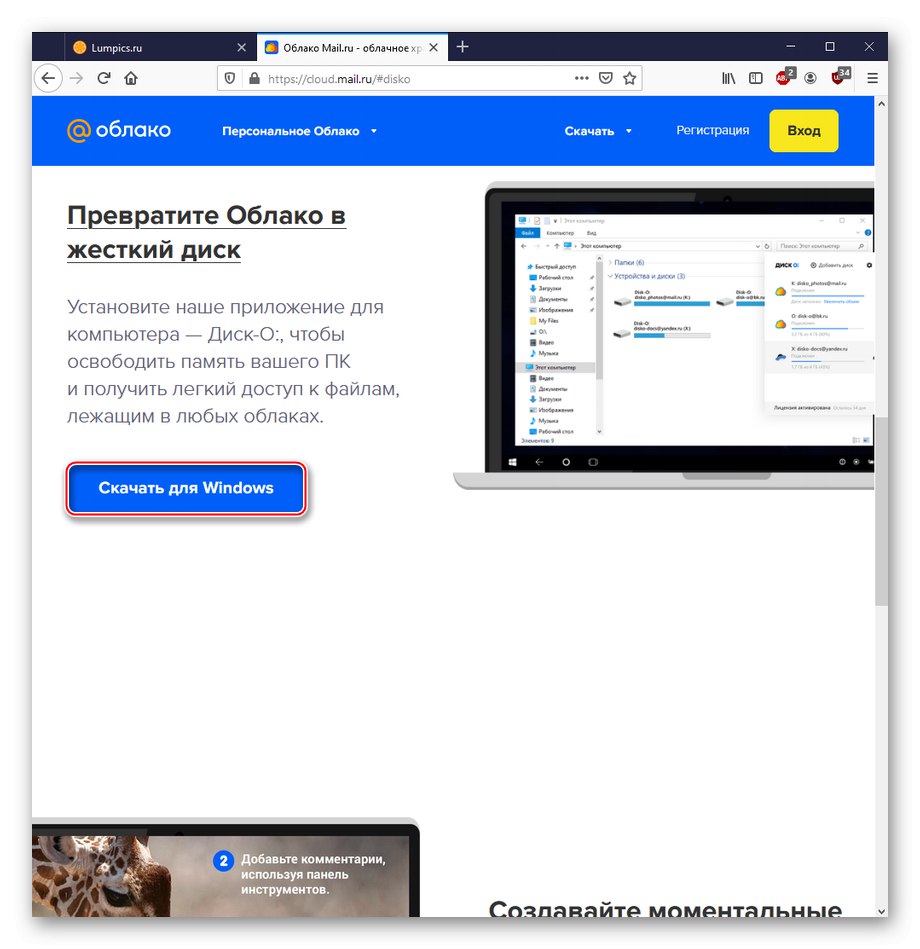
Забележка: Методът на изтегляне е описан за ситуации, ако не сте упълномощени в Mail.ru, в противен случай, когато отидете на уеб страницата на Cloud, Mail.ru ще ви пусне директно в хранилището. След това кликнете върху "Облак за компютър" и Изтеглете за Windows, след което ще има пренасочване към сайта на програмата Disk-O, където отново ще трябва да щракнете Изтеглете за Windows.
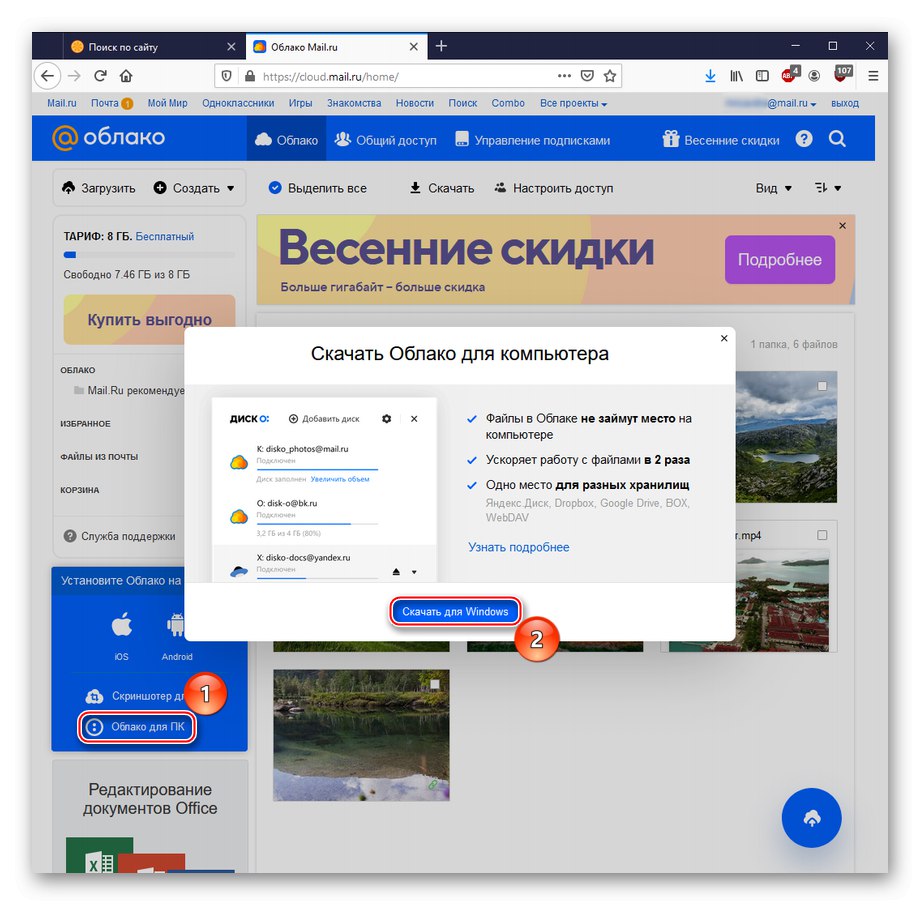
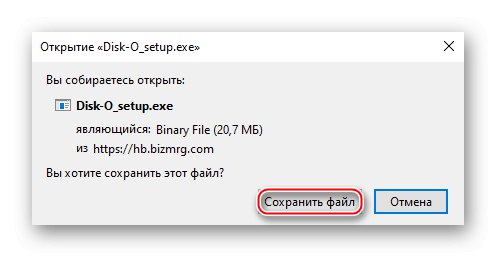
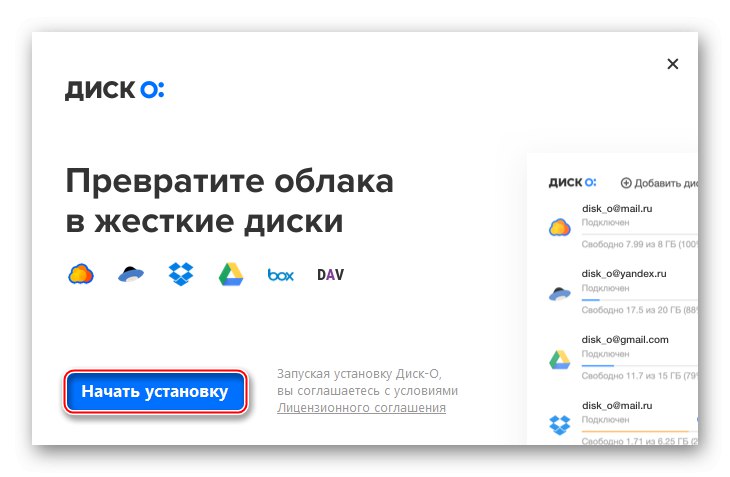
Забележка: изпълнимият файл няма да иска места за инсталиране, по подразбиране ще бъде инсталиран в „C: Потребители (потребителско име) AppDataLocalMail.RuDisk-ODisko.exe“.
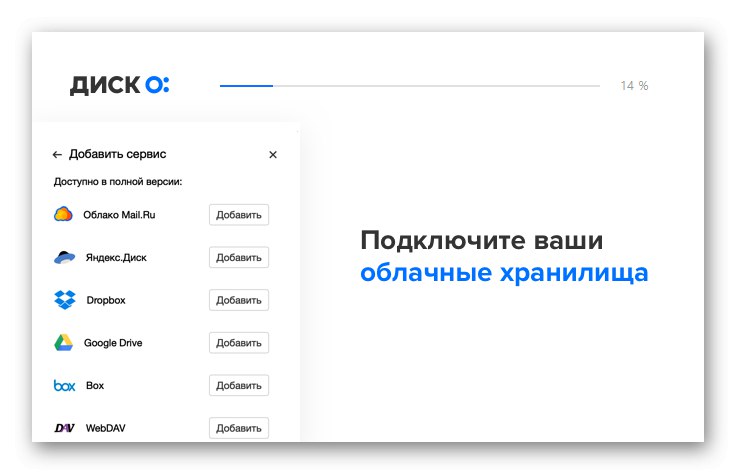
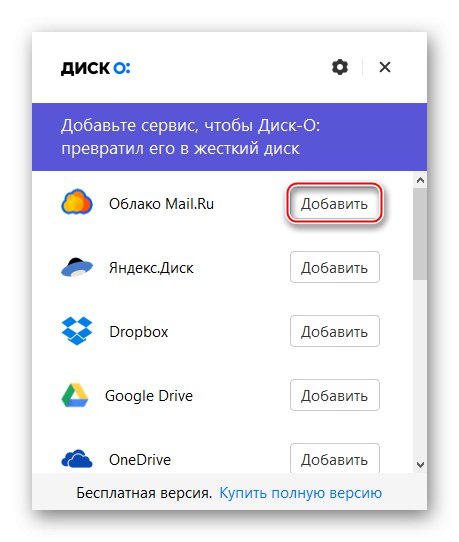
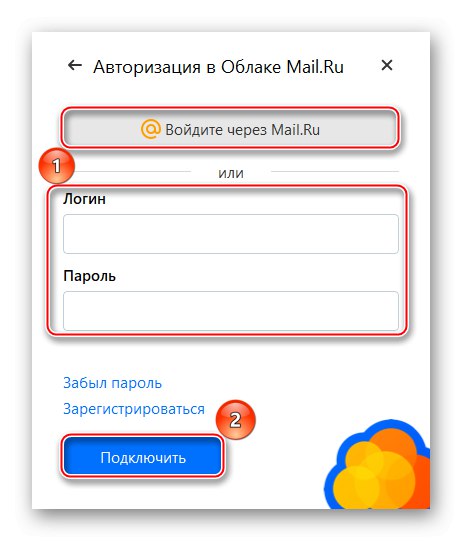
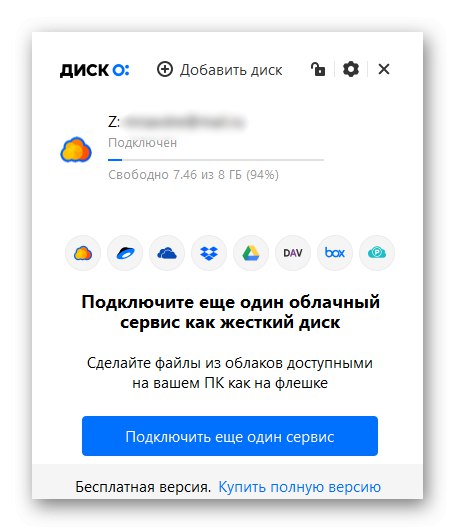
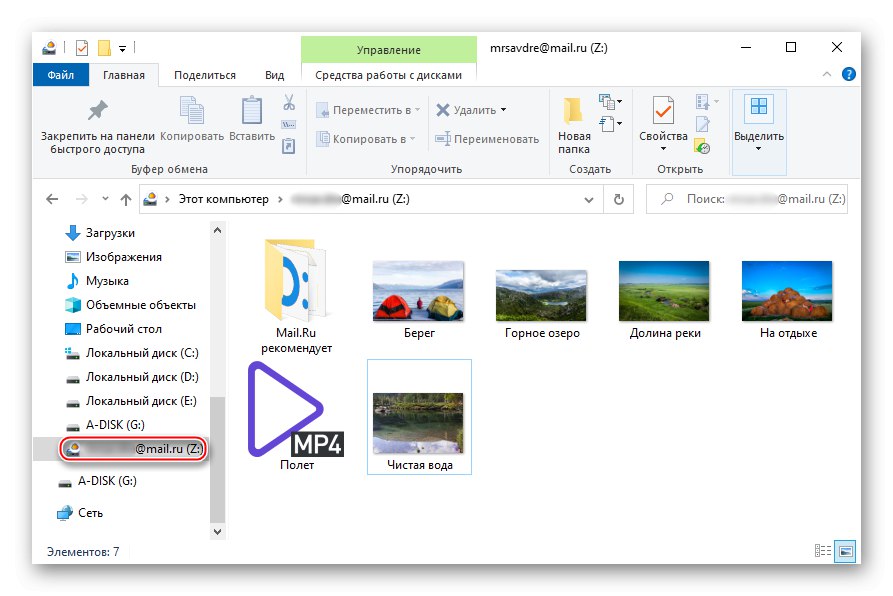
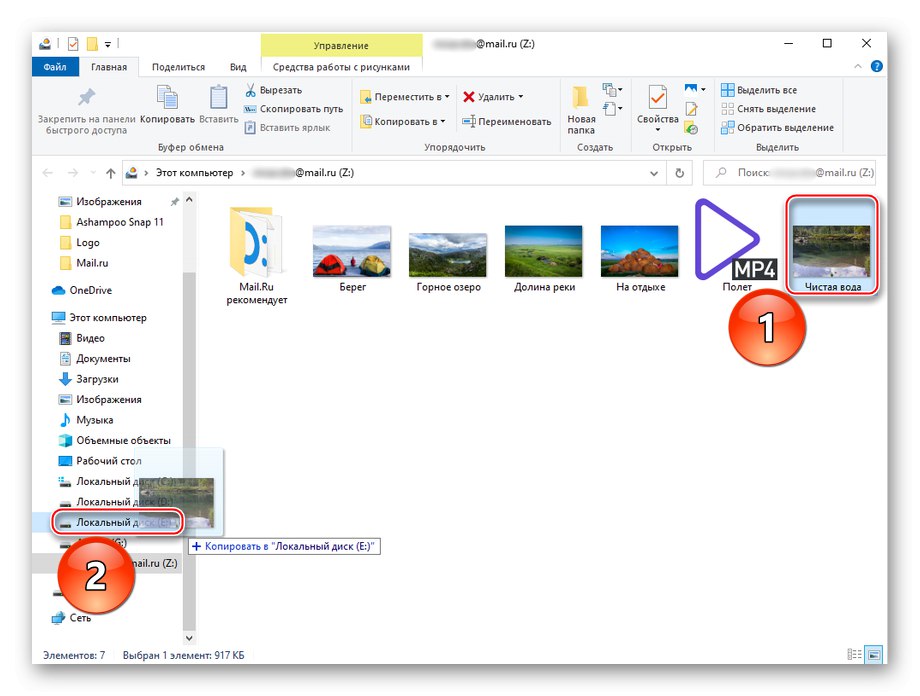
Така че можете да направите облачно съхранение допълнителен диск на вашия персонален компютър и лесно да премествате файлове от него. Освен това приложението може да работи не само с услугата от Mail.ru, но и с Yandex.Disk отивам Google диск.
Метод 3: MiPony
Като решение на трета страна можете да разгледате мениджъра за изтегляне MiPony, който има функция за изтегляне и перфектно се справя с изтеглянето на файлове от облачно хранилище.
- Отидете на уебсайта на програмата, като използвате връзката по-горе и използвайте бутона „ИЗТЕГЛЕТЕ МИПОНИЯ“.
- Изтеглете изпълнителния файл, като щракнете върху "Запишете файла".
- Стартирайте изтегления файл и кликнете "Следващия".
- Поставете отметка в квадратчето до реда „Приемам условията на лицензионното споразумение“, което означава, че се съгласявате с условията на лиценза и кликнете върху "Следващия".
- Посочете местоположението на програмата, като щракнете върху „Преглед ...“и след това натиснете "Инсталирай".
- Щракнете "Завършек" в края на изтеглянето. Можете да оставите отметката включена "Стартирайте MiPony"за да стартирате програмата веднага.
- Оставете или премахнете отметките от няколко квадратчета от опциите "Директно сваляне" - функция за проследяване на изтегляне, "Bittorrent" - вграден торент клиент и „Винаги изпълнявайте тази проверка“ - постоянен дисплей на този прозорец с опции.
- Ето пример за изтегляне от вашия облак. За да направите това, отворете услугата, щракнете с десния бутон върху файла, който искате да изтеглите, и щракнете върху „Конфигуриране на достъп до връзка“.
- Кликнете върху иконата за копиране вдясно от връзката.
- В MiPony кликнете върху „Добавяне на връзки“, поставете копираната връзка в текстовото поле по-долу. Той може да бъде прехвърлен автоматично от клипборда, но ако това не се случи, използвайте елемента „Вмъкване и откриване на връзки“... И накрая, поставете отметка в квадратчето за файла за изтегляне и натиснете „Изтегляне на избрано в папка ...“.
- Посочете име за подпапката, където ще бъде записан файлът, и самата папка, която да запазите, като използвате бутона "Избирам…"чрез потвърждаване на действията върху "ДОБРЕ".
- Поставете отметка в квадратчето до „Съгласен съм с условията на услугата“ и продължи напред.
- Изчакайте дисплея «100%» инжекционната лента.
- Проверете папката, посочена по време на изтеглянето.
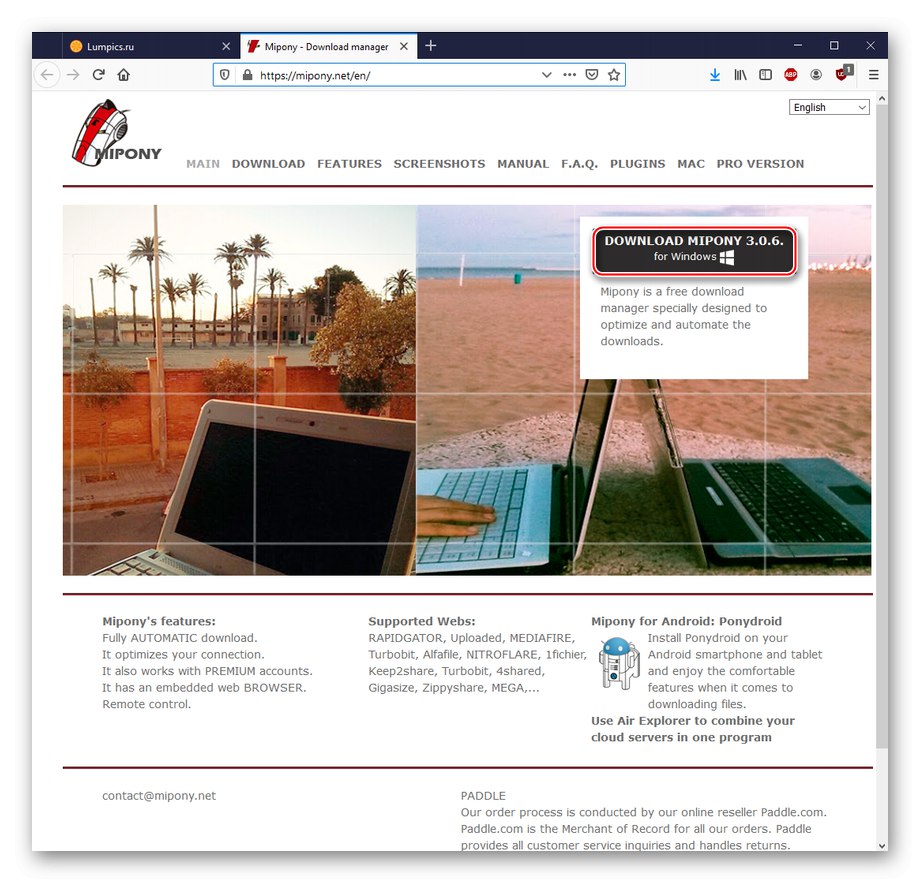
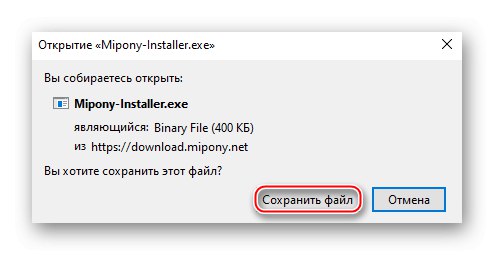
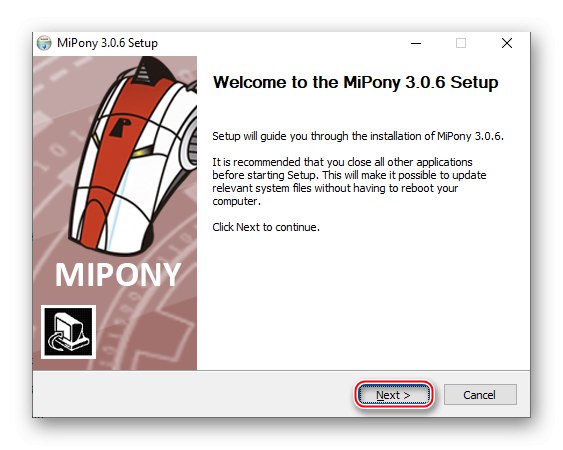
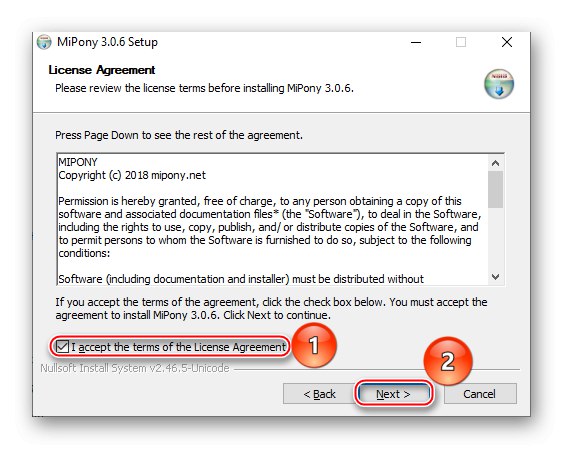
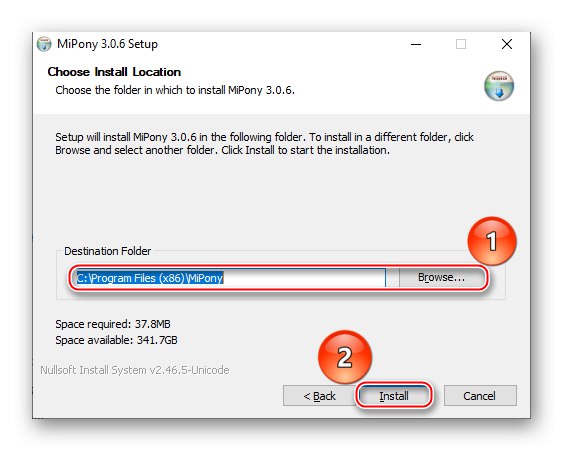
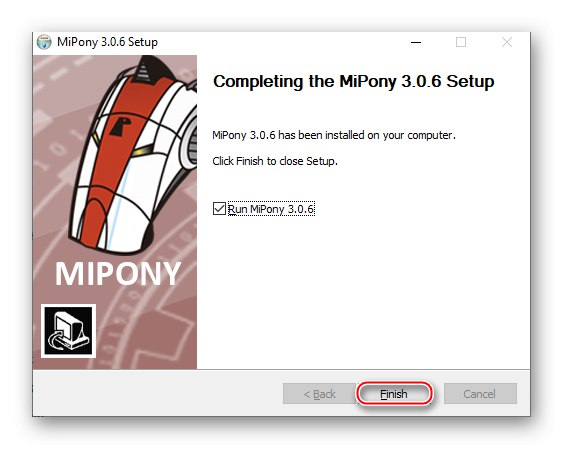
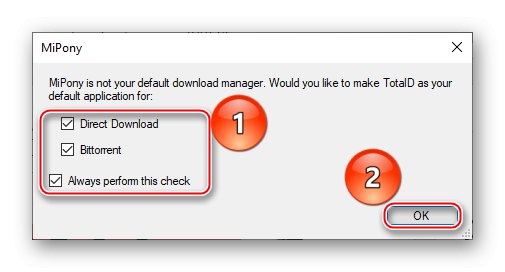
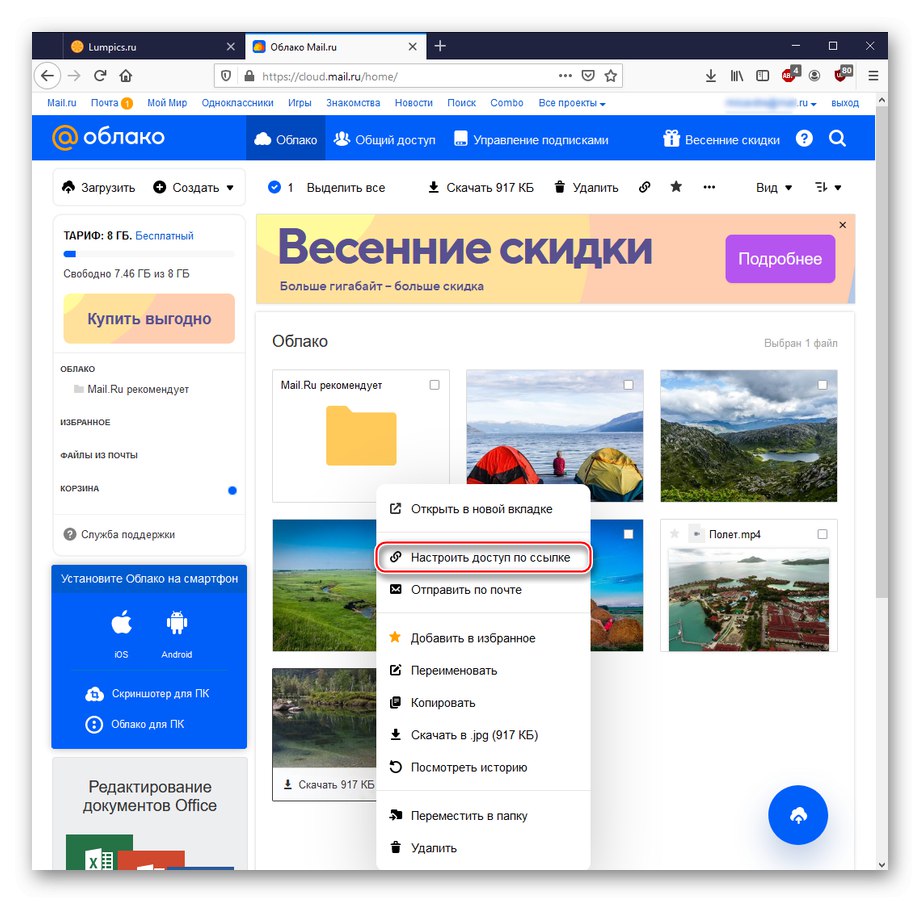
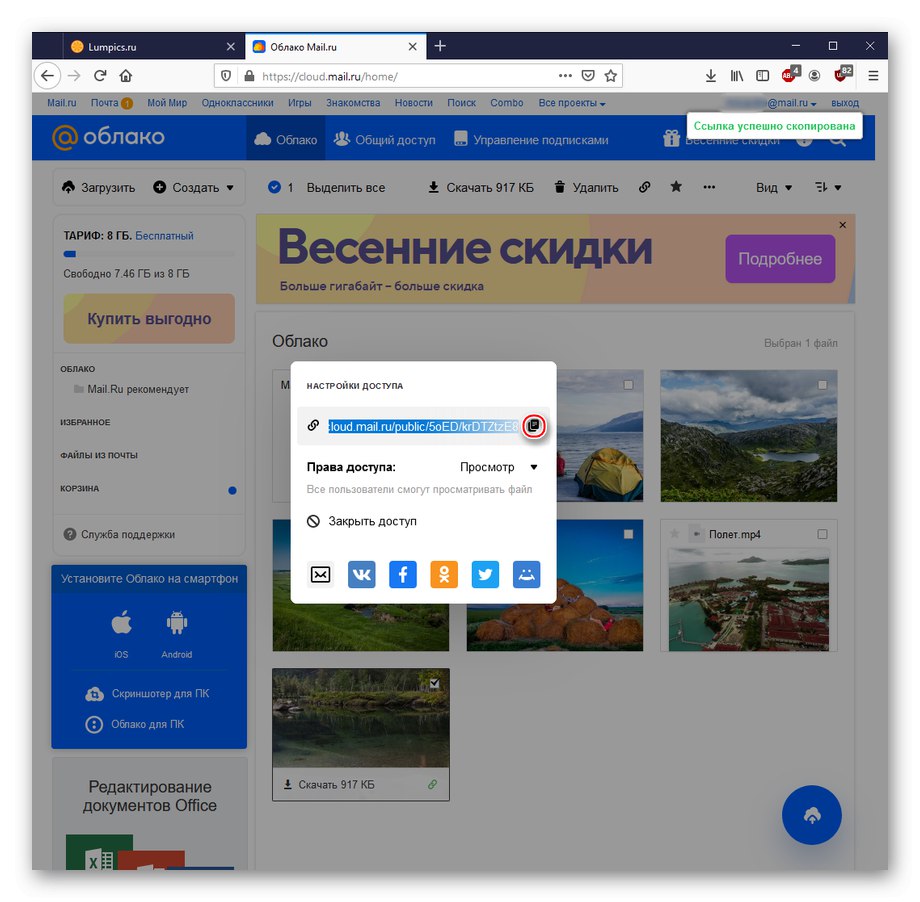
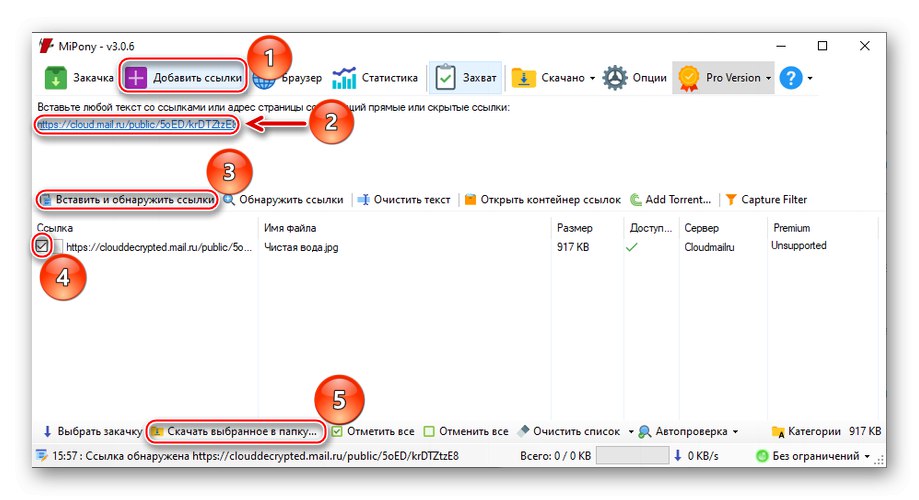
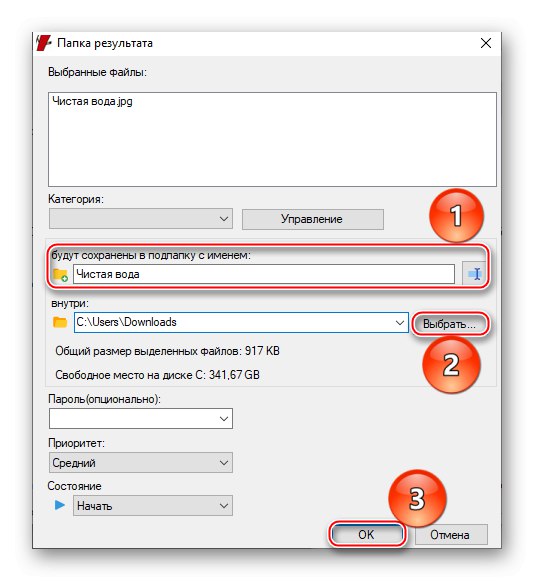
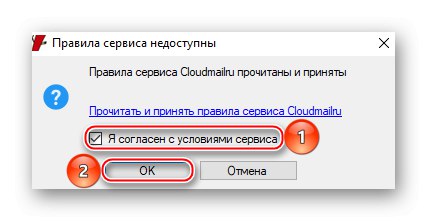
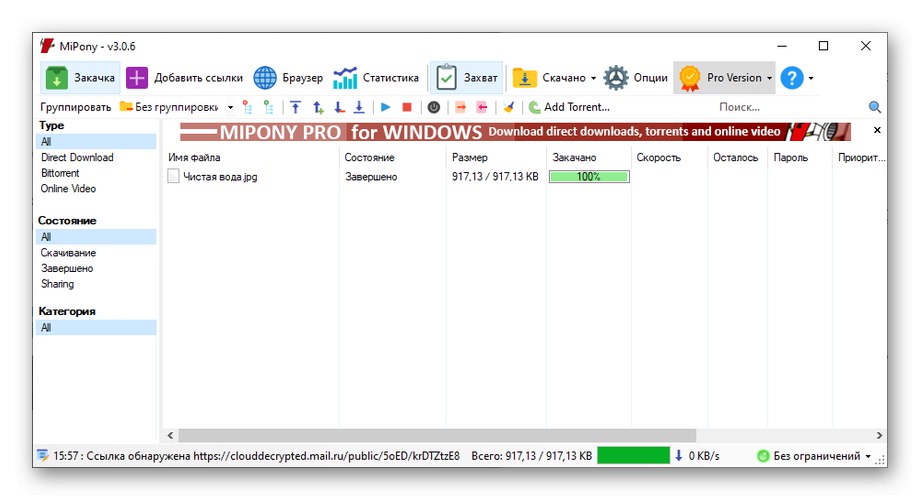
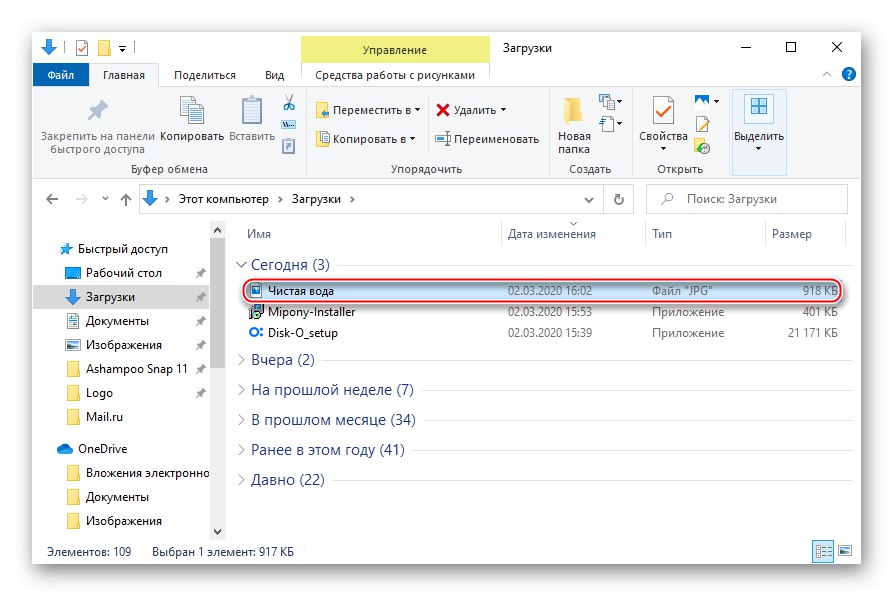
Забележка: в някои случаи подпапката може да не бъде създадена, поради което се препоръчва да създадете папката за изтеглените файлове ръчно.
Изтеглянето от Mail.ru Cloud чрез MiPony се препоръчва за изтегляне на голям брой и / или големи файлове: по този начин мениджърът за изтегляне ще се покаже възможно най-ефективно.
Метод 4: Приложение от Mail.ru за смартфон
Получаването на файлове от облачната услуга е достъпно и за смартфони с Android и iOS, не само чрез браузъри, но и с помощта на собствени приложения. Нека обмислим използването на облачна услуга, като използваме примера за изтегляне на Android.
- Впиши се Google Play Магазин и активирайте полето за търсене.
- Въведете "Cloud Mail.ru" и кликнете върху резултата с иконата.
- Моля изберете "Инсталирай".
- След като инсталацията приключи, натиснете „Отваряне“.
- Игнорирайте логото на приложението за добре дошли.
- Отговор „ИМАМ ОБЛАК“ако вече сте регистрирани, или „АЗ СЪМ НОВ ПОТРЕБИТЕЛ“ако няма акаунт в Mail.ru.
- Регистрирайте се или влезте с вашето потребителско име и парола (уви, не успяхме да уловим този етап отделно поради строгата политика за сигурност на Mail.ru), след което щракнете върху "ПРИЕМ" относно лицензионното споразумение.
- Щракнете "ПРОПУСНЕТЕ"за да избегнете създаването на алтернативно условие за влизане с ПИН.
- Изберете снимката, която искате да качите.
- Кликнете върху трите точки в горния десен ъгъл.
- Докоснете елемента „Запазване в галерията“.
- Превключване към категория "Файлове"и след това щракнете върху трите точки срещу файла, който искате да изтеглите.
- Натисни "Запази в ...".
- Определете папката, в която искате да поставите файловете от услугата.
- Щракнете "ИЗБИРАМ", след което изтеглянето ще започне и файлът може да бъде намерен в определена папка.
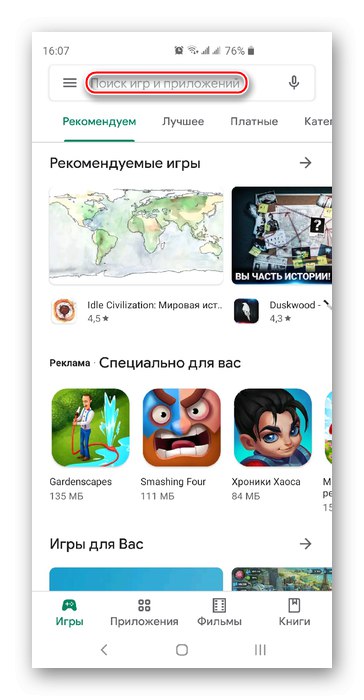
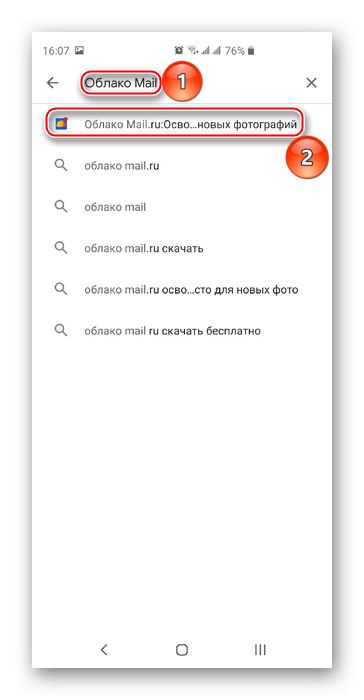
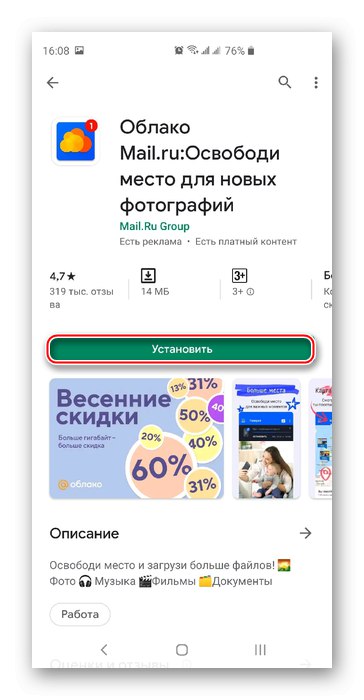
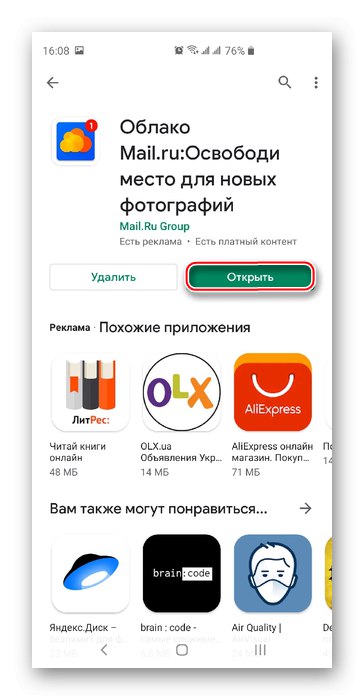
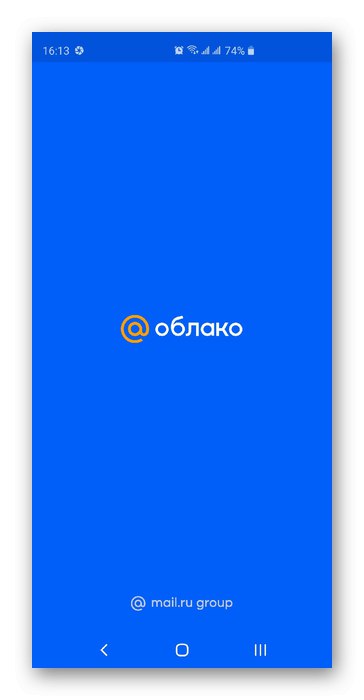
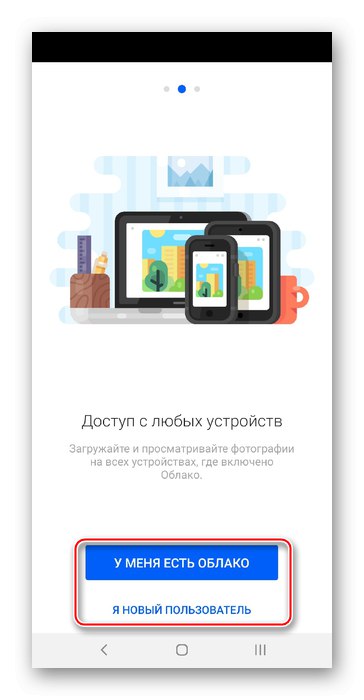
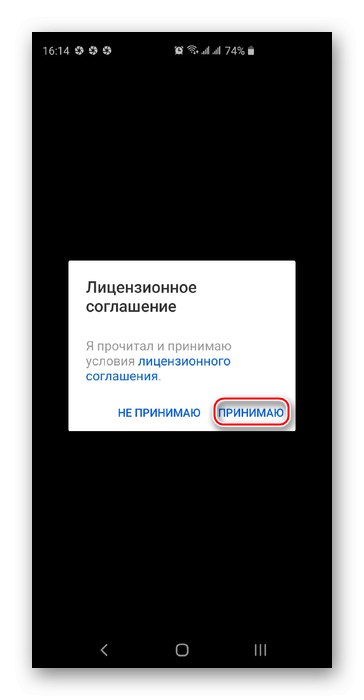
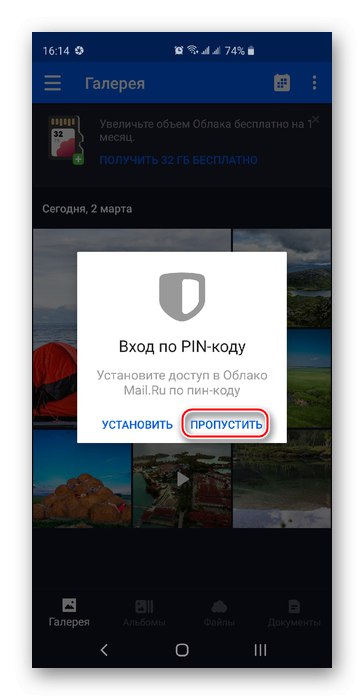
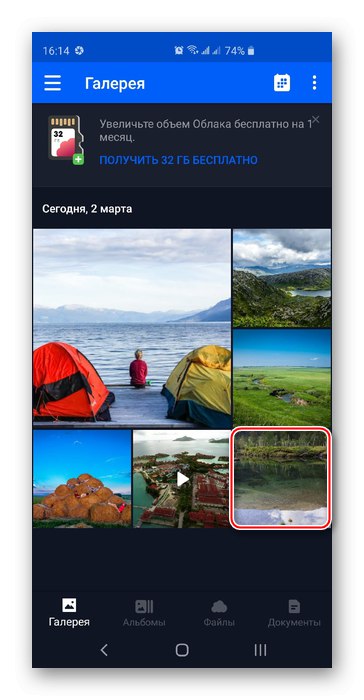
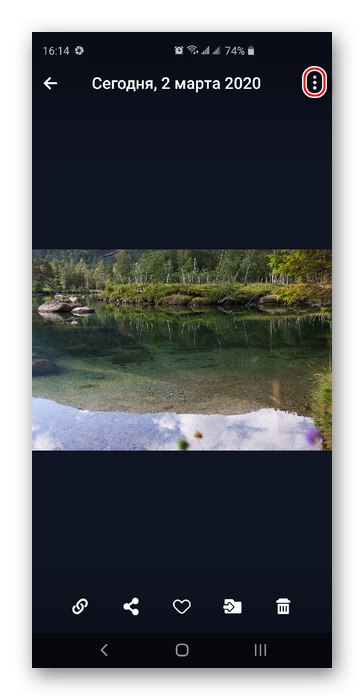
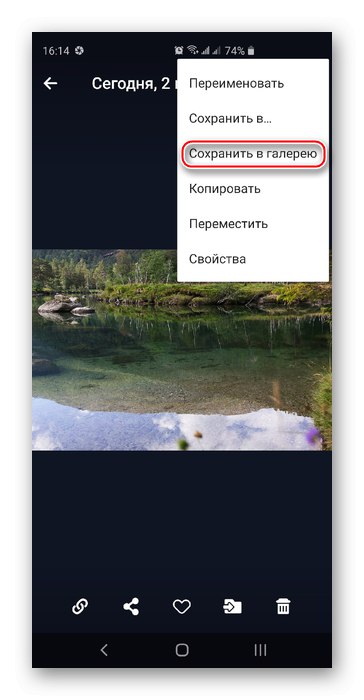
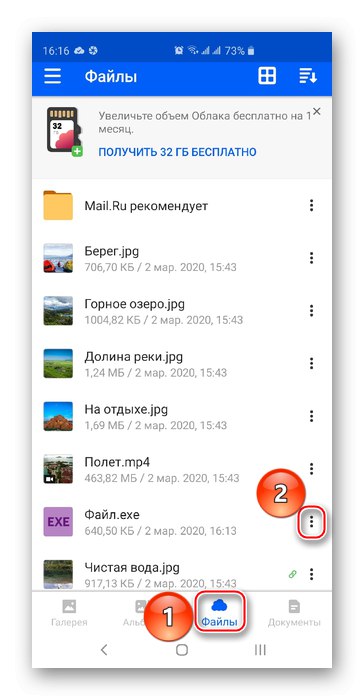
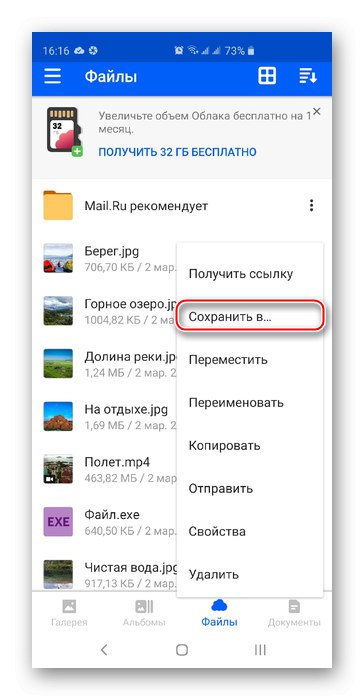
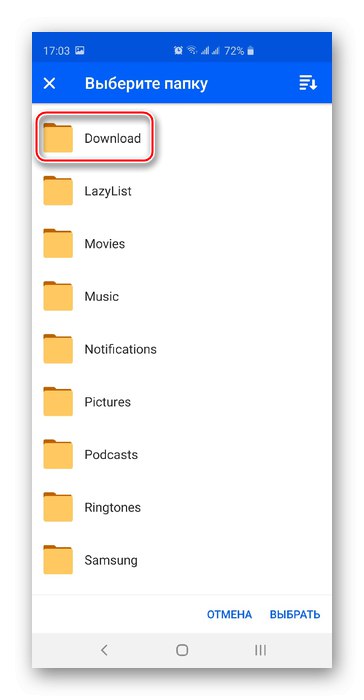
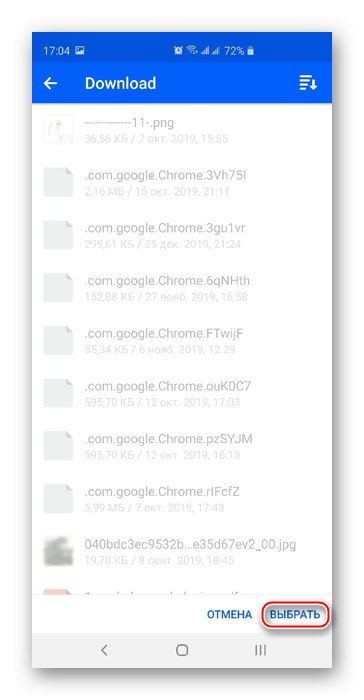
Използването на приложението е най-добрият начин за изтегляне на файлове от хранилището на телефона ви. Имайте предвид, че за iOS процесът на инсталиране и изтегляне на данни от Mail.ru Cloud е подобен, с изменението за използване на App Store.
Описахме как да изтеглите данни от облака Mail.ru. Това може да стане чрез различни опции, предлагани от самата услуга, но също така не забравяйте и решения на трети страни като MiPony, които са подходящи за изтегляне на няколко големи файла.
Прочетете също:
Как да създадете Cloud Mail.Ru
Как да използваме облака Mail.Ru