Необходимостта от преглед на паролата от акаунтите на интернет страници и по-специално, може да възникне поради забрава, несигурност относно въведената парола и / или други причини. Необходимото действие може да се извърши сравнително лесно с помощта на вашия любим или вграден браузър на вашия компютър или смартфон. Днес ще ви разкажем как да видите паролата си в Mail.ru.
Метод 1: Преглед на компютър
Имайки под ръка уеб браузъра, в който е влязла пощата, можем да видим паролата, дори и да сме я забравили. За целта можете да използвате списъка със запазени пароли, който се създава във всеки съвременен браузър, или да извлечете данните за вход от реда за въвеждане на данни по подразбиране.
Вижте също: Как да запазите парола в Google Chrome / Опера / Internet Explorer / Mozilla Firefox / Yandex.Browser
Запазени пароли
Помислете за разглеждане на списъка със запазени пароли в Mozilla Firefox, за това:
- Отворете менюто, обозначено с три хоризонтални ленти. Изберете от списъка „Входни данни и пароли“.
- Кликнете върху "Поверителност и сигурност"и след това от „Запазени данни за вход ...“.
- В левия прозорец изберете желания вход от пощата, посочен като "Mail.ru"и щракнете върху иконата на окото.
- Паролата ще се покаже в ясен текст.
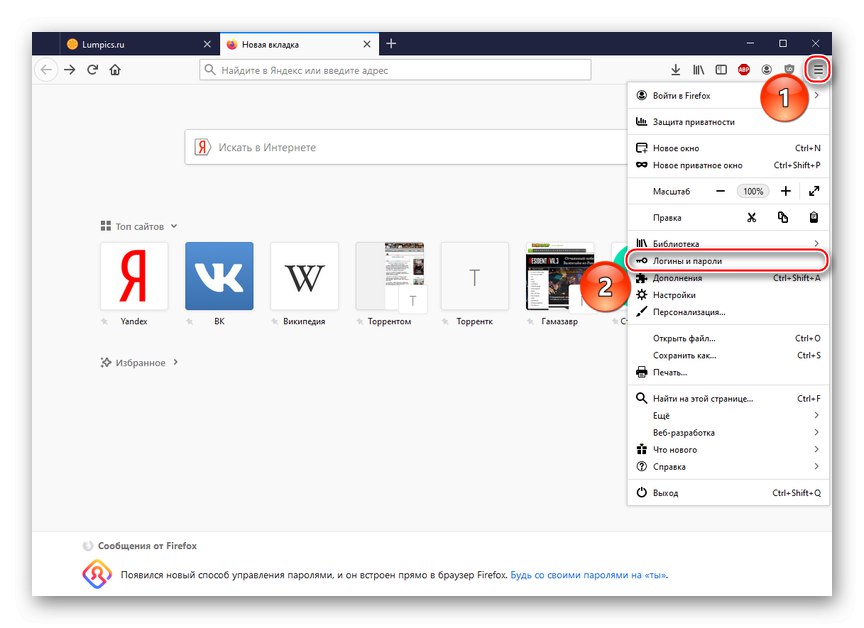
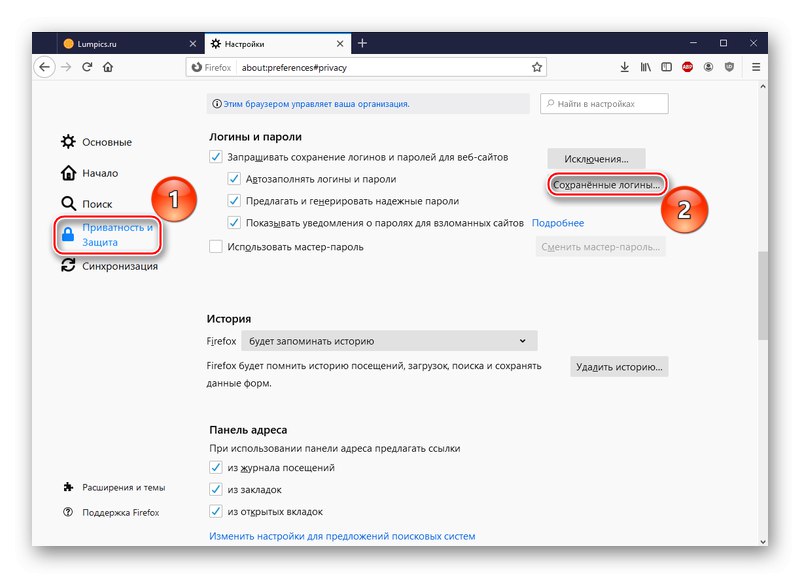
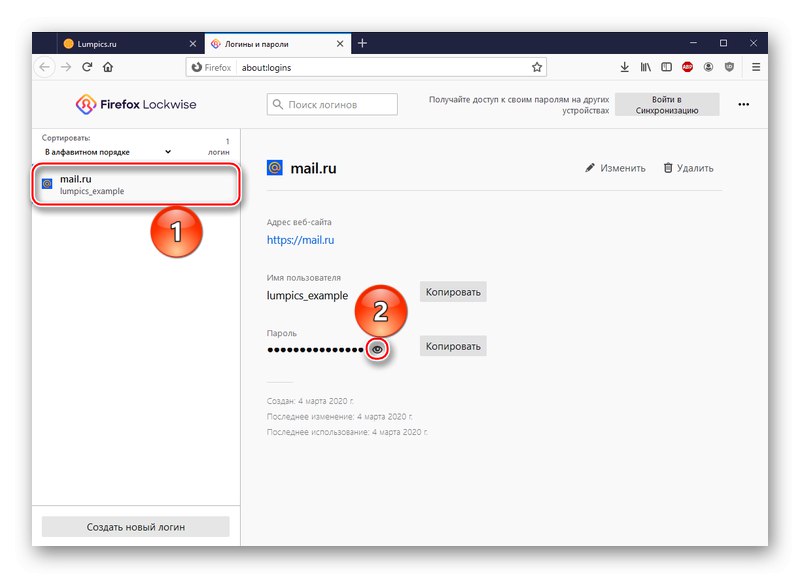
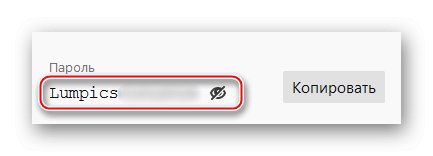
Забележка: можете да натиснете бутона "Копие"дори когато паролата е криптирана. Той все още ще бъде копиран правилно и при прехвърляне в текстови полета ще бъде в същата форма, както ако искате да го покажете в настройките.
Така че можете да видите паролата, ако сте я запазили в паметта на браузъра и сте я забравили безопасно. Моля, имайте предвид, че политиките за сигурност на водещи ИТ компании не съхраняват автоматично тази информация. Следователно, ако не сте използвали споменатата функция, тогава паролата от Mail.ru mail няма да бъде в списъка на вашия браузър, но дори и в този случай има шанс да разберете желания набор от символи.
Информация за преглед на паролата през други популярни браузъри може да се намери, като кликнете върху една от връзките по-долу.
Прочетете повече: Къде се съхраняват паролите Google Chrome / Опера / Internet Explorer / Yandex.Browser
Извадка от кода на страницата
Ако, образно казано, току-що сте излезли от пощенския си акаунт, но потребителското име и паролата са запазени от бисквитки или скриптове на сайта, тогава не всичко е загубено и все още има възможност да видите паролата. За да направите това, трябва да използвате разширения набор от инструменти за браузър, като по този начин:
- Щракнете "Въведете паролата", на главната страница на Mail.ru.
- Изберете въведената шифрована парола и щракнете с десния бутон върху текстовото поле. След това изберете „Изследване на елемента“.
- В променлива във формат на парола "Тип" подчертайте думата "Парола".
- Въведете дума "Текст" вместо предварително избрания фрагмент и натиснете клавиша "Enter".
- Погледнете текстовото поле, където преди имаше черни кръгове или звезди. Сега е вашият код в обикновен текст.
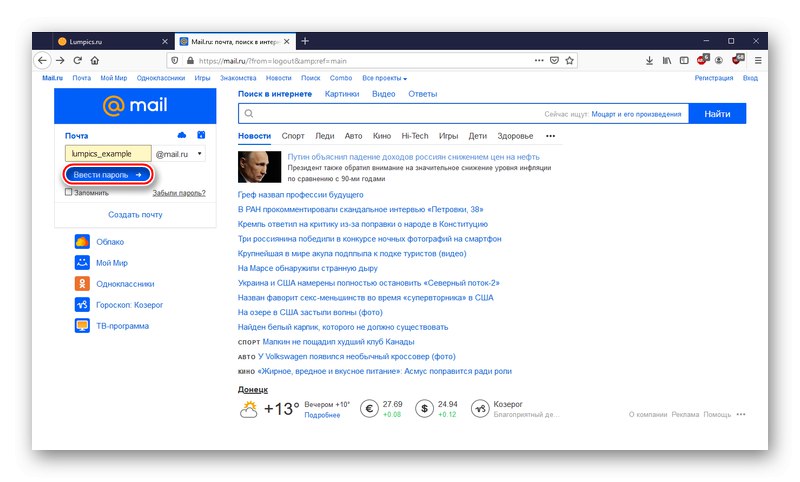
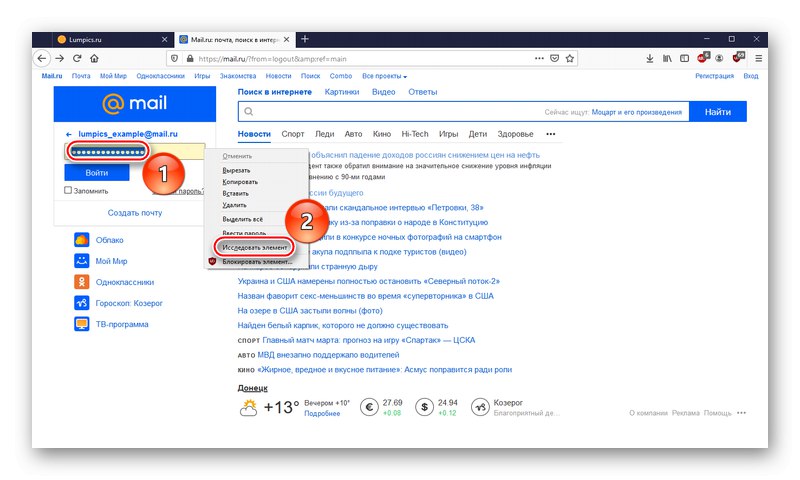
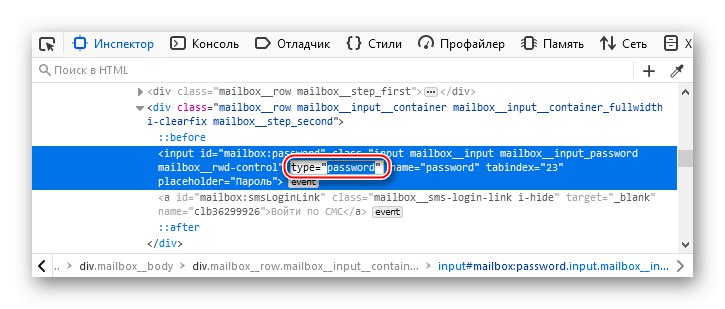
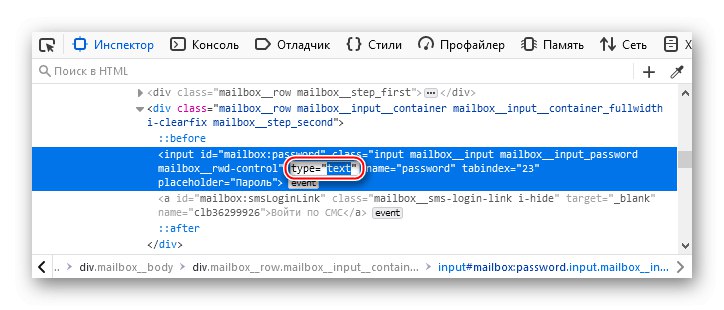
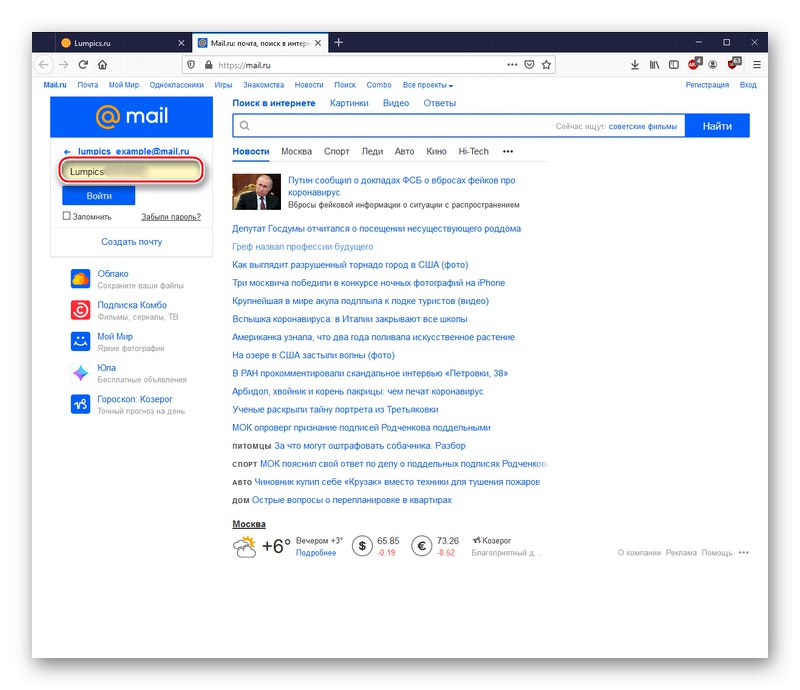
Това е универсален метод за преглед на въведените пароли на всеки сайт и във всеки браузър. В някои уеб браузъри паролата се записва директно в редовете на усъвършенствания набор от инструменти, премахвайки необходимостта от превод на формата на паролата в текст.
Метод 2: Преглед на смартфон
Паролата, ако се съхранява в паметта на телефона, може да се види и на смартфона. За да направите това, отворете браузъра си, ние ще вземем за пример Google Chromeи направете следното:
- Докоснете трите вертикални точки в горния десен ъгъл.
- Отидете на "Настройки".
- Моля изберете "Пароли".
- намирам "Mail.ru".
- Щракнете върху иконата на окото.
- Проверете вашата самоличност съгласно установения режим на сигурност.
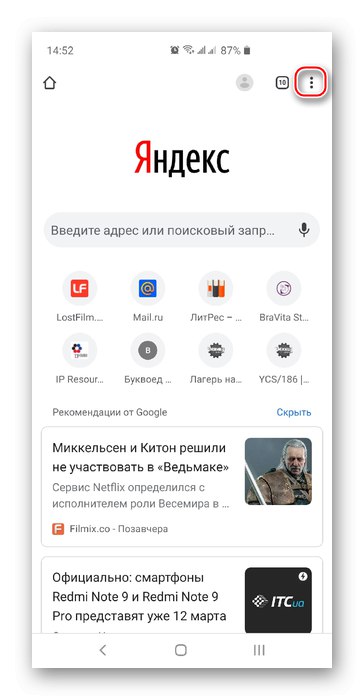
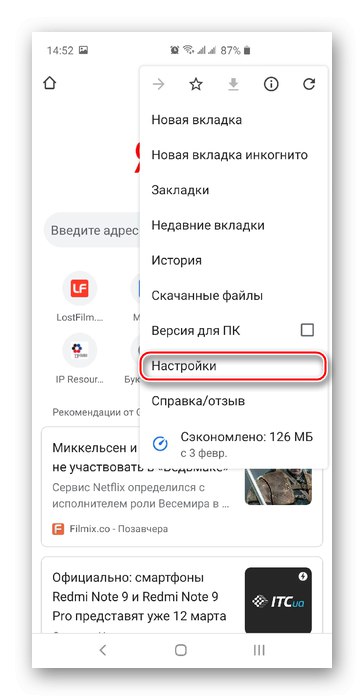
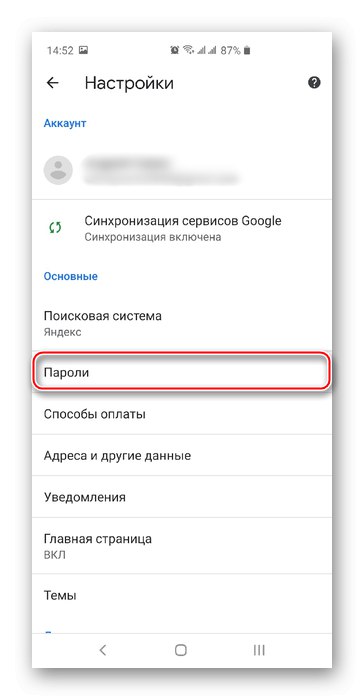
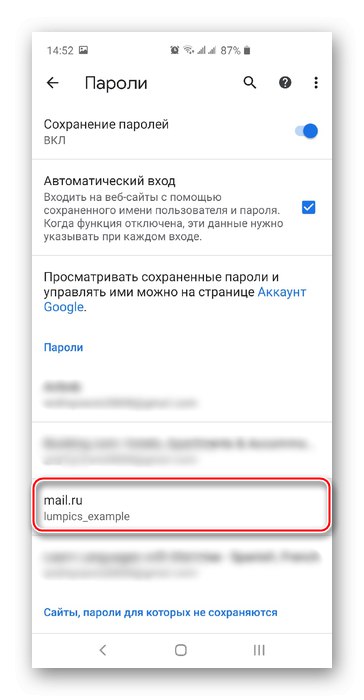
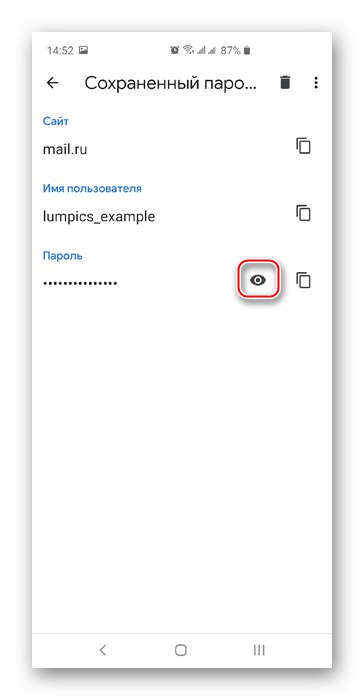
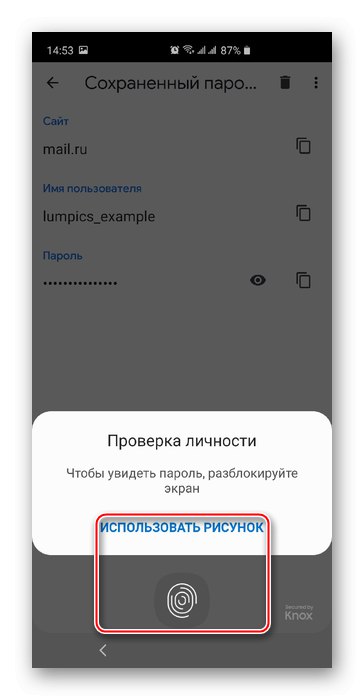
След потвърждение паролата ви ще се покаже като текст. За съжаление, политиката за сигурност на Google Chrome не ни позволи да уловим крайния резултат от манипулациите, но той е приблизително същият като при операцията на компютъра.
По същия начин се разглеждат пароли за продукти от Apple, което е описано подробно в специална статия.
Повече информация: Преглеждайте запазените пароли на iPhone
Метод 3: възстановяване на парола
Ако запазените пароли не са намерени нито на компютъра, нито на смартфона и се боите разумно, че паролата може да не се покаже, когато излезете (и това е повече от вероятно), след което достъпът до пощата ще бъде загубен, тогава остава само да възстановите паролата. Преди да започнете процедурата за възстановяване, ако достъпът до акаунта в Mail.ru все още е запазен, препоръчваме да проверите опциите за това действие, но ако няма такива, ги създайте, като се ръководите от следните инструкции:
- Щракнете върху иконата на вашия акаунт.
- Кликнете върху лентата с пощенски адрес в горния десен ъгъл и след това изберете „Парола и безопасност“.
- В глава „Методи за възстановяване и известия“ щракнете върху LMB върху „Редактиране на списъка“.
- Моля изберете "Добави номер"ако искате да приложите възстановяване чрез мобилен телефон, или „Добавяне на поща“ в случай на притежание на допълнителен пощенски адрес.
- Въведете телефонния си номер в текстовото поле и използвайте бутона Добавяне.
- Щракнете Близо след успешно добавяне на телефонния номер.
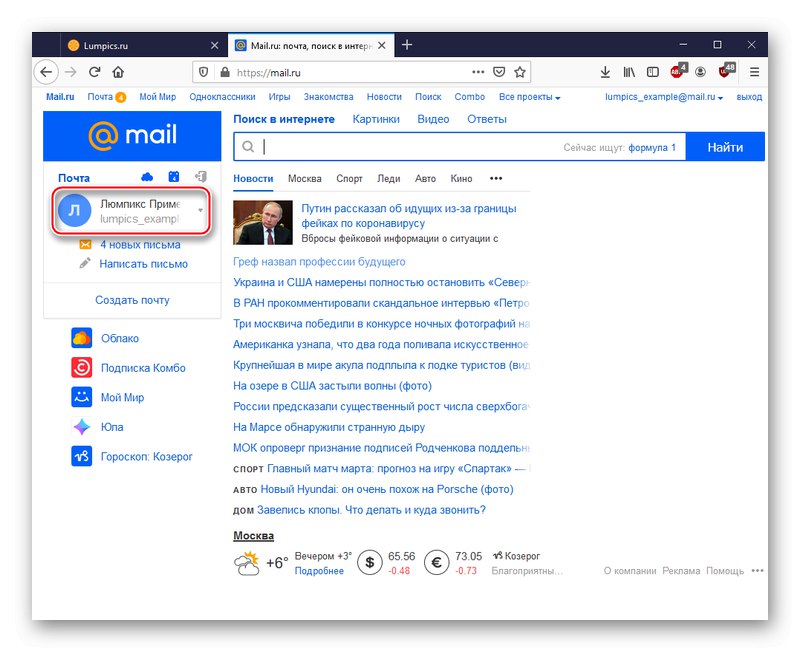
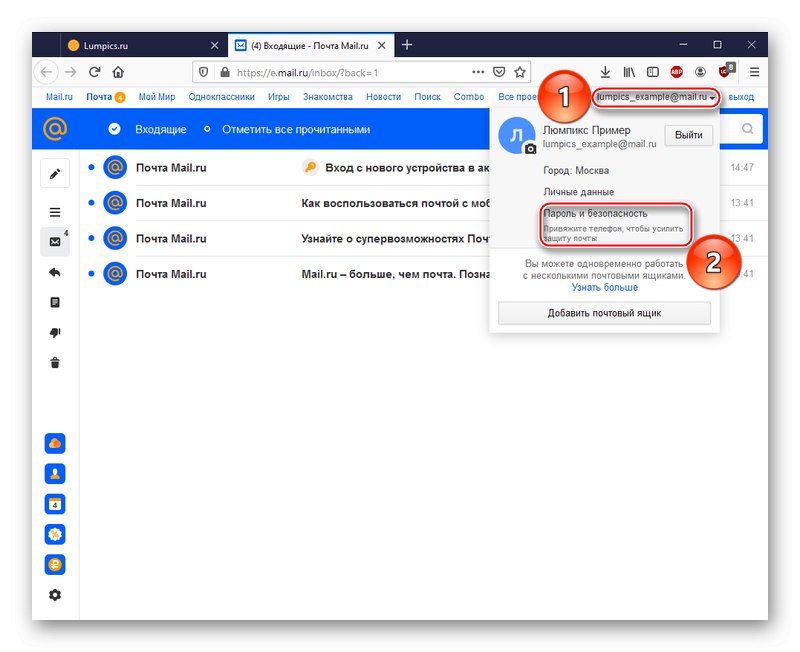
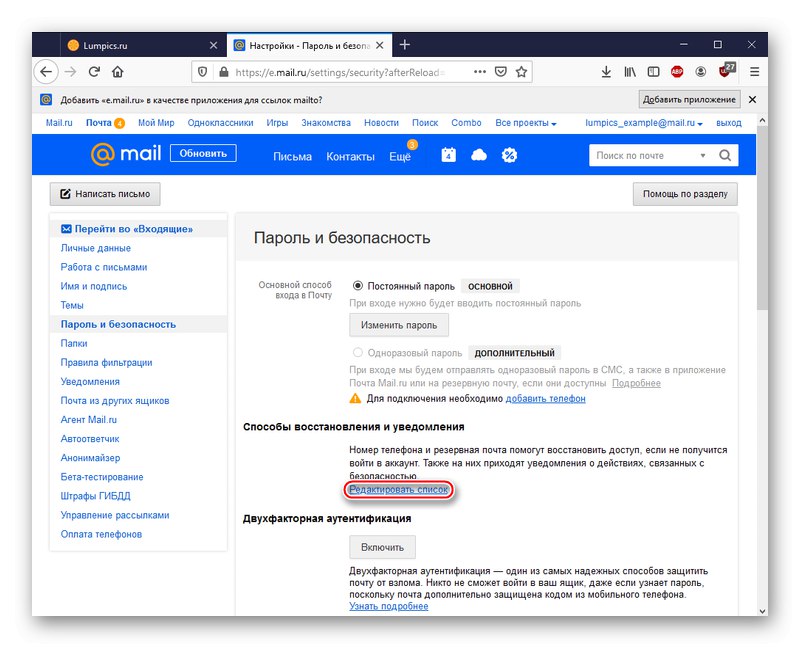
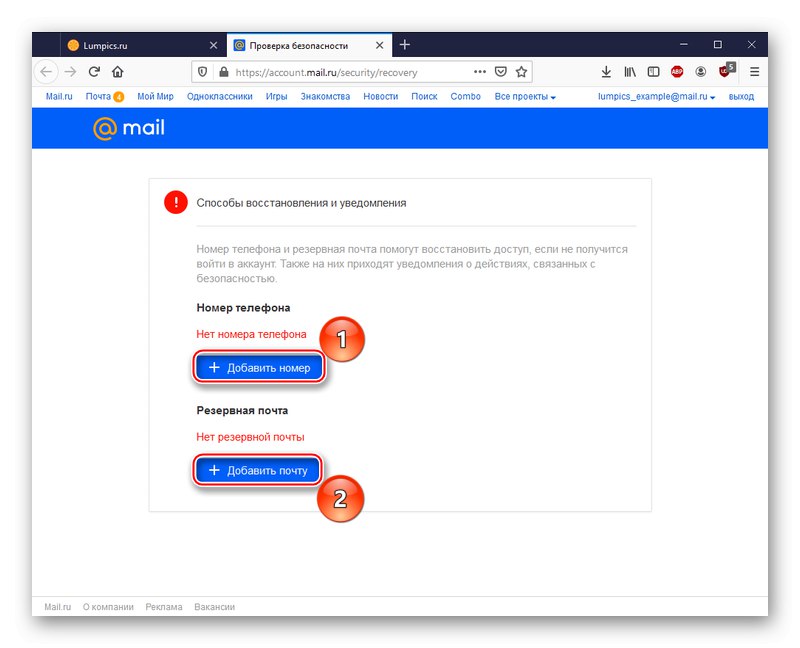
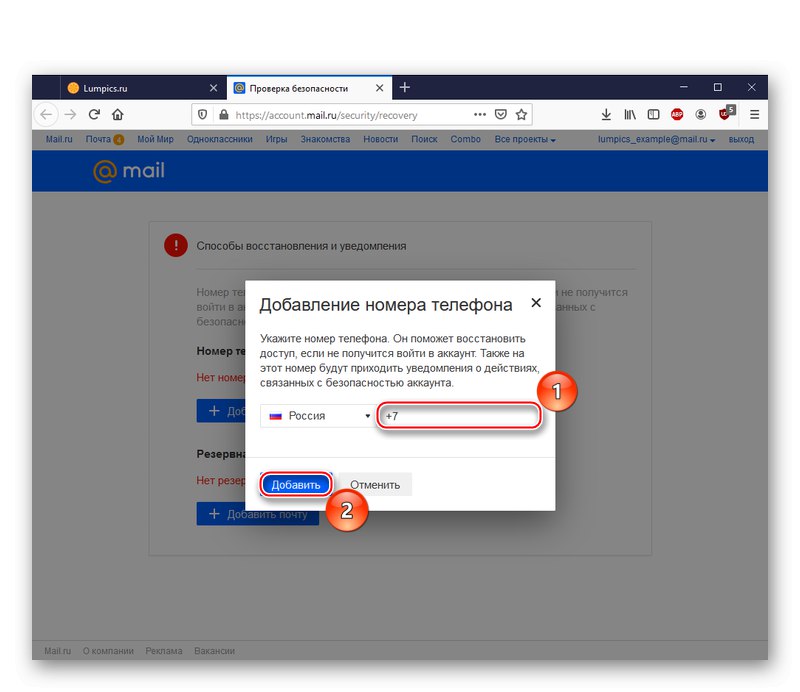
Добавете резервна поща по същия начин.
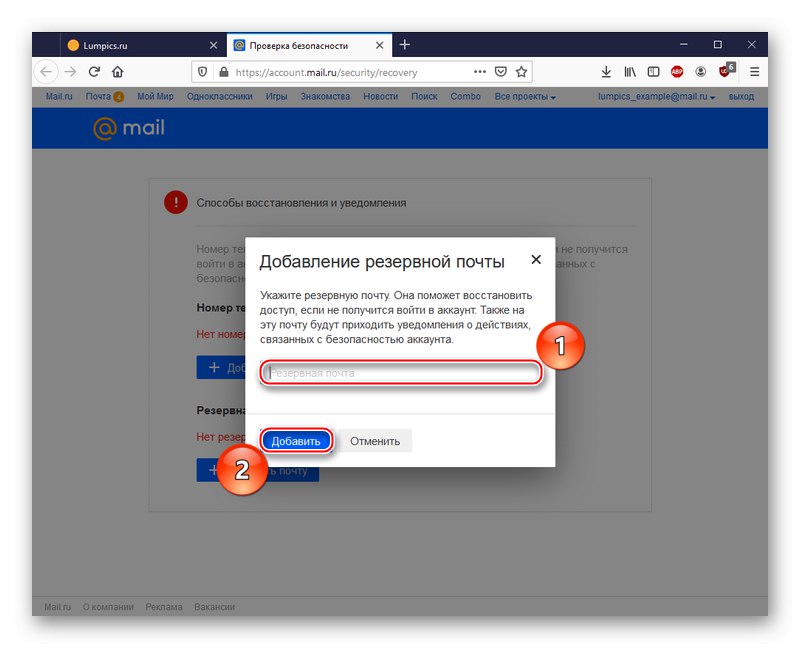
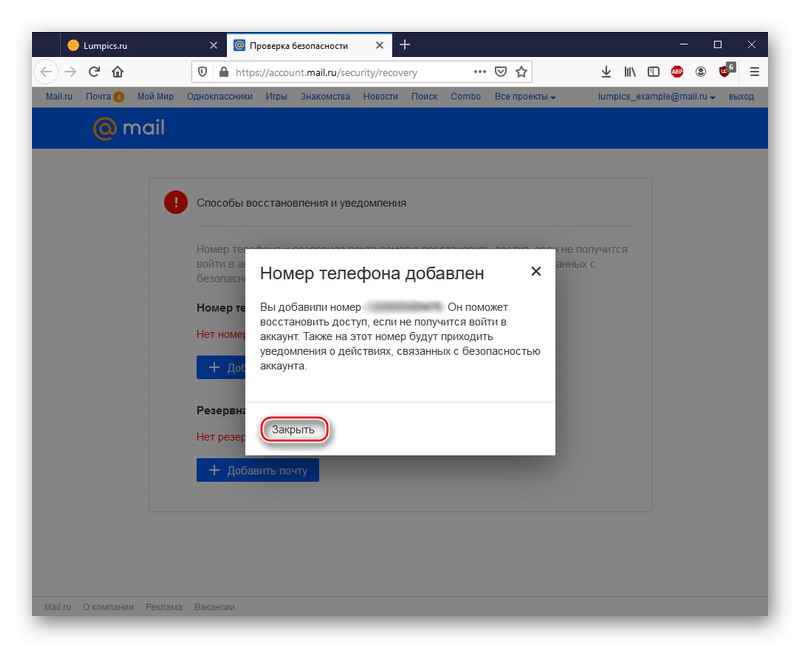
Забележка: Моля, обърнете внимание, че новопосочената опция за възстановяване ще стане достъпна за използване след известно време. Периодът, необходим за установяване на метода, ще бъде посочен на страницата „Методи за възстановяване и известия“ под нововъведен номер или резервен пощенски адрес.
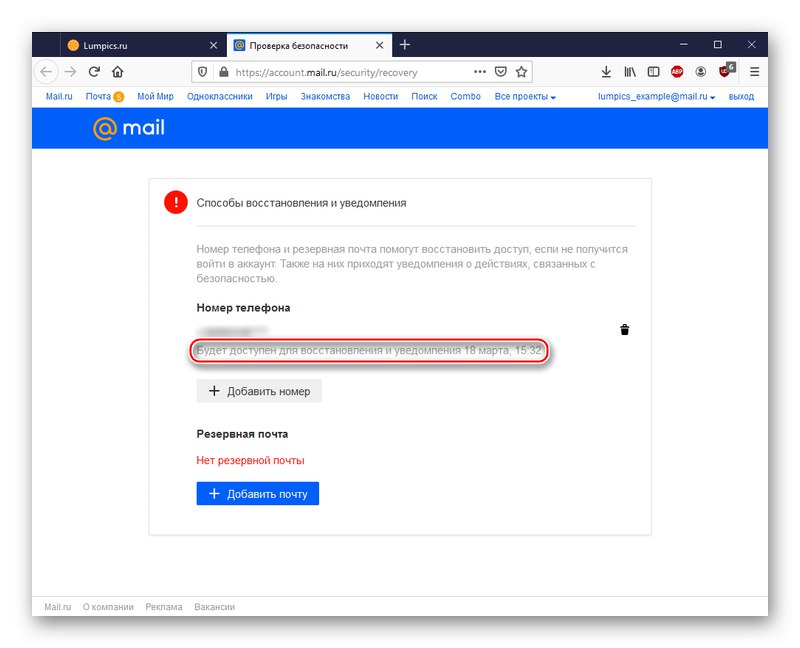
Да предположим, че сте избрали да възстановите по телефонен номер, определеното време е изтекло и достъпът до вашия акаунт е загубен или случайно сте излезли. В този случай, за да възстановите паролата си, постъпете по следния начин:
- Въведете вашия пощенски адрес в реда за текст и щракнете "Забравена парола?".
- Посочете опция „По номер ...“.
- Потвърдете телефонния си номер, както поиска Mail.ru, и кликнете върху „Продължи“.
- Въведете кода за потвърждение, изпратен чрез SMS, и кликнете отново върху „Продължи“.
- Помислете за нова парола и я въведете отново, за да потвърдите, след което щракнете върху LMB on „Промяна на паролата“.
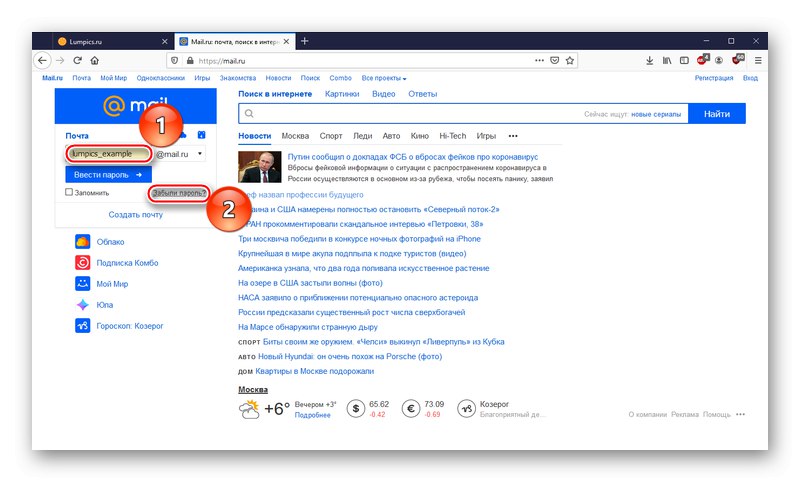
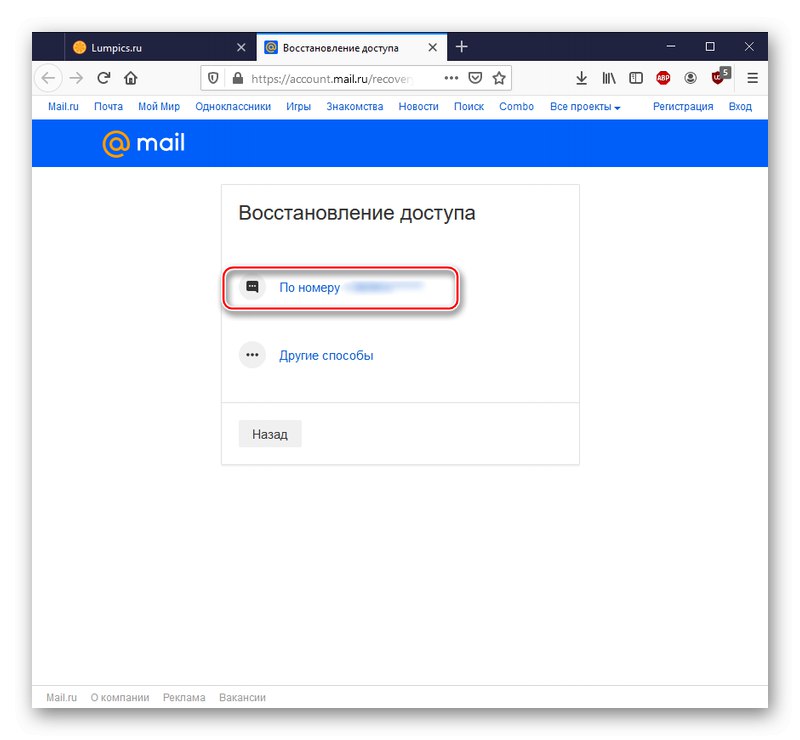
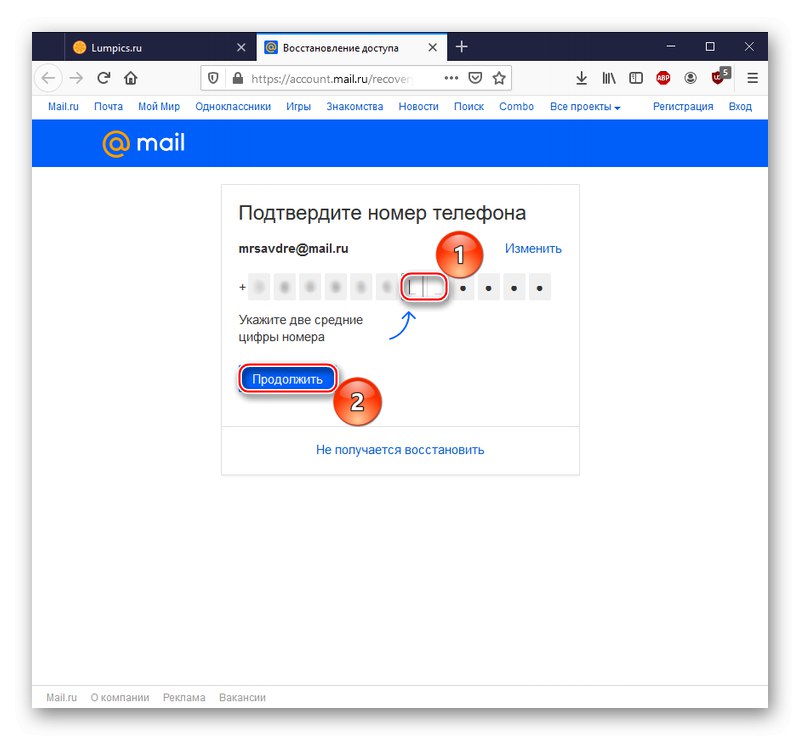
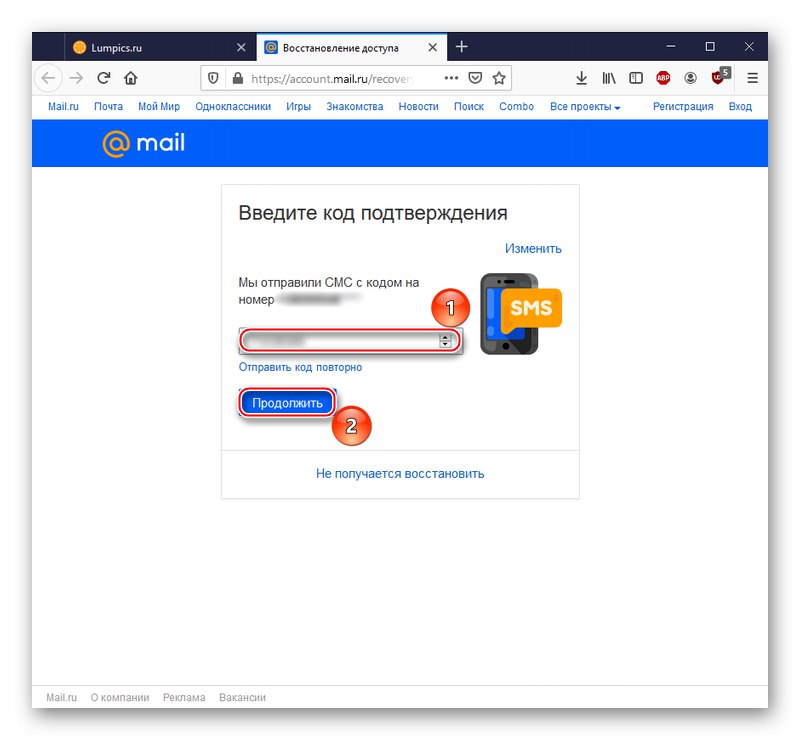
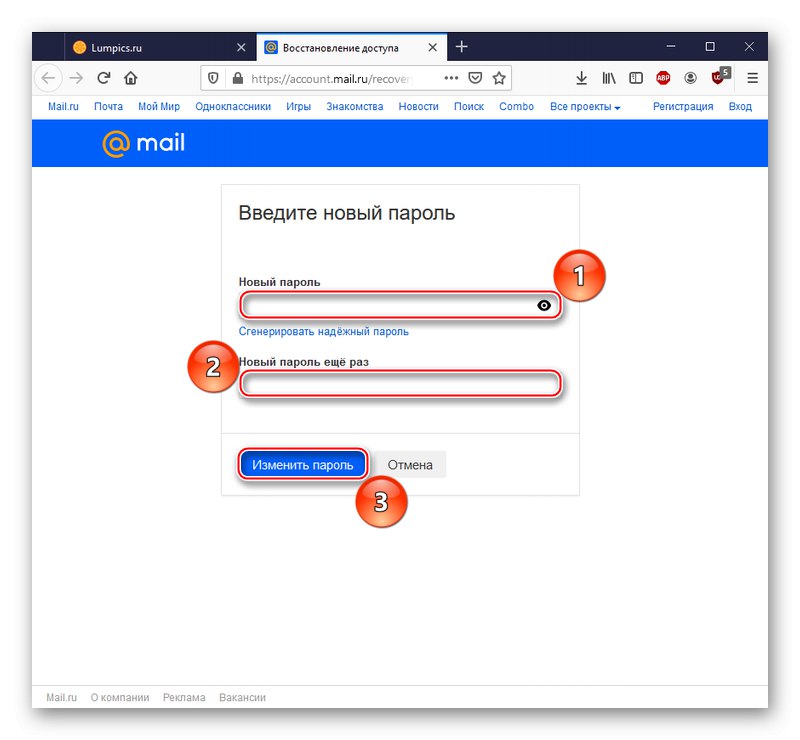
Вече имате нова парола. Запазете го в паметта на браузъра или го запишете на хартия, за да можете да опресните паметта си за него, ако е необходимо.
Прочетете също: Възстановяване на парола от Mail.ru поща
В настоящата статия описахме как да видите паролата си в Mail.ru. За да направите това, можете да вземете записи от паметта на уеб браузър, ако имате навика да запазвате пароли или сте направили подобно изключение за поща, която работи както на компютър, така и на смартфон. Но можете също да дешифрирате кодовата дума с помощта на инструментите на браузъра, ако настройките на сайта позволяват да се запази въведената парола в съответния ред под маскиращи символи. И ако при вас не са дошли инструкции, не се отчайвайте, защото винаги има възможност да възстановите паролата.
Прочетете също:
Какво да направите, ако сте забравили данните си за вход в Mail.ru
Как да намерите вашата парола за имейл