Изтеглете музика от iPad от компютър
Понастоящем смартфоните и таблетите замениха MP3 плейърите, тъй като е по-удобно да изтегляте и слушате музика на тези джаджи. Използването на компютър за тези цели ви позволява да създавате свои собствени плейлисти и да ги синхронизирате с устройства на Apple.
съдържание
Изтеглете музика от iPad от компютър
Процесът на изтегляне на музика на iPad не се различава много от изтеглянето на други файлове: електронни книги или филми. Потребителят обаче трябва да знае какви формати поддържа таблетът и какви допълнителни функции предоставят някои приложения на трети страни.
Прочетете също: Изтеглете филми на iPad от компютър
Поддържани формати
Въпреки факта, че най-популярният формат е MP3 , устройствата на Apple поддържат и други, включително:
- MP3 (16-320 Kbps);
- MP3 VBR;
- AIFF;
- AC (16-320 Kbps);
- AAC;
- Apple Lossless
- Звукова (формат 2, 3 и 4);
- WAV.
За съжаление форматът WMA (Windows Media Audio) не се поддържа официално: когато се опитате да изтеглите такъв файл, той автоматично се преобразува в AAC . Ако потребителят срещне невъзможността да прехвърли файла в iTunes за възпроизвеждане в стандартен плейър, трябва да промените формата с помощта на конверторите.
Прочетете също: Програми за промяна на формата на музика
Ако използвате приложение на трета страна, списъкът с поддържани музикални формати става много по-голям. Можете да ги видите в настройките.
Метод 1: VLC приложение
Всъщност потребителят може да избере всеки играч или файлов мениджър от App Store, но VLC се поддържа от много видео и музикални формати. Приложението може да работи чрез Wi-Fi, чрез справка, със съхранение в облак. Има поддръжка за разширени формати на субтитри, избор на аудио запис и промяна на скоростта на възпроизвеждане.
Този метод е предназначен да работи както със самия VLC, така и с програмата. качи ,
- Свържете iPad към компютъра и отворете iTunes.
- Кликнете върху иконата на устройството в горния панел.
- Отидете на „Споделени файлове“ и намерете приложението VLC в списъка. Кликнете върху него.
- Прехвърлете желания музикален файл в прозореца с документи на VLC и изчакайте копирането да завърши.
- Отворете приложението на таблета, кликнете върху песента, която току-що изтеглихте. Възпроизвеждането започва.
- Моля, обърнете внимание, че когато заключите iPad, музиката ще продължи да се възпроизвежда. По време на слушане потребителят може да промени някои настройки.
- Като щракнете върху бутона „Промяна“ на главния екран, можете да преименувате файлове и да създавате нови папки за съхранение.
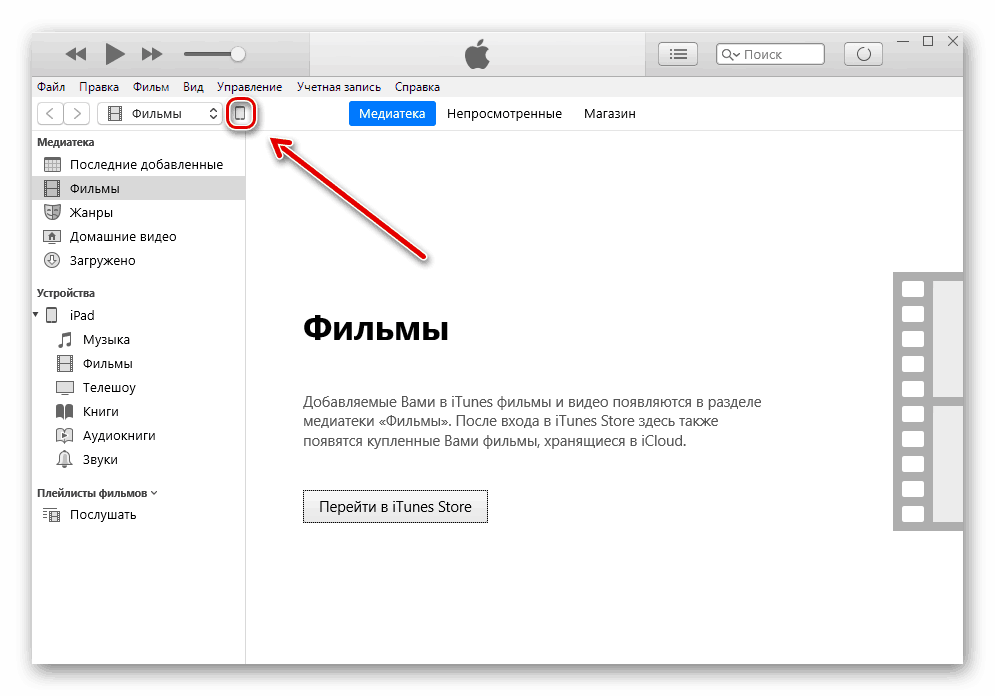
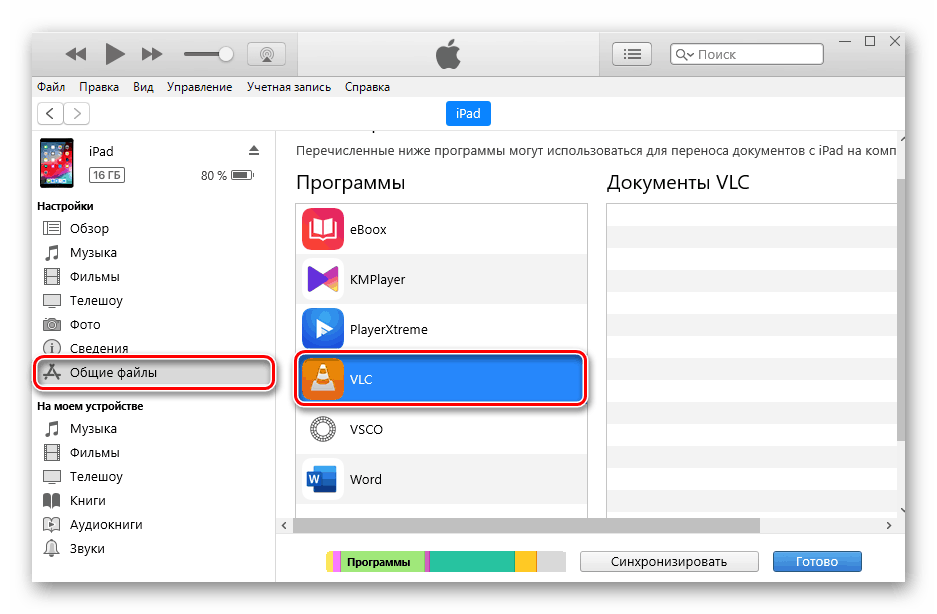
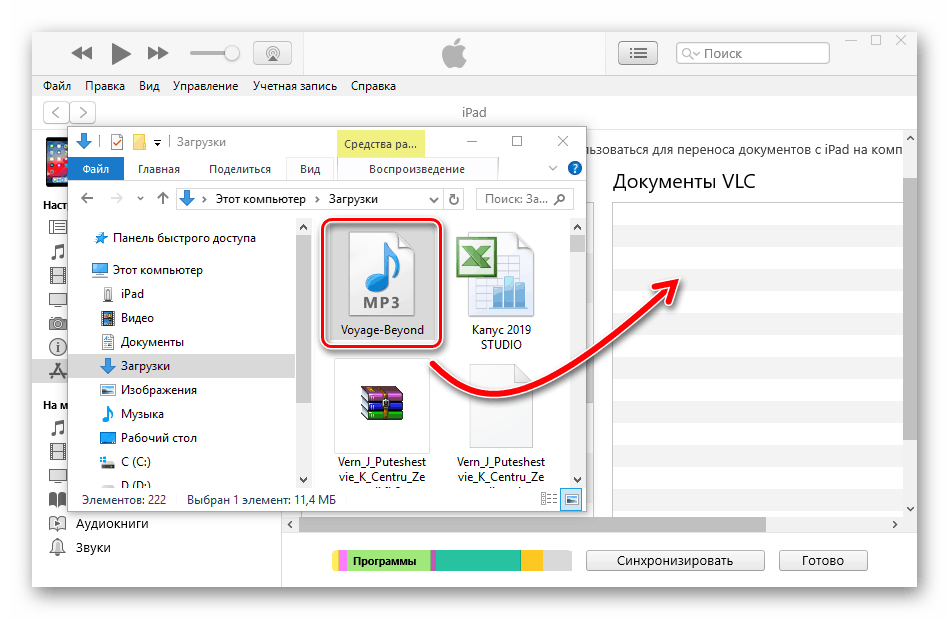
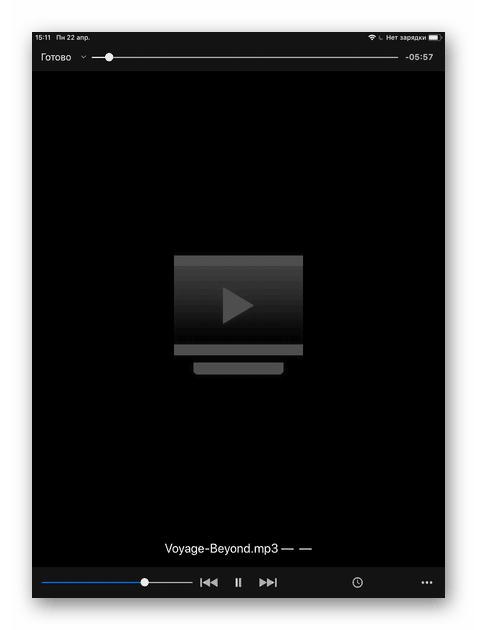
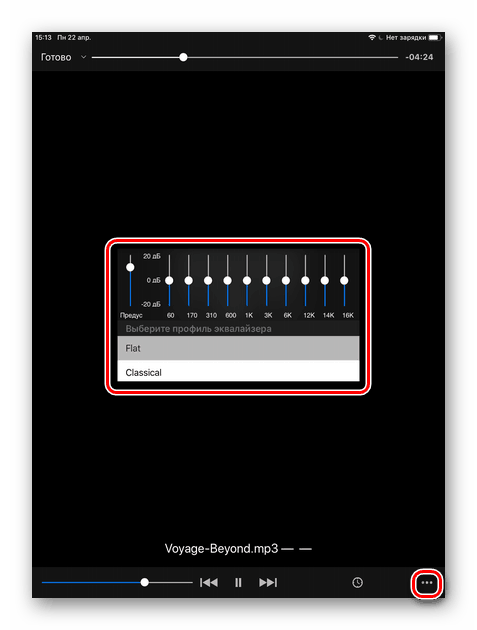
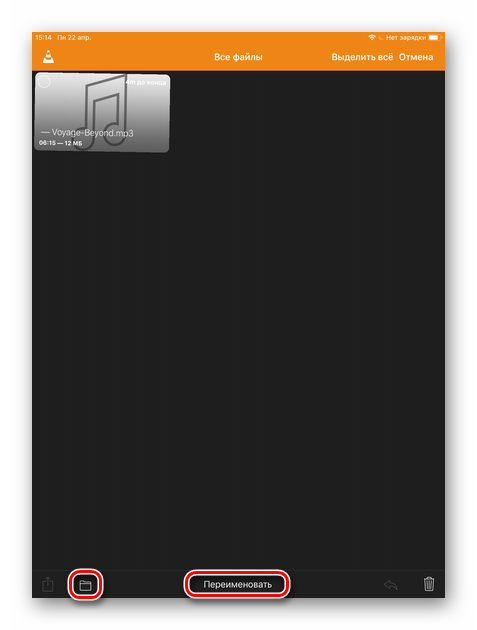
Метод 2: iTunes
Най-лесният и най-често използван начин за изтегляне на музика на вашия таблет от Apple. ITunes ви позволява да синхронизирате плейлисти и да добавяте нови. Понякога името и авторът може да не се показват правилно, за това има функция за редактиране, включително корицата на албума.
Първо трябва да добавим музика към самия Aytuns.
- Свържете вашия iPad към вашия компютър и стартирайте iTunes. Щракнете върху „Файл“ - „Добавяне на файл в библиотеката ...“ . Ако потребителят иска да добави няколко песни, предварително трябва да създадете отделна папка с файлове и след това "Добави папка в библиотеката ..." .
- В прозореца, който се отваря, намерете желаната песен и кликнете върху „Отвори“.
- В списъка с песни се появи току-що изтегления файл.
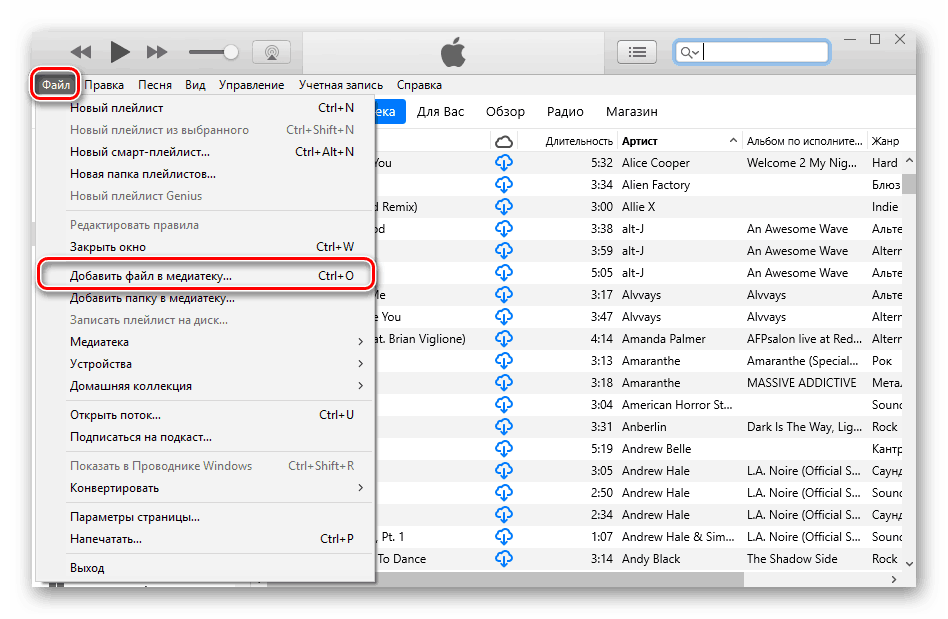
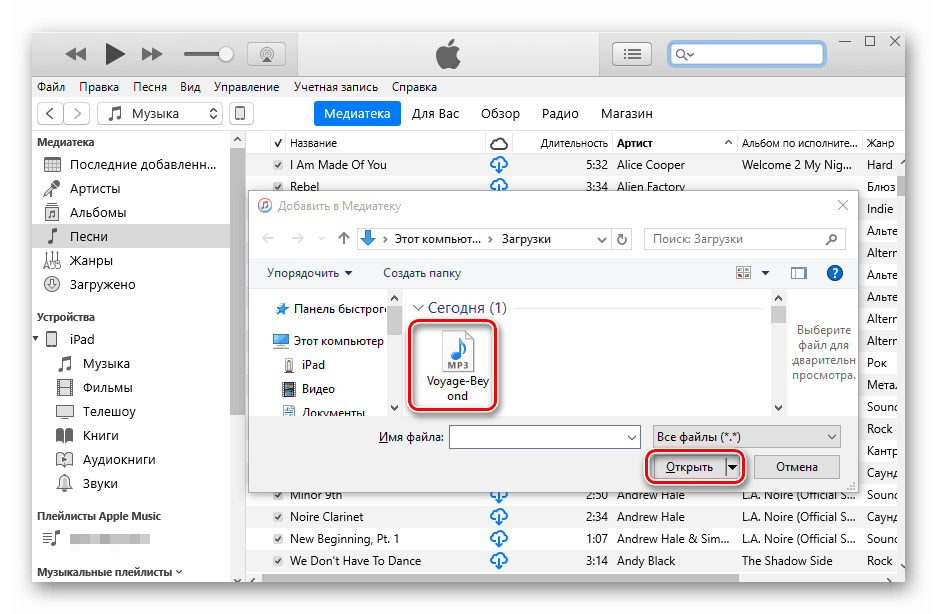
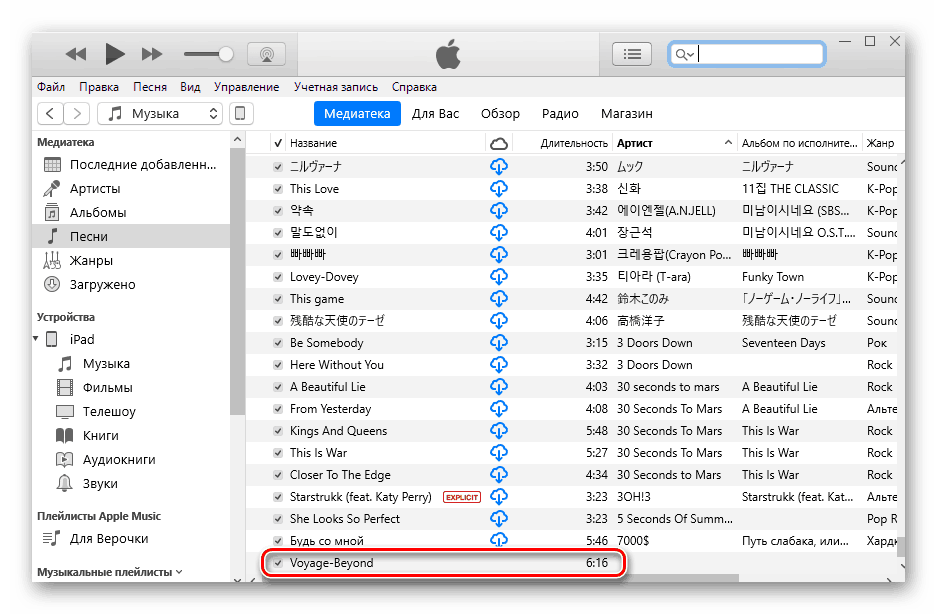
След това преминаваме към прехвърляне на музика към самия iPad.
- В програмата iTunes кликнете върху иконата на свързаното устройство.
- В лявото меню изберете секцията „Музика“ и поставете отметка в квадратчето „Синхронизиране на музика“ . Изберете „Цяла медийна библиотека“ или „Избрани плейлисти“, за да синхронизирате само отделни песни. Кликнете върху Прилагане . Изчакайте копието да приключи.
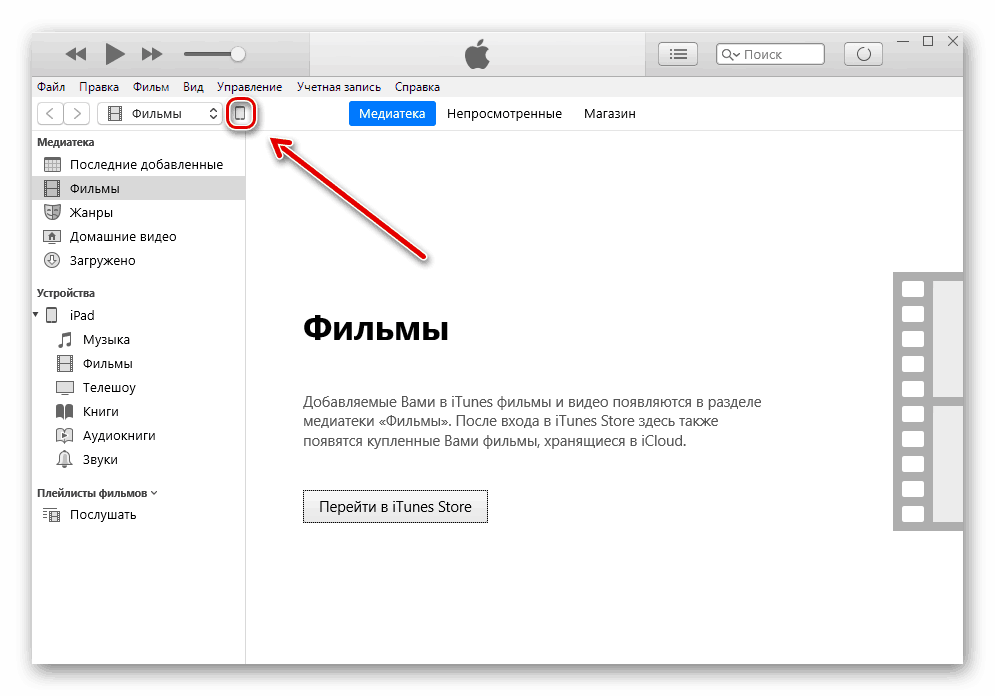
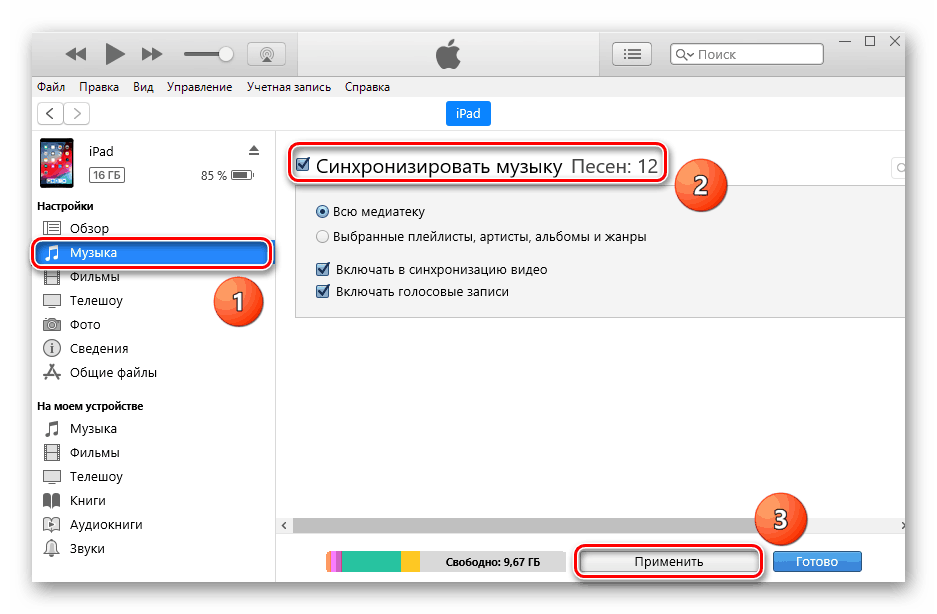
Метод 3: Съхранение в облак
Можете също да изтеглите и слушате музика, като използвате вградения плейър на всяко облачно хранилище. За да направите това, просто инсталирайте официалното приложение от App Store. В метод 2 на следващата статия разгледахме как да прехвърляме файлове от компютър в облака. Dropbox и ги пуснете на iPad. Препоръчваме ви да се запознаете.
Повече подробности: Изтеглете филми на iPad от компютър
Метод 4: iTools
Файловите мениджъри са вид заместител на стандартната програма iTunes. Те се различават по това, че работата с тях е по-проста и по-бърза. В допълнение, те предоставят на своите потребители повече функции, функции и инструменти. За да изтеглите музика на вашия iPad, като използвате популярния iTools , достатъчно е да направите няколко действия, които описахме в следващата статия.
Повече подробности: Как да използвате iTools
В тази статия разгледахме какви формати на музикалния iPad поддържа, как да го изтеглите чрез различни приложения и програми, както и какви допълнителни функции могат да предложат някои от тях.