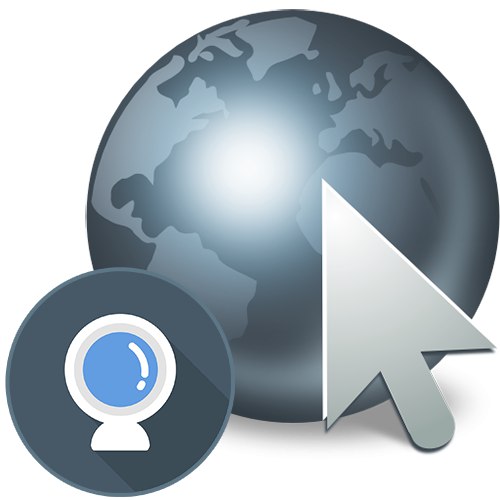
Google Chrome
В най-популярния уеб браузър Google Chrome операцията може да се извърши по различни начини и по-долу ще говорим за всеки от тях.
Метод 1: Уведомяване
Всеки път, когато отворите страница от сайт, която предполага работата на уеб камера (или изключително при извикване на функция на тази страница, за която уеб камерата трябва да бъде активирана), браузърът трябва да покаже съответно известие под адресната лента. Потребителят може само да кликне върху "Позволява".
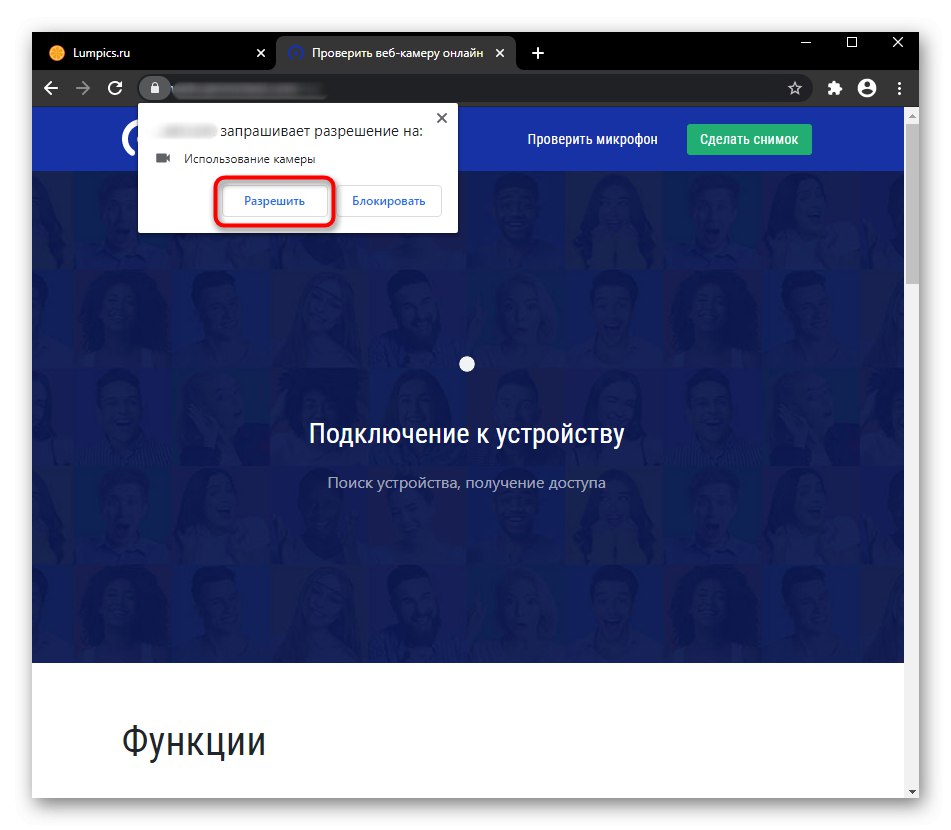
Ако нямате такъв прозорец, може да има 3 причини за това: преди това сте блокирали това известие, показването на въпрос относно използването на камерата е забранено в настройките на браузъра и уеб камерата не работи правилно. Нека да разгледаме как да поправим всяка от тези ситуации, като започнем с една проста.
Можете да видите дали известието е било блокирано преди това, като щракнете върху иконата за заключване вляво от адреса на сайта. Моля, обърнете внимание, че ако страницата не е презаредена, съответната икона допълнително ще се покаже вдясно, която изчезва при следващото отваряне на страницата. В прозореца, който се отваря, веднага ще видите блокираното действие с елемента "Камера"... Щракнете върху стойността и от падащото меню изберете "Да попитам" или "Позволява".
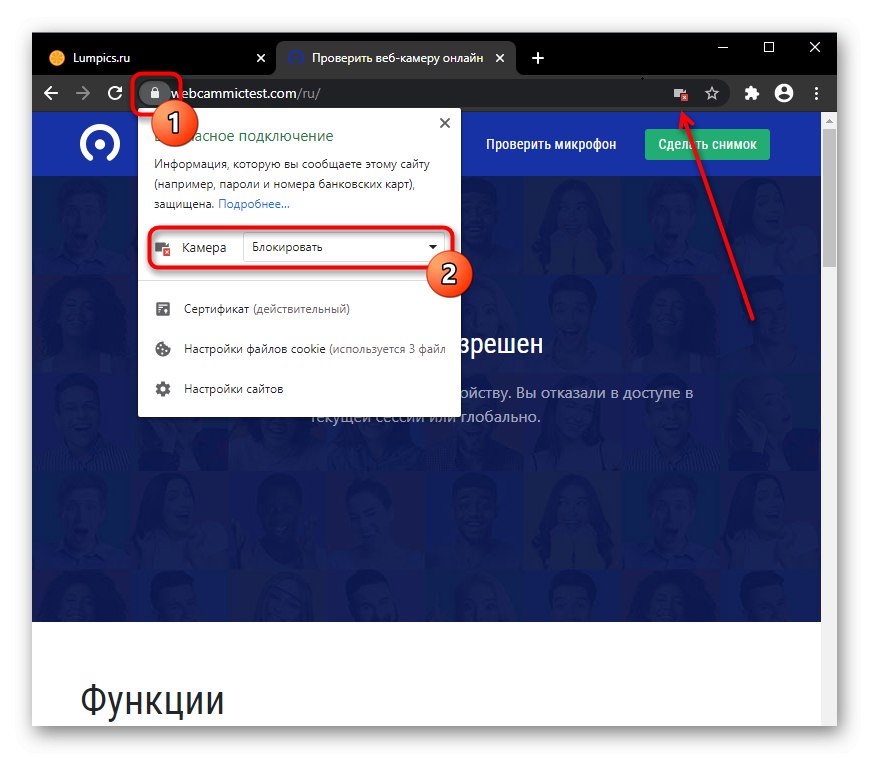
Презаредете страницата, за да приложите промените. След това трябва да се покаже известие или страницата веднага ще покаже заснетото изображение от уеб камерата. В противен случай вижте последния раздел на тази статия за отстраняване на неизправности.
Метод 2: активирайте разрешението на сайта
- За да активирате уеб камерата предварително, можете да отворите прозореца за промяна на разрешенията, като щракнете върху иконата в адресната лента вляво от самия URL адрес. В него отидете на „Настройки на сайта“.
- Намерете блок тук „Разрешения“, и в него абзаца "Камера"... Променете стойността на "Позволява"... Внимавайте: промяната се извършва само за текущия адрес, а не за всички.
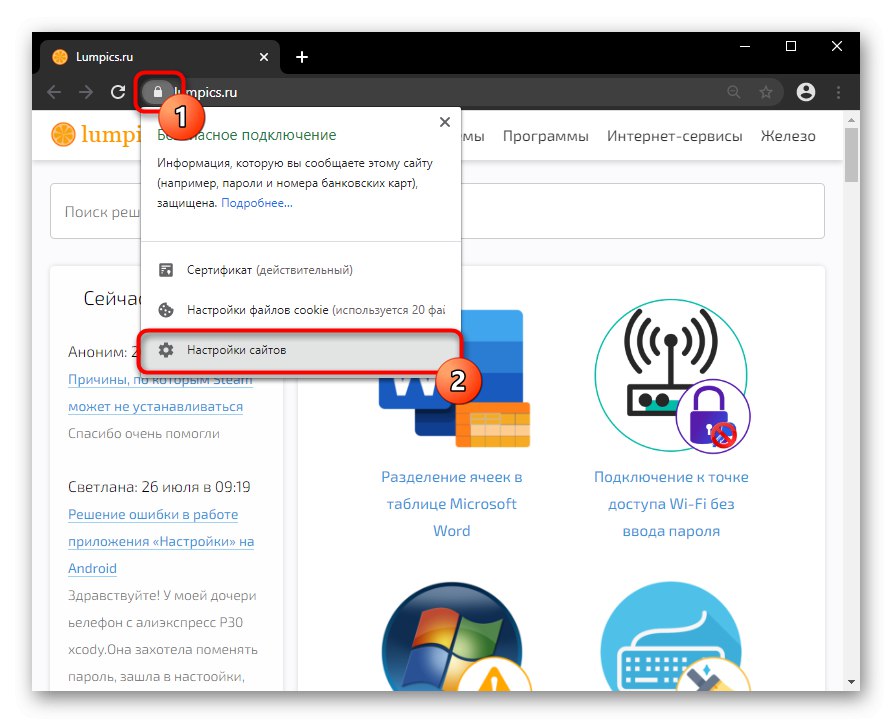
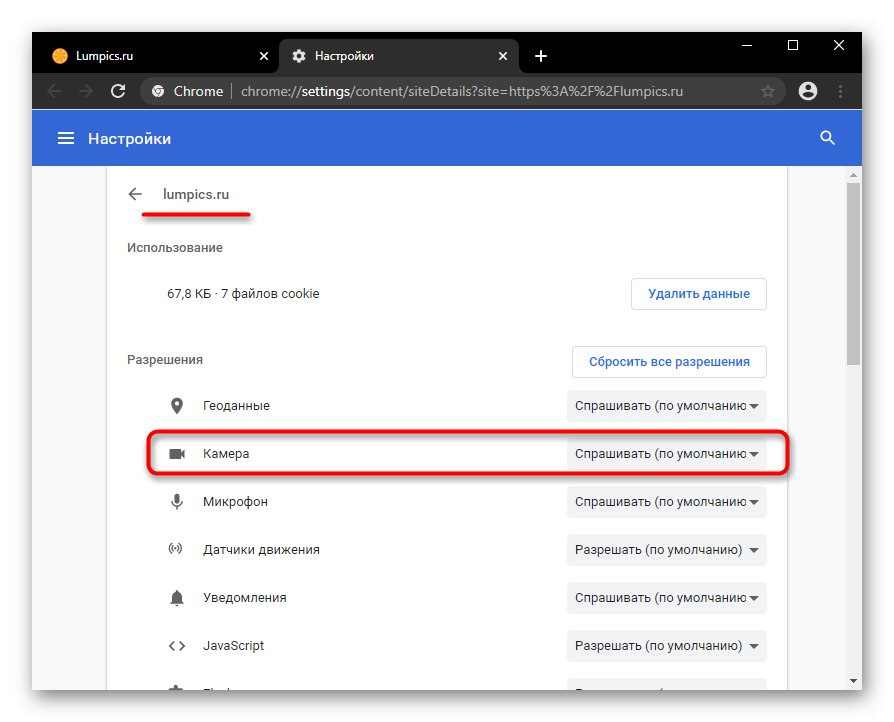
Метод 3: Активиране в настройките на браузъра
Когато използването на камерата е забранено в настройките на браузъра, като се използват действията от предишните методи, потребителят ще разреши нейната работа само до един URL адрес. Можете да зададете глобална стойност за тази настройка само в настройките.
- Щракнете върху бутона "Меню" и отидете на "Настройки".
- В блока "Поверителност и сигурност" имате нужда от елемент „Настройки на сайта“.
- Отидете до настройките на параметрите "Камера".
- Активирайте състоянието на единствения наличен елемент. Сега всички сайтове ще поискат разрешение за използване на уеб камерата. Но няма параметър, който позволява да бъде активиран без допълнително потвърждение от потребителя от съображения за сигурност. Между другото, между другото, може да има адреси, за които ръчно сте забранили или разрешили на уеб камерата да работи.
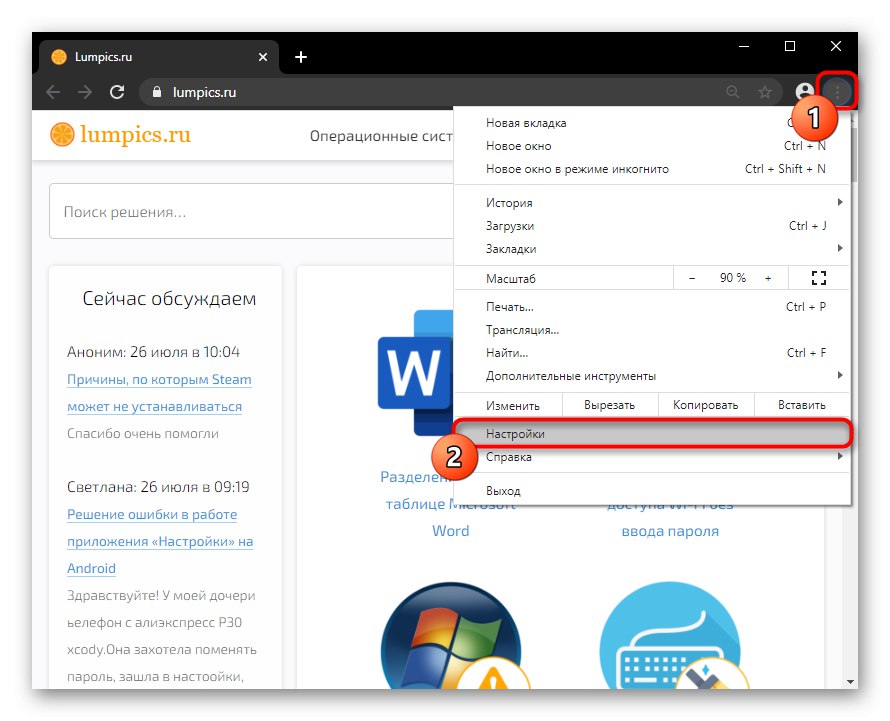
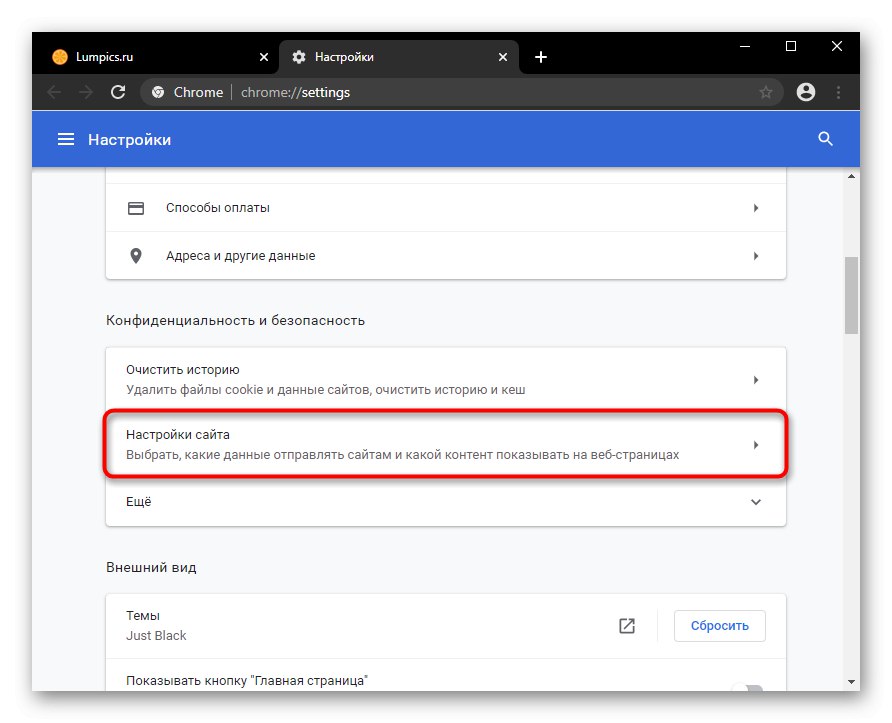
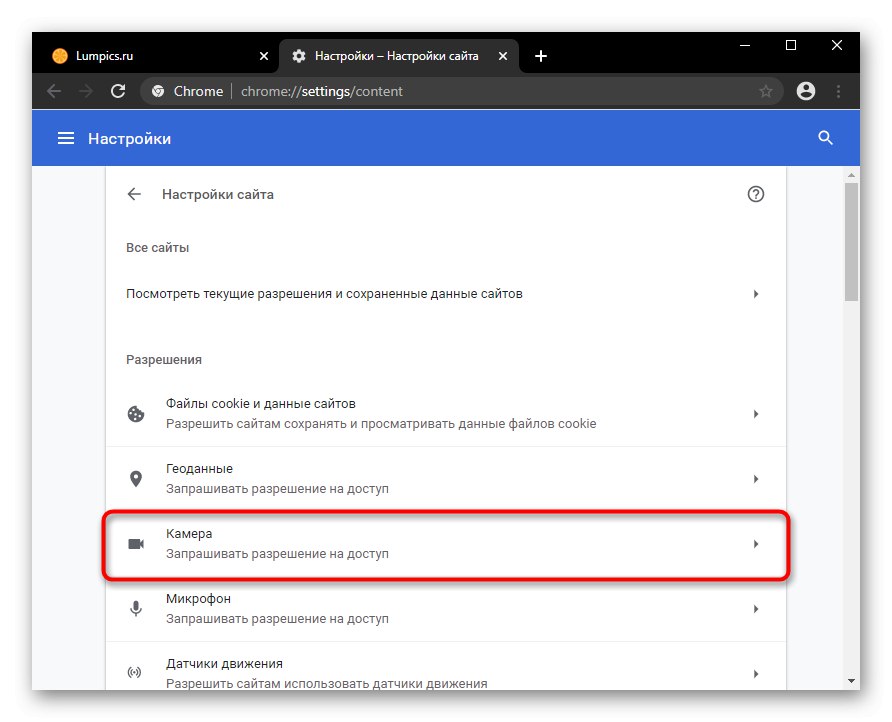
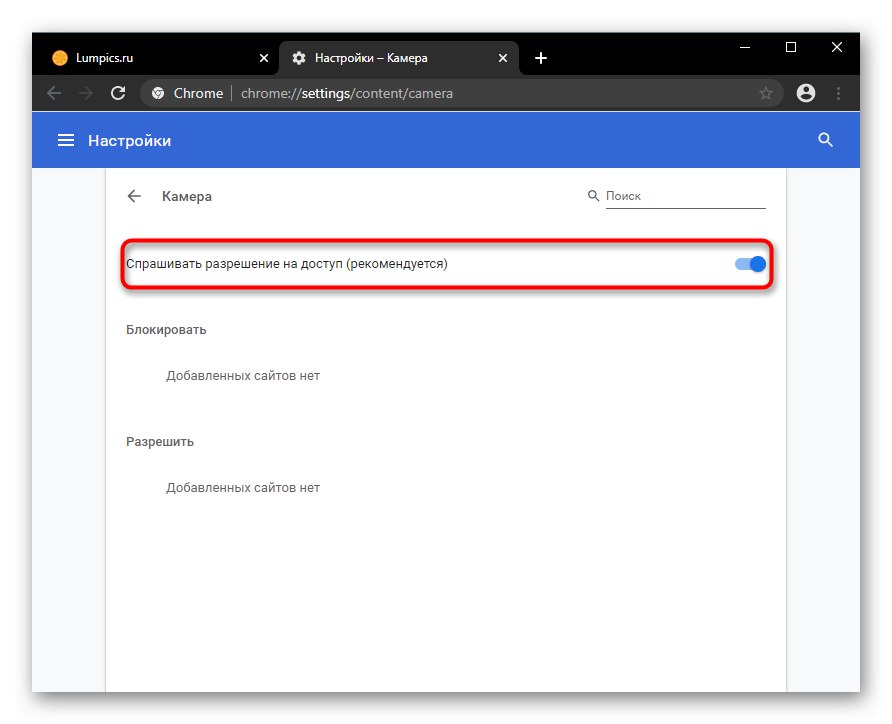
Опера
Опера е в много отношения подобен на предишния браузър по своята адаптивност, тъй като и двете програми имат един и същ двигател. Поради тази причина няма да пресъздаваме същите инструкции - вижте Начини 1 и 2 за Google Chrome, като използвате един от тях за определен сайт.

Но ако трябва да активирате уеб камерата за всички URL адреси наведнъж, направете следното:
- Разгънете бутона на марката "Меню" и изберете "Настройки".
- Отидете в секциите един по един „Освен това“ > "Безопасност" > „Настройки на сайта“.
- Превключете към настройките тук "Камери".
- Включете показването на разрешението за достъп. Сега всеки път, когато приложение в сайта изисква уеб камера, съответният въпрос ще се появи до адресната лента в Opera.
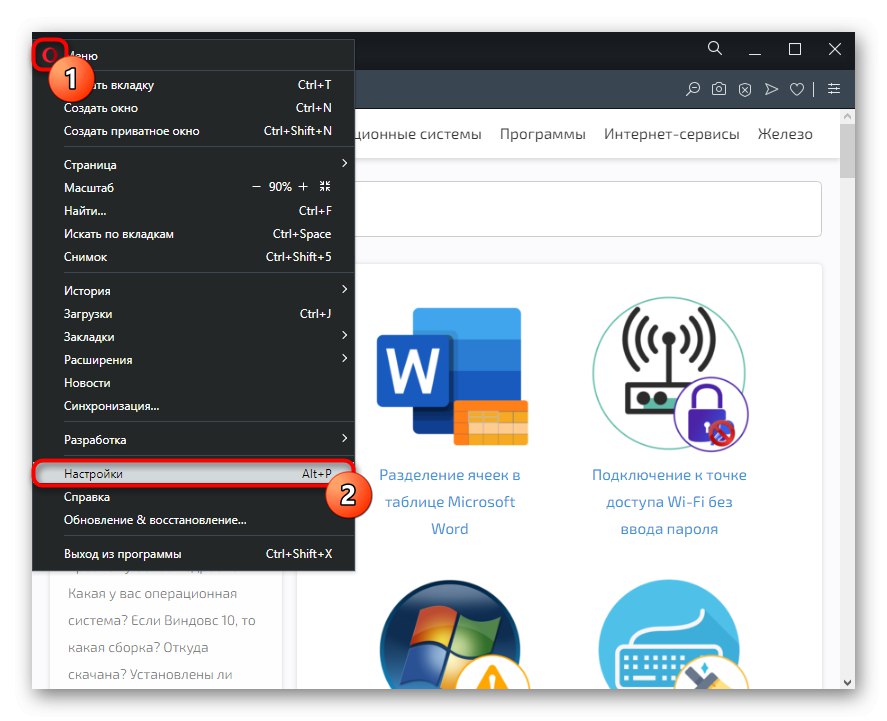
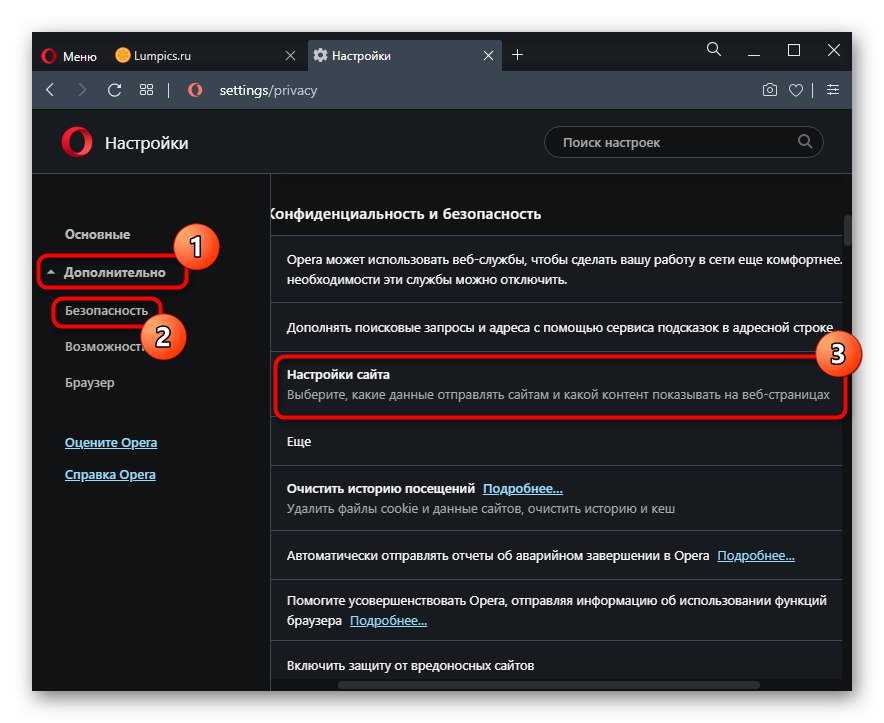
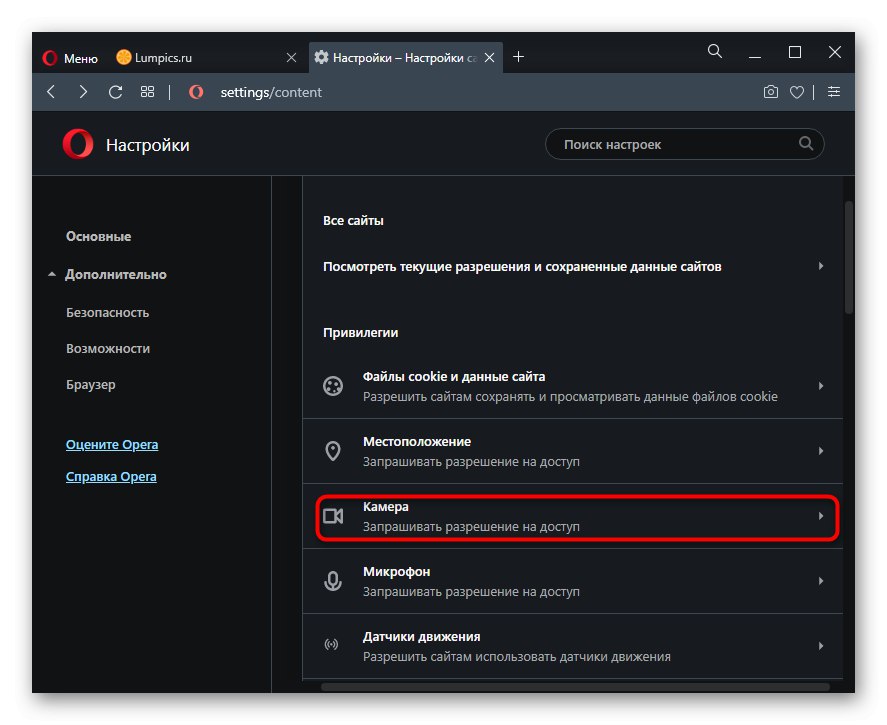
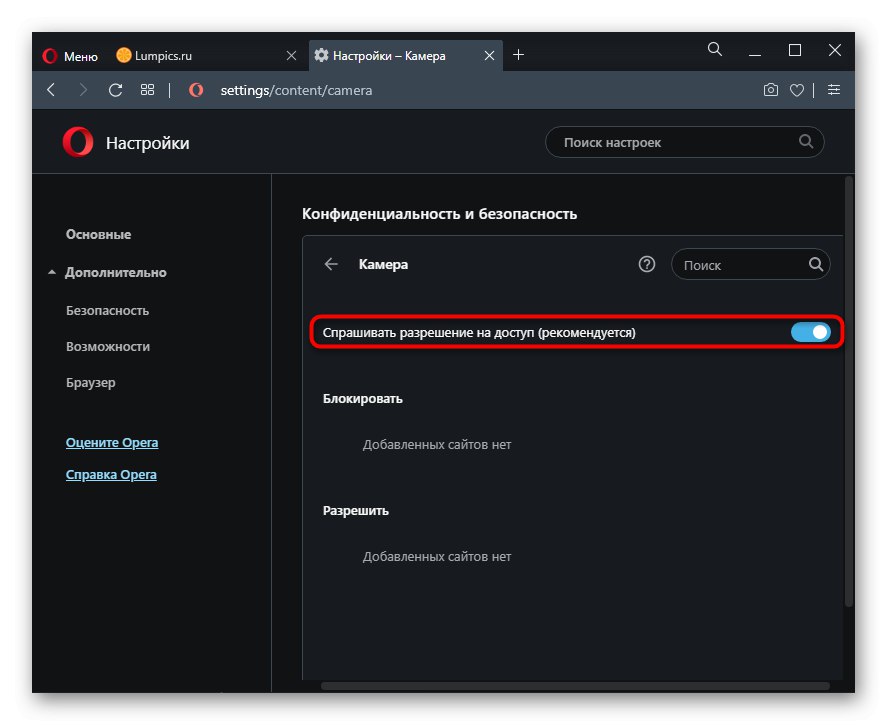
Yandex браузър
Поради особения интерфейс, почти всички настройки в Yandex.Browser различни от тези по-горе. Въпреки това, Метод 1 за Google Chrome, се отнася за този уеб браузър, така че ще пропуснем дискусията му. Но ние ще анализираме изцяло други варианти.
Метод 1: активирайте разрешението на сайта
- Ако трябва да разрешите използването на уеб камерата само за един сайт, щракнете върху иконата за заключване вляво от URL адреса в адресната лента и щракнете върху Повече информация.
- Намерете блока „Разрешения“ и променете стойността на артикула "Камера".
- Остава да презаредите страницата, за да влязат в сила промените.
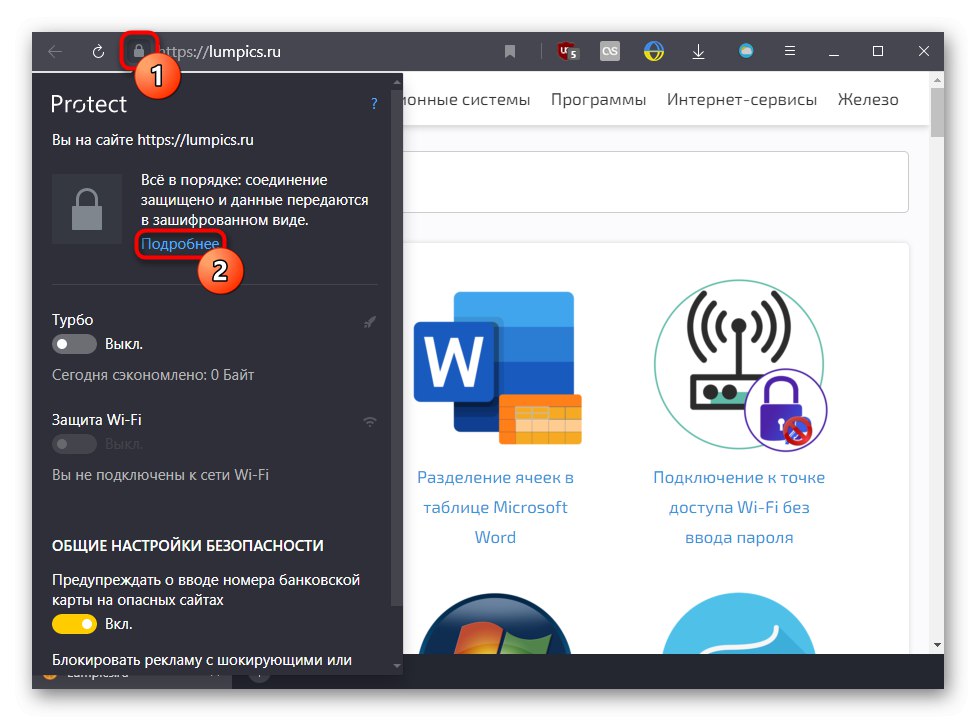
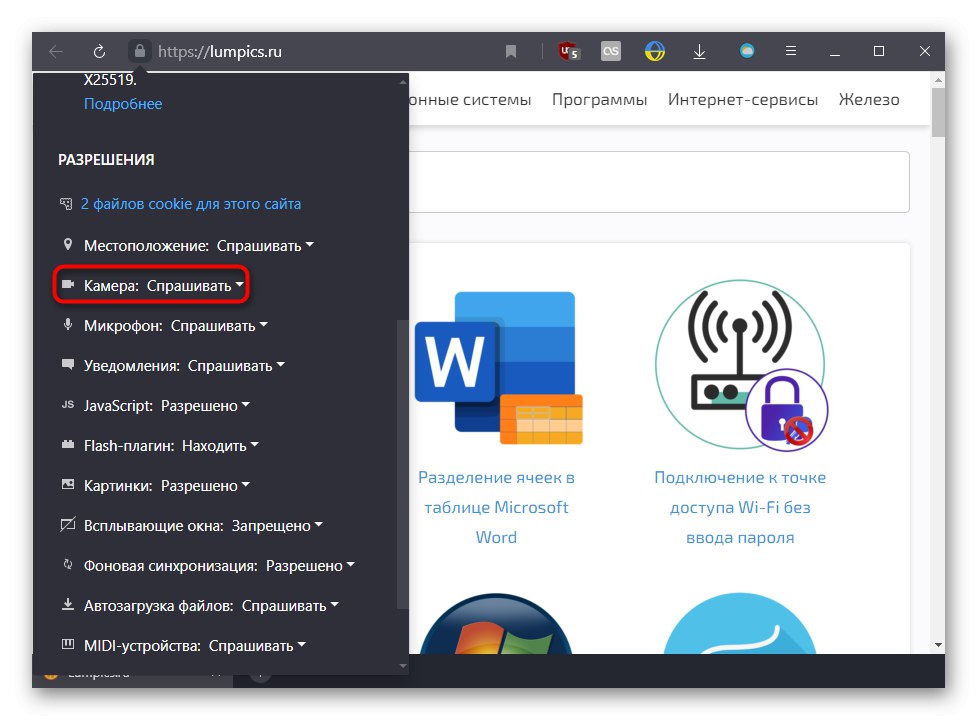
Метод 2: Активиране в настройките на браузъра
Предишният метод не засяга работата на тази функция на други сайтове, следователно, за да се показва известие за разрешението на уеб камерата навсякъде, трябва да промените една от настройките.
- Отваряне през менюто "Настройки".
- В левия прозорец изберете "Сайтове" и с десния бутон върху връзката „Разширени настройки на сайта“.
- Активирайте елемента „Искане на разрешение“... За да видите списъка с URL адреси, за които използването на уеб камера е забранено или разрешено, щракнете върху „Настройки на сайта“.
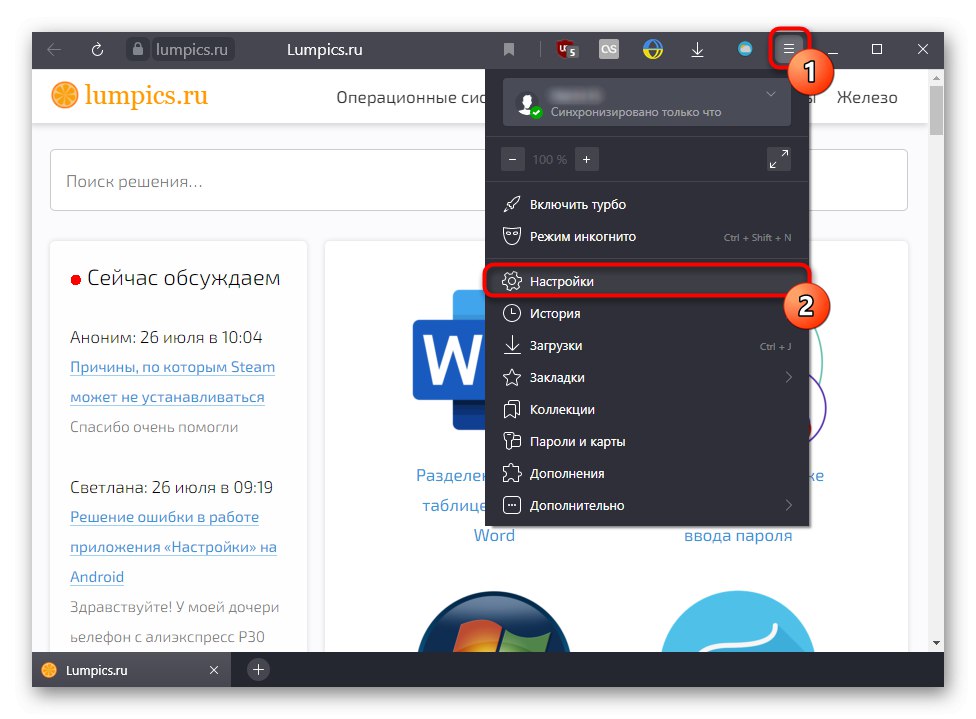
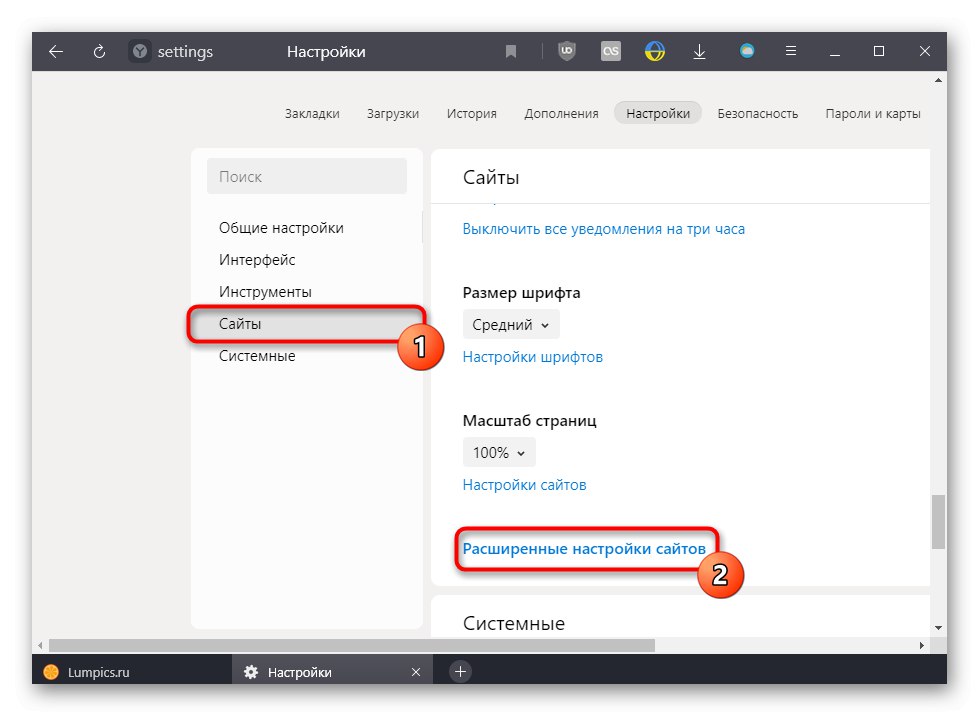
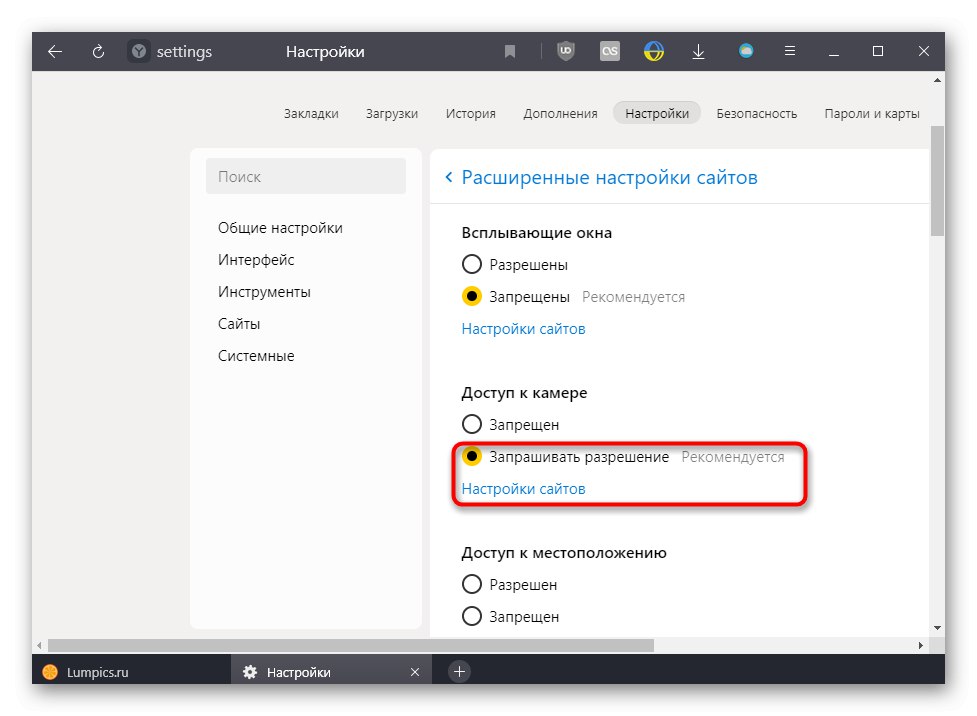
Mozilla Firefox
IN Mozilla Firefox всичко работи по различен начин от предишните три браузъра, които работят на един и същ двигател.
- Когато се появи известието за достъп до камерата, щракнете „Упълномощавам“и ако искате да продължите да използвате уеб камерата на този сайт, първо поставете отметка в квадратчето до Запомнете това решение.
- Ако преди това сте блокирали камерата за този URL адрес, блокираната икона веднага ще се появи в адресната лента до заключването. Като кликнете върху него, можете да изключите временното блокиране, като кликнете върху кръста.
- И в "Настройки" можете да управлявате само списъка с адреси, за които използването му е било разрешено или забранено.
- За да направите това, отидете на "Поверителност и сигурност" и в блока „Разрешения“ отвори "Настроики" камери.
- Търсете в списъка за необходимия URL адрес ръчно или чрез търсене. Променете състоянието му, ако е необходимо, и запазете промените.
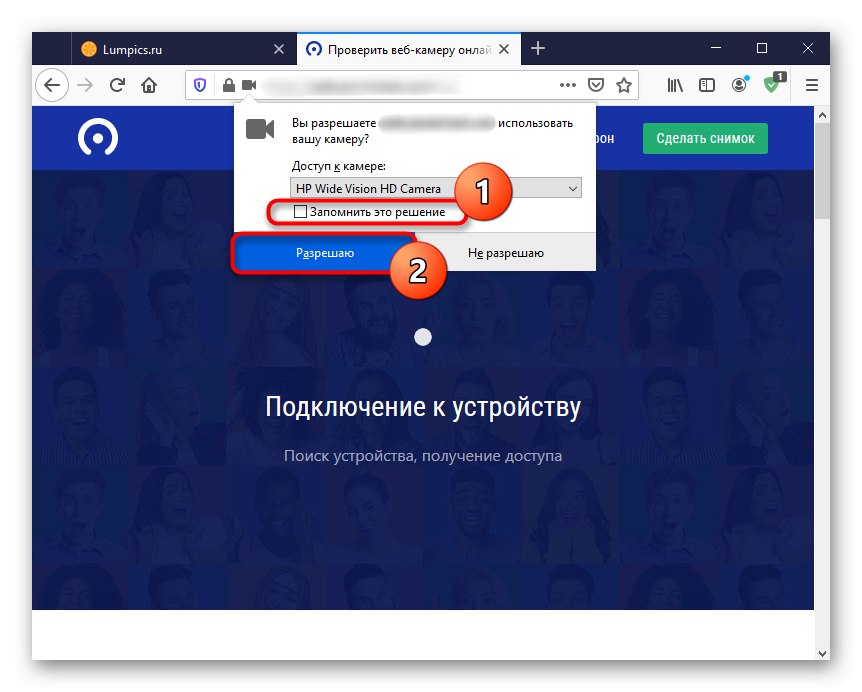
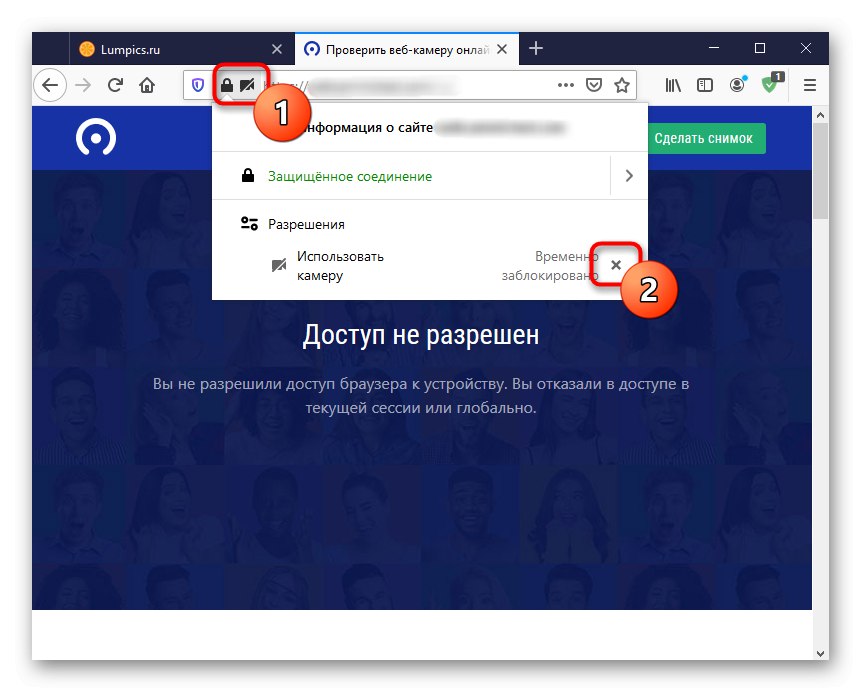
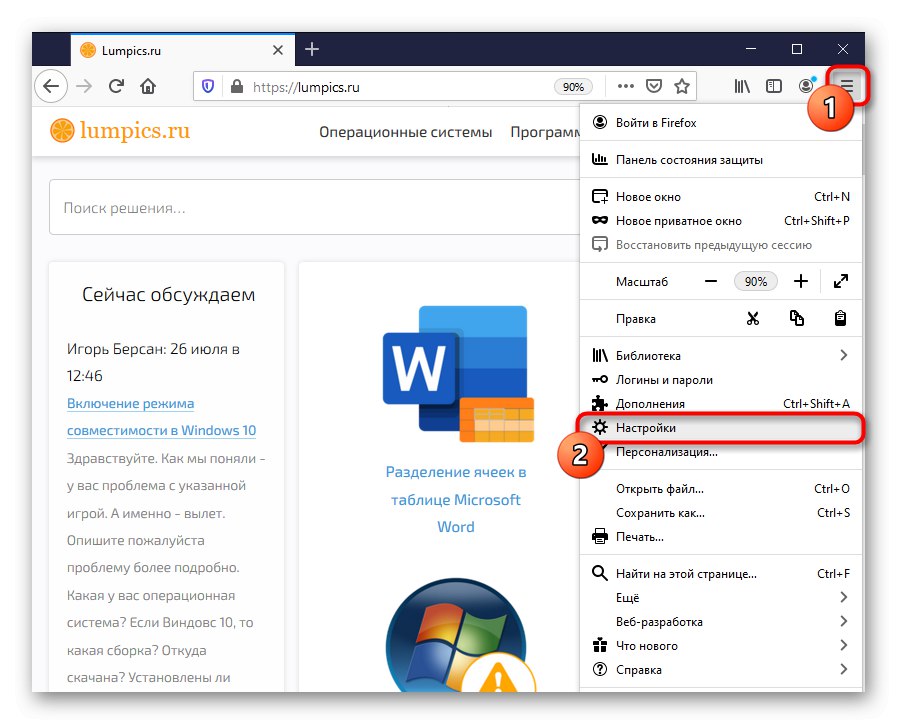
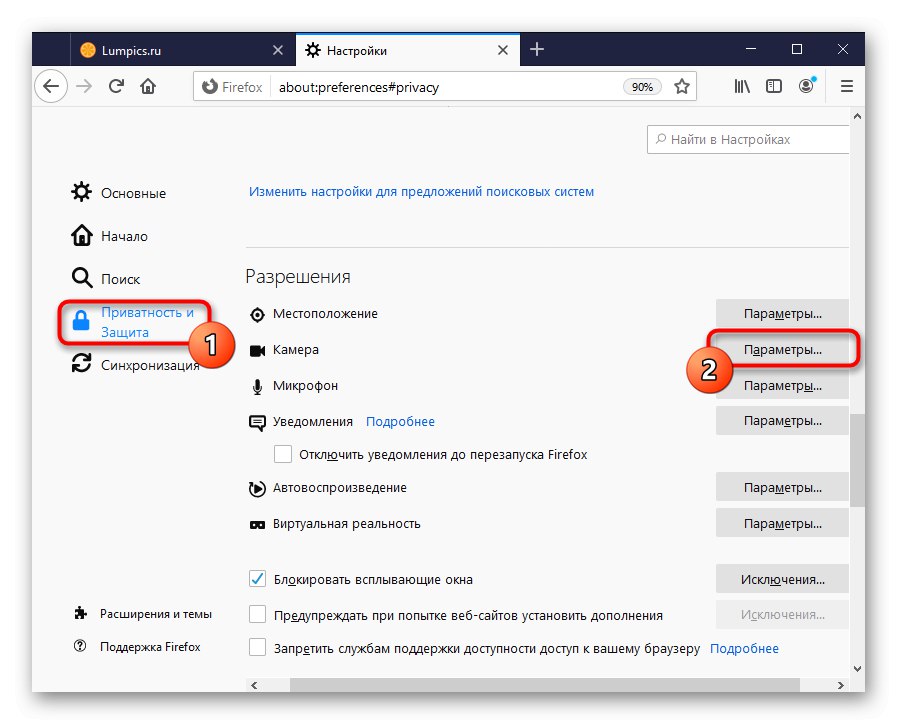
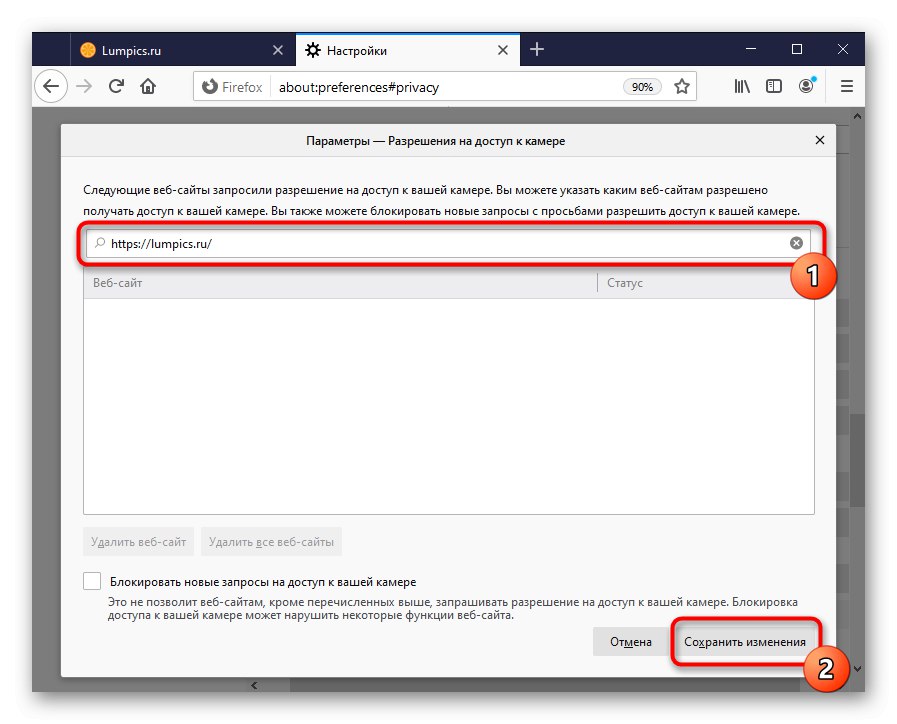
Отстранете откриването на уеб камера
Когато получите известие, че камерата не е открита, дори ако сте задали всички разрешения в браузъра, проверете го за работоспособност. Може би лаптопът има физически превключвател за своята работа и ако е отделно устройство, той може да не е свързан към компютъра. По други причини, поради които камерата може да не работи, прочетете нашия материал на връзката по-долу.
Повече информация:
Защо уеб камерата на лаптопа не работи
Правилно свързване на уеб камерата с компютъра
Потребителите на Windows 10 също трябва да прочетат следната статия за това как да активират уеб камерата в операционната система. Тази функция е в състояние „Изключено“, забранява работата на камерата в приложения, дори ако използването й е разрешено в рамките на тези приложения.
Повече информация: Включване на камерата в Windows 10