Активирайте изглаждането на шрифта в Windows 10
Потребителите на операционната система Windows 10 понякога срещат факта, че показаният текст не се вижда достатъчно добре. В такива случаи се препоръчва персонализиране и активиране на някои системни функции за оптимизиране на шрифтовете на екрана. Два инструмента, вградени в операционната система, ще помогнат в тази задача.
съдържание
Активирайте изглаждането на шрифта в Windows 10
Въпросната задача не е нещо трудно, дори и неопитен потребител, който няма допълнителни знания и умения, може да се справи с него. Ще помогнем да разберем това, като предоставим визуални указания за всеки метод.
Ако искате да използвате нестандартни шрифтове, първо ги инсталирайте и едва след това преминете към описаните по-долу методи. Прочетете подробните инструкции по тази тема в статия на другия ни автор на следната връзка.
Вижте също: Промяна на шрифта в Windows 10
Метод 1: ClearType
Инструментът за персонализиране на текст ClearType е разработен от Microsoft и ви позволява да изберете най-оптималното показване на системните етикети. Потребителят получава няколко снимки и той трябва да избере кой е най-добрият. Цялата процедура се извършва, както следва:
- Отворете "Старт" и въведете "ClearType" в полето за търсене, кликнете с левия бутон върху показаното съвпадение.
- Проверете "Активиране на ClearType" и преминете към следващата стъпка.
- Ще бъдете уведомени, че използваният монитор е зададен в базовата разделителна способност. Придвижете се още, като кликнете върху съответния бутон.
- Сега започва основният процес - изборът на най-добрия пример за текст. Проверете подходящата опция и кликнете върху "Напред" .
- Пет етапа ви очакват с различни примери. Всички те следват същия принцип, но само броят предлагани варианти се променя.
- След като приключите, се появява известие, че настройката за показване на текста на монитора е приключила. Можете да излезете от прозореца на помощника, като кликнете върху "Завършване" .
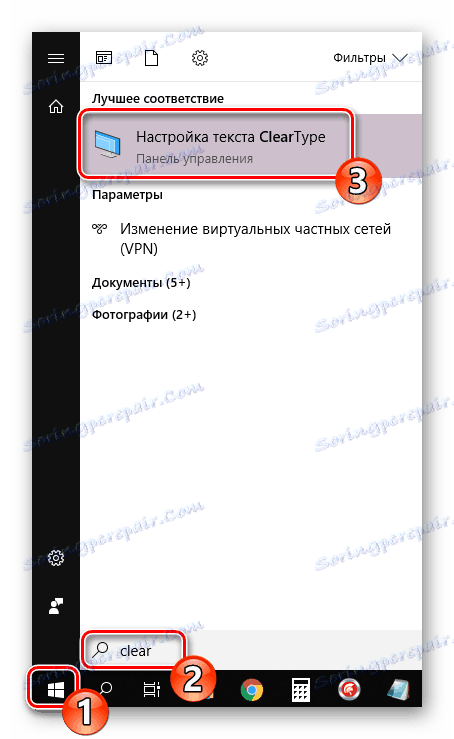
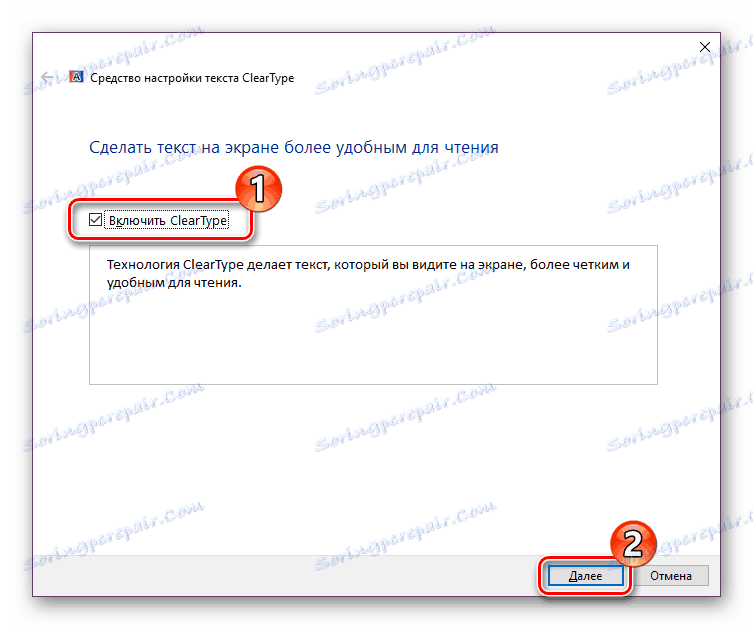
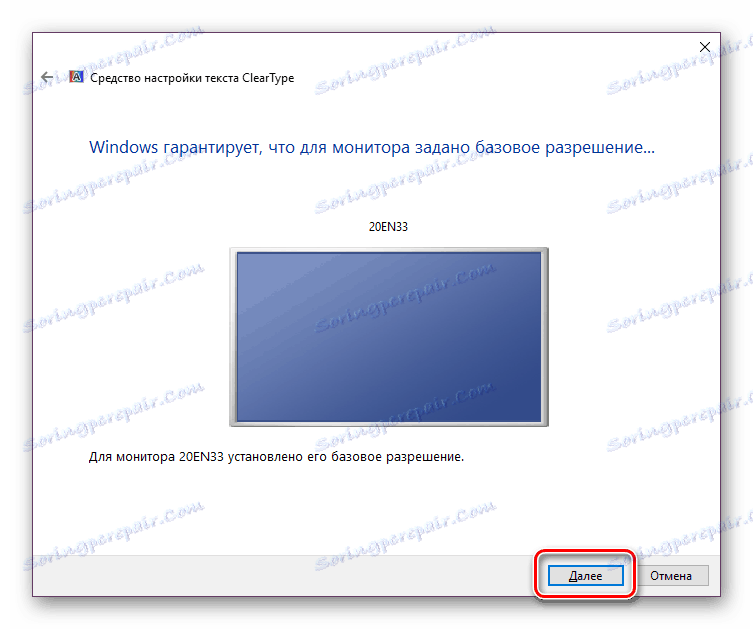
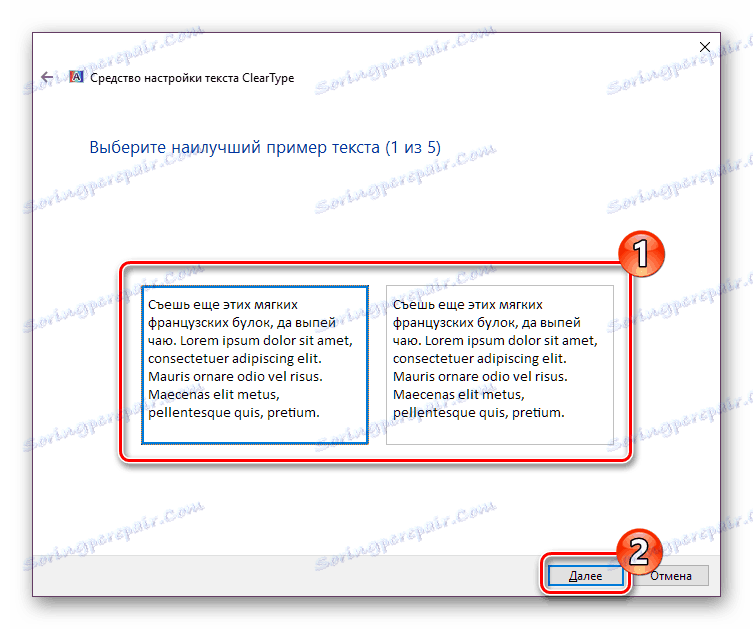
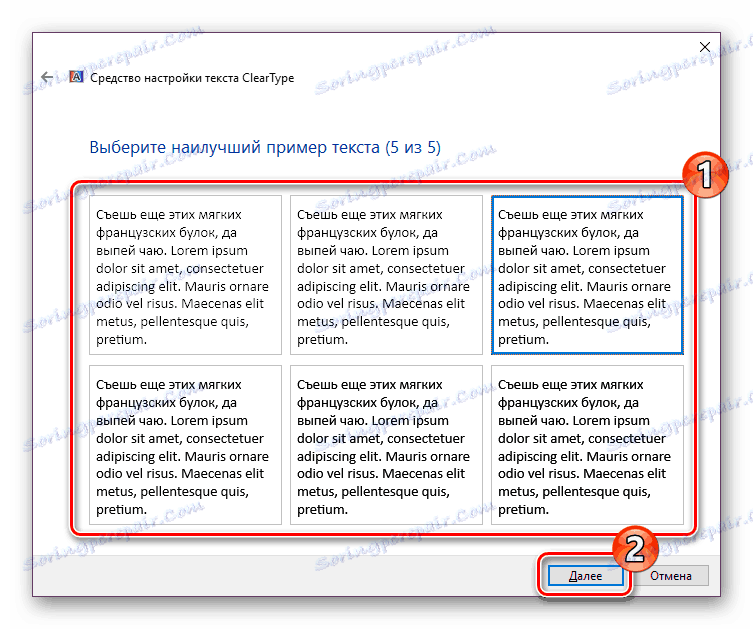
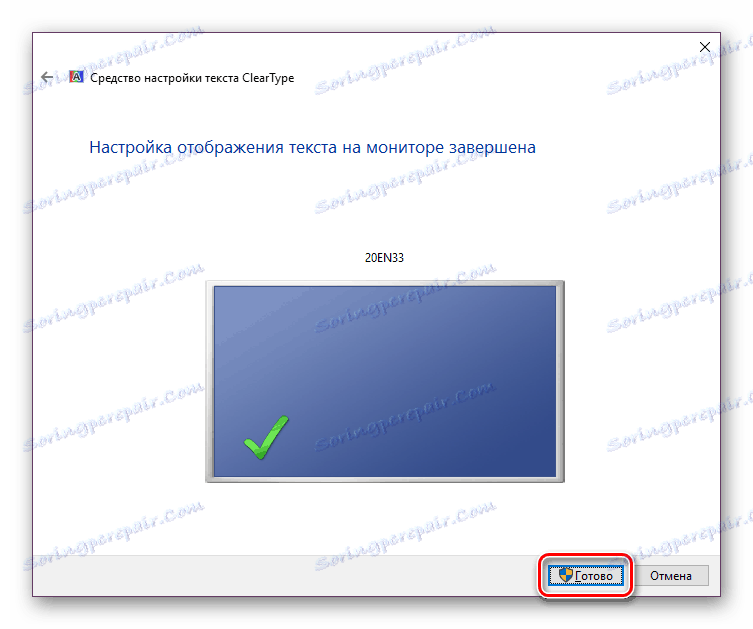
Ако не сте виждали никакви промени веднага, рестартирайте системата и след това проверете отново ефективността на използвания инструмент.
Метод 2: Изгладете неравномерността на шрифтовете на екрана
Предишният метод е основен и обикновено помага за оптимизиране на системния текст по най-добрия начин. В случай, че не сте получили желания резултат, трябва да проверите дали е включен един важен параметър, който е отговорен за анти-псевдоними. Неговото откриване и активиране се извършва съгласно следните инструкции:
- Отворете менюто "Старт" и отидете до класическото приложение " Контролен панел" .
- Намерете елемента " Система" сред всички икони, задръжте курсора върху него и кликнете с левия бутон на мишката.
- В прозореца, който се отваря, вляво ще видите няколко връзки. Кликнете върху "Разширени настройки на системата".
- Отворете раздела "Разширени" и в блока "Изпълнение" изберете "Опции".
- В параметрите за ефективност се интересувате от раздела "Визуални ефекти" . В него се уверете, че има отметка близо до елемента "Изглаждане на нередностите на екранните шрифтове" . Ако не го направите, поставете и приложите промените.
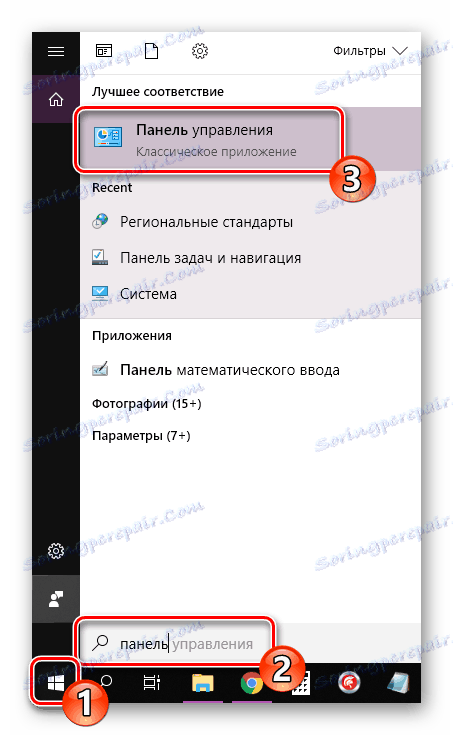
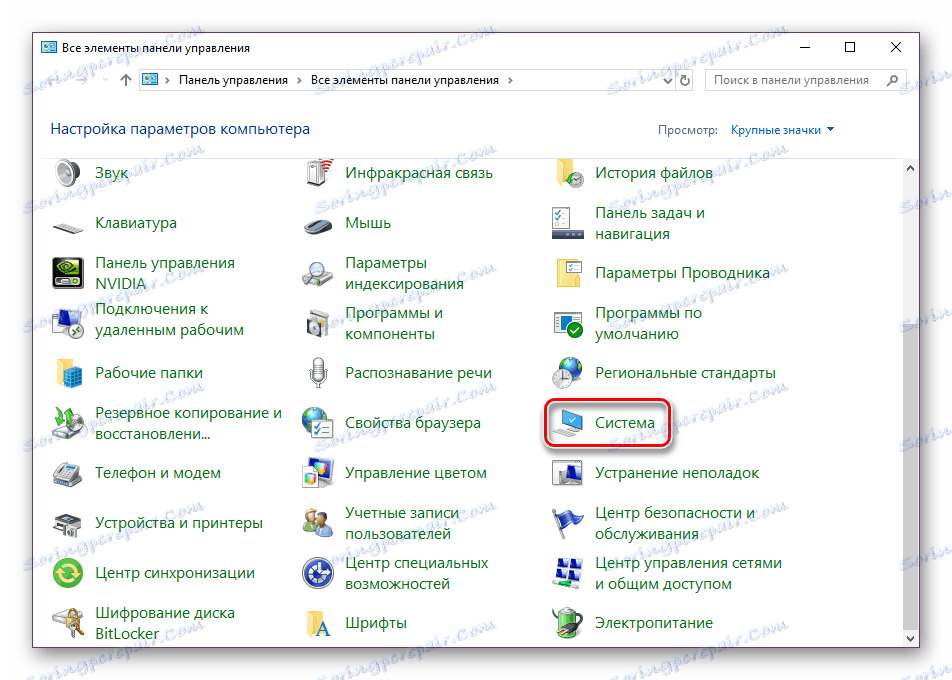
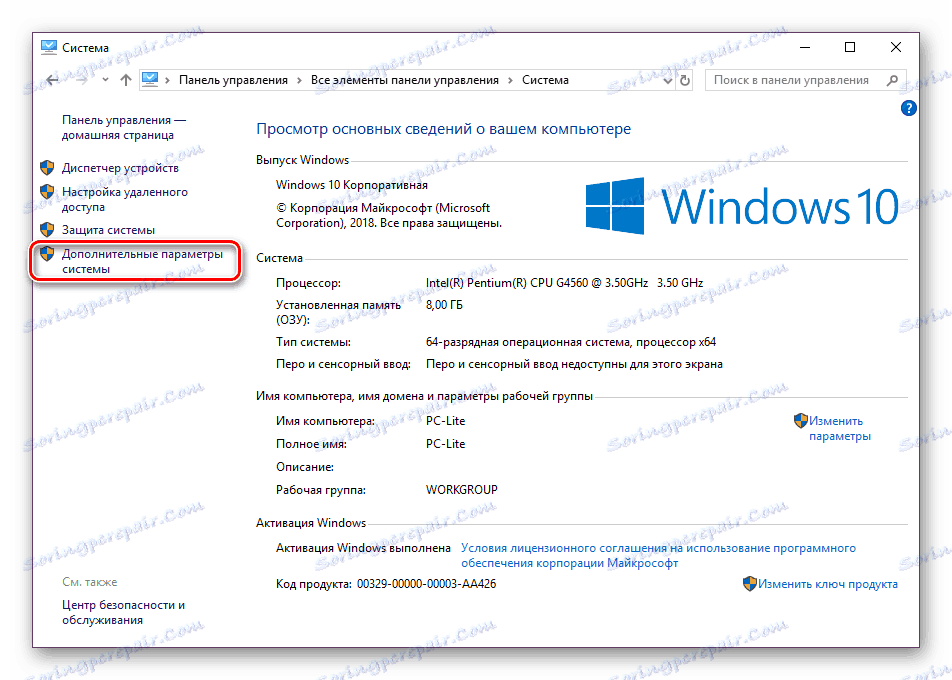

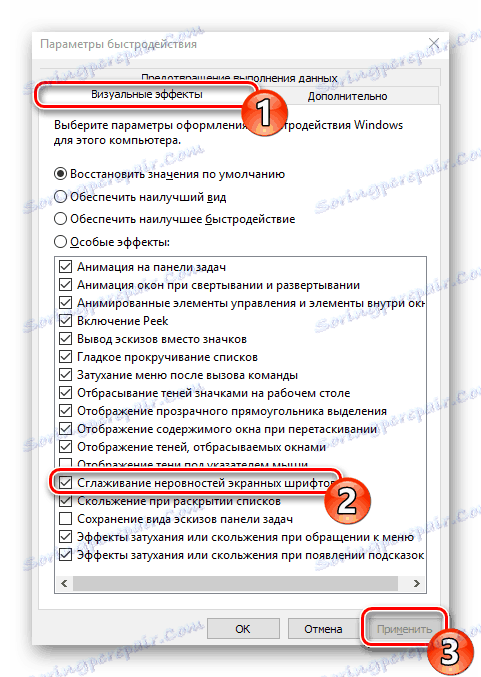
В края на тази процедура се препоръчва също да рестартирате компютъра, след което трябва да изчезнат всички нередности на шрифтовете на екрана.
Коригирайте размазаните шрифтове
Ако се сблъскате с факта, че показаният текст не съдържа само малки неточности и дефекти, но е замъглено, методите, изброени по-горе, може да не помогнат за решаването на този проблем. Когато възникне такава ситуация, на първо място трябва да се обърне внимание на мащаба и разделителната способност на екрана. Прочетете повече за това в нашия друг материал на връзката по-долу.
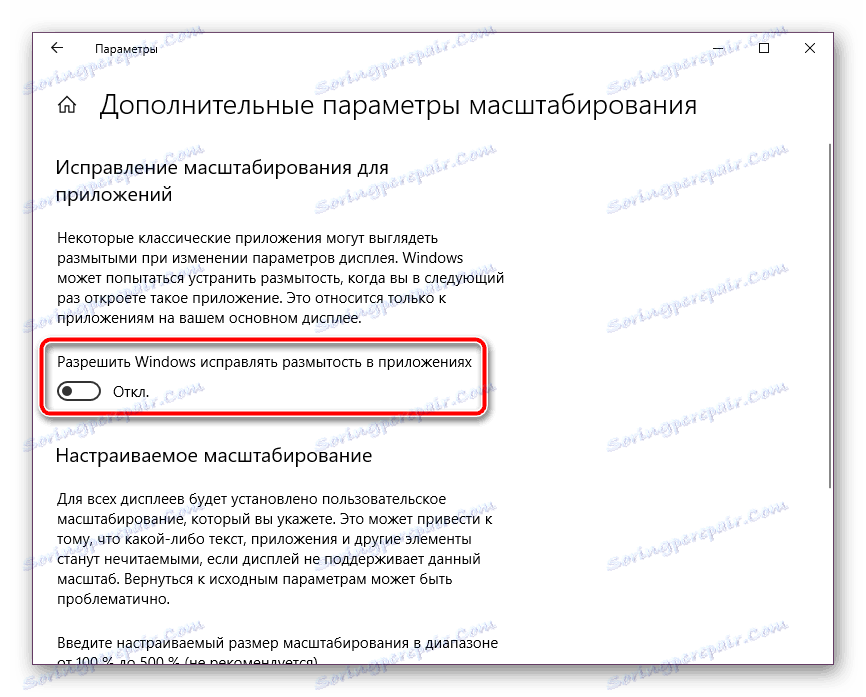
Повече подробности: Как да се определи размазани шрифтове в Windows 10
Днес сте запознати с двата основни метода за активиране на антилиазирането на шрифтове в операционната система Windows 10 - инструмента ClearType и функцията "Smoothing irregularities of screen fonts" . В тази задача няма нищо трудно, защото потребителят се изисква само да активира параметрите и да ги коригира за себе си.
Вижте също: Отстраняване на проблеми с показването на руски букви в Windows 10