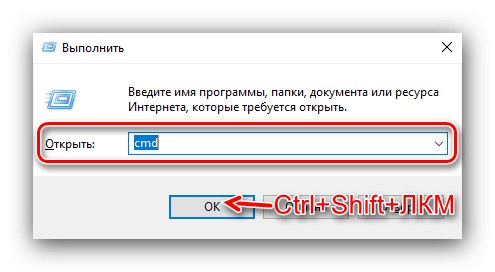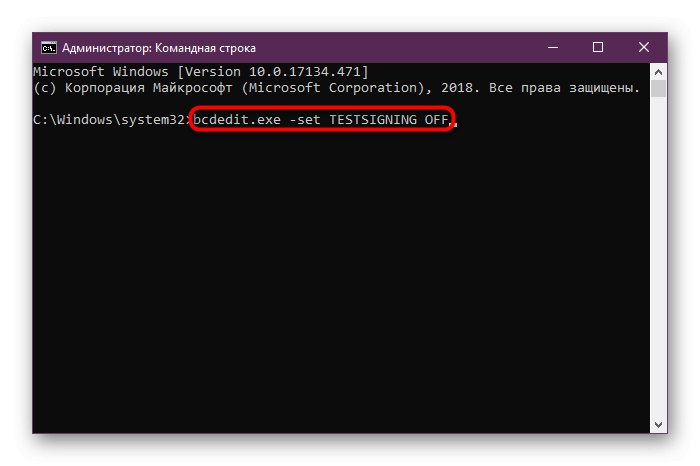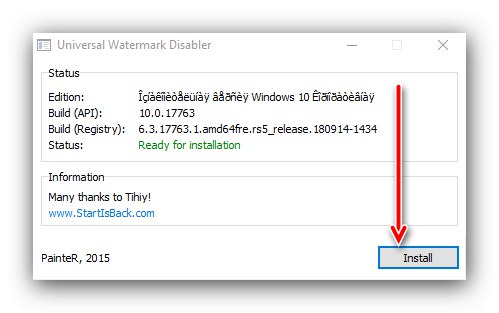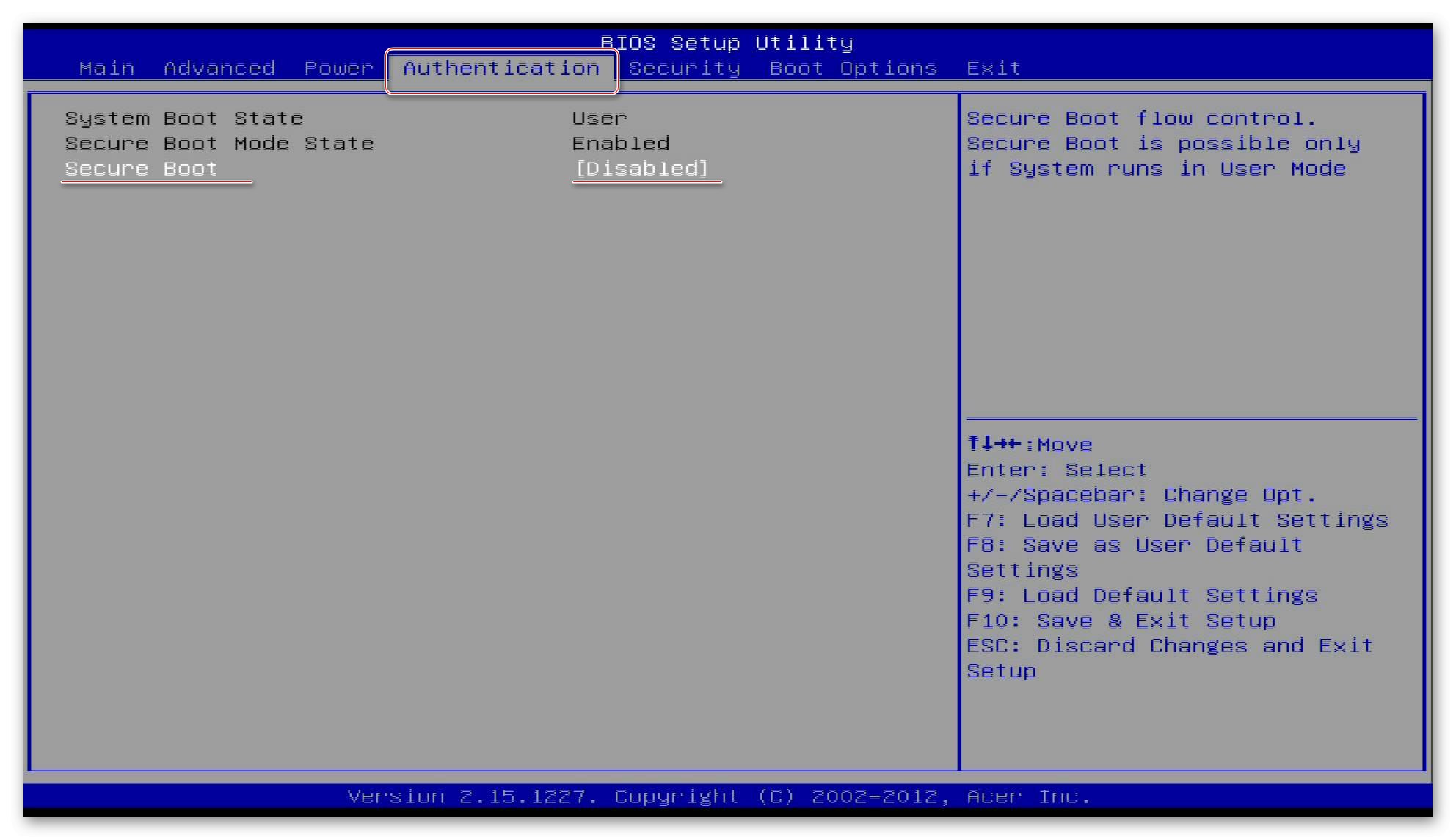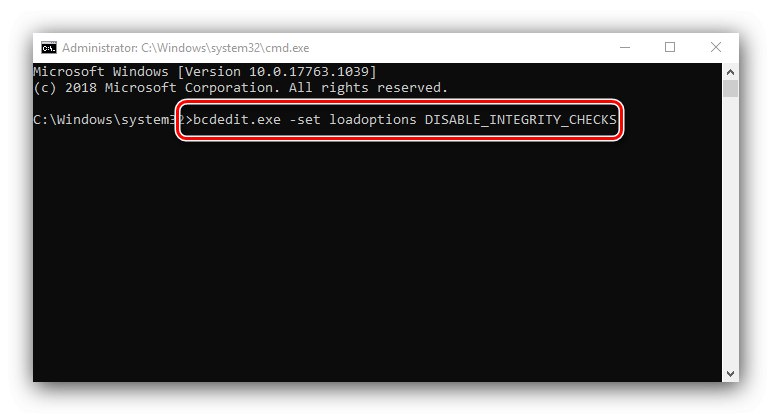Microsoft обръща много внимание на сигурността на своите продукти, така че помощният софтуер като драйвери може да бъде инсталиран само ако е подписан с подходящ цифров подпис. Тази функция може да попречи - например, трябва да свържете конкретен хардуерен хардуер към вашия компютър, за който няма официални драйвери или те не са съвместими с текущата версия на операционната система. Изходът от тази ситуация е използването на тестовия режим. След това ще ви покажем как можете да го активирате в Windows 10.
Важно! За да активирате описаната функция, е необходим акаунт с администраторски права!
Включете тестовия режим
Неподписаните драйвери могат да бъдат активирани, както следва:
- Трябва да тичам Командна линия с администраторски права. Това може да стане с помощта на помощната програма "Изпълни": използвайте клавишна комбинация Win + R, след това въведете заявката в прозореца на инструмента
cmd, щипка Ctrl + Shift и щракнете с левия бутон върху елемента "ДОБРЕ".![Отворете командния ред, за да активирате тестовия режим в Windows 10]()
Прочетете също: Стартиране на командния ред като администратор в Windows 10
- След като отворите интерфейса за въвеждане на команди, въведете следното в него:
bcdedit.exe -set TESTSIGNING ONПроверете дали вписването е правилно и натиснете Въведете.
- Рестартирайте компютъра си. Ако след това в долния десен ъгъл видите надпис, както е на изображението по-долу - всичко се е получило, съответният режим се активира.
- Ако временно сте използвали този режим, след извършване на необходимите манипулации е препоръчително да го деактивирате. Процедурата е описана от нашия автор в отделно ръководство.
![Процесът на деактивиране на тестовия режим в Windows 10]()

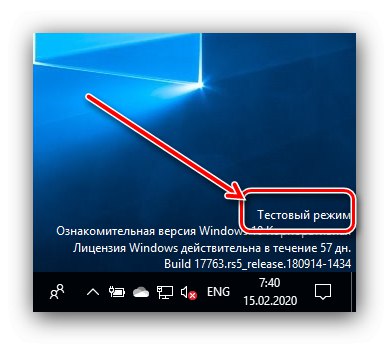
Премахваме надписа "Тестов режим"
Някои потребители (например разработчици ентусиасти) се нуждаят от Тестов режим, за да бъдат активни през цялото време. Съответният надпис може да бъде досаден, така че мнозина биха искали да се отърват от него. Има такава възможност, но за това трябва да използвате софтуер на трети страни. Ще опишем процедурата за скриване, като използваме примера на Universal Watermark Disabler.
Изтеглете Universal Watermark Disabler от официалния уебсайт
- Изтеглете изпълнимия файл на помощната програма от връзката по-горе.
- След изтеглянето го стартирайте. В прозореца на програмата щракнете "Инсталирай".
![Конфигуриране на помощна програма за деактивиране на наслагването в тестов режим в Windows 10]()
Може да се появи предупредителен прозорец, в който се посочва, че инструментът не е тестван на вашия монтаж. Щракнете върху него "Да".
- След кратко време ще се появи нов прозорец с предупреждение, че автоматично ще излезете - това е необходимо, за да приемете промените. Затворете всички отворени програми, след което щракнете "ДОБРЕ".
- Влезте в акаунта си и изчакайте елементите да се заредят "Работен плот"... След това погледнете долния десен ъгъл - надписът трябва да изчезне.
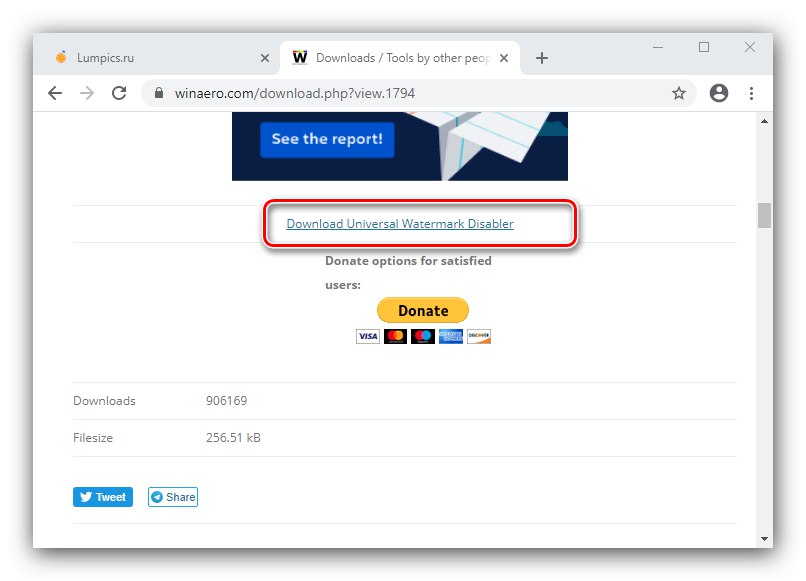
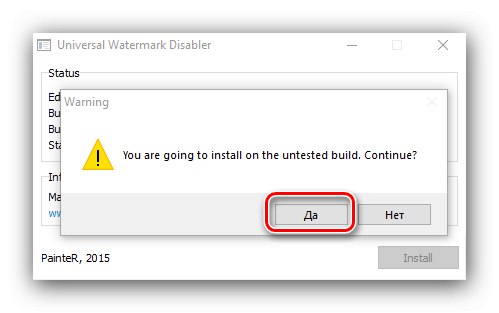
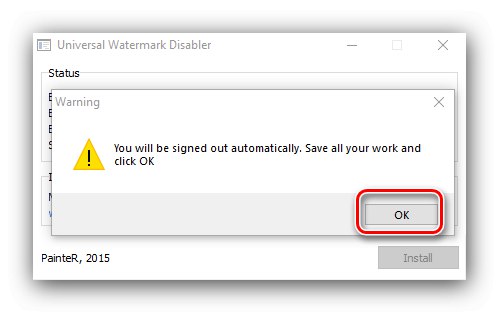
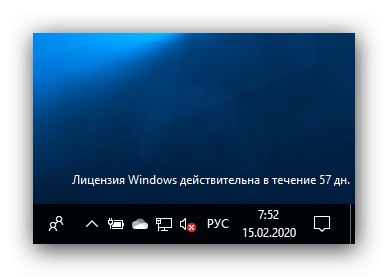
По този прост начин можете да премахнете почти всички системни етикети. Трябва обаче да се има предвид, че при някои специфични варианти на „десетките“ (например с промени, направени на ниво сглобяване), въпросното приложение може да не работи.
Какво да направите, ако „Тестовият режим“ не се включи
Понякога възниква повреда и въпросният режим отказва да бъде активиран. В такава ситуация е необходимо да се действа по следния начин:
- Собствениците на по-нови компютри и лаптопи може да се наложи да деактивират Secure Boot във фърмуера на платката.
![Деактивирайте SecureBoot, за да активирате тестов режим в Windows 10]()
- Ако защитеното зареждане е деактивирано, но тестовият режим все още не се включва, повторете стъпка 1 от основните инструкции, но първо въведете следната команда:
bcdedit.exe -set loadoptions DISABLE_INTEGRITY_CHECKS![Втора команда в командния ред за активиране на тестов режим в Windows 10]()
След това въведете кода за активиране на „Тестов режим“ и след това рестартирайте компютъра си - проблемът трябва да бъде разрешен.
По този начин ви разказахме как да активирате "Тестовия режим" в Windows 10, а също така разгледахме метода за скриване на съответния надпис и решението в случая, когато този режим не е активиран.