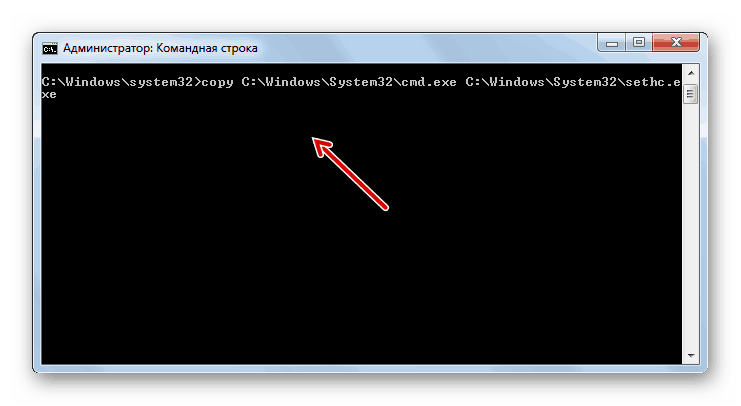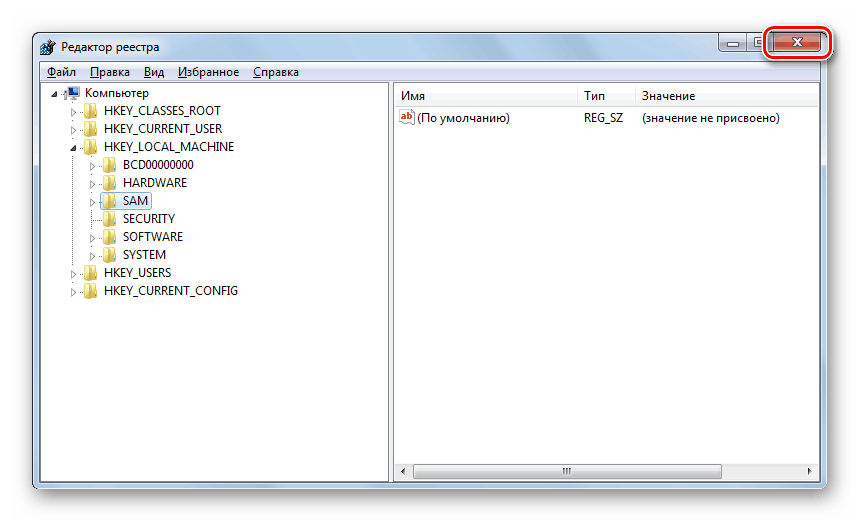Запознаваме администраторската парола на компютър с Windows 7
Някои потребители накрая забравят паролата си за акаунта на администратора, дори ако самите те веднъж са го инсталирали. Използването на профили с обичайните мощности значително намалява възможностите за използване на функционалността на компютъра. Например, ще бъде проблематично да инсталирате нови програми. Нека да разберем как да намерим или възстановим забравена парола от администраторски акаунт на компютър с Windows 7.
урок: Как да разберете паролата на компютър с Windows 7, ако сте забравили
Съдържанието
Методи за възстановяване на парола
Трябва да се отбележи, че ако лесно се зареждате в системата под администраторския акаунт, но не въвеждате паролата, това означава, че тя просто не е инсталирана. Това означава, че се оказва и няма какво да се научи в този случай. Но ако не се налага да активирате операционната система под профил с административен орган, тъй като системата изисква въвеждане на кодов израз, тогава информацията по-долу е само за вас.
В Windows 7 не можете да видите забравената администраторска парола, но можете да я рестартирате и да създадете нова. За да изпълните тази процедура, ще ви е необходим инсталационен диск или флаш устройство с Windows 7, тъй като всички операции трябва да се извършват от средата за възстановяване на системата.
Внимание! Преди да извършите всички описани по-долу действия, не забравяйте да създадете резервно копие на системата, тъй като след манипулациите, извършени в някои ситуации, операционната система може да бъде загубена.
урок: Как да направите резервно копие на вашата Windows 7 система
Метод 1: Смяна на файлове чрез "командния ред"
Помислете да използвате „Command Prompt“, активиран от средата за възстановяване, за да разрешите проблема. За да изпълните тази задача, трябва да стартирате системата от инсталационната флаш-памет или диск.
урок: Как да изтеглите Windows 7 от флаш устройство
- В стартовия прозорец на инсталатора щракнете върху "Възстановяване на системата" .
- В следващия прозорец изберете името на операционната система и натиснете "Напред".
- В списъка с инструментите за възстановяване, който се показва, изберете елемента "Команден ред" .
- В интерфейса „Command Line“, който се отваря , въведете следния израз:
copy С:WindowsSystem32sethc.exe С:Ако вашата операционна система не е на диска C , но в различен раздел, задайте подходящата буква на системния том. След като въведете командата, натиснете Enter .
- Пуснете отново командния ред и въведете израза:
copy С:WindowsSystem32cmd.exe С:WindowsSystem32sethc.exeТочно както при въвеждане на предишната команда, правите корекции на израза, ако системата не е инсталирана на устройството. Не забравяйте да натиснете Enter .
![Въвеждане на команда в командния ред, за да се заменят ключовете на файла, за да се стартира командния ред в Windows 7]()
Изпълнението на горните две команди изисква, когато бутонът Shift бъде натиснат пет пъти на клавиатурата, интерфейсът на командния ред се отваря вместо стандартния бутон за потвърждение на залепването. Както ще видите по-късно, тази манипулация ще е необходима за нулиране на паролата.
- Рестартирайте компютъра и стартирайте системата нормално. Когато се отвори прозорецът с молба да въведете паролата си, натиснете клавиша Shift пет пъти. "Command Line" ще се отвори отново : Въведете командата в нея, като използвате следния модел:
net user admin parolВместо стойността „admin“ в тази команда, въведете името на профила с административните идентификационни данни за вход, който искате да нулирате. Вместо стойността “parol” въведете нова произволна парола за този профил. След въвеждане на данните натиснете Enter .
- След това рестартирайте компютъра и влезте в системата под профила на администратора, като въведете паролата, посочена в предишния параграф.
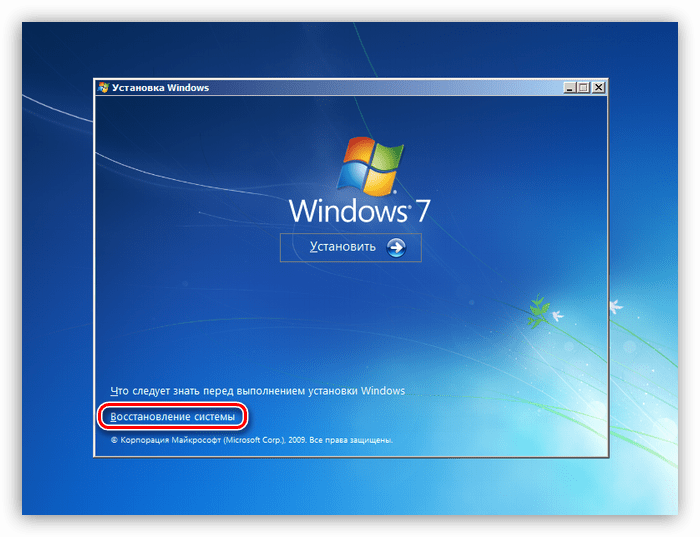
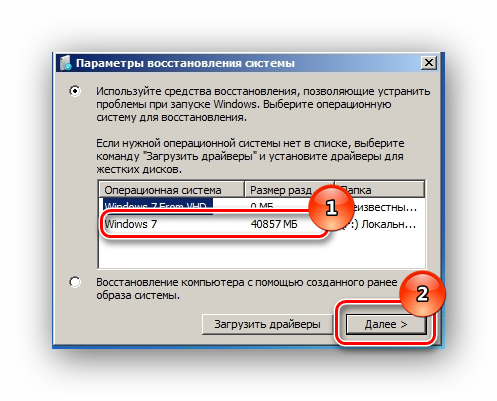
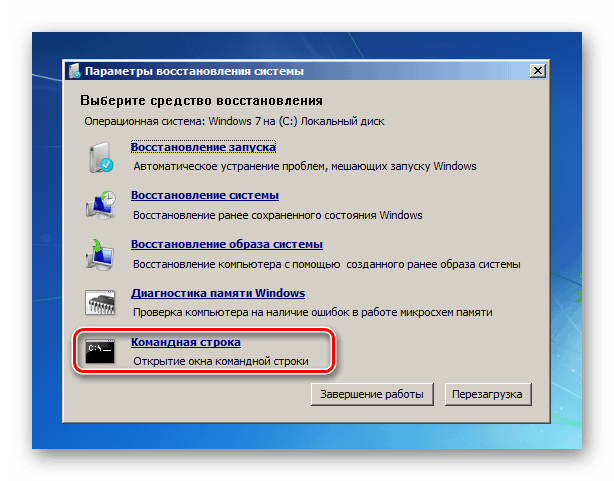
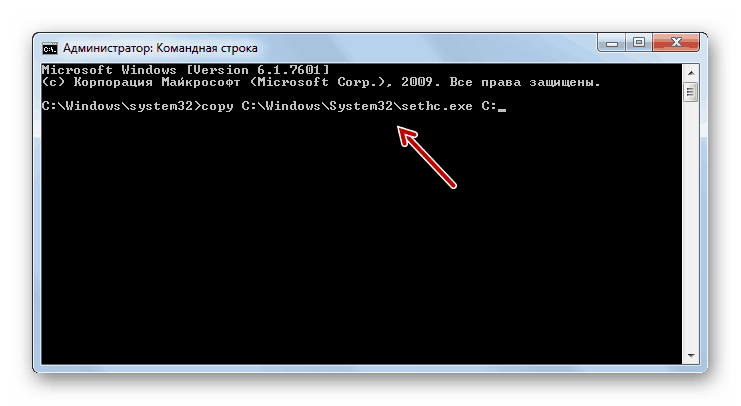
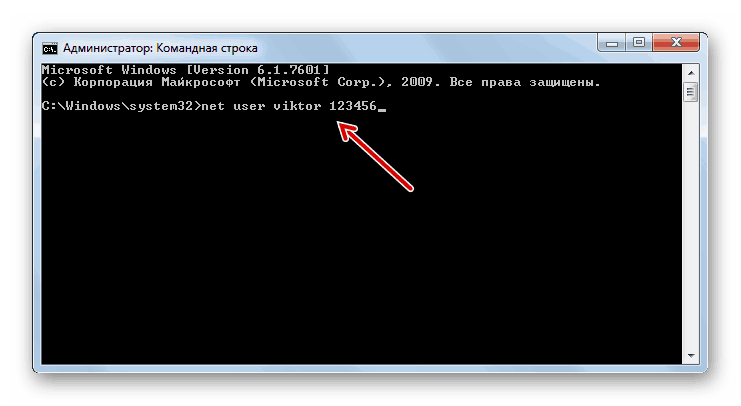
Метод 2: Редактор на системния регистър
Можете да разрешите проблема, като редактирате системния регистър. Тази процедура също трябва да се извърши чрез зареждане от инсталационната флаш-памет или диск.
- Изпълнете командния ред от средата за възстановяване по същия начин, както е описано в предишния метод. Въведете следната команда в отворения интерфейс:
regeditСлед това натиснете Enter .
- От лявата страна на прозореца на редактора на системния регистър, който се отваря , изберете папката „HKEY_LOCAL_MACHINE“ .
- Кликнете върху менюто "Файл" и изберете от списъка, който се отваря, елемент "Изтегляне на кошера ..." .
- В отворения прозорец отидете на следния адрес:
C:WindowsSystem32configТова може да стане, като го въведете в адресната лента. След прехода намерете файла, наречен "SAM" и кликнете върху "Отвори".
- Ще се стартира прозорецът “Loading Bush ...” , в полето на което трябва да въведете произволно име, използвайки латиницата или цифрите.
- След това отидете в добавената секция и отворете папката "SAM" .
- След това преминете през следните секции: “Домейни” , “Акаунт” , “Потребители” , “000001F4” .
- След това отидете в десния прозорец на прозореца и кликнете два пъти върху името на двоичния параметър “F” .
- В отворения прозорец поставете курсора наляво от първата стойност в линията “0038” . Тя трябва да е равна на "11" . След това натиснете бутона Del на клавиатурата.
- След като стойността бъде изтрита, въведете “10” вместо това и натиснете “OK” .
- Върнете се към заредения буш и изберете неговото име.
- След това кликнете върху "Файл" и изберете опцията "Разтоварване на кошера ..." от списъка, който се появява.
- След разтоварване на кошера, затворете прозореца "Редактор" и рестартирайте компютъра, като направите входа на операционната система под административния профил не чрез сменяем носител, а в нормален режим. В този случай, когато въвеждате паролата не се изисква, както преди това е била нулирана.
![Затваряне на редактора на системния регистър в Windows 7]()
урок: Как да отворите редактора на системния регистър в Windows 7
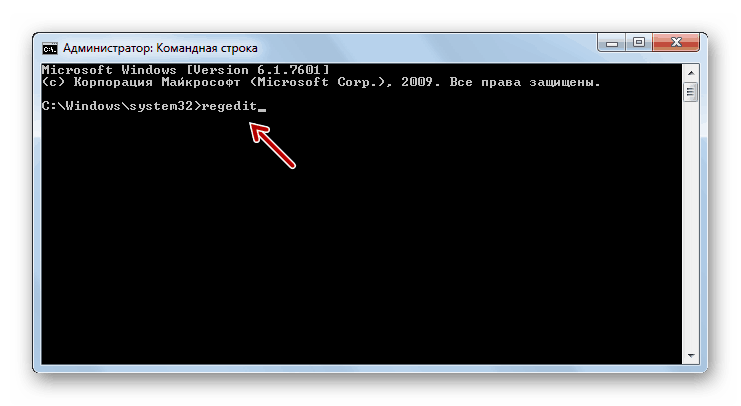
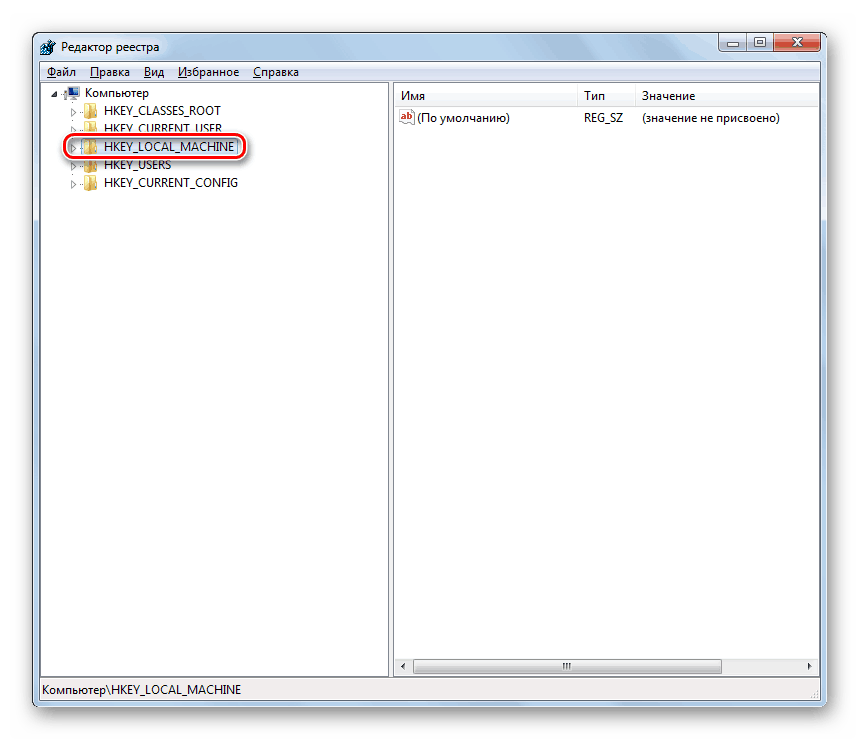
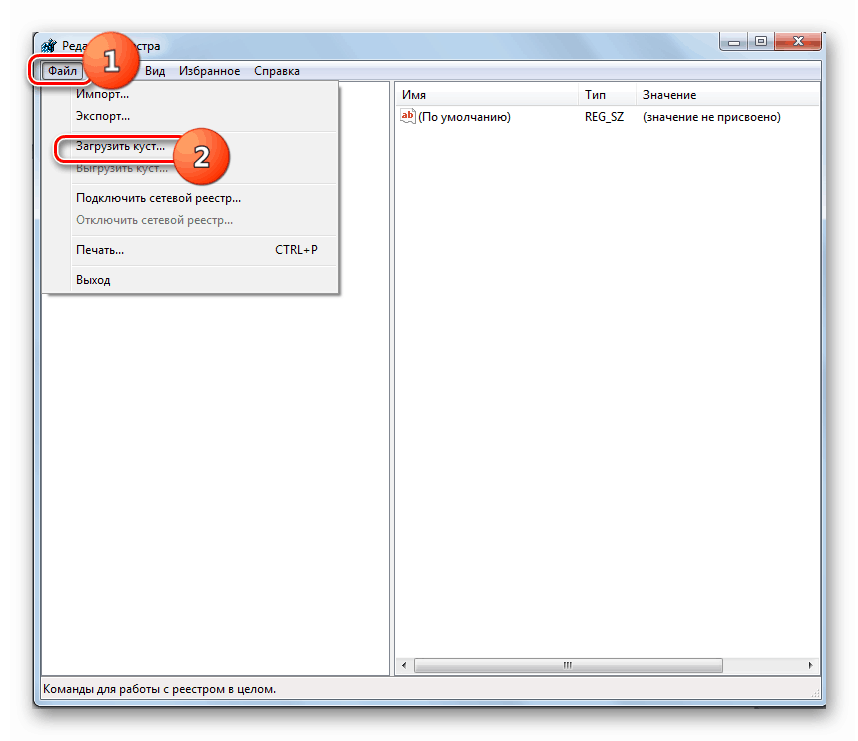
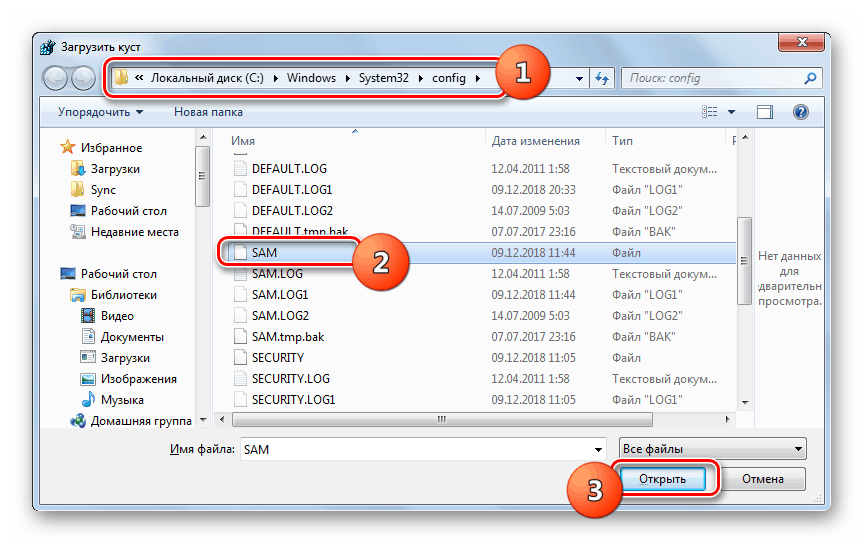
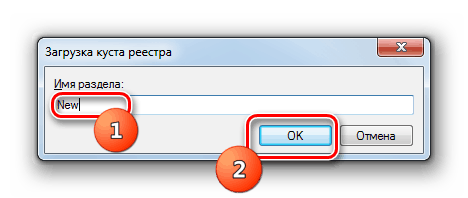
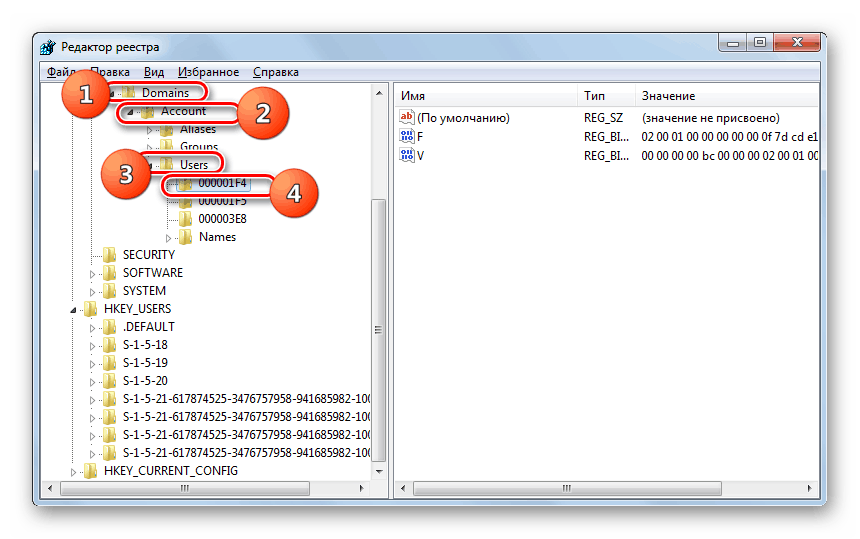
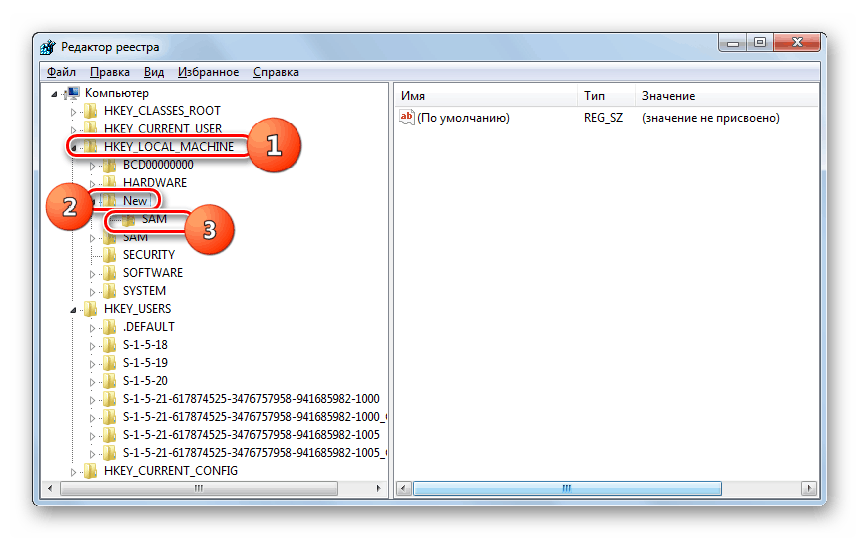
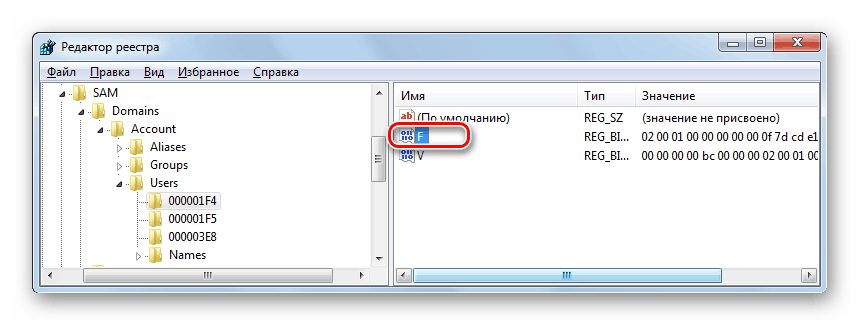
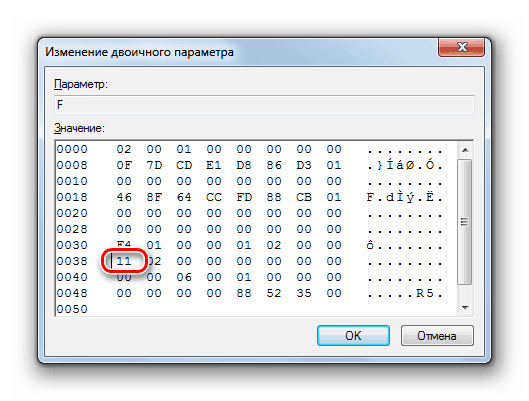
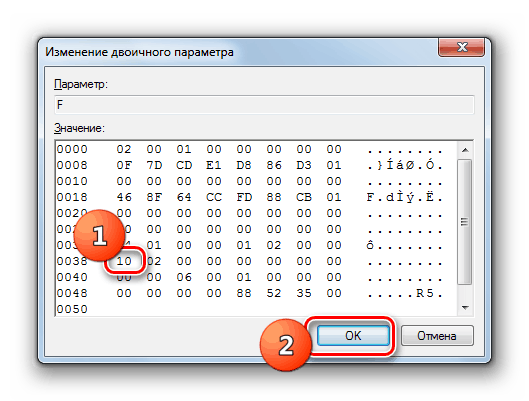
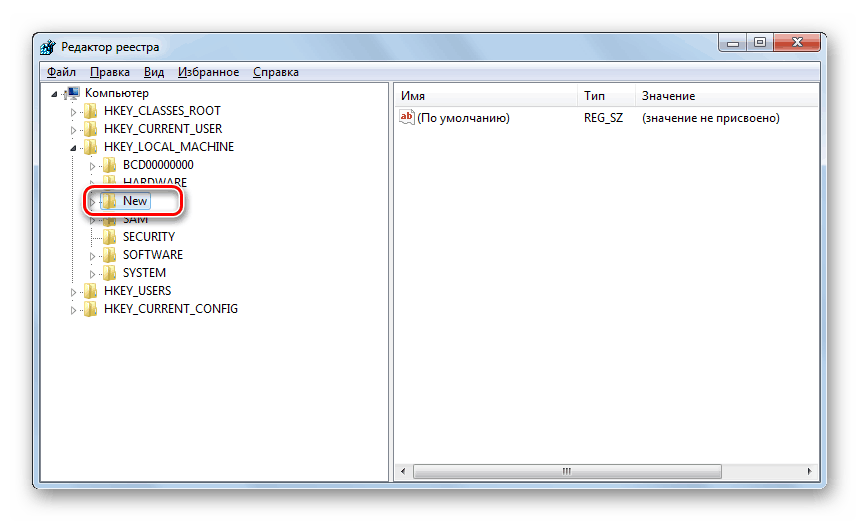
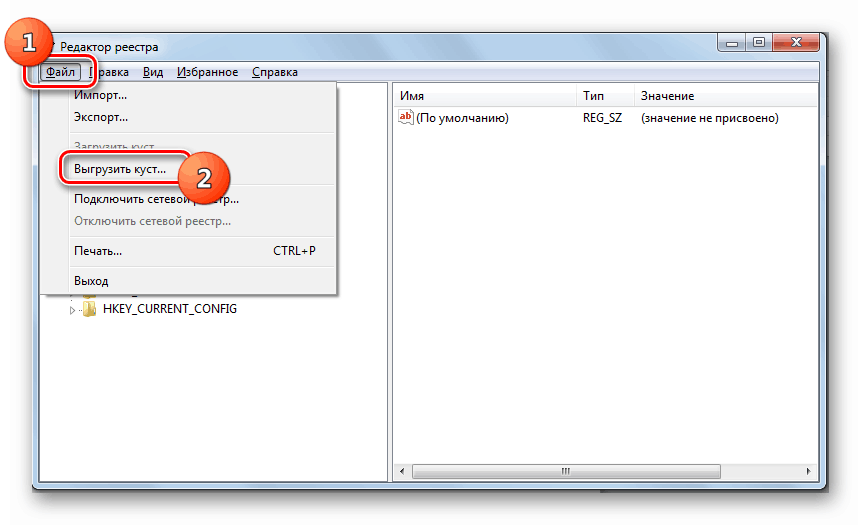
Ако сте забравили или загубили паролата от профила на администратора на компютър с Windows 7, не се отчайвайте, тъй като има изход от тази ситуация. Изразът код, разбира се, не може да се знае, но можете да го нулирате. Вярно е, че това ще изисква извършването на доста сложни действия, грешката в която, освен това, може критично да повреди системата.