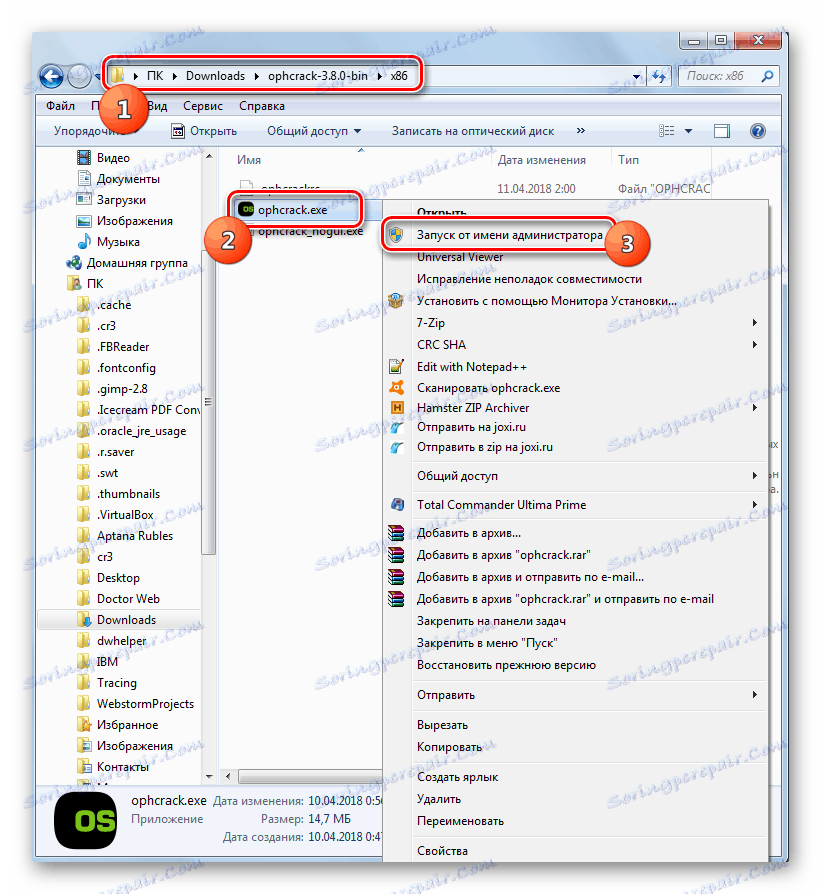Възстановяваме забравената парола на компютъра с Windows 7
Настройването на парола на компютър ви позволява да защитите информацията в профила си от неоторизирани лица. Но понякога потребителят може да изпита такава неприятна ситуация, като загубата на този код, за да влезе в операционната система. В този случай той няма да може да влезе в профила си, или дори изобщо няма да може да стартира системата. Нека да научим как да открием забравена парола или да я възстановим, ако е необходимо, на Windows 7.
Вижте също:
Задаване на парола на компютър с Windows 7
Как да премахнете паролата от компютъра в Windows 7
съдържание
Методи за възстановяване на пароли
Веднага ще кажем, че тази статия е предназначена за ситуации, в които сте забравили собствената си парола. Силно ви съветваме да не използвате опциите, описани в него, за хакерски действия на друг потребител, тъй като това е незаконно и може да доведе до правни последици.
В зависимост от състоянието на профила Ви (администратор или обикновен потребител) можете да откриете паролата от него, като използвате вътрешни инструменти на OS или програми на трети страни. Също така, опциите зависят от това дали искате да знаете точно забравения код или просто трябва да го нулирате, за да инсталирате нов. След това ще разгледаме най-удобните варианти за действие в различни ситуации, в случай на проблема, изучен в тази статия.
Метод 1: Ophcrack
Първо, помислете за начина да влезете в профила си, ако сте забравили паролата си, като използвате програма на трета страна - Ophcrack. Тази опция е добра, защото ви позволява да решите проблема, независимо от състоянието на профила и дали предварително сте се погрижили за методите за възстановяване или не. В допълнение, той може да се използва за откриване на забравения код, а не само за нулиране.
- След изтеглянето разархивирайте изтегления пощенски архив който съдържа Ophcrack.
- След това, ако можете да влезете в компютъра като администратор, отидете в папката с разопакованите данни и след това отидете в директорията, която съответства на операционната система: "x64" за 64-битови системи, "x86" за 32-битови системи. След това стартирайте файла ophcrack.exe. Уверете се, че сте го активирали с административни права. За да направите това, кликнете върху името му с десния бутон на мишката и изберете съответния елемент в отвореното контекстно меню.
![Стартирайте програмата Ophcrack в Windows Explorer като администратор на Windows 7]()
Ако сте забравили паролата на администраторския акаунт, в този случай трябва първо да инсталирате изтеглената програма Ophcrack на LiveCD или LiveUSB и да стартирате, като използвате една от посочените две носители.
- Интерфейсът на програмата ще се отвори. Кликнете върху бутона "Зареждане", намиращ се в лентата с инструменти на програмата. Още в отвореното меню изберете елемента "Local SAM with samdumping2" .
- Появява се таблица, в която се въвеждат данни за всички профили в текущата система и името на профилите се показва в графата "Потребител" . За да откриете паролите за всички профили, кликнете върху бутона "Издърпайте" в лентата с инструменти.
- След това ще започне процедурата за определяне на паролите. Продължителността му зависи от сложността на кодовите изрази и затова може да отнеме няколко секунди или много по-дълго време. След като процедурата завърши, ще се покаже изскачащ израз за влизане в колоната "NI Pwd" пред всички имена на профили, за които са зададени пароли. При тази задача може да се смята, че е решен.

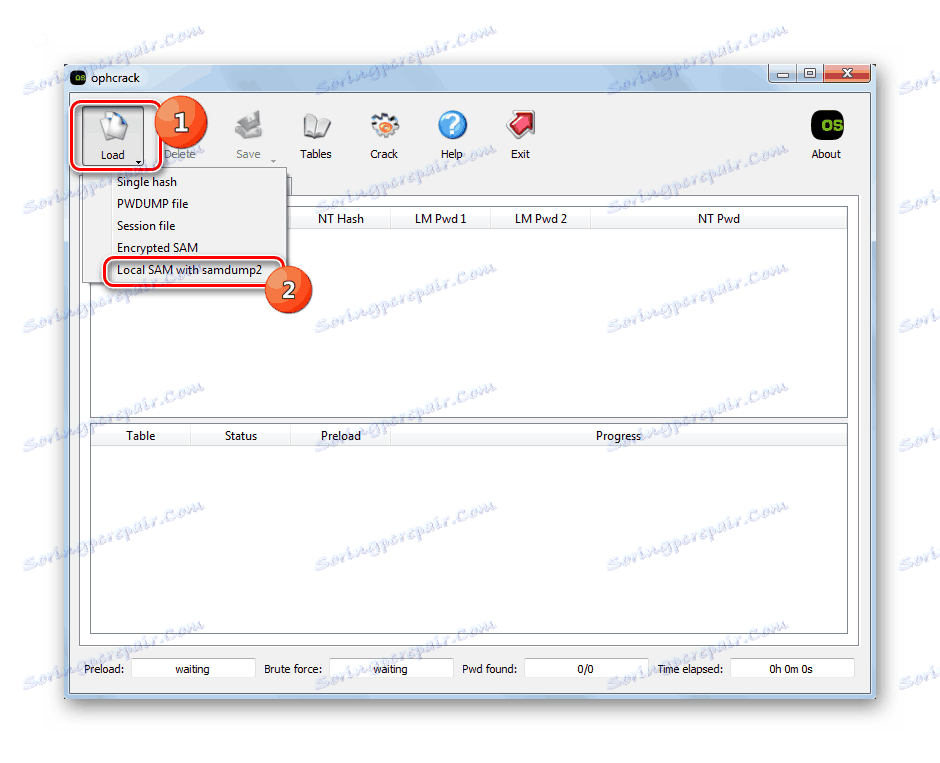
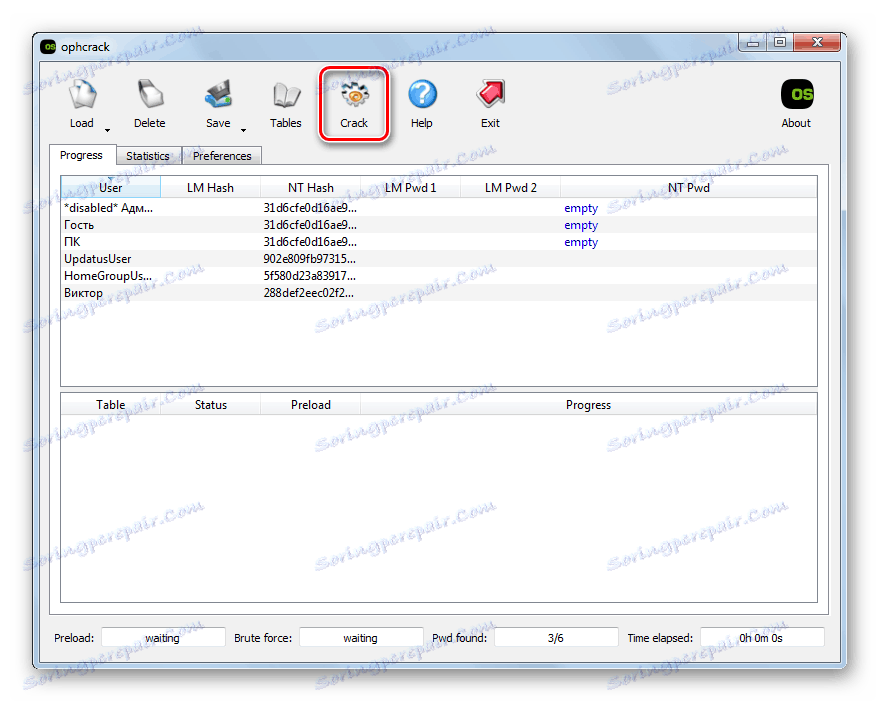
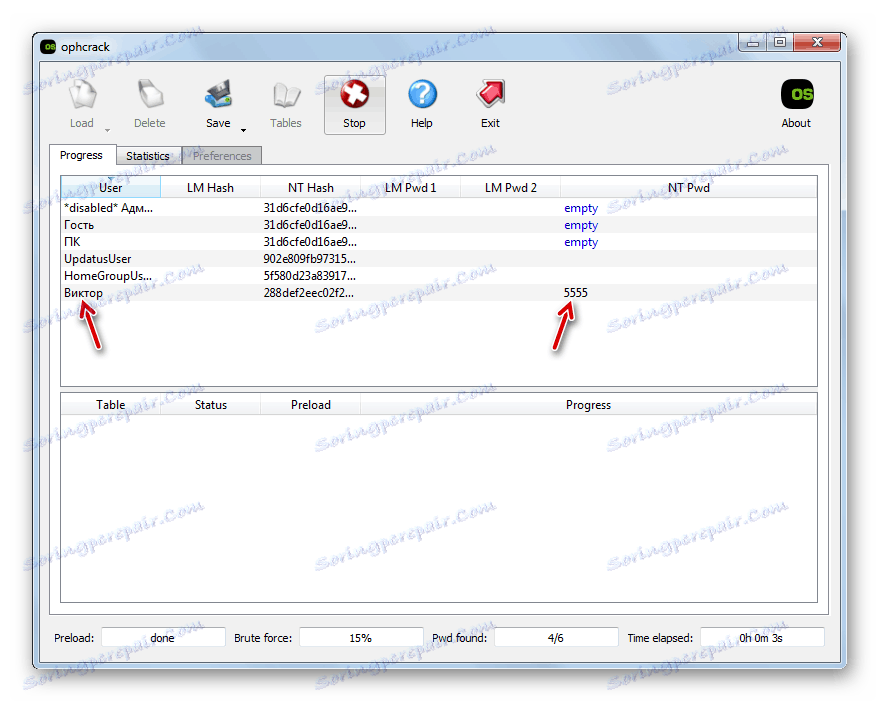
Метод 2: Възстановяване на паролата чрез "Контролен панел"
Ако имате достъп до администраторския акаунт на този компютър, но сте загубили паролата за друг профил, тогава не можете да откриете забравения израз на код, използвайки инструментите на системата, но можете да го нулирате и да инсталирате нов.
- Щракнете върху Старт и се придвижете до контролния панел .
- Изберете "Профили ..." .
- Върнете се при името "Профили ..." .
- В списъка с функции изберете "Управление на друг профил".
- Отваря се прозорец със списък на профилите в системата. Изберете името на профила, паролата, на която сте забравили.
- Отваря се раздела за управление на потребителския профил. Кликнете върху "Промяна на паролата" .
- В прозореца за промяната на кода за промяна, който се отваря, в полетата "Нова парола" и "Потвърждаване на паролата" въведете същия ключ, който сега ще се използва за влизане в системата под този профил. Ако желаете, можете също да въведете данни в полето за подсказка. Това ще ви помогне да запомните израза на кода, ако го забравите следващия път. След това кликнете върху "Промяна на паролата" .
- След това забравеният израз на ключовете ще бъде нулиран и заменен с нов. Сега той е този, който трябва да бъде използван за влизане в системата.
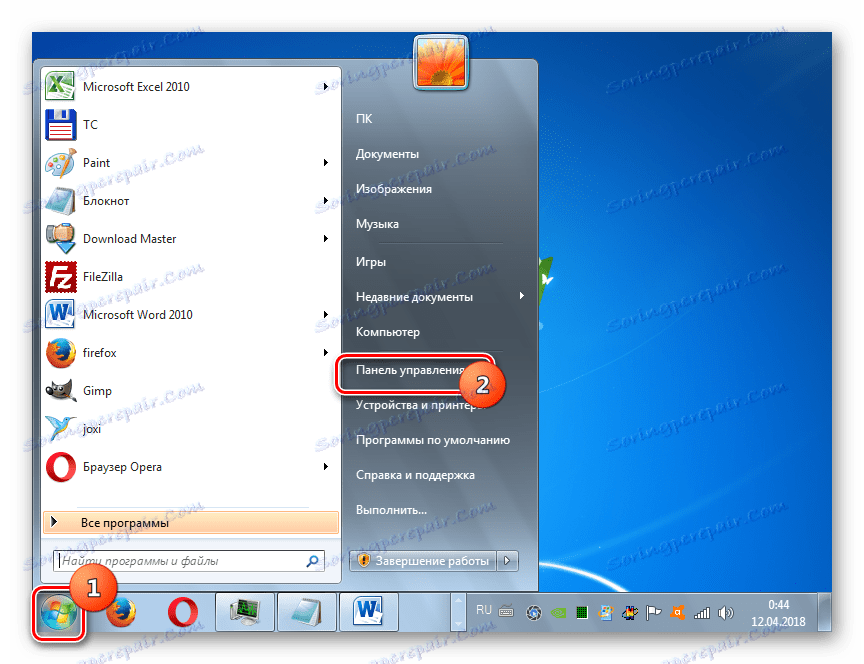
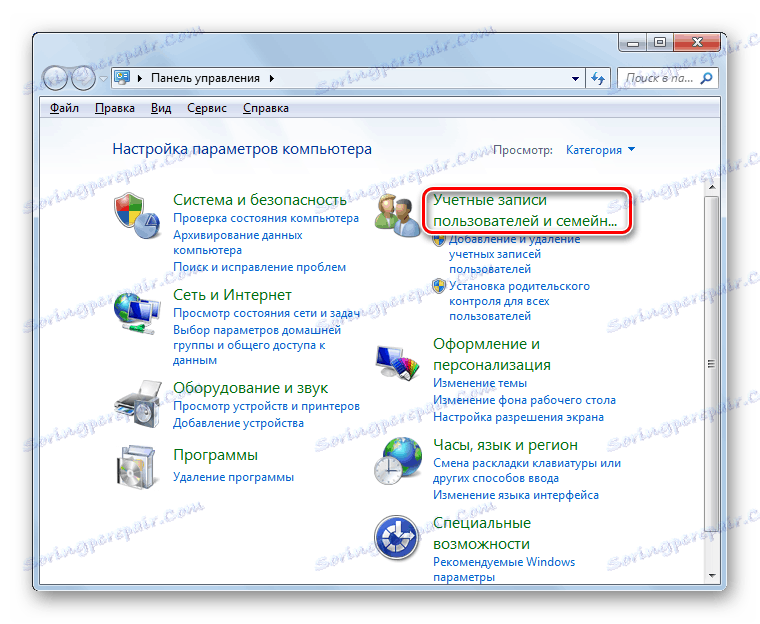


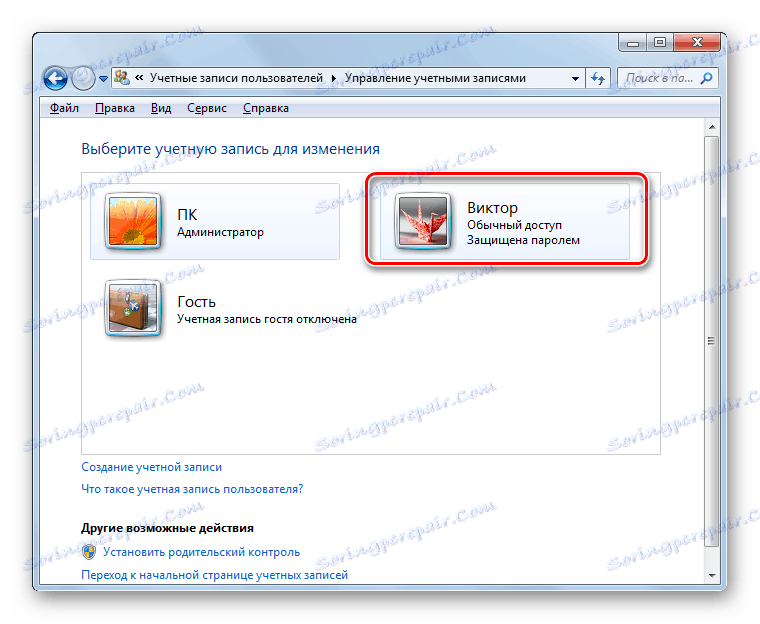
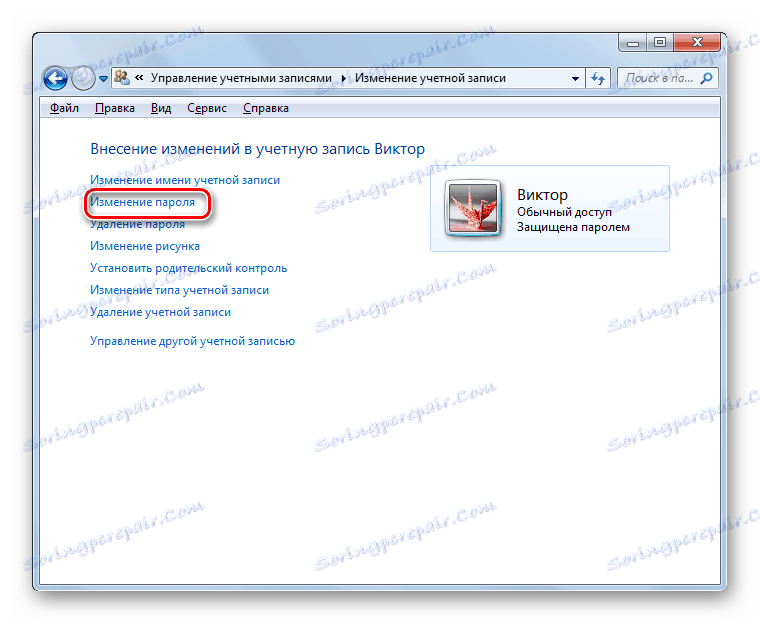
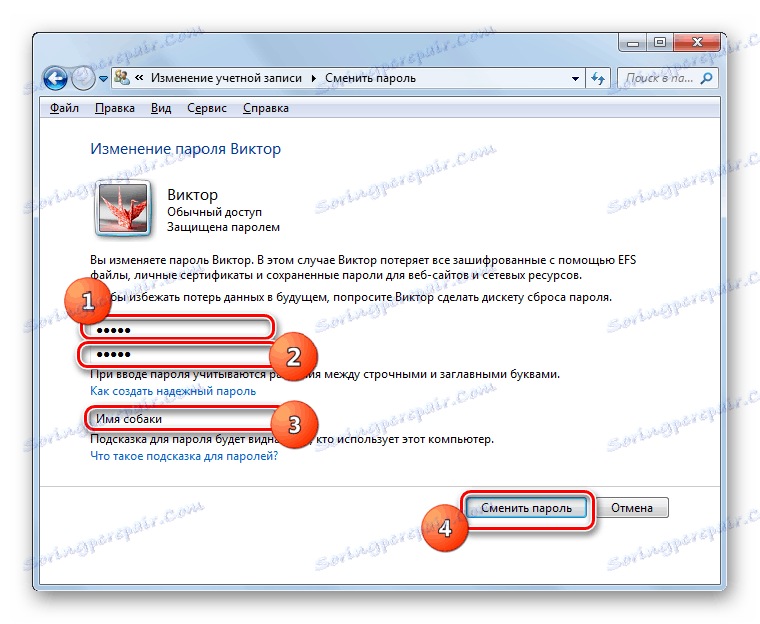
Метод 3: Нулиране на паролата в "Safe Mode with Command Prompt"
Ако имате достъп до профил с администраторски права, паролата за друг профил, ако сте го забравили, може да бъде нулирана чрез въвеждане на няколко команда в "Командния ред", изпълняващ "Безопасен режим" .
- Стартирайте или рестартирайте компютъра, в зависимост от състоянието, в което е в момента. След като BIOS бъде зареден, ще чуете характерен сигнал. Веднага след това трябва да задържите бутона F8 .
- Появява се екран за избор на типа системно зареждане. Използвайте клавишите със стрелки на клавиатурата, за да изберете името "Safe Mode with Support Command Line", като използвате клавишите "Надолу" и "Нагоре" , след което щракнете върху Enter .
- След като системата стартира, прозорецът "Командния ред" ще се отвори. Въведете там:
net userСлед това кликнете върху клавиша Enter .
- Веднага в "командния ред" се показва целият списък с профили на този компютър.
- След това въведете отново командата:
net userСлед това поставете интервал и въведете в същия ред името на профила, за който искате да възстановите израза на кода, след което въведете новата парола през интервала и след това натиснете Enter .
- Ключът за профила ще бъде променен. Сега можете да рестартирате компютъра и да влезете под желания профил, като въведете нова информация за вход.
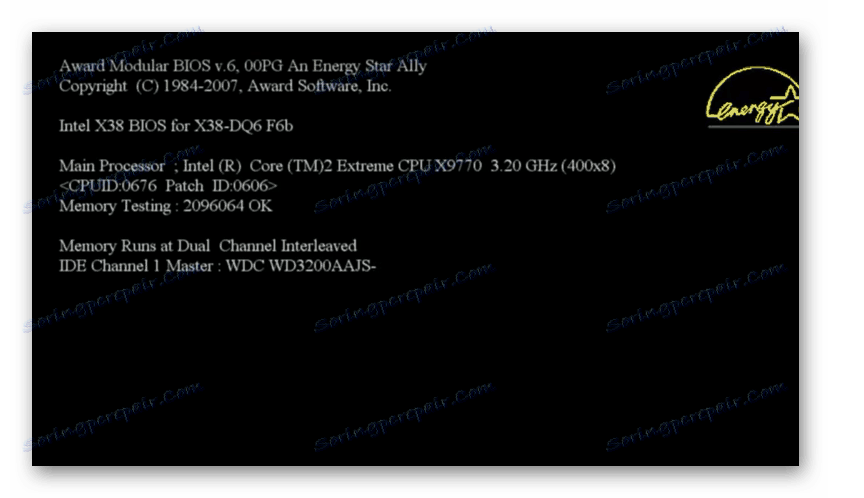

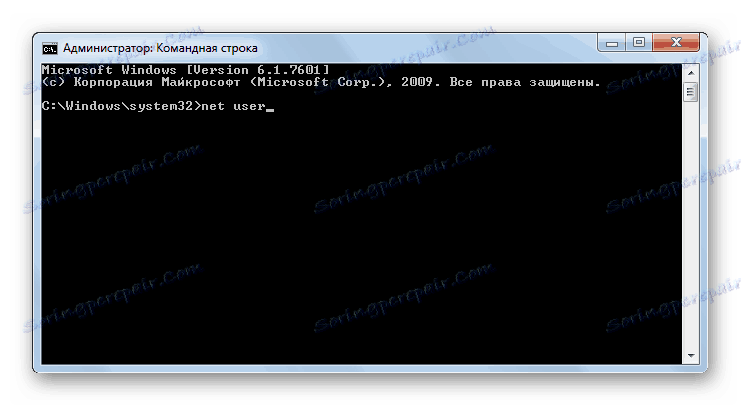



урок: Влезте в "Безопасен режим" в Windows 7
Както можете да видите, има няколко начина за възстановяване на достъпа до системата със загуба на пароли. Те могат да бъдат реализирани само с помощта на вградени инструменти за OS или чрез използване на програми от трети страни. Но ако трябва да възстановите административния достъп и нямате втори администраторски акаунт или не е нужно просто да възстановите забравен код, а да го откриете, то само софтуера на трета страна може да ви помогне. Е, най-хубавото е просто да не забравяте паролите, така че не е нужно да се занимавате с тяхното възстановяване.