Коригирайте грешката 0x80070005 в Windows 7
Някои потребители, работещи на компютри с Windows 7, срещат грешка 0x80070005. Това може да се случи, когато се опитате да изтеглите актуализации, да стартирате процеса на активиране на лиценз за операционна система или по време на процедура за възстановяване на системата. Нека да разберем каква е непосредствената причина за този проблем, а също и да разберем начините за неговото премахване.
съдържание
- Причини за грешката и как да я поправите
- Метод 1: Помощ за SubInACL
- Метод 2: Преименувайте или изтрийте съдържанието на папката SoftwareDistribution
- Метод 3: Деактивиране на антивирусната или защитната стена
- Метод 4: Проверете диска за грешки
- Метод 5: Възстановяване на системните файлове
- Метод 6: Нулирайте настройките на TCP / IP
- Метод 7: Променете атрибутите на директорията "Информация за обема на системата"
- Метод 8: Активиране на услугата за сценично копиране на том
- Метод 9: Премахване на заплахата от вируси
- Въпроси и отговори
Причини за грешката и как да я поправите
Грешка 0x80070005 е израз на отказ за достъп до файлове за извършване на определена операция, най-често свързана със свалянето или инсталирането на актуализация. Непосредствените причини за този проблем могат да бъдат много фактори:
- Прекъснато или непълно изтегляне на предишната актуализация;
- Отказ от достъп до сайтове на Microsoft (често поради неправилна конфигурация на антивирус или защитна стена);
- Инфекция на системата с вирус;
- Неизправност в TCP / IP;
- Повреда на системни файлове;
- Твърдите дискове се повредят.
Всяка от горепосочените причини за проблема има свои собствени решения, които ще бъдат разгледани по-долу.
Метод 1: Помощ за SubInACL
Първо, помислете за алгоритъма за решаване на проблема, като използвате помощната програма SubInACL от Microsoft. Този метод е перфектен, ако възникна грешка 0x80070005 по време на надстройването или активирането на лиценза за операционната система, но е малко вероятно да помогне, ако се появи по време на процеса на възстановяване на операционната система.
- След като изтеглите файла Subinacl.msi, го стартирайте. Отваря се съветникът за инсталиране . Кликнете върху Напред .
- След това ще се покаже прозорецът за потвърждение на лицензионното споразумение. Преместете бутона за избор до най-горната позиция и след това кликнете върху "Напред" . По този начин потвърждавате съгласието си с лицензионната политика на Microsoft.
- След това ще се отвори прозорецът, където трябва да посочите папката, в която ще бъде инсталирана програмата. По подразбиране това е директорията "Инструменти", която е вградена в папката "Windows Resource Kits", намираща се в директорията "Програмни файлове" на устройство В. Можете да оставите тази настройка като по подразбиране, но все още препоръчваме, че за по-правилна работа на програмата, посочете директория, по-близо до главната директория на устройство C. За да направите това, кликнете върху "Преглед" .
- В отворения прозорец преминете към корена на устройството C и, като кликнете върху иконата "Създаване на нова папка" , създайте нова папка. Можете да наименувате всяко име, но за пример ще му дадем името "SubInACL" и в бъдеще ще работим с него. След като изберете директорията, която току-що създадохте, щракнете върху OK .
- Ще има автоматично връщане към предишния прозорец. За да започнете инсталационния процес, щракнете върху Инсталирай сега .
- Ще се извърши инсталационната процедура за помощната програма.
- В прозореца "Помощник за настройка" ще видите съобщение за успешното завършване. Кликнете върху "Завършване" .
- След това кликнете върху бутона "Старт" . Изберете "Всички програми" .
- Отворете папката "Стандарт" .
- В списъка с програми изберете Notepad .
- В прозореца "Бележник", който се отваря , въведете следния код:
@echo off
Set OSBIT=32
IF exist "%ProgramFiles(x86)%" set OSBIT=64
set RUNNINGDIR=%ProgramFiles%
IF %OSBIT% == 64 set RUNNINGDIR=%ProgramFiles(x86)%
C:subinaclsubinacl.exe /subkeyreg "HKEY_LOCAL_MACHINESOFTWAREMicrosoftWindowsCurrentVersionComponent Based Servicing" /grant="nt servicetrustedinstaller"=f
@Echo Gotovo.
@pauseАко по време на инсталирането сте регистрирали различен път за инсталиране на помощната програма Subinacl, вместо стойността на "C: subinacl subinacl.exe", посочете текущия адрес за инсталиране на вашия случай.
- След това кликнете върху "Файл" и изберете "Запазване като ..." .
- Отваря се прозорецът за запазване на файла. Преместете се до всяко удобно място на твърдия диск. В падащия списък "Тип файл" изберете опцията "Всички файлове" . В полето "Име на файла" задайте име на създадения от вас обект, но в края посочете разширението ".bat" . Кликнете върху "Запазване" .
- Затворете "Notepad" и стартирайте "Explorer" . Преместете се в директорията, в която сте запазили файла с разширението BAT. Кликнете върху него с десния бутон на мишката ( PCM ). В списъка с действия изберете "Изпълни като администратор" .
- Сценарият ще бъде стартиран и ще извърши необходимите системни настройки, взаимодействайки с помощната програма SubInACL. След това рестартирайте компютъра, след което грешката 0x80070005 трябва да изчезне.
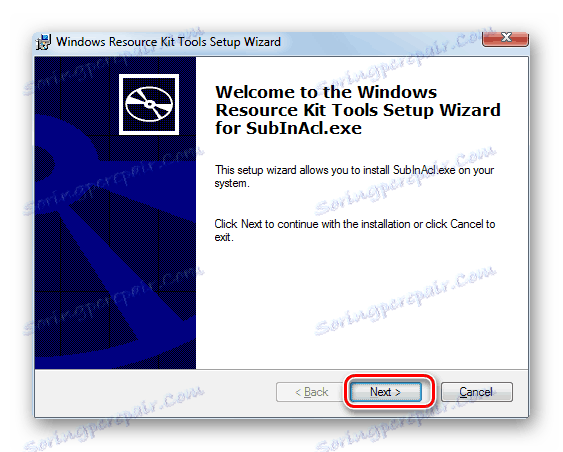
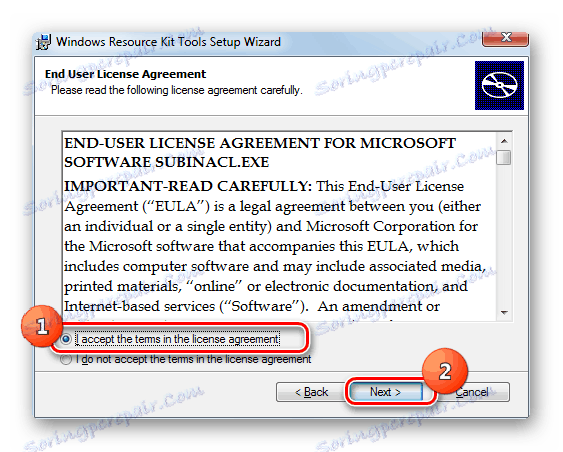
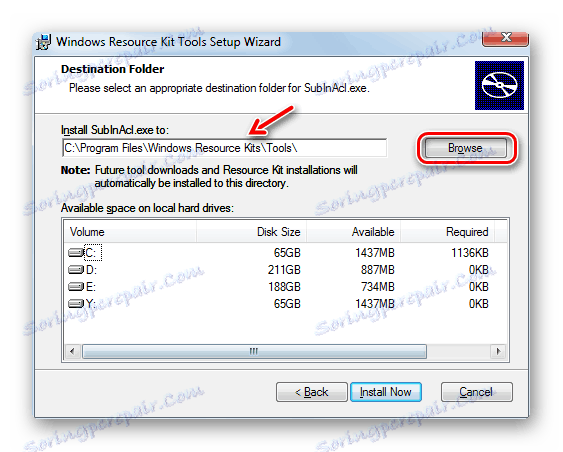
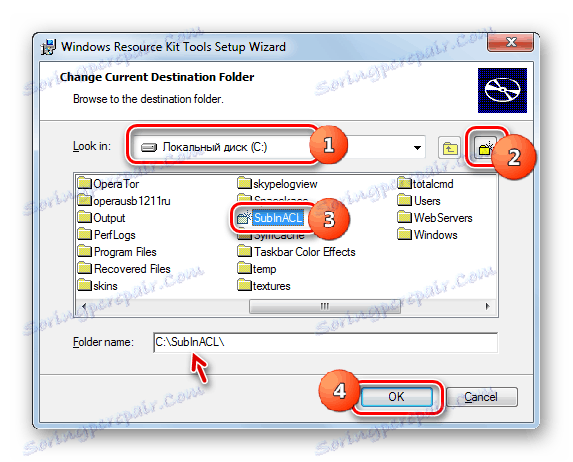
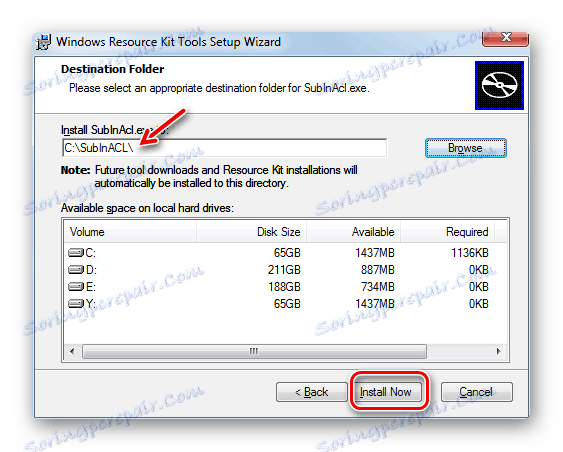
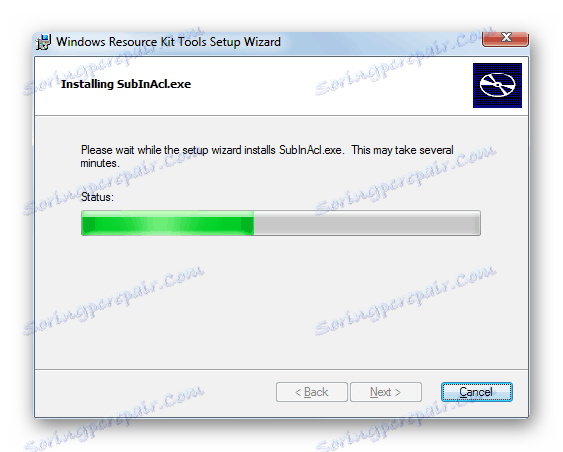
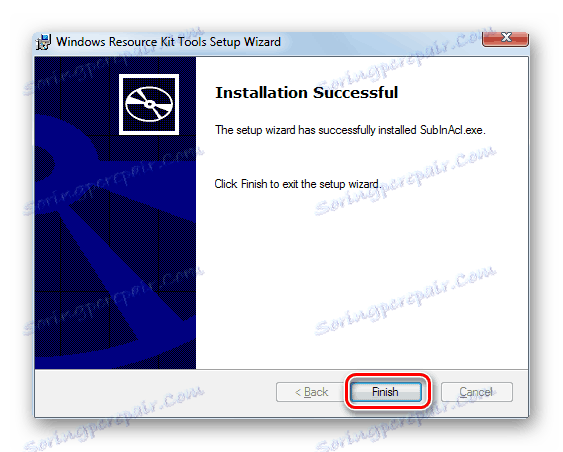
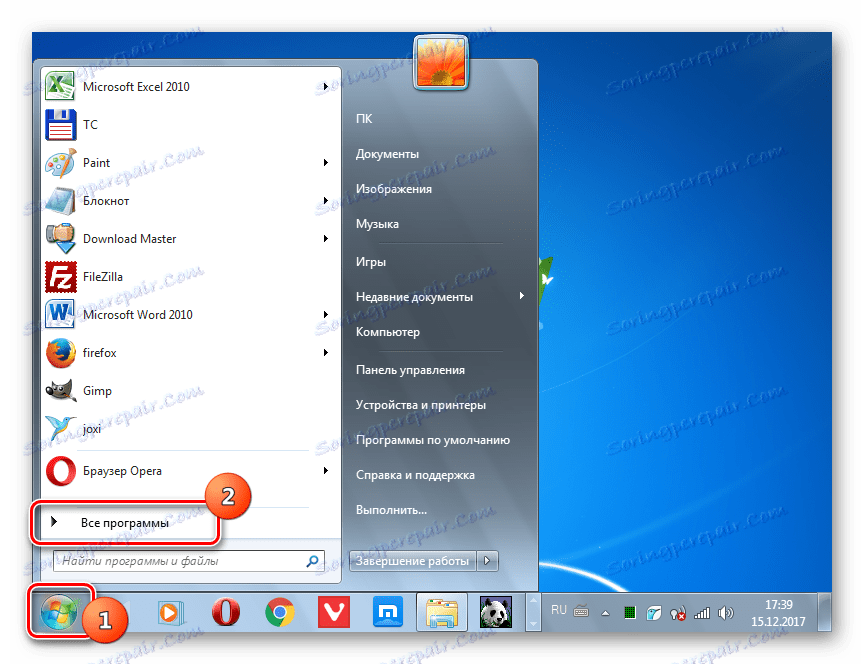
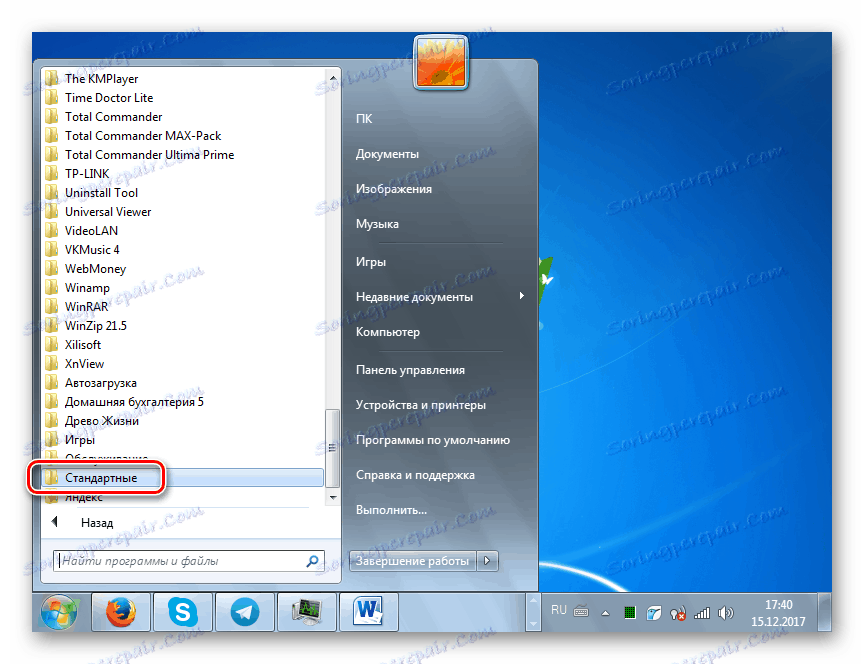
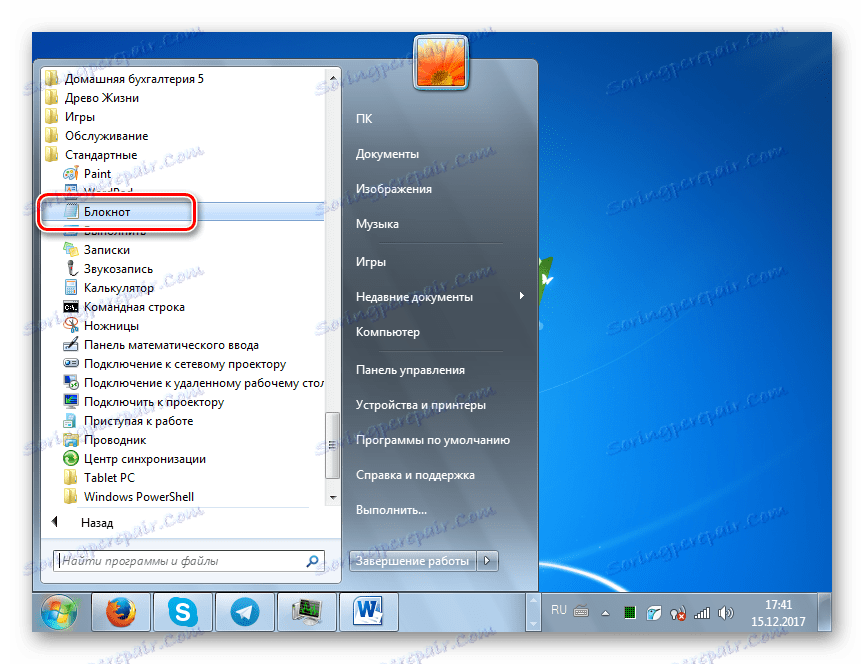
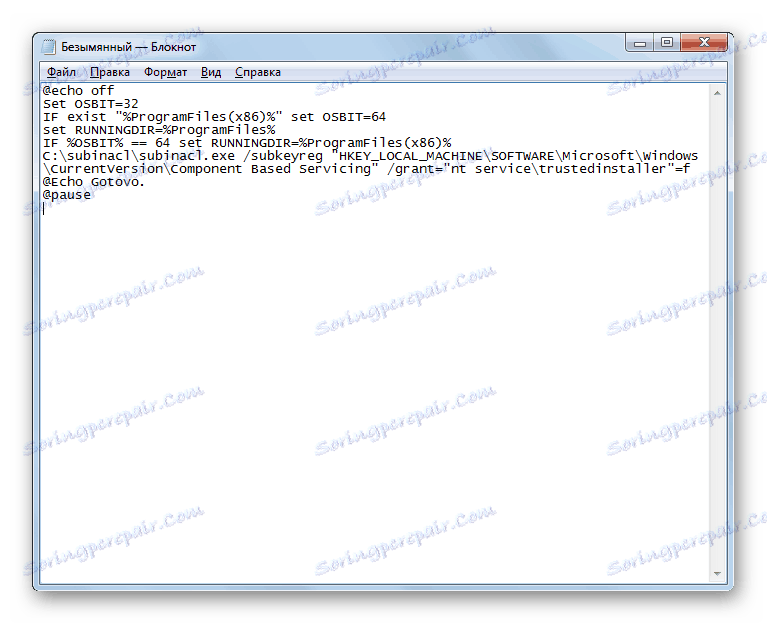
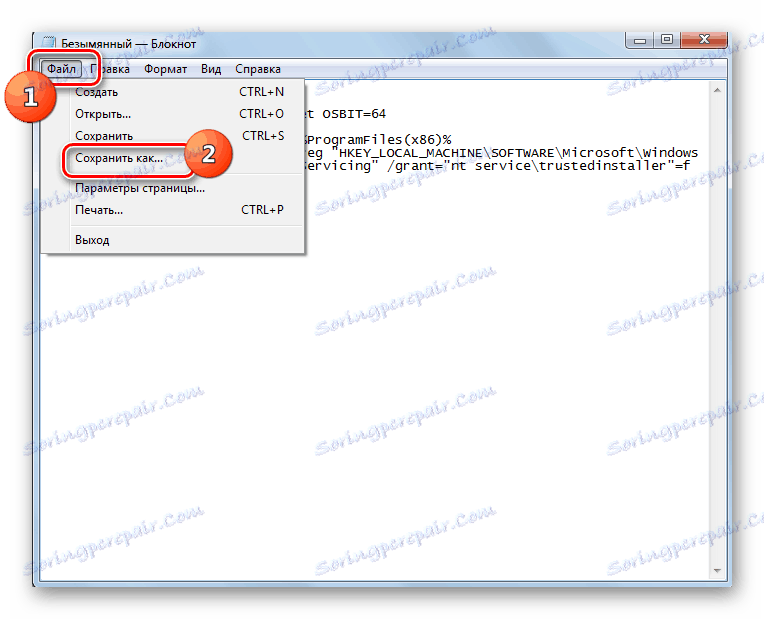
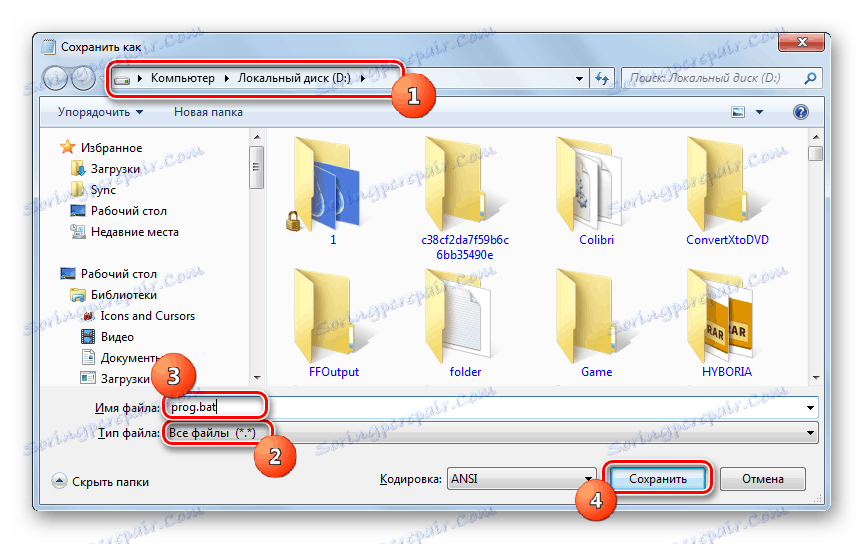
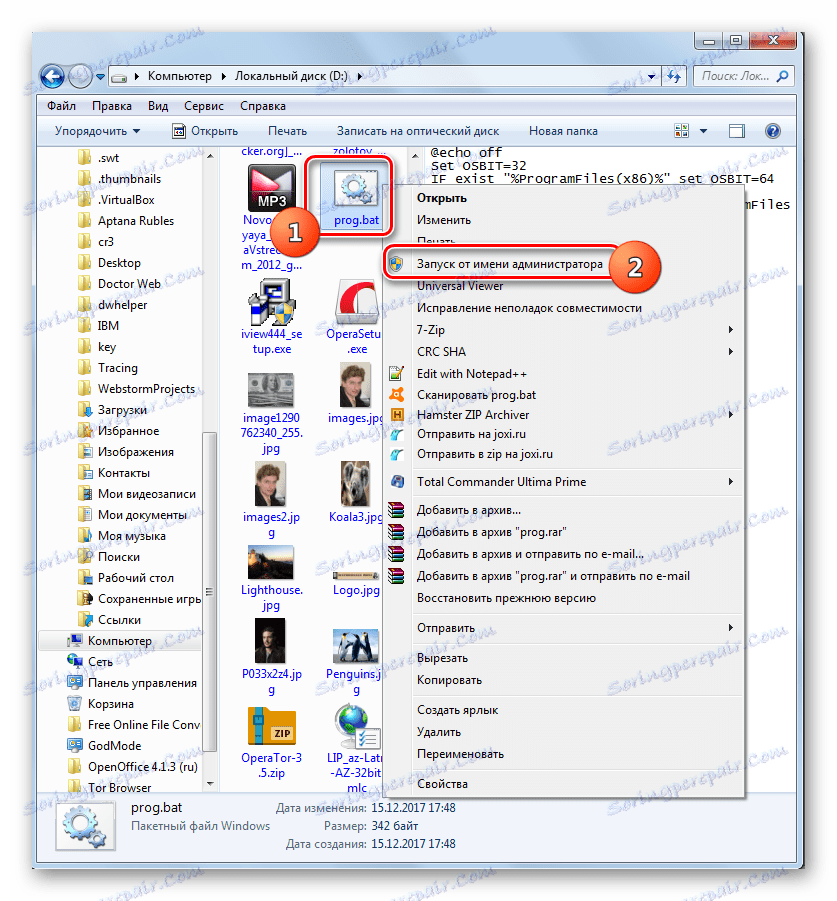
Ако тази опция не работи, можете по същия начин да създадете файл с разширение ".bat" , но с различен код.
Моля, обърнете внимание! Тази опция може да доведе до невъзможност за използване на системата, затова я използвайте само в краен случай на свой собствен риск. Преди употребата му се препоръчва създайте точка за възстановяване на системата или нея резервно копие ,
- След като извършите всички горепосочени стъпки, за да инсталирате помощната програма SubInACL, отворете Notepad и въведете следния код:
@echo off
C:subinaclsubinacl.exe /subkeyreg HKEY_LOCAL_MACHINE /grant=administrators=f
C:subinaclsubinacl.exe /subkeyreg HKEY_CURRENT_USER /grant=administrators=f
C:subinaclsubinacl.exe /subkeyreg HKEY_CLASSES_ROOT /grant=administrators=f
C:subinaclsubinacl.exe /subdirectories %SystemDrive% /grant=administrators=f
C:subinaclsubinacl.exe /subkeyreg HKEY_LOCAL_MACHINE /grant=system=f
C:subinaclsubinacl.exe /subkeyreg HKEY_CURRENT_USER /grant=system=f
C:subinaclsubinacl.exe /subkeyreg HKEY_CLASSES_ROOT /grant=system=f
C:subinaclsubinacl.exe /subdirectories %SystemDrive% /grant=system=f
@Echo Gotovo.
@pauseАко сте инсталирали помощната програма Subinacl в друга директория, вместо "C: subinacl subinacl.exe", посочете текущия път към нея.
- Запазете посочения код във файл с разширение ".bat" по същия начин, както е описано по-горе, и го активирайте от името на администратора. Отваря се командния ред , където ще се извърши процедурата за промяна на правата за достъп. След като процесът приключи, натиснете който и да е клавиш и рестартирайте компютъра.
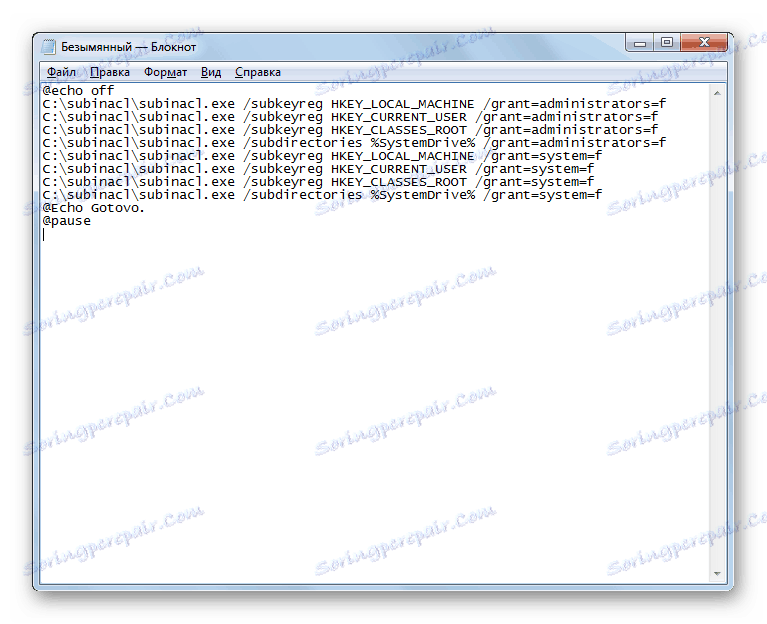
Метод 2: Преименувайте или изтрийте съдържанието на папката SoftwareDistribution
Както бе споменато по-горе, причината за грешката 0x80070005 може да е прекъсване при зареждането на предишната актуализация. По този начин подлежащият обект предотвратява правилното преминаване на следващата актуализация. Можете да решите този проблем, като преименувате или изтривате съдържанието на папката, съдържаща изтеглянията на актуализациите, а именно директорията "SoftwareDistribution" .
- Отворете "Explorer" . Въведете следния адрес в адресната лента:
C:WindowsSoftwareDistributionКликнете върху стрелката вдясно от адресната лента или натиснете Enter .
- Намирате се в папката "SoftwareDistribution", намираща се в директорията "Windows" . Това е мястото, където изтеглените системни актуализации се съхраняват, преди да бъдат инсталирани. За да се отървете от грешка 0x80070005, трябва да почистите тази директория. За да изберете цялото си съдържание, активирайте Ctrl + A. Кликнете върху PKM върху селекцията. В менюто, което се показва, изберете "Изтриване" .
- Отваря се диалогов прозорец, където ще бъдете попитани дали потребителят наистина иска да премести всички избрани обекти в кошчето . Съгласете се, като кликнете върху "Да" .
- Процедурата за изтриване на съдържанието на папката "SoftwareDistribution" ще бъде стартирана. Ако някой елемент не може да бъде изтрит, тъй като понастоящем е зает от процеса, кликнете върху бутона "Пропускане" в прозореца, който показва информацията за тази ситуация.
- След като изтриете съдържанието, можете да опитате да извършите действие, по време на което се показва грешката 0x80070005. Ако причината е в неправилно заредените предишни актуализации, тогава този път не трябва да има провали.
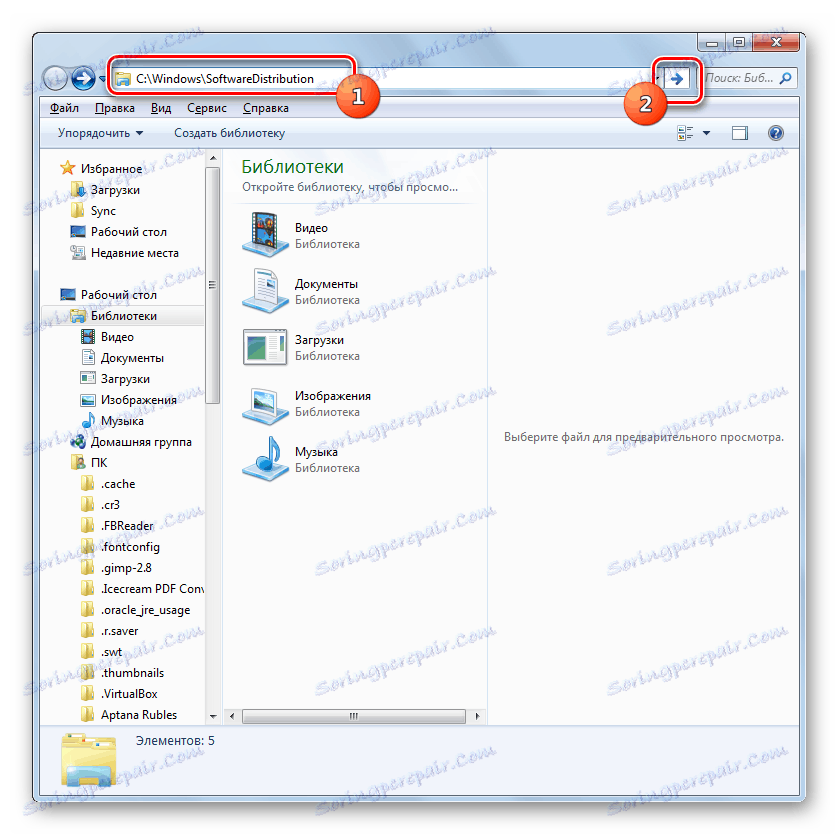
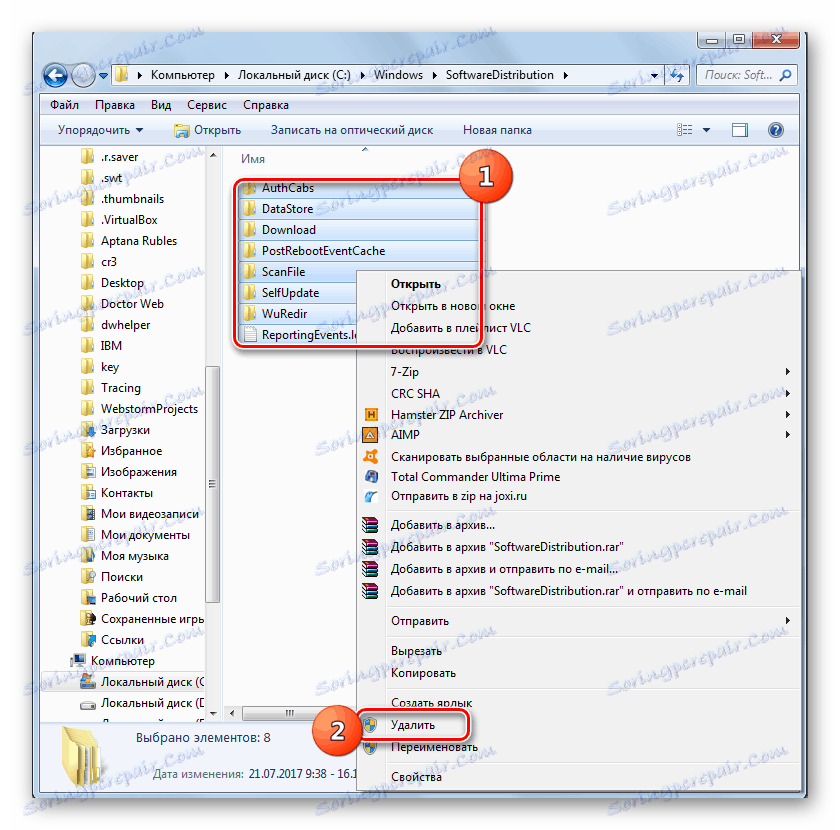


В същото време не всички потребители рискуват да изтрият съдържанието на папката "SoftwareDistribution" , защото се страхуват да унищожат неинсталираните актуализации или по някакъв друг начин да повредят системата. Има ситуации, при които гореописаната опция не може да премахне точно счупения или повредения обект, който е неуспешен, тъй като процесът е зает. И в двата случая можете да използвате различен метод. Състои се от преименуване на папката " Разпределение на софтуер" . Тази опция е по-сложна от описаната по-горе, но ако е необходимо, всички промени могат да бъдат върнати.
- Кликнете върху Старт . Въведете "Контролен панел" .
- Отворете раздела "Система и сигурност" .
- Кликнете върху "Администриране" .
- В списъка, който се показва, кликнете върху "Услуги" .
- " Активирането на услугата" е активирано. Намерете обекта на Windows Update . За да опростите търсенето, можете да подредите имената по азбучен ред, като кликнете върху заглавието на графата "Име" . След като намерите елемента, който търсите, го маркирайте и кликнете върху "Стоп".
- Провежда се процесът на спиране на избраната услуга.
- След спирането на услугата, когато името е маркирано, в лявата част на прозореца ще се покаже "Run" . Не затваряйте прозореца "Service Manager" , а просто го намалете до "Taskbar" .
- Сега отворете "Explorer" и въведете следния път в полето за адрес:
C:WindowsКликнете върху стрелката вдясно от посочения ред.
- Преминава се към папката "Windows" , локализирана в основната директория на устройство C. След това потърсете вече познатата папка "SoftwareDistribution" . Кликнете върху него в PCM и изберете Преименуване от списъка с действия.
- Променете името на папката с каквото име смятате за необходимо. Основното условие е това име да не съдържа други директории, разположени в една и съща директория.
- Сега се върнете към "Service Manager" . Маркирайте името "Windows Update" и кликнете върху "Run".
- Ще бъде изпълнена процедурата за стартиране на посочената услуга.
- Успешното завършване на горепосочената задача ще бъде показано чрез появата на статус "Running" в графата "Status" , който се намира срещу името на услугата.
- След като рестартирате компютъра, грешката 0x80070005 трябва да изчезне.
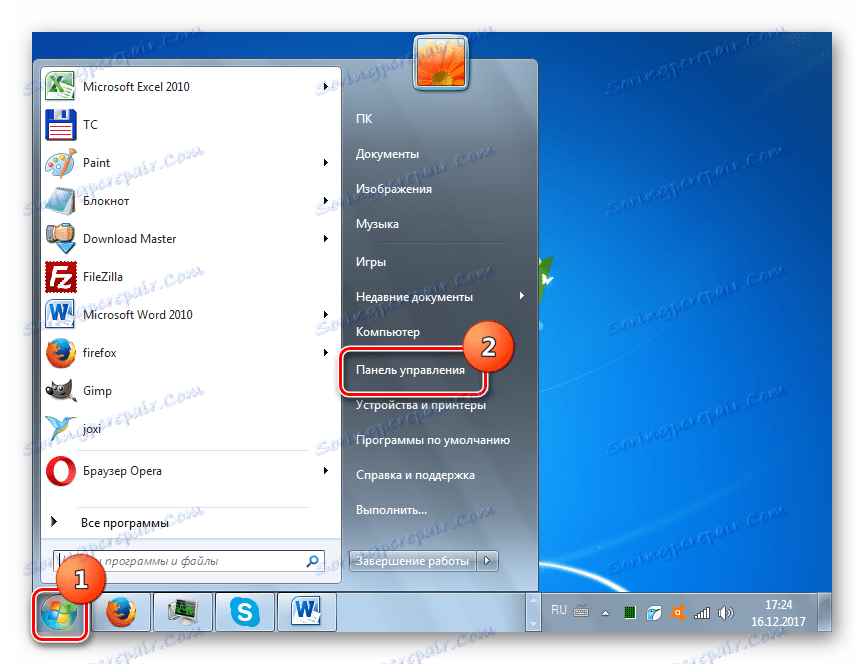
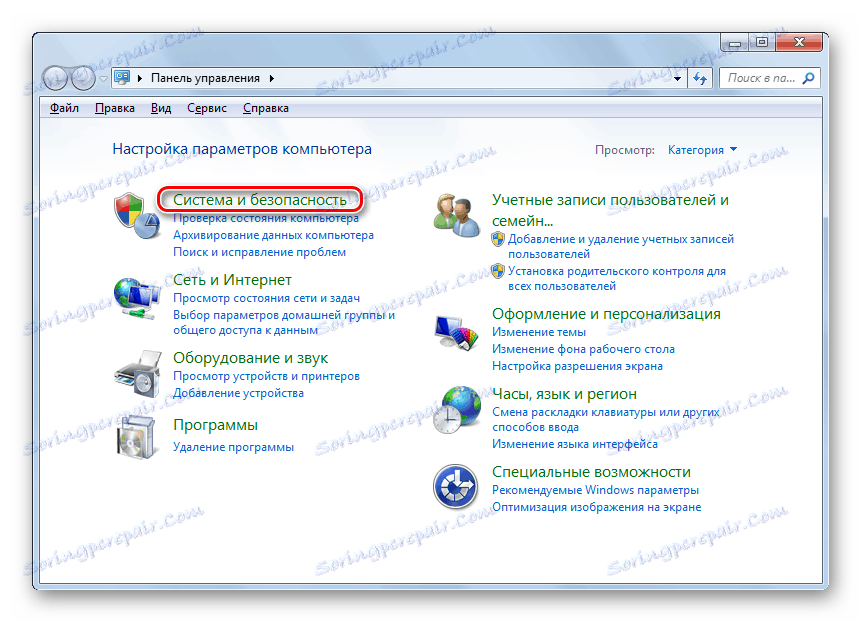
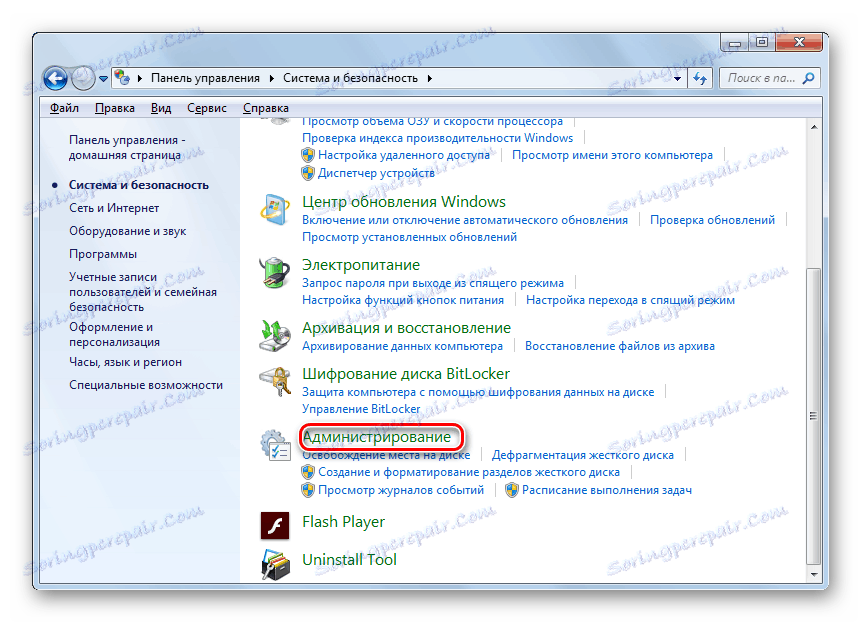
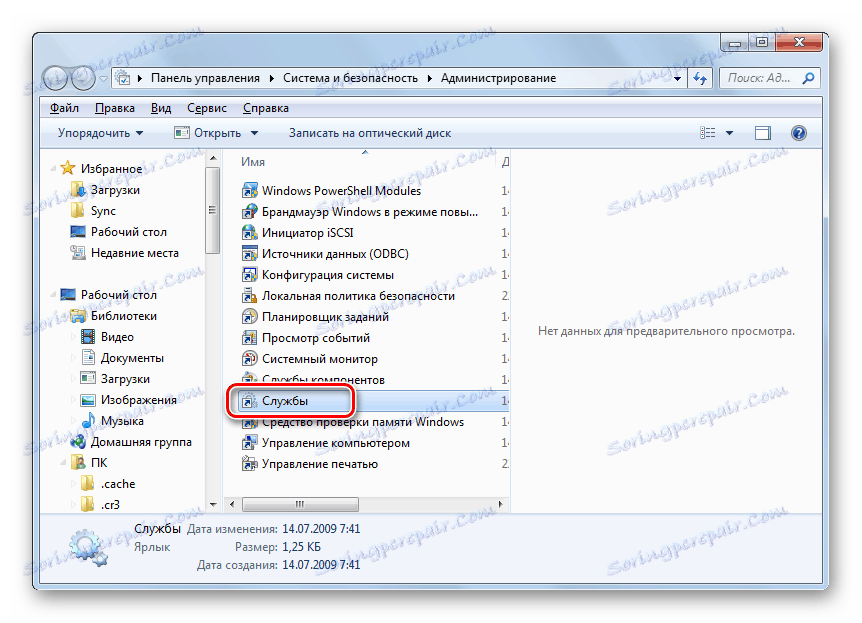
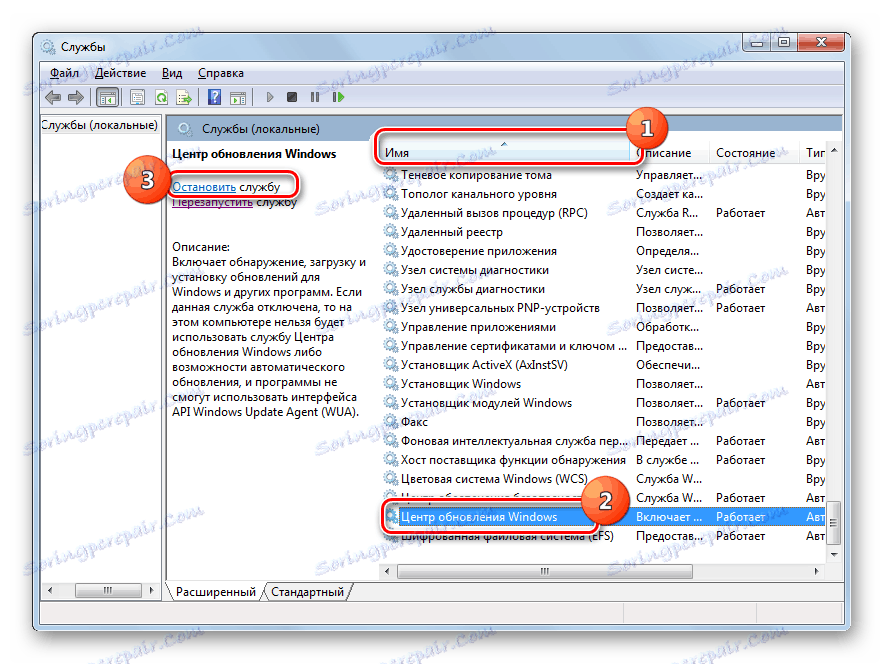

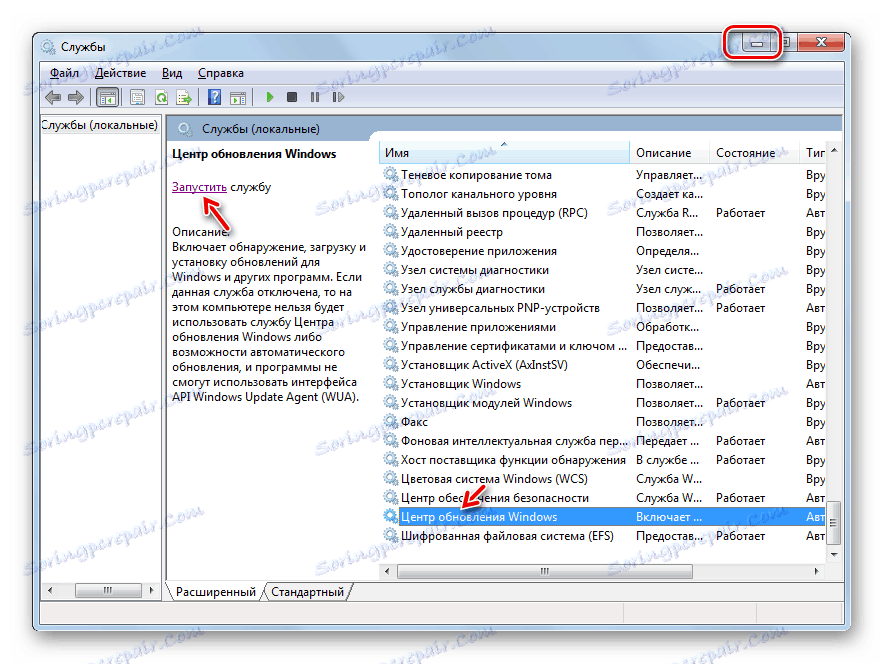
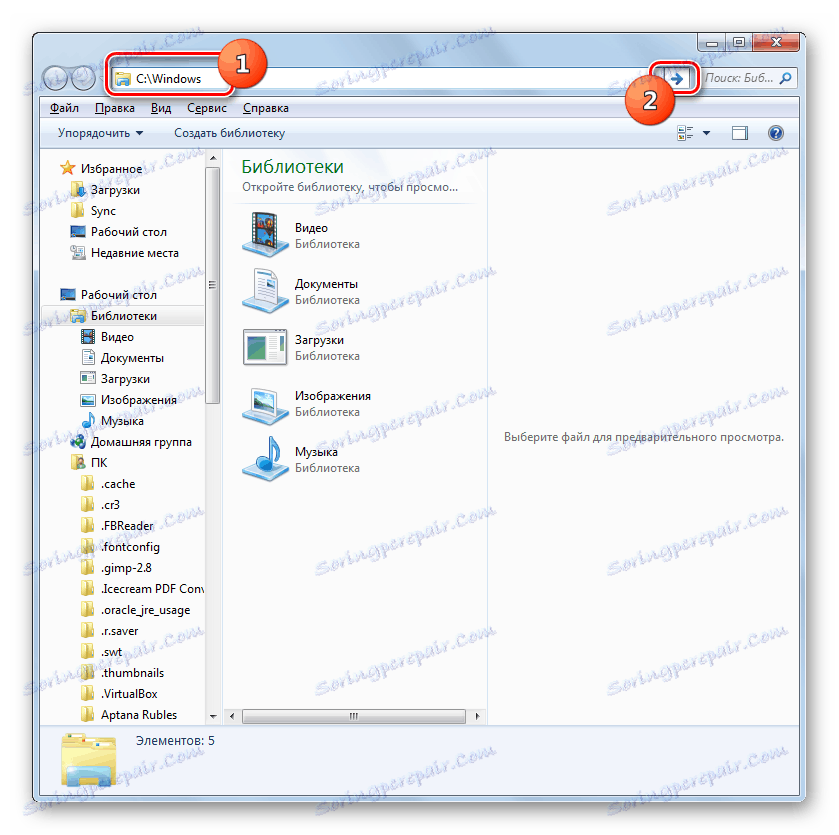
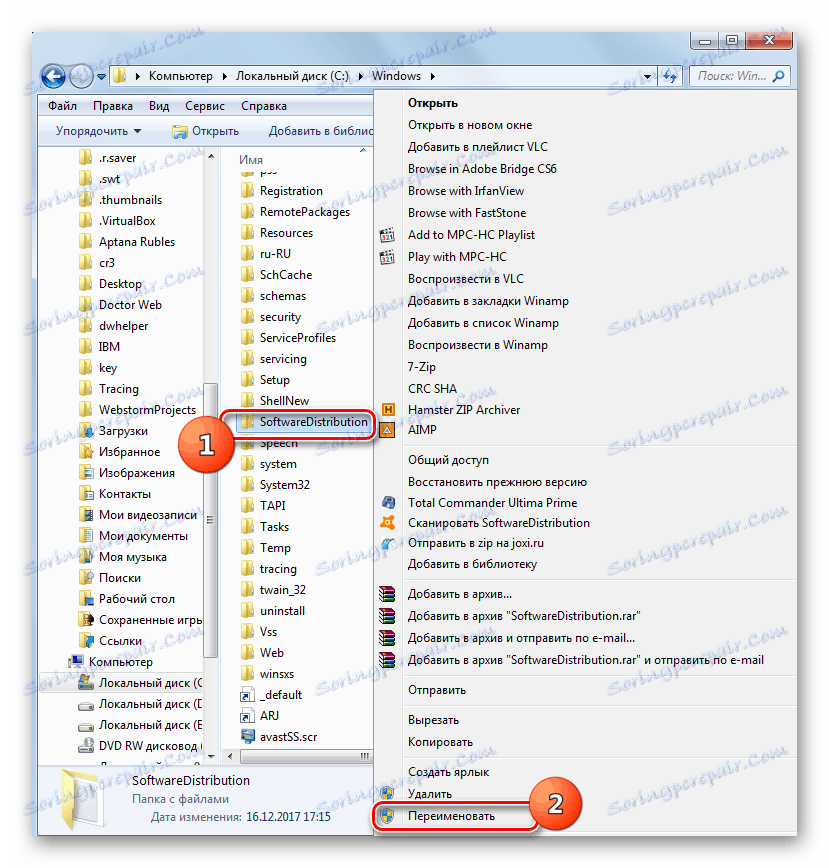
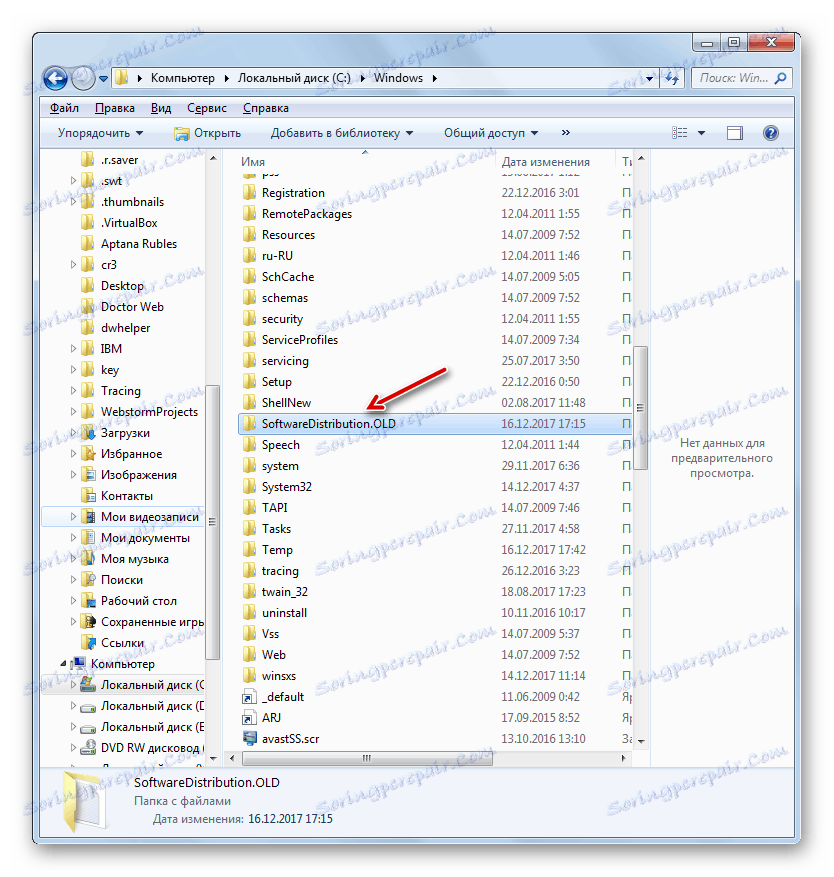
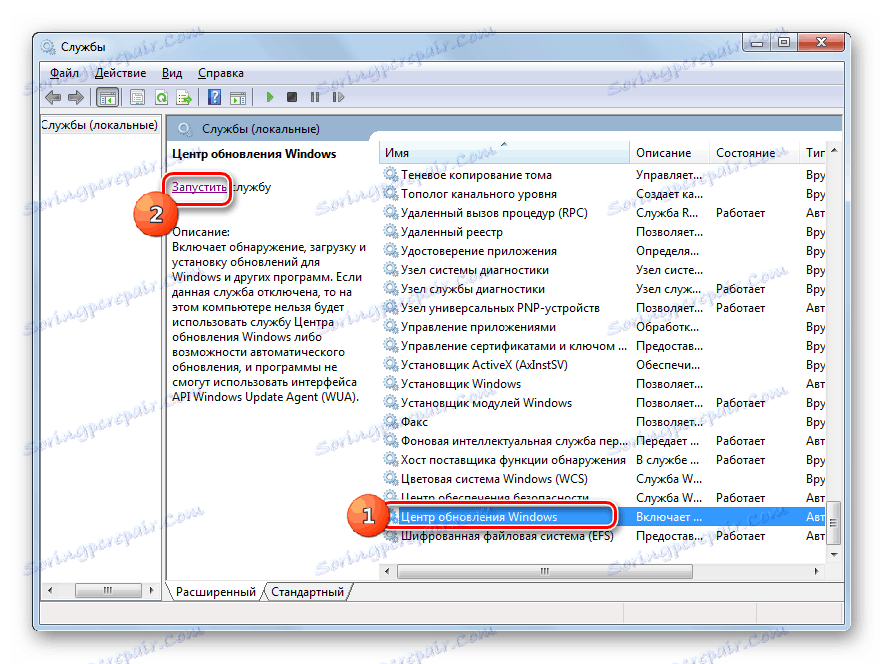

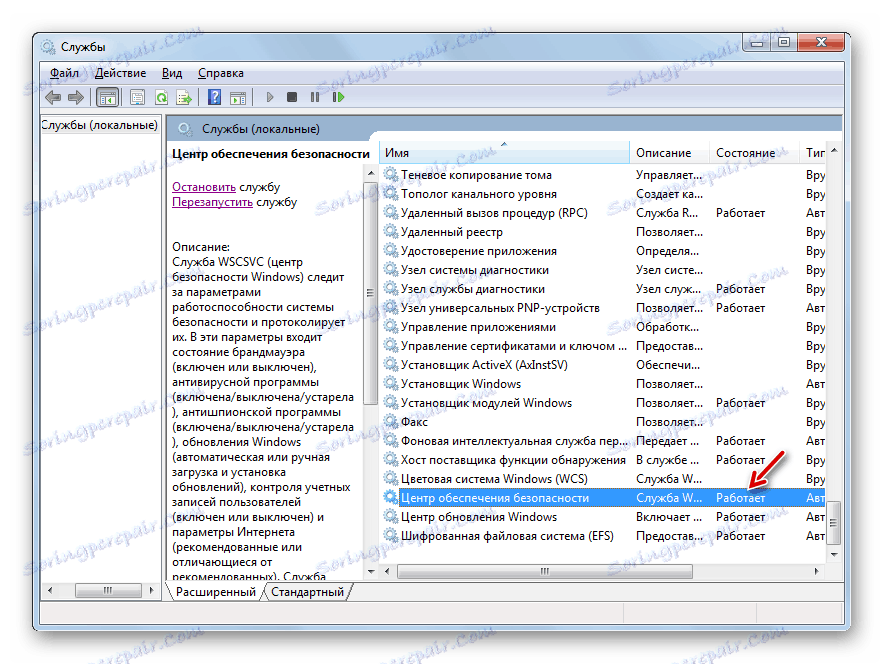
Метод 3: Деактивиране на антивирусната или защитната стена
Следващата причина, която може да причини грешка 0x80070005, е неправилна настройка или неуспех в работата на обикновен антивирус или защитна стена. Особено често това причинява проблеми при възстановяване на системата. За да проверите дали това е така, трябва временно да деактивирате защитата и да видите дали грешката отново се появи. Процедурата за деактивиране на антивирусната и защитната стена може да варира значително в зависимост от производителя и версията на посочения софтуер.
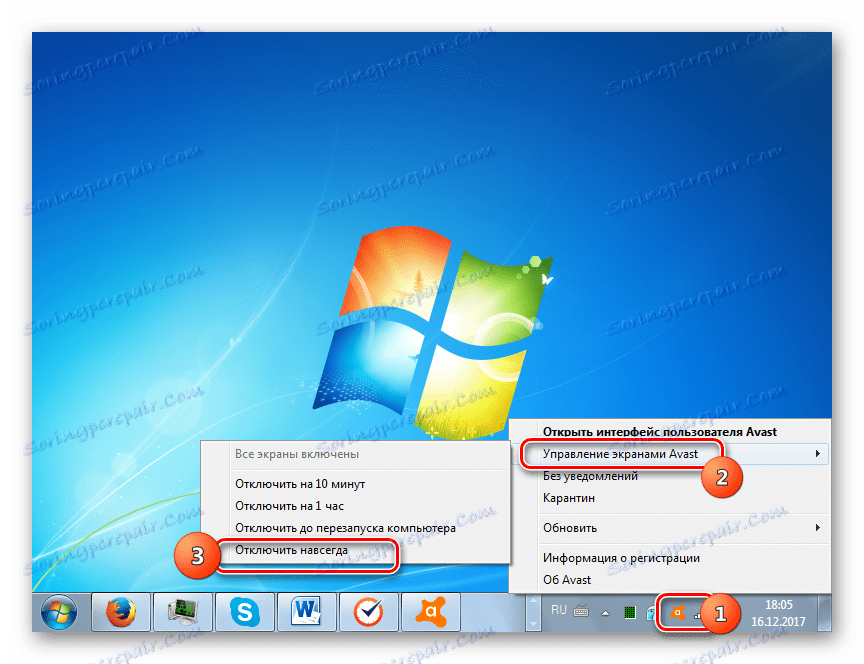
Ако проблемът продължава, можете да активирате защитата и да продължите да търсите причината за проблема. Ако след деактивиране на антивирусната или защитната стена грешката е изчезнала, опитайте да коригирате настройките на посочените типове антивирусни програми. В случай че не можете да конфигурирате софтуера, препоръчваме ви да го деинсталирате и да го замените с аналогов.
Моля, обърнете внимание! Горните действия трябва да се изпълняват възможно най-скоро, тъй като е опасно да оставите компютъра без антивирусна защита за дълго време.
Урокът: Как да деактивирате антивирусите
Метод 4: Проверете диска за грешки
Повреда 0x80070005 може да причини физическа повреда или логически грешки на твърдия диск на компютъра, на който е инсталирана системата. Най-лесният начин да проверите твърдия диск за горните проблеми и, ако е възможно, да отстраните проблема, е да използвате системната програма "Проверка на диска" .
- С помощта на менюто "Старт" преминете към папката "Стандарт" . В списъка с обекти намерете елемента "Команден ред" и кликнете върху RMB . Изберете "Пусни като администратор" .
- "Командния ред" се отваря. Напишете там:
chkdsk /R /FC:Кликнете върху Enter .
- Появява се информация, която показва, че не е възможно да се извърши проверка на диска, защото тя е заета с друг процес. Следователно, при следващото рестартиране на системата ще бъдете подканени да извършите сканиране. Въведете "Y" и натиснете Enter . След това рестартирайте компютъра.
- По време на рестартирането инструментът "Check Disk" ще провери C устройството. Ако е възможно, всички логически грешки ще бъдат коригирани. Ако проблемите са причинени от физически неизправности на твърдия диск, най-добре е да го замените с нормално функциониращ аналогов.
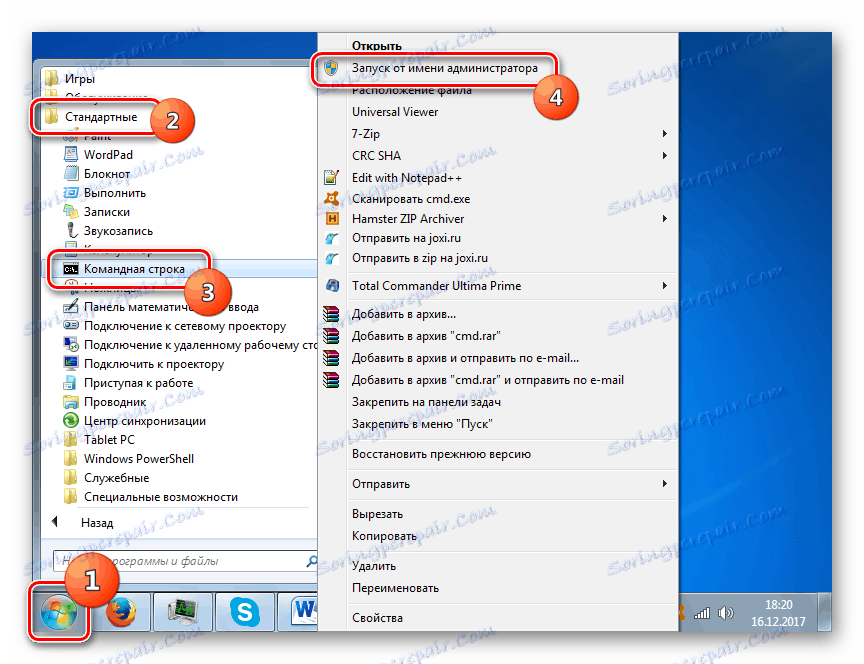
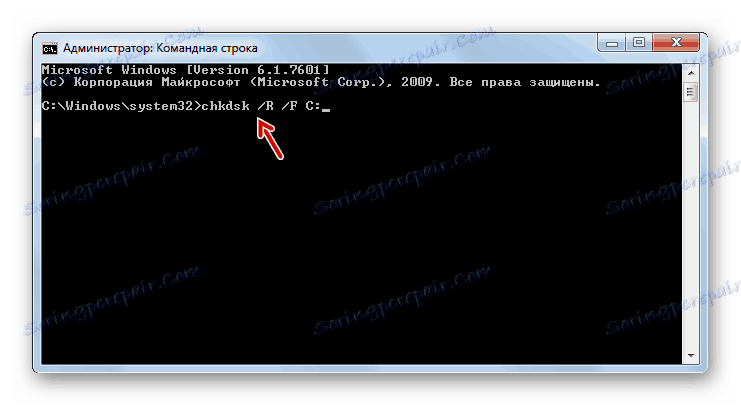

Урокът: Проверка на диск за грешки в Windows 7
Метод 5: Възстановяване на системните файлове
Друга причина за проблема, който проучваме, може да бъде вредата за системните файлове на Windows. Ако има съмнение за тази неизправност, операционната система трябва да бъде сканирана за целостта и ако е необходимо, повредените елементи трябва да бъдат поправени, като се използва SFC системният инструмент.
- Обадете се на "Command Line" , като следвате препоръките, описани в Метод 4 . Въведете следния запис в него:
sfc/scannowКликнете върху Enter .
- Помощната програма "SFC" ще бъде стартирана и ще сканира операционната система за липса на целостта на системните елементи. В случай на повреда, възстановяването на повредените елементи ще се извърши автоматично.
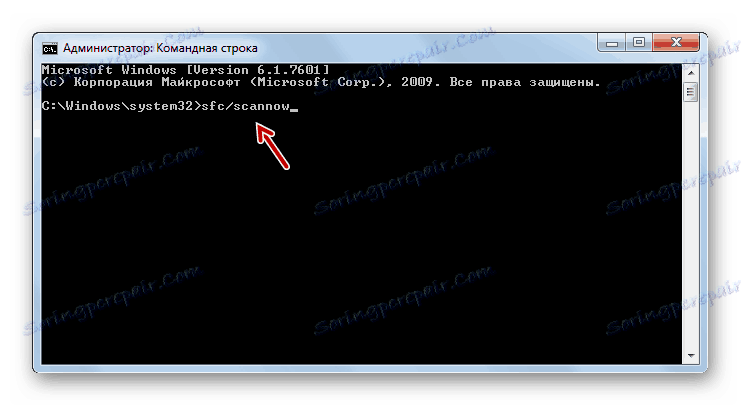
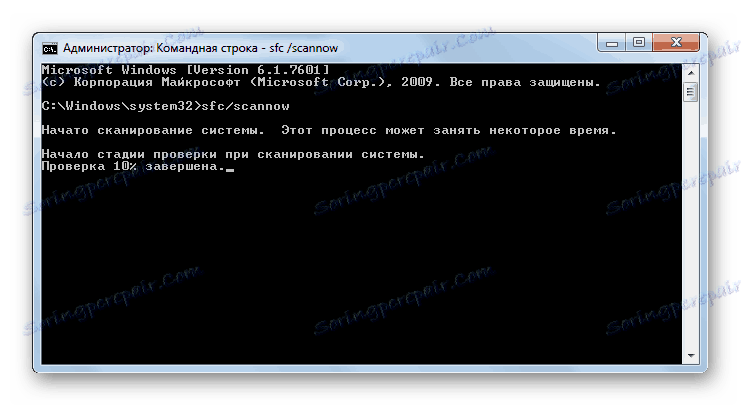
Урокът: Проверка за целостта на OS файлове в Windows 7
Метод 6: Нулирайте настройките на TCP / IP
Друга причина, която причинява проблема, който проучваме, е провалът на TCP / IP. В този случай трябва да нулирате параметрите на този стек.
- Активирайте "Командния ред" . Въведете следния запис:
netsh int ip reset logfile.txtКликнете върху Enter .
- Изпълнявайки горната команда, параметрите на TCP / IP стека ще бъдат нулирани и всички промени ще бъдат записани в файла logfile.txt. Ако причината за грешката е била покрита от неизправността на горепосочения компонент, тогава проблемът трябва да изчезне.
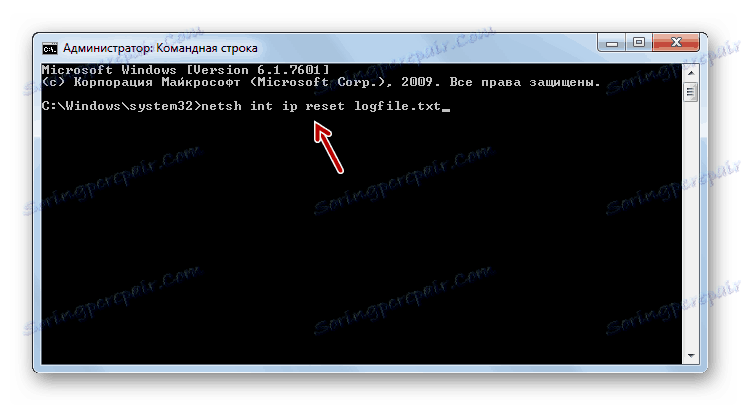
Метод 7: Променете атрибутите на директорията "Информация за обема на системата"
Следващата причина за грешка 0x80070005 може да е задаването на атрибута "Само за четене" за директорията "Информация за системния обем" . В този случай ще трябва да променим горния параметър.
- Предвид факта, че директорията "Информация за обема на системата" е скрита по подразбиране, трябва да го направим разрешава показването на системни обекти в Windows 7 ,
- След това активирайте "Explorer" и отидете в главната директория на устройство C. Намерете директорията "Информация за обема на системата" . Кликнете върху него PCM. В списъка, който се показва, изберете Свойства .
- Ще се отвори прозорецът за свойствата на горепосочения каталог. Проверете дали опцията " Само за четене" не е отметнато в блока "Атрибути" . Ако е така, я изчистете, след което кликнете върху "Прилагане" и "ОК" . След това можете да тествате компютъра за наличието на грешката, която изучаваме, като приложите действието, което го причинява.
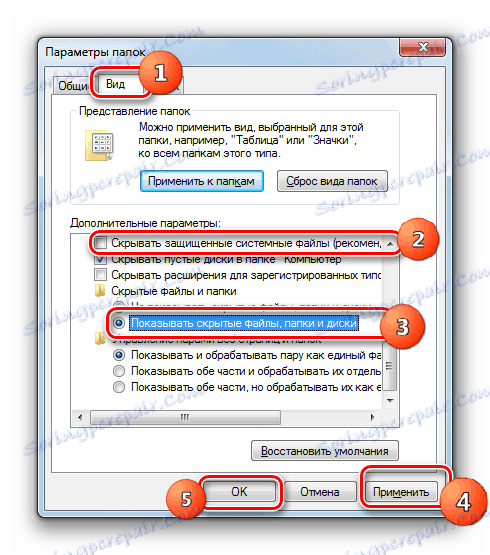
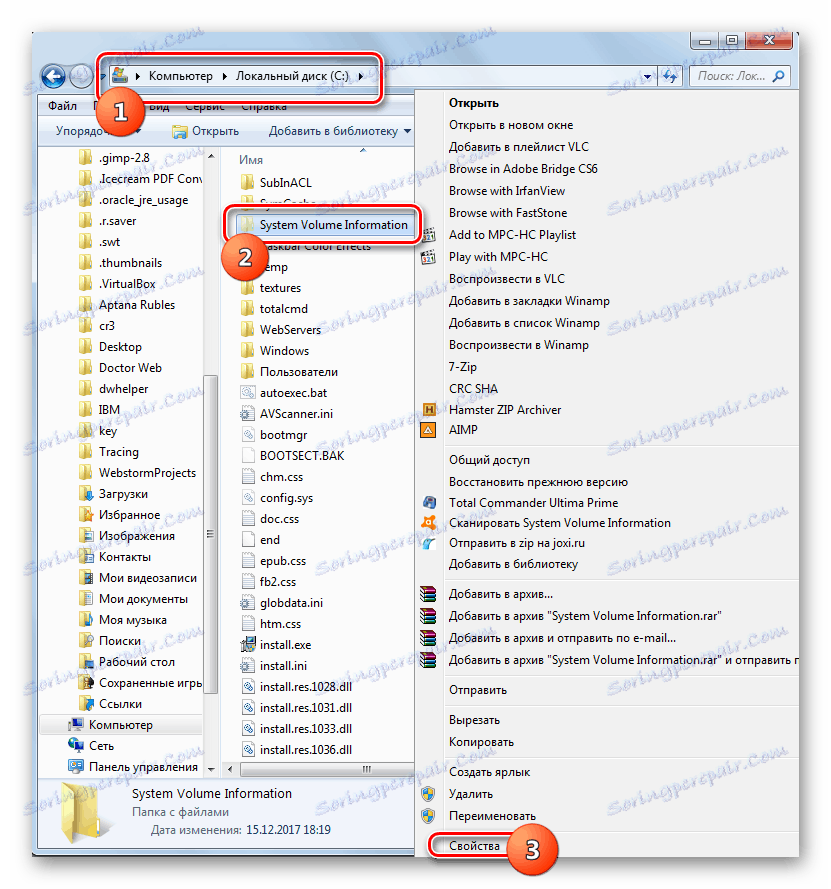
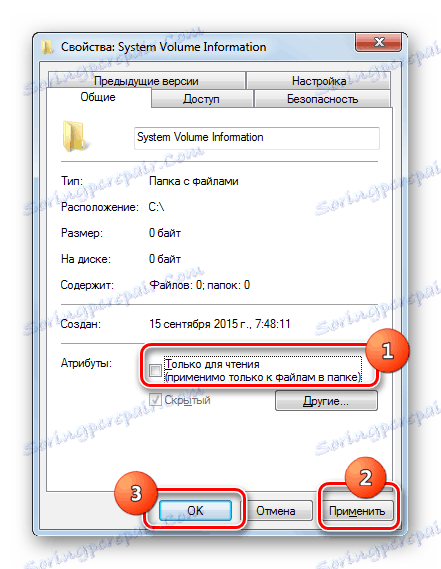
Метод 8: Активиране на услугата за сценично копиране на том
Друга причина за проблема може да е услугата " Обем на сянка ".
- Отидете на "Service Manager", като използвате алгоритъма, описан в Метод 2 . Намерете елемента Сянково копие на тома . Ако услугата е деактивирана, щракнете върху Старт .
- След това състоянието на услугата трябва да се показва срещу състоянието "Сервиз " .
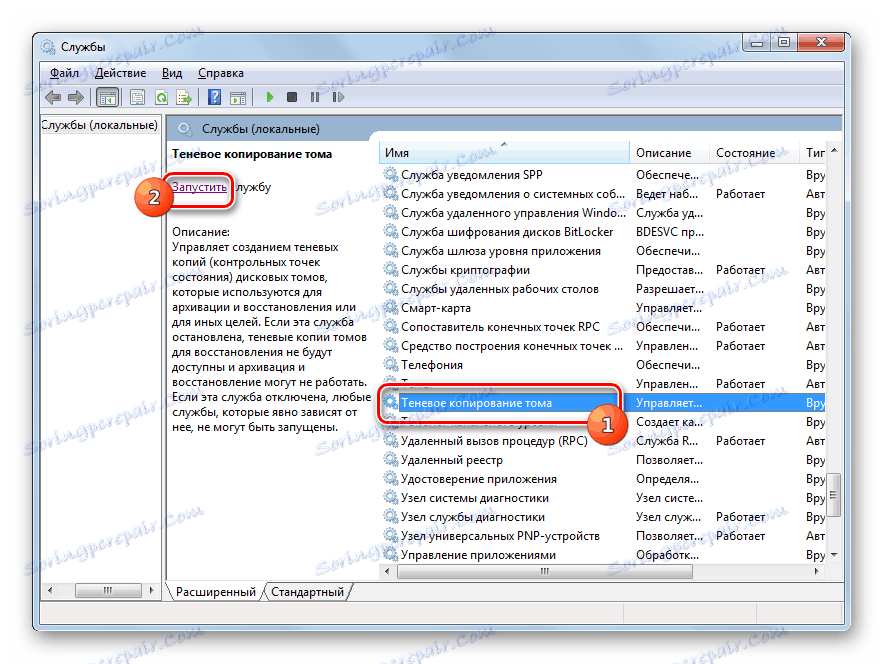
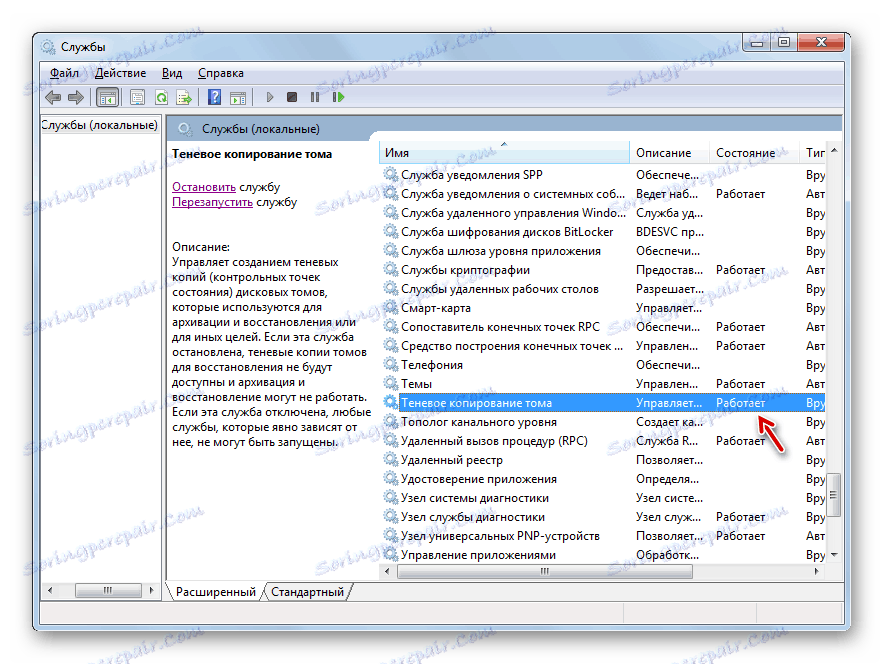
Метод 9: Премахване на заплахата от вируси
Понякога грешката 0x80070005 може да причини на компютъра да зарази определени типове вируси. След това се изисква да се произвеждат сканирайте компютъра си със специална антивирусна програма , но не и обикновен антивирус. Най-добре е да сканирате от друго устройство или чрез LiveCD (USB).
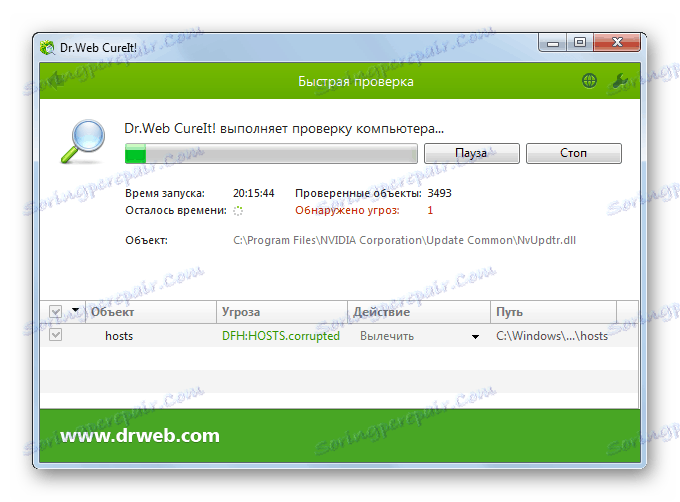
По време на сканирането, когато е открит злонамерен код, трябва да следвате препоръките, които програмата предоставя чрез своя интерфейс. Но дори и ако вирусът е открит и обезвреден, това все още не дава пълна гаранция за изчезването на грешката, която изучаваме, тъй като зловредният код може да направи някои промени в системата. Поэтому после его удаления, скорее всего, понадобится дополнительно применить один из тех способов устранения проблемы 0x80070005, которые мы описали выше, в частности, восстановление системных файлов.
Как видим, существует довольно широкий перечень причин возникновения ошибки 0x80070005. Алгоритм устранения зависит от сути этой причины. Но даже если вам не удалось её установить, можете просто использовать все указанные в данной статье способы и методом исключения добиться нужного результата.