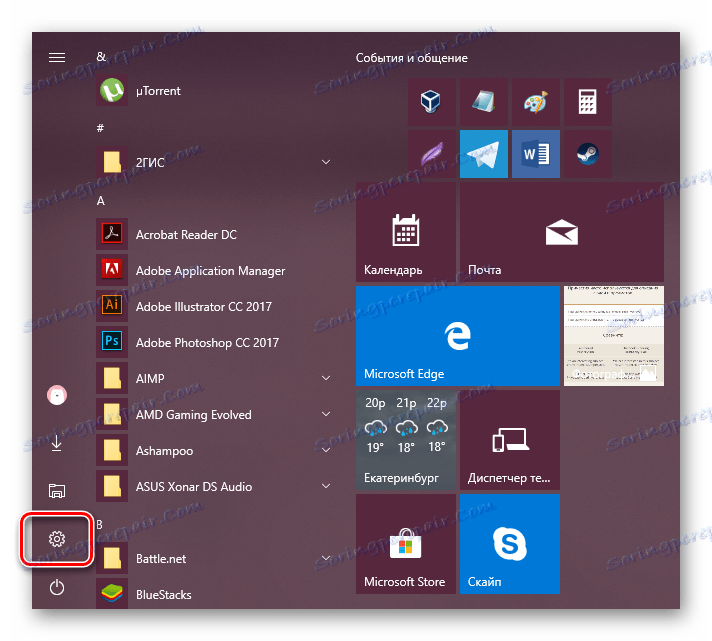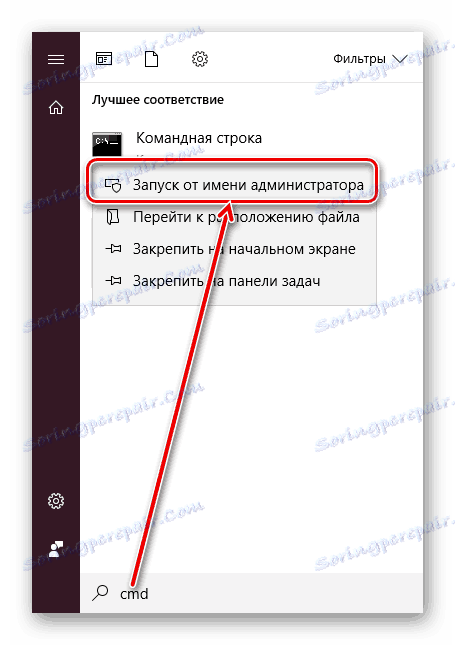Инсталиране на драйвера без проверка на цифровия подпис в Windows
Както знаете, за правилна, стабилна и продуктивна работа на компонентите и периферните устройства на компютъра е необходимо инсталирането на допълнителен софтуер. Изтегленият драйвер от официалния сайт или чрез специални приложения често се инсталира без проблеми. Това обаче се случва само ако тестването му от Майкрософт е успешно. В редки случаи сертификатът може да липсва по някаква причина, поради което потребителят има проблеми при инсталирането на необходимия драйвер.
Вижте също: Софтуер за инсталиране и актуализиране на драйвери
съдържание
Инсталиране на неподписан драйвер на Windows
Както бе споменато по-горе, в повечето случаи всички свързани софтуер за оборудването са предварително проверени от Microsoft. При успешно тестване компанията добавя специален сертификат, който е цифров подпис. Този документ означава автентичността и сигурността на драйвера за операционната система, което улеснява инсталирането.
Този сертификат обаче може да не е във всички програми. Например, може да липсва за шофьор стар (но технически работи) оборудване. Но има и други ситуации, в които подписът може да липсва от ново устройство или виртуални драйвери.
Внимавайте при инсталирането на непроверения драйвер! Изключвайки сканирането, компрометирате ефективността на системата и целостта на данните. Инсталирайте го само ако сте сигурни за сигурността на файла и за източника, от който е изтеглен.
Вижте също: Онлайн сканиране на системата, файлове и връзки към вируси
Що се отнася до основната тема на проблема, бих искал да отбележа, че има три работни опции за деактивиране на проверката на подпис на водача. Единият от тях работи, докато компютърът се рестартира, втората дезактивира защитата до следващия път, когато ръчно е активиран от потребителя. Прочетете повече за всеки от тях по-долу.
Метод 1: Специфични опции за стартиране на Windows
Най-често, необходимостта от деактивиране на проверката на цифровия подпис се извършва веднъж. В тази ситуация е най-логично да се възползваме от предоставянето на временна резолюция. Той ще работи веднъж: до следващото рестартиране на компютъра. През този период от време можете да инсталирате произволен брой неизпитани драйвери, да рестартирате компютъра и да проверите дали сертификатът ще работи както преди, като защитите операционната система.
Първо, стартирайте операционната система в специален режим. Потребителите на Windows 10 ще трябва да следват следните стъпки:
- Изпълнете "Опции", като се обадите на "Старт" .
![Стартиране на Windows 10 Настройки през Старт]()
Същото може да се направи чрез извикване на алтернативното меню с десен бутон.
- Отваряне на надстройването и сигурност .
- В менюто вляво отидете на "Възстановяване" , а вдясно под "Специални опции за изтегляне" кликнете върху "Рестартирай сега" .
- Изчакайте стартирането на Windows и изберете секцията "Отстраняване на неизправности" .
- В "Диагностика" отидете на "Разширени опции" .
- Тук отворете "Опции за изтегляне" .
- Проверете какво ще се приложи при следващото стартиране на системата и щракнете върху "Рестартиране" .
- В този режим контролът на мишката ще бъде деактивиран и разделителната способност на екрана ще се промени. Елементът, който отговаря за деактивирането на проверката на подписа на водача, е седмата в списъка. Съответно, натиснете клавиатурата F7 .
- Ще започне рестартирането, след което можете да завършите инсталацията.
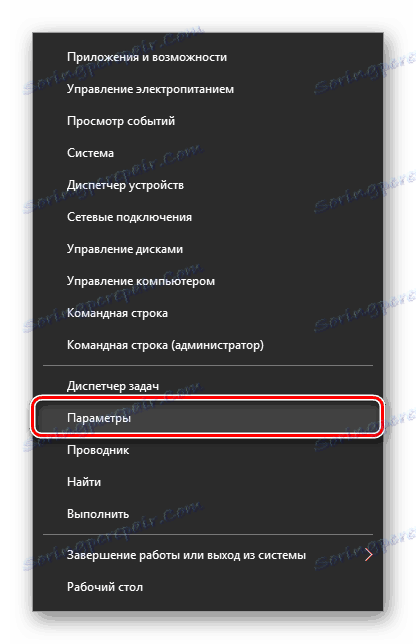
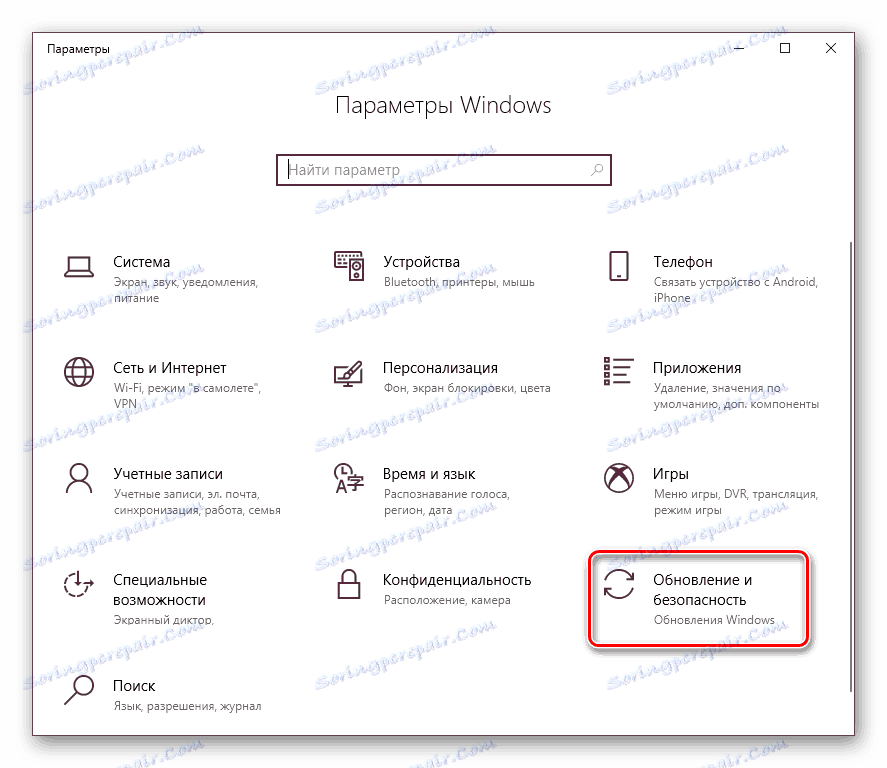
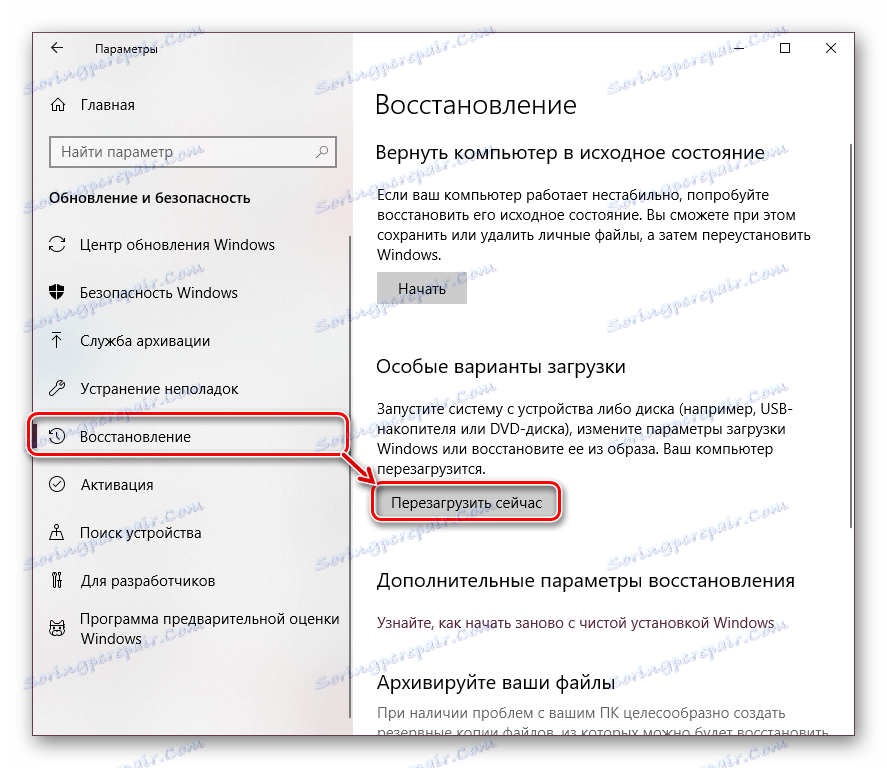
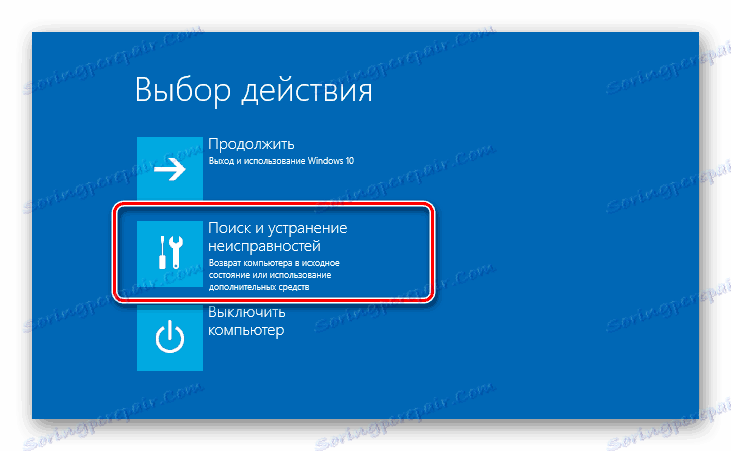
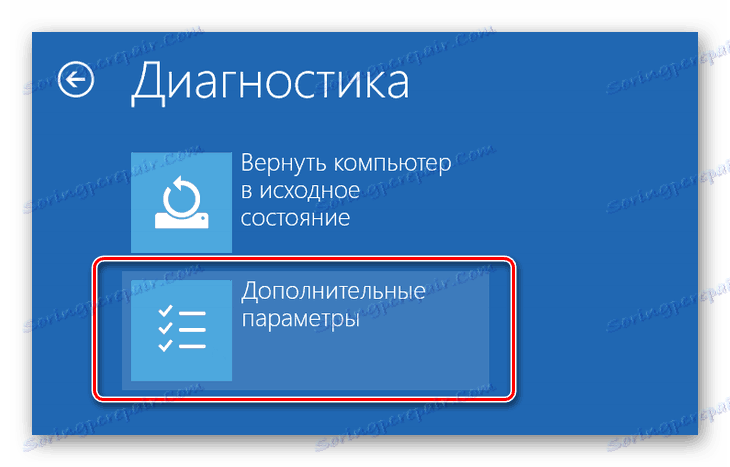

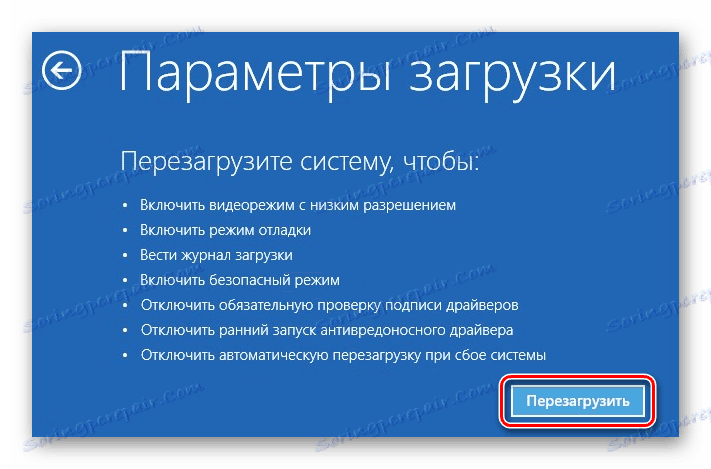

Последователността на действията за потребителите на Windows 7 е различна:
- Рестартирайте компютъра по обичайния начин.
- След като стартирате системата, натиснете F8 (за да не пропуснете момента, бързо натиснете бутона веднага след като се появи логото за добре дошли на дънната платка).
- Използвайте стрелките, за да изберете "Деактивиране на задължителната проверка на подпис на водача".
- Остава да натиснете Enter и да изчакате рестартирането на системата.
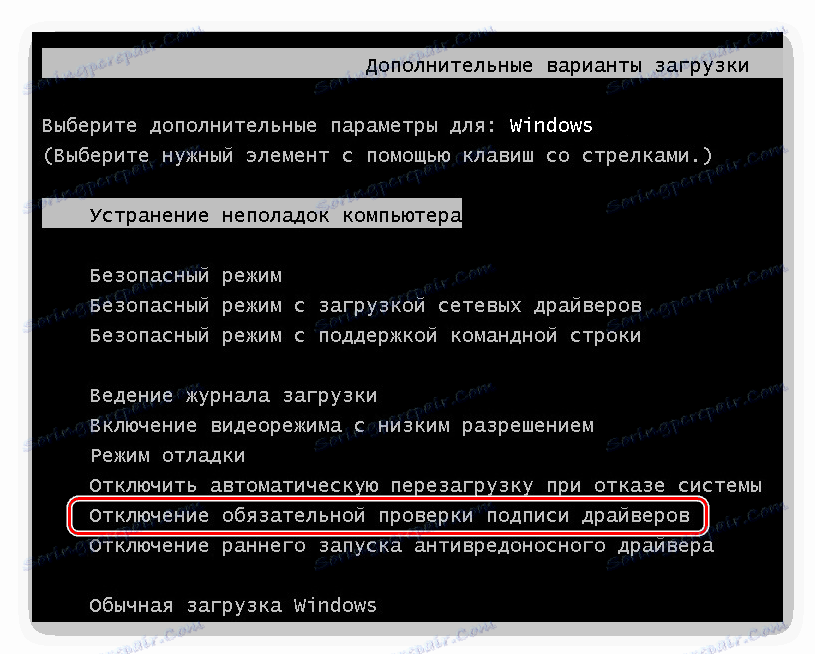
Сега можете да направите инсталацията на софтуера.
След следващото включване системата ще се стартира както обикновено и отново ще започне да проверява подписа на драйверите, които искате да инсталирате. Моля, обърнете внимание, че тази услуга не проверява инсталираните драйвери, затова е необходимо да изпълните отделно приложение, което по очевидни причини не ни интересува.
Метод 2: Команден ред
Използвайки добре познатия интерфейс на командния ред, потребителят може да деактивира цифров подпис, като въведе две команди последователно.
Този метод работи само със стандартен BIOS интерфейс. Собствениците на дънни платки с UEFI ще трябва първо да забранят "Secure Boot".
Повече подробности: Как да деактивирате UEFI в BIOS
- Отворете "Старт" , въведете cmd , кликнете с десния бутон на мишката върху резултата и изберете "Изпълни като администратор" .
![Стартирайте командния ред с права на администратор в Windows 10 през Start]()
Потребителите на "десетките" могат да отворят командния ред или PowerShell (в зависимост от това как се конфигурира алтернативното им меню) с права на администратор и чрез менюто "Старт" .
- Копирайте командата по-долу и я поставете в реда:
bcdedit.exe -set loadoptions DISABLE_INTEGRITY_CHECKSНатиснете Enter и въведете:
bcdedit.exe -set TESTSIGNING ONНатиснете отново Enter . След кратък период от време ще получите известие "Операцията приключи успешно . "
- Рестартирайте компютъра и стартирайте инсталацията на софтуера за желания хардуер.
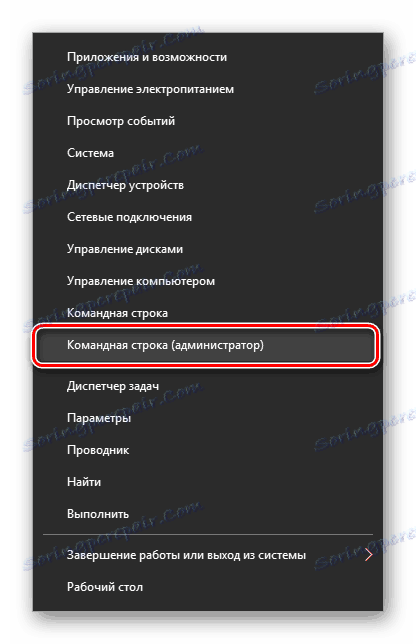
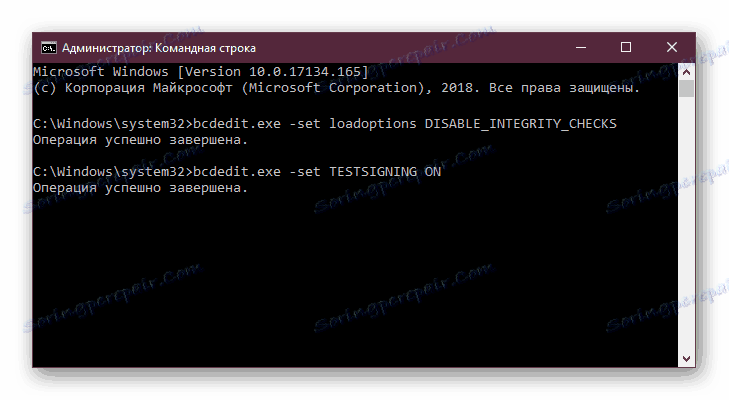
По всяко време можете да върнете настройките, като отворите описания по-горе метод cmd и напишете следното:
bcdedit.exe -set TESTSIGNING OFF
След това натиснете Enter и рестартирайте компютъра. Сега драйверите винаги ще бъдат проверявани от операционната система. Освен това можете да включите UEFI обратно по същия начин, по който сте го изключили.
Метод 3: Редактор на локална групова политика
Друго решение на задачата - редактиране на компютърна политика. Собствениците на версията на Windows горе в Home могат да я използват.
- Задръжте Win + R и въведете gpedit.msc . Потвърдете въвеждането си с бутона "OK" или с клавиша Enter .
- Използвайки лявото меню, разширете папките един по един, като кликнете върху стрелката пред името им: "Потребителска конфигурация" > "Административни шаблони" > "Система" > "Инсталиране на драйвери" .
- Отдясно в прозореца кликнете двукратно върху LMB върху "Цифров подпис на драйверите на устройства".
- Тук настройте стойността на "Disabled" , което означава, че самото сканиране няма да бъде извършено.
- Запазете настройките чрез "OK" и рестартирайте компютъра.
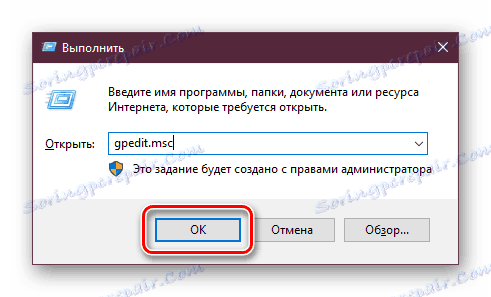
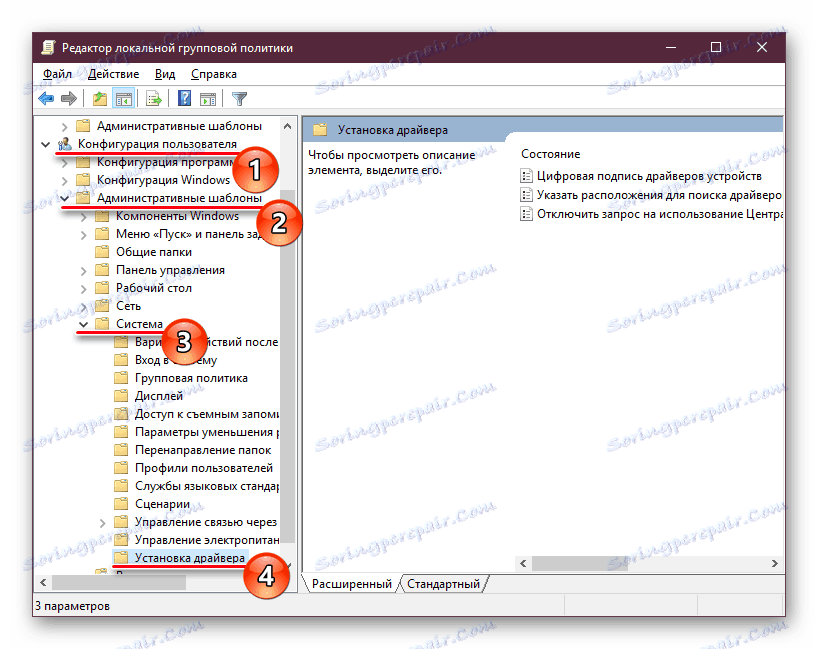
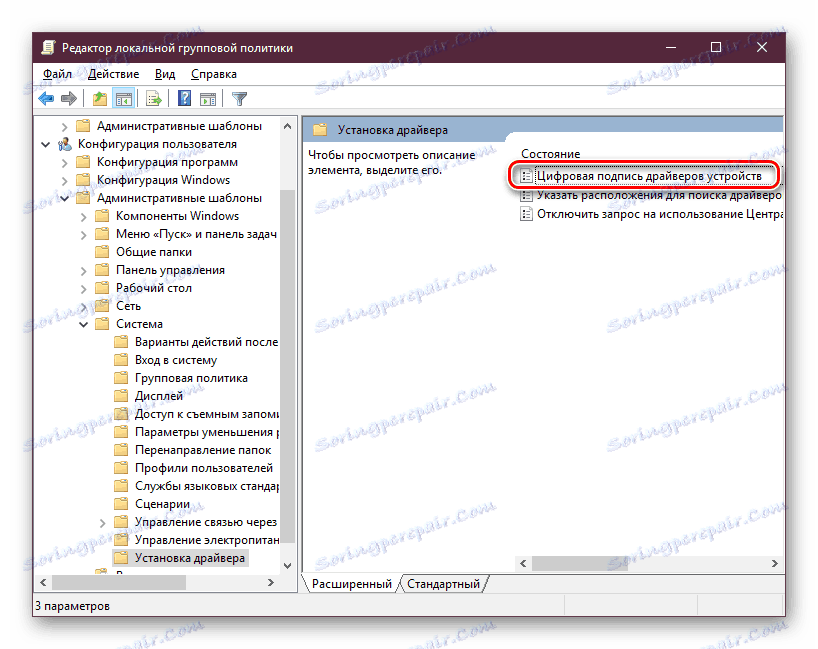
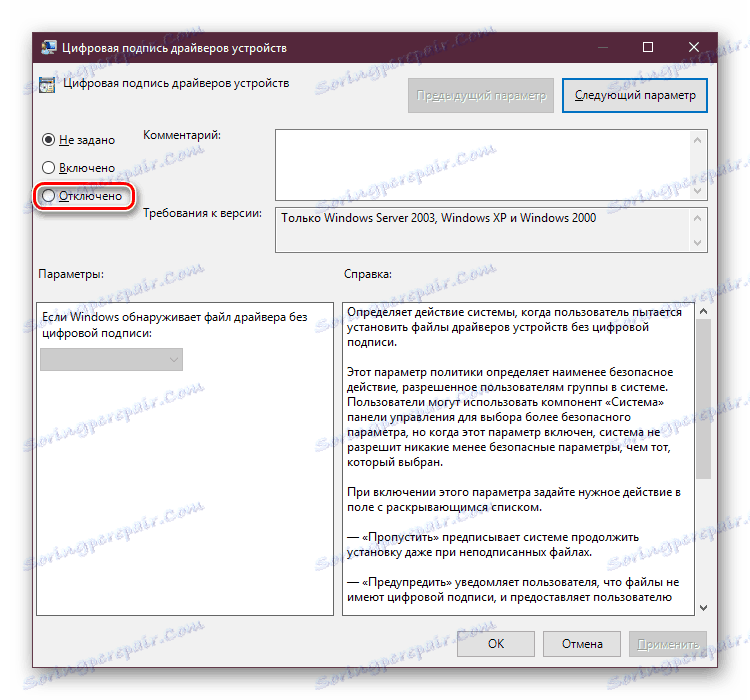
Стартирайте драйвера, който не се инсталира, и опитайте отново.
Метод 4: Създаване на цифров подпис
Не винаги обсъжданите в тази статия методи работят. Ако не можете да деактивирате проверката, можете да отидете в друга посока - да създадете подпис ръчно. Също така е подходящо, ако подписът на инсталирания софтуер "лети" от време на време.
- Разархивирайте изтегления драйвер на EXE, който трябва да инсталирате. Нека да опитаме това WinRAR , Кликнете върху файла с десния бутон на мишката и изберете "Extract to", за да разопаковате инсталатора на компоненти в папка до него.
- Отидете в него, намерете INF файла и изберете "Properties" чрез контекстното меню.
- Кликнете върху раздела "Сигурност" . Копирайте файловия път, посочен в полето "Име на обекта" .
- Отворете командния ред или PowerShell с администраторски права. Как да направите това е написано в Метод 1.
- Въведете
pnputil –aчрез поставяне на пътя, който сте копирали в стъпка 3. - Натиснете Enter , изчакайте малко за файла .inf, за да започнете обработката. Накрая ще видите известие за успешния импорт. Това означава, че драйверът е регистриран в Windows.
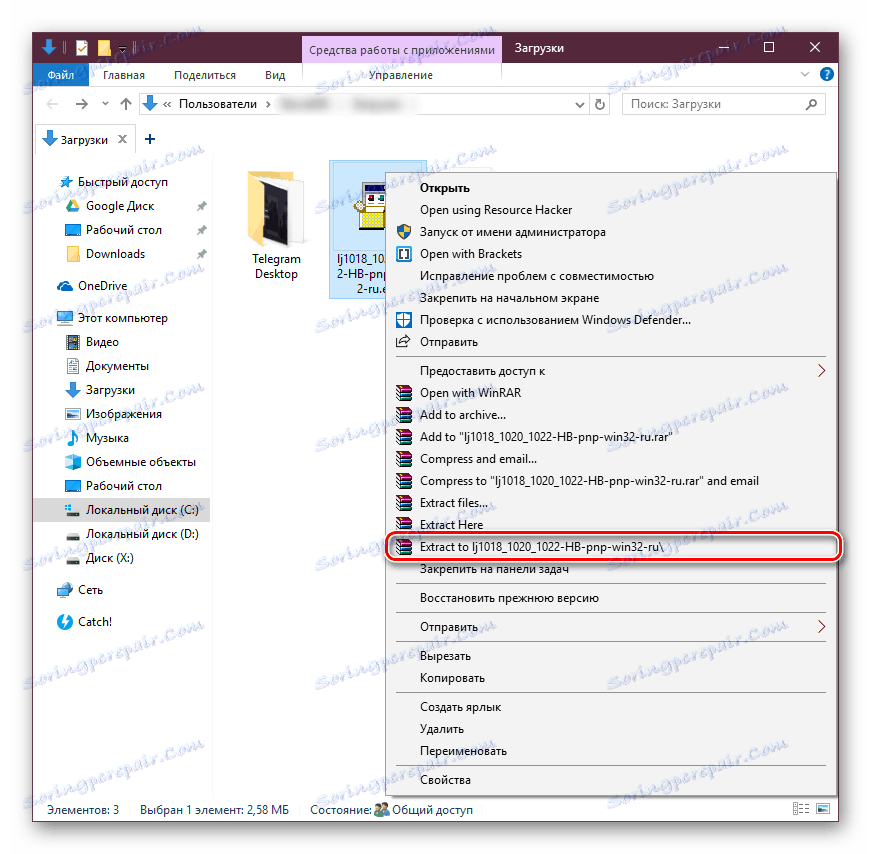
Вижте също: Свободен конкурент архиватор WinRAR
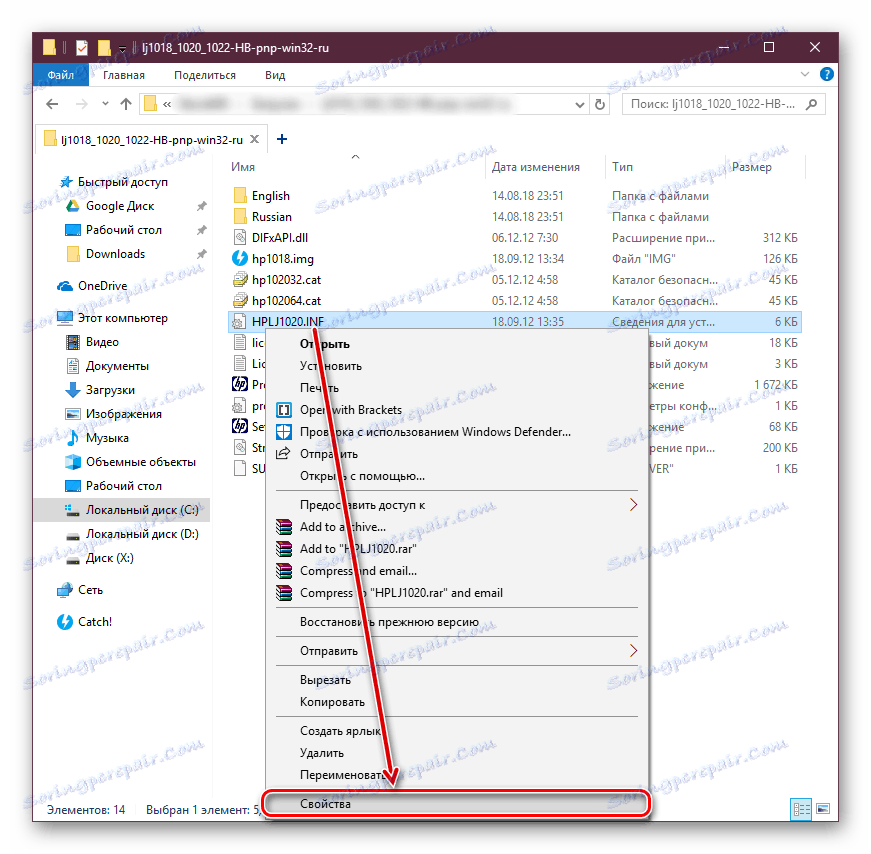

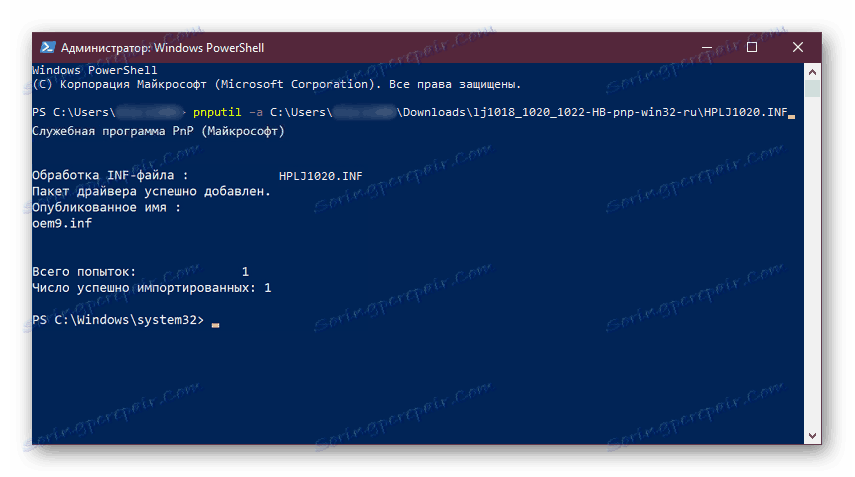
Разгледахме няколко начина за инсталиране на неподписан софтуер. Всеки от тях е лесен и достъпен дори за начинаещи потребители. За пореден път си струва да се припомни несигурността на такава инсталация и възможните грешки под формата на син екран на смъртта. Не забравяйте да създадете точка за възстановяване.
Вижте също: Как да създадете точка за възстановяване в Windows XP , Windows 7 , Windows 8 , Windows 10