Настройваме паролата на компютъра
В днешния свят защитата на данните е един от основните фактори за киберсигурността. За щастие, Windows предоставя такава възможност, без да инсталирате допълнителен софтуер. Паролата ще осигури сигурността на данните ви от външни лица и нарушители. Тайната комбинация придобива особена неотложност в лаптопите, които най-често са обект на кражба и загуба.
съдържание
Как да поставите паролата на компютъра
В тази статия ще разгледаме основните начини за добавяне на парола към компютъра. Всички те са уникални и ви позволяват да влезете дори и с парола от акаунт на Microsoft, но тази защита не гарантира 100% сигурност срещу навлизането на чужди личности.
Прочетете още: Как да нулирате паролата за администраторския акаунт в Windows XP
Метод 1: Добавяне на парола в контролния панел
Начинът за парола чрез "контролния панел" е един от най-простите и най-често използваните. Перфектен за начинаещи и неопитни потребители, не изисква запомняне на команди и създаване на допълнителни профили.
- Кликнете върху "Старт меню" и кликнете върху "Контролен панел" .
- Изберете раздела "Потребителски акаунти и семейна сигурност" .
- Кликнете върху "Промяна на паролата за Windows" в секцията "Потребителски акаунти" .
- От списъка с действия над профила изберете "Създаване на парола" .
- В новия прозорец има 3 формуляра за въвеждане на основните данни, необходими за създаване на парола.
- Формулярът "Нова парола" е предназначен за кодовата дума или израза, който ще бъде поискан при стартиране на компютъра, обърнете внимание на режима "Caps Lock" и клавиатурното оформление при него. Не създавайте много прости пароли като "12345", "qwerty", "Yucuken" . Следвайте препоръките на Microsoft за избор на частен ключ:
- Тайният израз не може да съдържа данните за вход на потребителския профил или някой от неговите компоненти;
- Паролата трябва да е с дължина повече от 6 знака;
- В паролата е желателно да използвате главни и главни букви на азбуката;
- В паролата се препоръчва да използвате десетични цифри и не-азбучни знаци.
- "Потвърждение на паролата" е полето, в което трябва да въведете кодова дума, изобретана по-рано, за да изключите грешки и случайни кликвания, тъй като въведените знаци са скрити.
- Формулярът "Въведете намек за парола" бе създаден, за да ви напомни за парола, ако не можете да го запомните. Използвайте информацията, известна само на вас в картата. Това поле е по избор, но ви препоръчваме да го попълнете, в противен случай съществува риск от загуба на профила Ви и достъп до вашия компютър.
- Когато въведете необходимата информация, кликнете върху "Създаване на парола" .
- На този етап процедурата за настройка на паролата е пълна. Можете да видите състоянието на защитата си в прозореца за извършване на промени в профила. След рестартирането, Windows ще изисква тайно изход за вход. Ако имате само един потребителски профил с администраторски права, без да знаете паролата, няма да имате достъп до Windows.
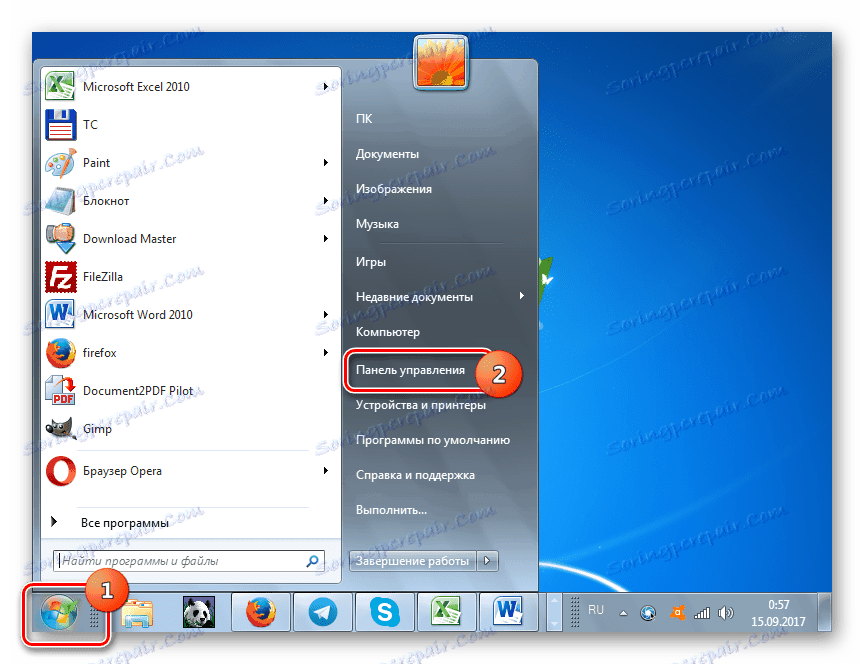
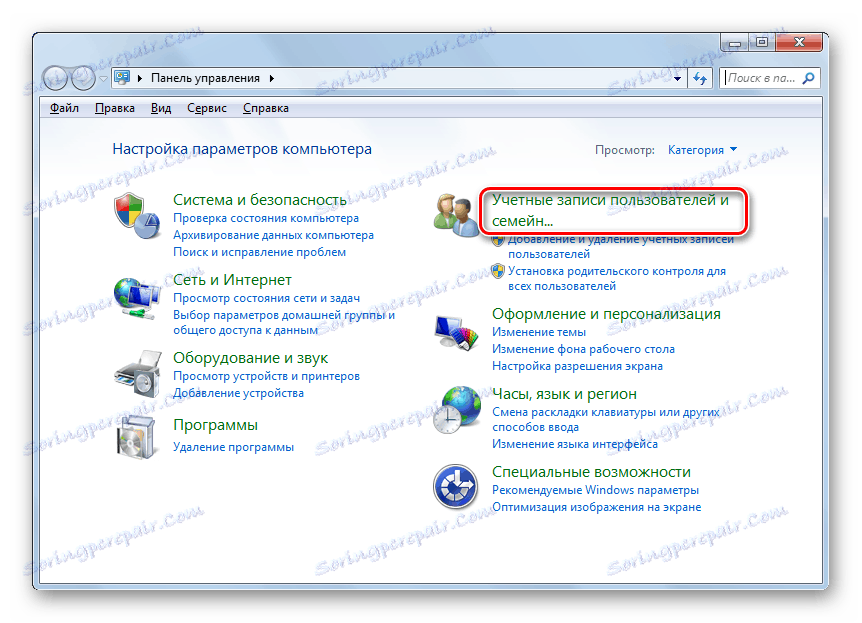
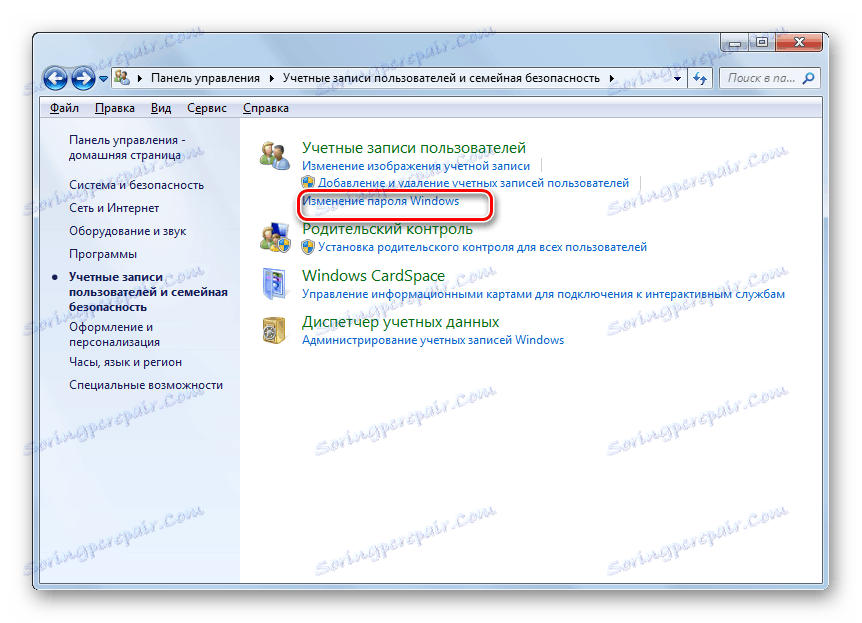
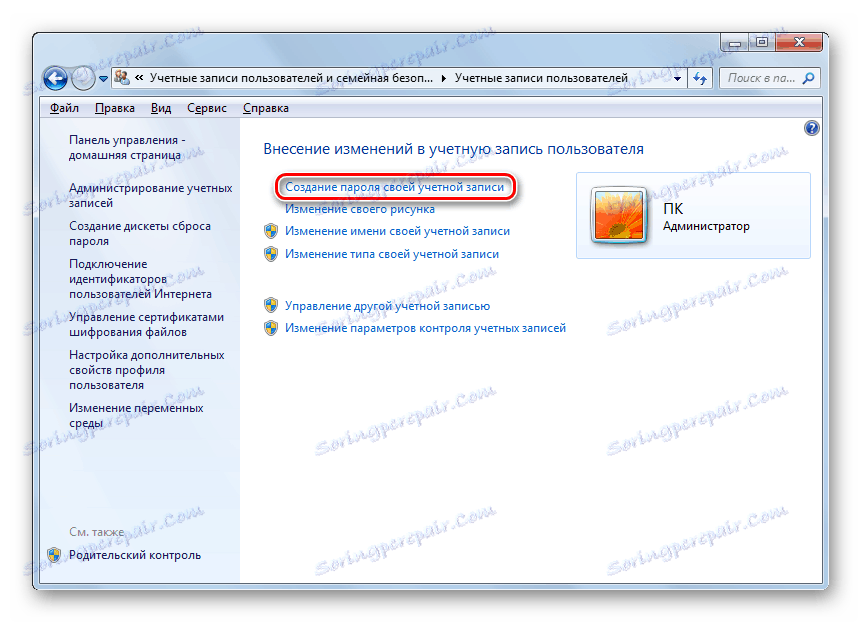
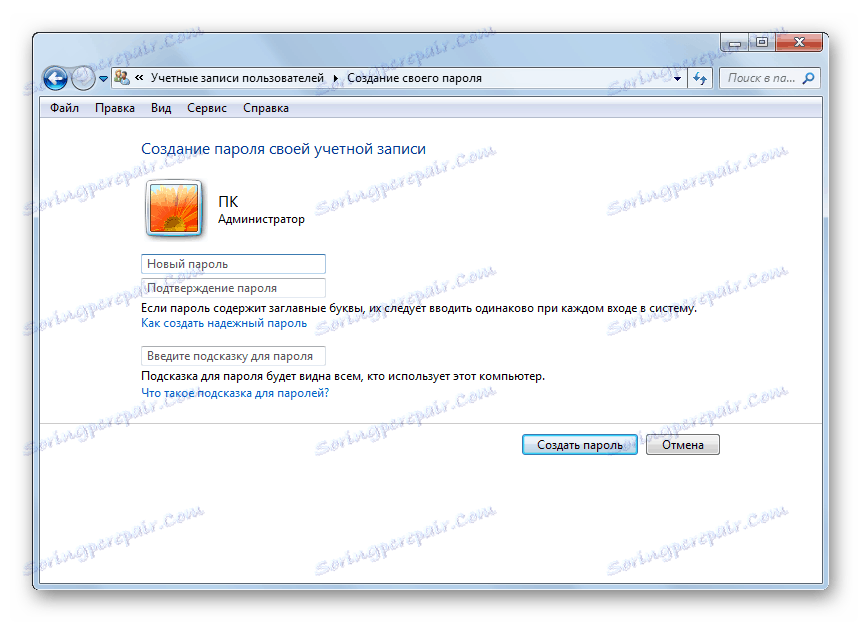
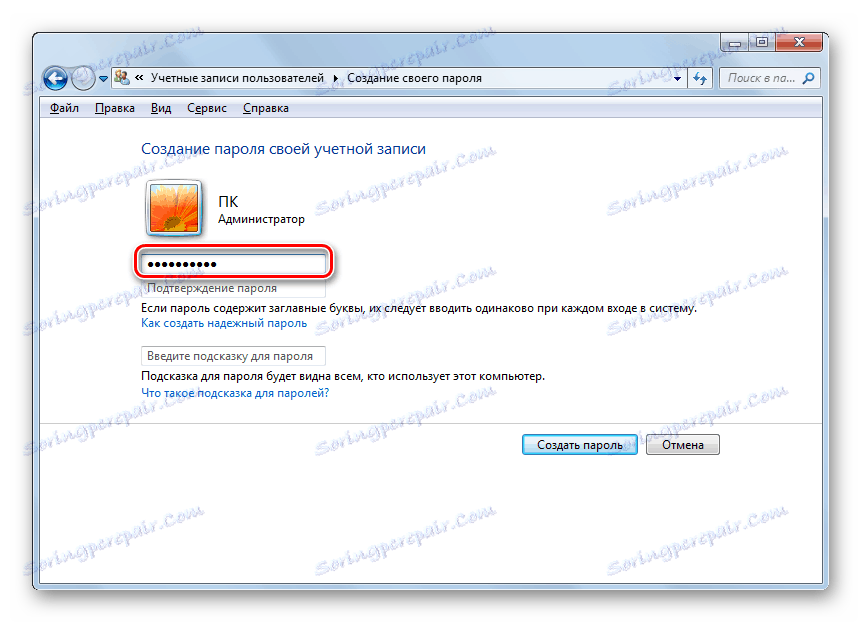
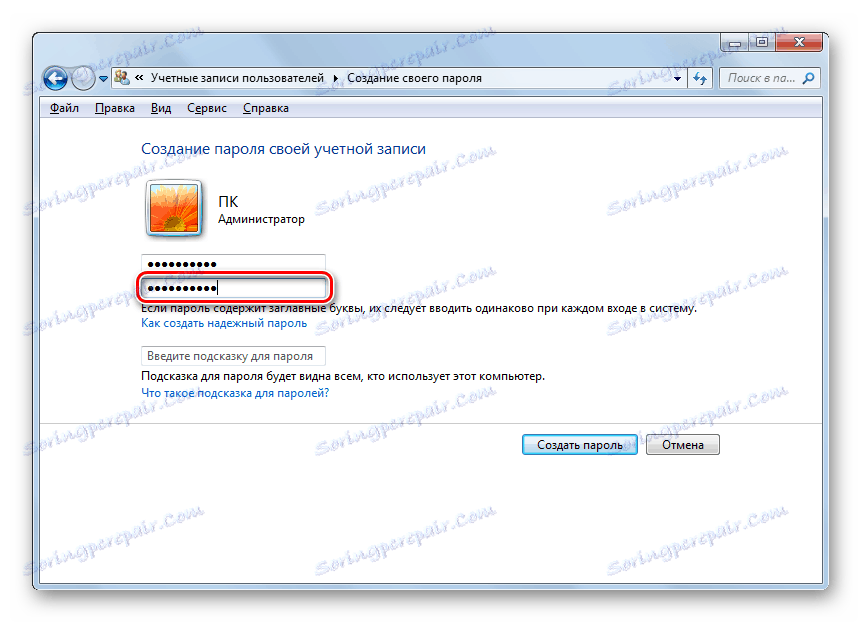
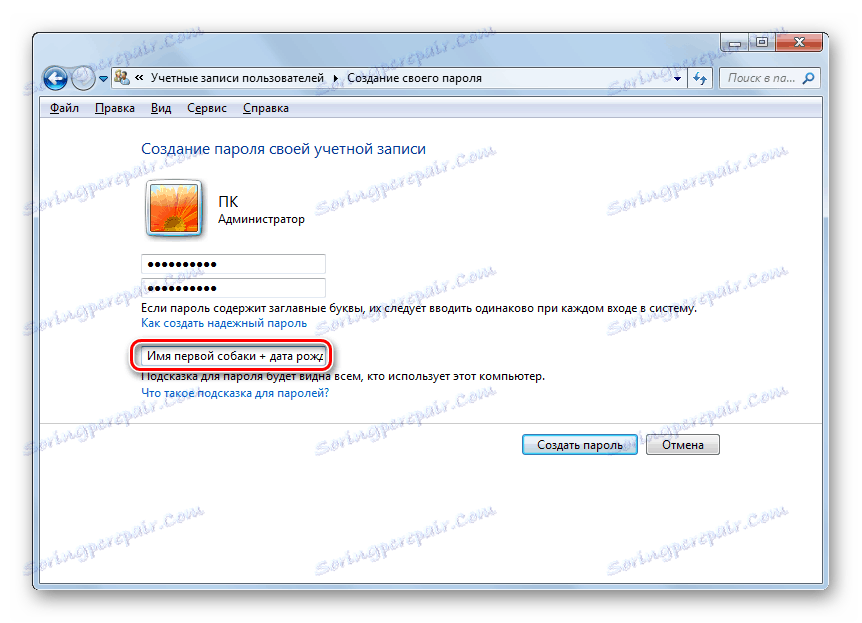
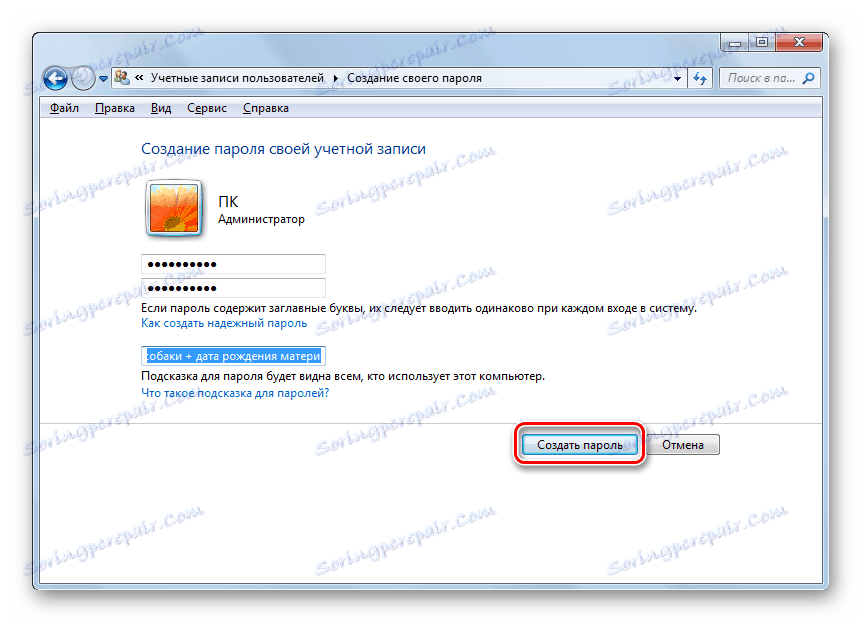
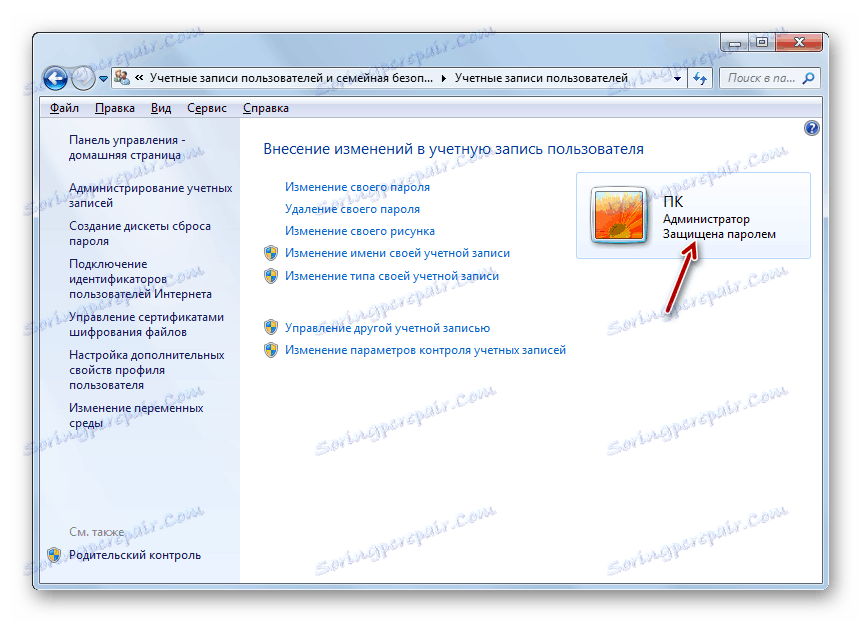
Прочетете повече: Настройване на парола на компютър с Windows 7
Метод 2: Профилът на Microsoft
Този метод ще ви позволи да получите достъп до компютъра си с парола от потребителския профил на Microsoft. Кодовият израз може да бъде променен с помощта на имейл адрес или телефонен номер.
- Намерете "Настройки на компютъра" в стандартните приложения за Windows "Старт меню" (така изглежда, че на 8-ке, в Windows 10 можете да получите достъп до "Параметри", като щракнете върху съответния бутон в менюто "Старт" или чрез комбинацията клавиш Win + ,
- От списъка с опции изберете секцията "Профили" .
- В страничната лента кликнете върху "Вашият профил" , след това върху "Свързване с профил в Microsoft".
- Ако вече имате профил в Microsoft, въведете имейл адреса, телефонния номер или потребителското име Skype и парола.
- В противен случай създайте нов профил, като въведете заявените данни.
- След потвърждаване на разрешението от уникален код от SMS ще се изисква.
- След всички манипулации, Windows ще поиска паролата от профила на Microsoft да влезе.
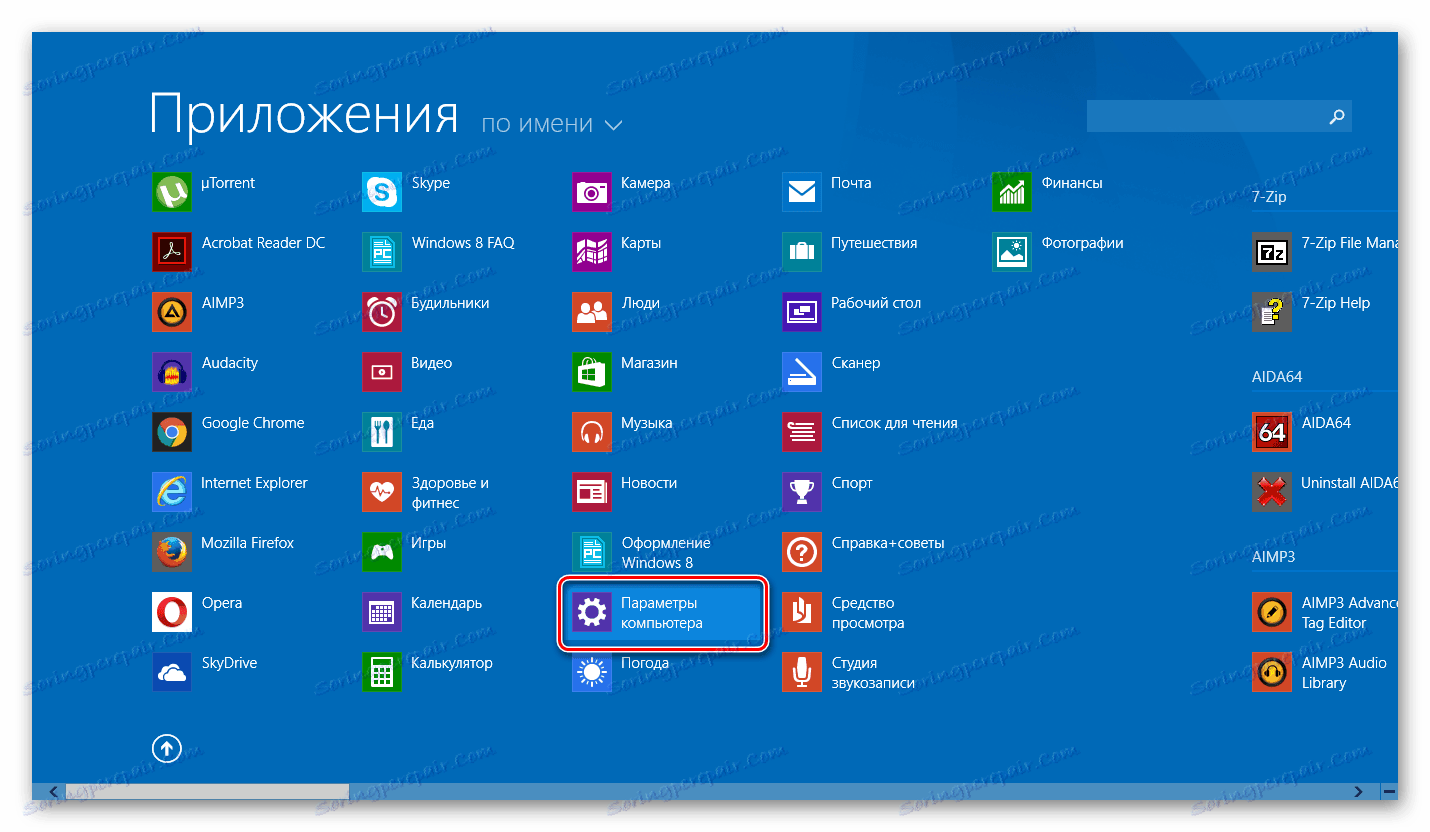
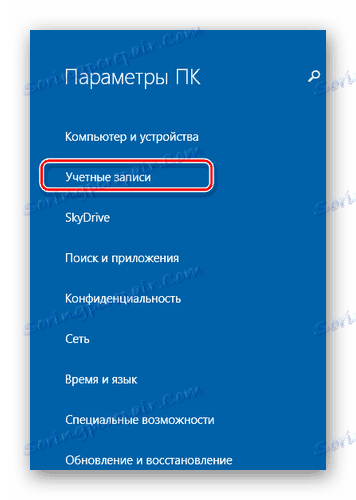
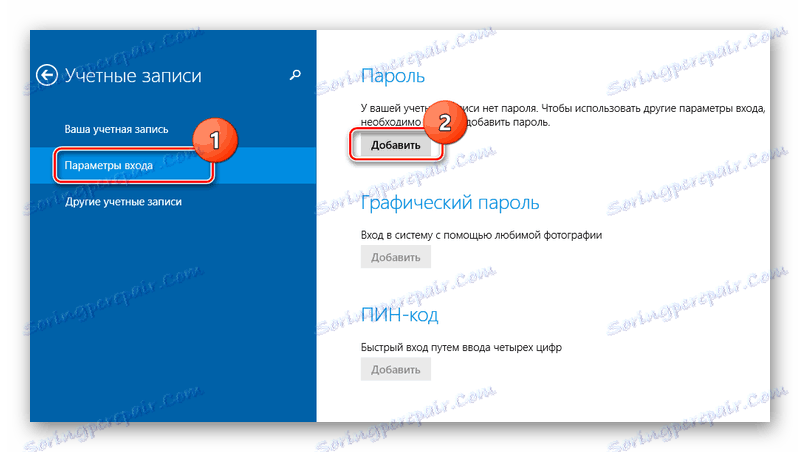
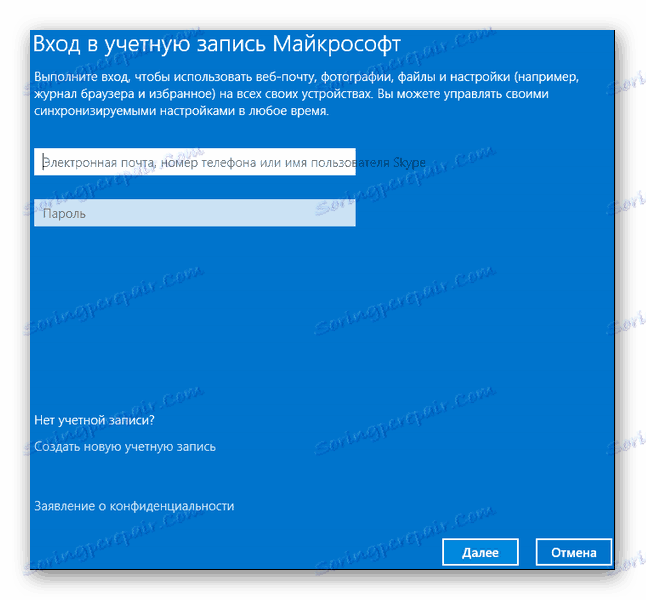
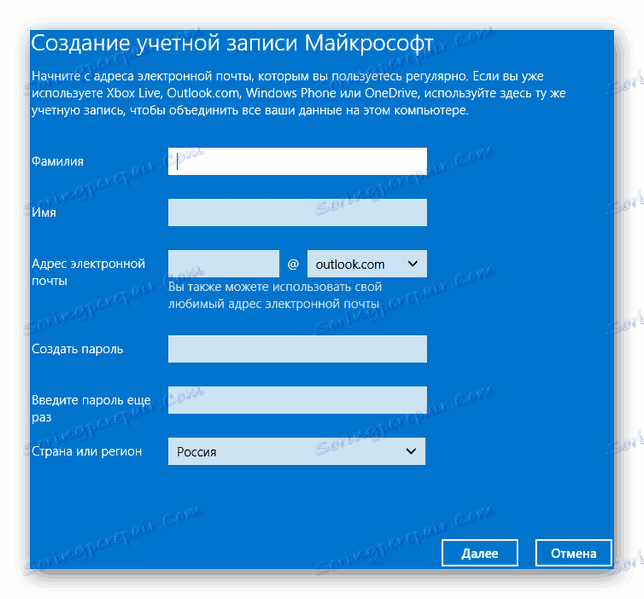
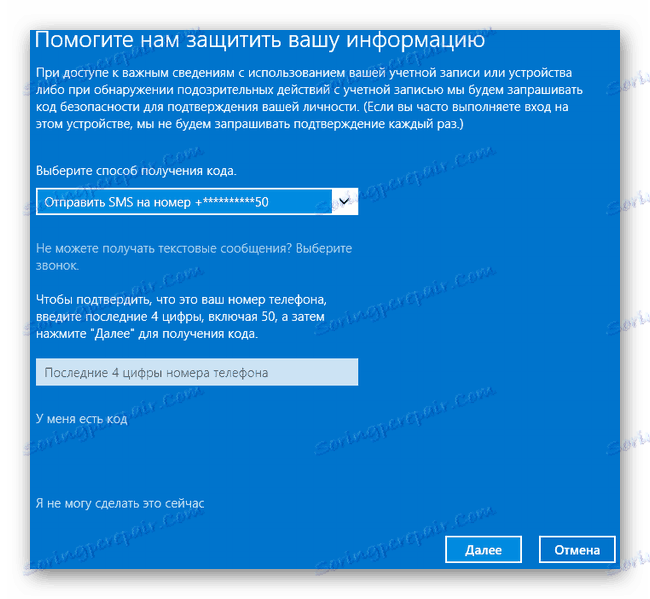

Прочетете повече: Как да зададете парола в Windows 8
Метод 3: Команден прозорец
Този метод е подходящ за по-напреднали потребители, тъй като предполага познаване на командите на конзолата, но може да се похвали със скоростта на изпълнение.
- Кликнете върху "Start Menu" и стартирайте "Command Line" като администратор.
- Въведете
net usersда получите подробна информация за всички налични профили. - Копирайте и поставете следната команда:
net user username passwordкъдето потребителското име е името на профила и вместо паролата е необходимо да въведете паролата си.
- За да проверите настройката за сигурност на профила, рестартирайте или заключете компютъра с помощта на прекия път Win + L.
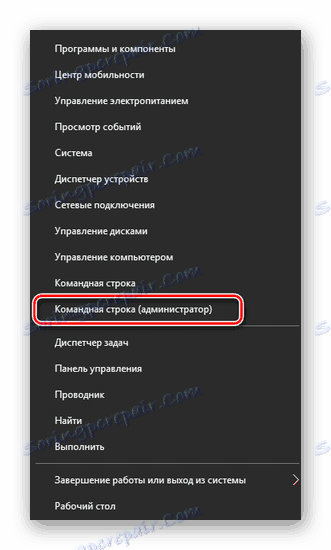
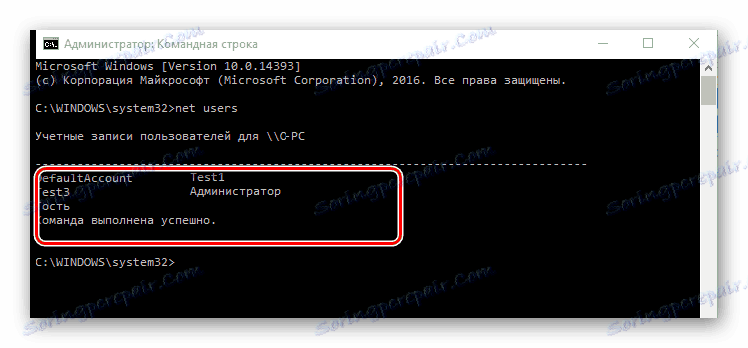
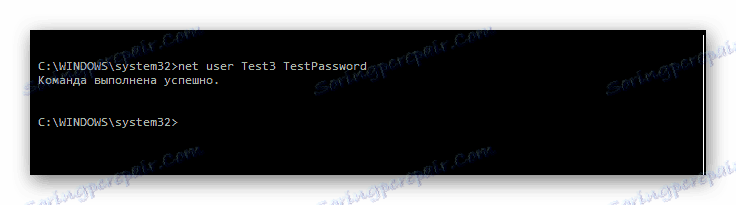
Прочетете повече: Задаване на парола за Windows 10
заключение
Създаването на парола не изисква специално обучение и специални умения. Основната трудност е изобретяването на най-тайната комбинация, а не на инсталацията. В този случай не разчитайте на този метод като панацея в областта на защитата на данните.