Разберете версията на DirectX в Windows 10
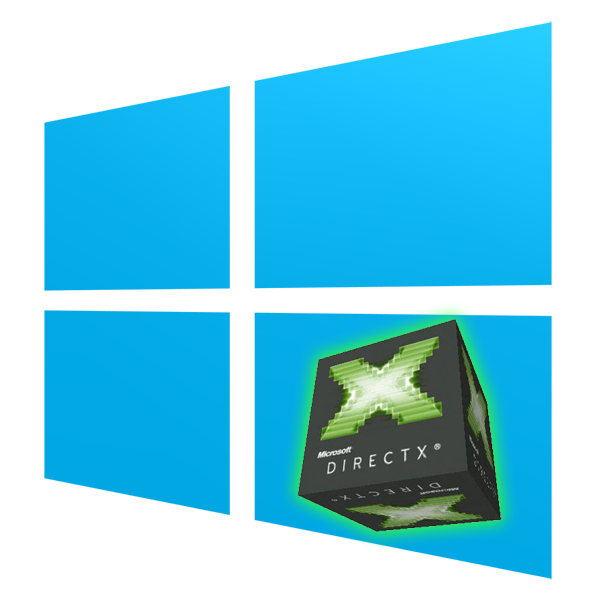
Много игри в Windows изискват инсталиран пакет от DirectX функции, предназначени да работят правилно. При липса на необходимата версия една или няколко игри няма да се изпълняват правилно. Можете да разберете дали компютърът отговаря на това системно изискване по един от два прости начина.
Вижте също: Какво представлява DirectX и как работи
Съдържанието
Начини да разберете версията на DirectX в Windows 10
За всяка игра, която работи с DirectX, е необходима конкретна версия на този комплект инструменти. Въпреки това, всяка друга версия, по-висока от изискваната, също ще бъде съвместима с предишната. Това означава, че ако играта се нуждае от 10 или 11 версия на DirectIx, а версията 12 е инсталирана на компютъра, проблемите със съвместимостта няма да възникнат. Но ако компютърът използва версията под изискваната, ще има проблеми със стартирането.
Метод 1: Програми на трети лица
Много програми за преглед на подробна информация за хардуера или софтуерния компонент на компютъра ви позволяват да видите версията на DirectX. Това може да се направи например чрез AIDA64 ( "DirectX" > "DirectX - видео" - "Хардуерна поддръжка за DirectX" ), но ако не е инсталиран преди, изтеглянето и инсталирането му само за целите на гледане на една функция няма смисъл. Много по-удобен за използване лесно и безплатно GPU-Z която не изисква инсталация и паралелно показва друга полезна информация за видеокартата.
- Изтеглете GPU-Z и стартирайте .exe файла. Можете да изберете "Не", за да не инсталирате програмата изобщо, или "Не сега", за да попитате за инсталацията следващия път, когато я стартирате.
- В отворения прозорец намерете полето "Поддръжка на DirectX" . Фактът, че преди скобите, показва серия, а в скоби - конкретна версия. В примера по-долу това е 12.1. Недостатъкът тук е, че обхватът на поддържаните версии не може да се разглежда. С други думи, потребителят няма да може да разбере към коя от предишните версии на DirectIx в момента има поддръжка.
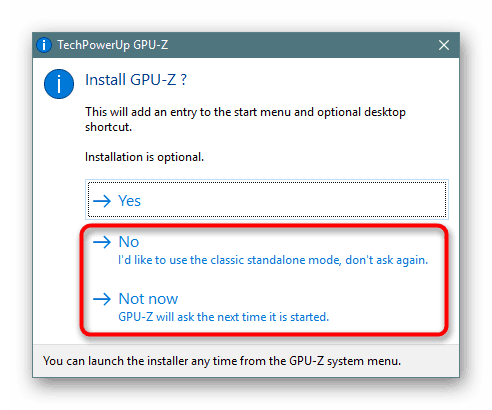
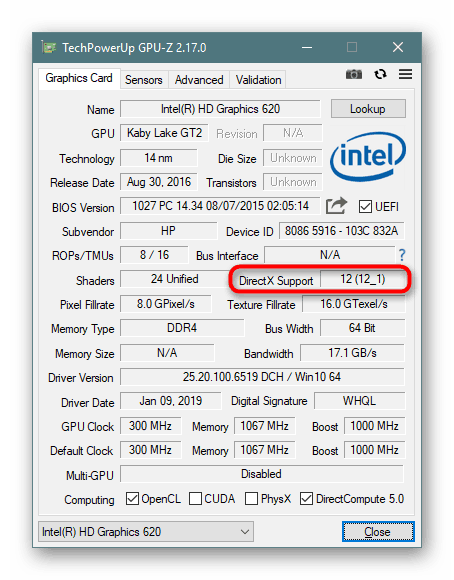
Метод 2: Вградена Windows
Самата операционна система без никакви проблеми показва необходимата информация, до известна степен още по-подробна. За да направите това, използвайте помощна програма, наречена "DirectX Diagnostic Tool" .
- Натиснете комбинацията Win + R и въведете dxdiag . Кликнете върху „OK“ .
- На първия раздел ще бъде низ "DirectX Version" с интересуващата ви информация.
- Но тук, както виждате, точната версия не е ясна и само серията е посочена. Например, дори ако 12.1 е инсталиран на компютъра, такава информация няма да се показва тук. Ако искате да знаете по-пълна информация - преминете към раздела „Екран“ и намерете реда „Нива на функции“ в блока „Драйвери“ . Ето списък на версиите, които се поддържат от компютъра в момента.
- В нашия пример пакетът DirectIks е инсталиран от 12.1 до 9.1. Ако дадена игра изисква по-стара версия, например 8, трябва да инсталирате този компонент ръчно. Тя може да бъде изтеглена от официалния уебсайт на Microsoft или инсталирана с играта - понякога може да бъде включена в пакета.
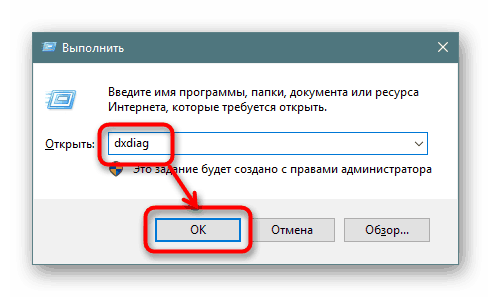
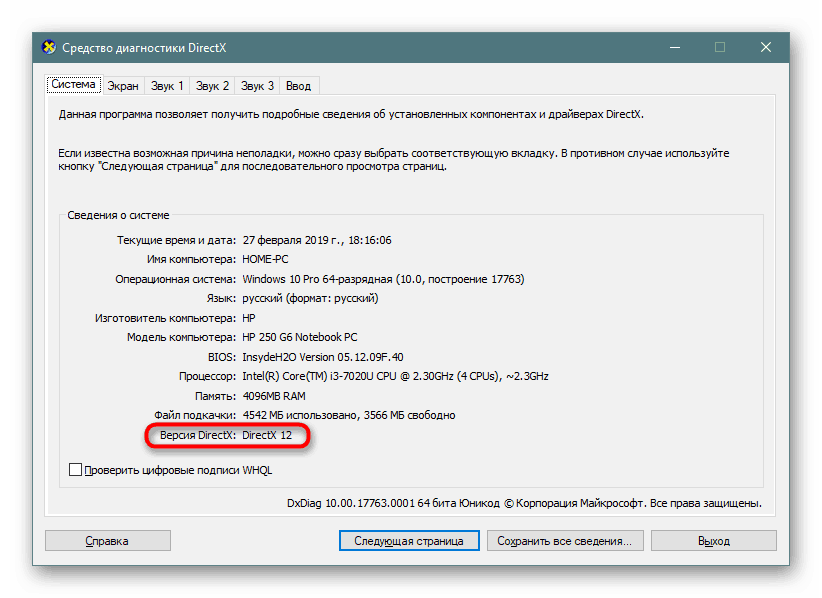
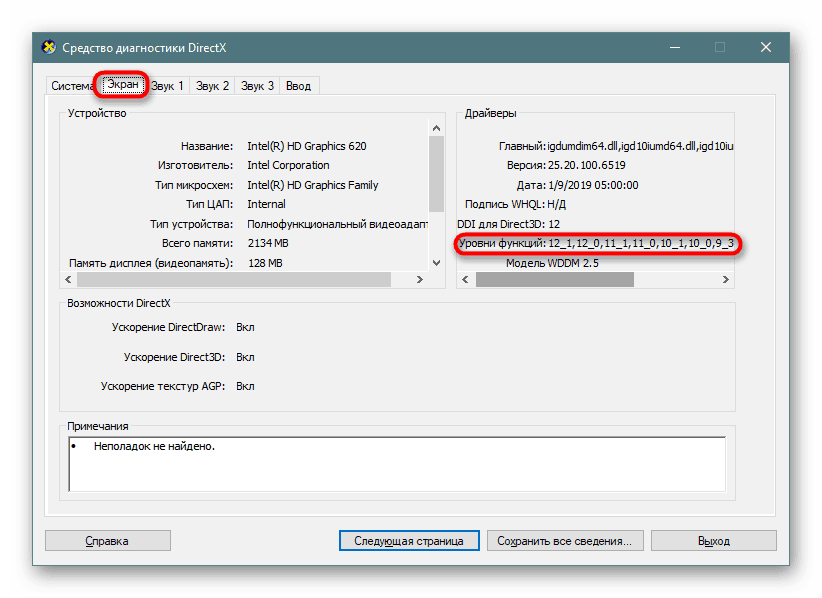
Разгледахме 2 начина за решаване на проблема, всеки от които е удобен в различни ситуации.
Вижте също:
Как да актуализирате DirectX библиотеки
Преинсталиране на DirectX компоненти в Windows 10
Защо не инсталирате DirectX